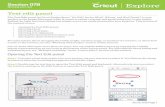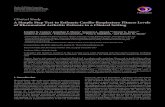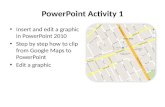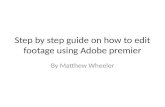LEARN ROAD ESTIMATE - Super Civil CD · LEARN ROAD ESTIMATE Create New File STEP NO. 1 Edit Items...
Transcript of LEARN ROAD ESTIMATE - Super Civil CD · LEARN ROAD ESTIMATE Create New File STEP NO. 1 Edit Items...

LEARN ROAD ESTIMATE
A Software for Quantity Estimation & Cost, Project Control for Road
By : Y.A. Agboatwala & Fatima.Y. Agboatwala 1802, Jamuna Amrut, 219, Patel Estate, S.V.Road, Jogeshwari(W), Mumbai - 400102 Phone: 09820792254 , (022) 26783525 Url: www.supercivilcd.com, www.agboatwala.com Email : [email protected], [email protected], [email protected]

LEARN ROAD ESTIMATE Create New File STEP NO. 1
Edit Items STEP NO. 2
Add Record STEP NO. 3
Edit Quantities (Records) STEP NO. 4
Edit Material Coefficients STEP NO. 5
Edit Labour Coefficients STEP NO. 6
Summary (Display Results) STEP NO. 7
Display Pie / Bar Charts STEP NO. 8
Area / Volume STEP NO. 9
Typical Forms/Formats STEP NO. 10
Copy, Delete, Edit & Export to Excel. STEP NO. 11
Monthly Cash Flow, Material, men STEP NO. 12
Consumption & S Curve.
Earthwork Quantity Calculations STEP NO. 13

LEARN ROAD ESTIMATE STEP BY STEP
STEP NO. 1
When Program starts, the graphics above is displayed. The Menu bar contains following options. I. File II. Edit Items III. Add Record IV. Copy + Edit Quantities V. Edit Coefficients VI. Summary VII. Graphics VIII. Area_Volume Click the FILE option in the MENU bar. The following window will open.
Now click "Make New File" option. The following window will open.

You must create a separate Folder / Directory to store your files.
I have created a Directory called " 1RoadEstimate " in C drive to store my ROAD ESTIMATE files. Now go to this folder & give a file name to your project. I have given " test " as the name of my new project file. Click the save button. When you click the save button, following window will open.

The window requires various project details. Whatever values you will fill here will serve as default values for the project. I have filled up the above values as required by my new project "test". You can change these values now OR later by clicking "Edit Project File" option in File Menu. Now click the OK button, following window will appear.
Click OK button. Now project File creation is complete. The above window gives the following two vital information. 1. Use Edit Item Menu to Fill Rates of various Items & 2. Use Add Record Menu to add Quantities of various Items.
STEP NO. 1 IS OVER.

LEARN ROAD ESTIMATE STEP BY STEPSTEP NO. 2
Refer the graphics above. The Menu bar contains following options. I. File II. Edit Items III. Add Record IV. Copy + Edit Quantities V. Edit Coefficients VI. Summary VII. Graphics VIII. Area_Volume IX. Forms_1 X. Forms_2 Click the Edit Item option in the MENU bar. The following window will open.

Now click "test" file & click open. A new window with all Sections will appear as follows. The heading is Edit / Delete Items - Double Click any option. This we will call Item Menu.
Now double click " CHAPTER - 1 : CARRIAGE OF MATERIALS ". A new window will appear as follows. This is main window which can perform the following functions.
Display all items. Print all items. Add your own items. Delete any existing item. Add Material, Labour, Subcontractor & Equipment Rates. One more field called " Item_ID " is given, in case you want to identify items apart from the
existing Item No. You can select any item from 1.1 to 1.10 by taking the Blue cursor to that item row or just clicking with the mouse on any item row.

We will select item 1.1 Enter Labour Rate = 1.0 Material Rate = 2.0 or leave it as it is. Subcontractor Rate = 1.0 or leave it as it is. Equipment Rate = 1.0 or leave it as it is. Now Click UPDATE button. You will see that Item Rate (With Pink background) will change to 6.2 Final window will look like as follows.

Similarly you can give Rates of more items, which are likely to be used in the project. Always click UPDATE button to see the final rate. This final Item Rate is arrived at after adding Overheads, Taxes & Profit margin. Now Click the EXIT button to leave this window. You are back to Item Menu. Here you can select other sections by double clicking any section & add the item rates of various items which you think will be required for your project.
STEP NO. 2 IS OVER.

LEARN ROAD ESTIMATE STEP BY STEPSTEP NO. 3
Refer the graphics above. The Menu bar contains following options. I. File II. Edit Items III. Add Record IV. Copy + Edit Quantities V. Edit Coefficients VI. Summary VII. Graphics VIII. Area_Volume IX. Forms_1 X. Forms_2 Click the Add Record option in the MENU bar. The following window will open.

Now click "test" file & click open. A new window with all Sections will appear as follows. The heading is Add Quantities - Double Click any Section. This we will call Add Menu.
Now double click " CHAPTER-1 : CARRIAGE OF MATERIALS". A new window will appear, which will display all the items under CHAPTER - 1, as shown in following graphics.
Now DB click the item " 1.1 Loading/unloading of boulder/aggregate/sand/moorum ". A new menu will appear with the heading of Add Quantities, as shown below.

Fill the various fields in the above window & click ADD QTY button. If you want to deduct any QTY then give " Numbers " field a negative number. If you want to add another record then press " NEXT " button. Press " EXIT ITEM " button to exit this item.
Now you will be back to item menu. You can select another item for adding record OR you can exit this menu by pressing " EXIT " button. Now you will be back to Add menu. You can select another Section for adding record OR you can exit this menu by pressing " EXIT " button.
For quick and Fast additions of same Item use " Copy + Edit Quantities " option from the main menu.

I have added various information to various fields. The final window will look like the graphic shown above.
STEP NO. 3 IS OVER.

LEARN ROAD ESTIMATE STEP BY STEPSTEP NO. 4
Refer the graphics above. The Menu bar contains following options. I. File II. Edit Items III. Add Record IV. Copy + Edit Quantities V. Edit Coefficients VI. Summary VII. Graphics VIII. Area_Volume IX. Forms_1 X. Forms_2 Click the Copy + Edit Quantities option in the MENU bar. The following window will open.

Now click " test " file & click open. A new window with all Sections will appear as follows. The heading is Edit / Delete / Copy Menu - Double Click any option.
Now double click " CHAPTER-1 : CARRIAGE OF MATERIALS ". A new window will appear as follows, listing all the quantity records. Since I have added only one record, the following graphics will displays that record.

The above window is very important tool, which can perform the following functions.
By Clicking " COPY" button, the selected record will get appended at the bottom of List. By Clicking " REMOVE " button, the selected record will be deleted. By Clicking " MOVE UP " or " MOVE DOWN " buttons, the selected record will move up or
down. By Clicking " PRINT " button, all the records will be printed. The most important option available here is Editing. At the base of window there is a
heading in RED which says " Edit Record no. 1 ". Just change the various fields (Values in the text boxes) & it will get reflected in the selected ROW above.
Click " UPDATE " button to recalculate quantities. I have changed the various fields, the final display is given in following graphics.
Now Click the EXIT button to leave this window. You are back to Edit Menu. Similarly you can display / Edit / Copy / Delete records from other sections by double clicking the required section.

STEP NO. 4 IS OVER.

LEARN ROAD ESTIMATE STEP BY STEPSTEP NO. 5
NOTE: DO NOT EDIT MATERIAL OR LABOUR COEFFICIENTS UNLESS YOU HAVE SOME VALID REASONS TO DO SO. THE MATERIAL COEFFICIENTS ARE USED FOR CALCULATION OF TOTAL CEMENT, SAND, AGGREGATE & BITUMEN
QUANTITIES ONLY. THE LABOUR COEFFICIENTS ARE USED FOR CALCULATION OF TOTAL MASON, CARPENTER, SKILLED LABOUR,
UNSKILLED LABOUR & FOREMAN QUANTITIES. THE ABOVE COEFFICIENTS ARE ALSO USED IN CALCULATION OF MONTHLY MATERIAL, LABOUR & CASH FLOW
REQUIREMENTS AFTER USER HAS PREPARED THE PROJECT BAR CHART.
Refer the graphics above. The Menu bar contains following options. I. File II. Edit Items III. Add Record IV. Copy + Edit Quantities V. Edit Coefficients VI. Summary VII. Graphics VIII. Area_Volume IX. Forms_1 X. Forms_2 Click the Edit Coefficients option in the MENU bar. Here you will have two options.
Material Coefficients Labour Coefficients
Click the Material Coefficients option. The following window will open.

Now click " test " file & click open. A new window with all Sections will appear as follows. The heading is Edit / Delete Material Coefficients - Double Click any option.
Now double click " CHAPTER-12 : FOUNDATIONS ". A new window will appear as follows, listing Material Coefficients of items having Cement, Sand, Aggregate & Bitumen Components.

The above window can perform the following functions. By Clicking " PRINT " button, all the records will be printed. The most important option available here is Editing. At the base of window there is a
heading in RED which says " Edit Material Coefficients 12.23 ". Just change the various fields (Values in the text boxes) & it will get reflected in the selected ROW above.
Click " UPDATE " button to refresh changes.
Now Click the EXIT button to leave this window. You are back to Section Menu. Similarly you can Edit materials Coefficients of other sections by double clicking the required selected section.
STEP NO. 5 IS OVER.

LEARN ROAD ESTIMATE STEP BY STEPSTEP NO. 6
NOTE: DO NOT EDIT MATERIAL OR LABOUR COEFFICIENTS UNLESS YOU HAVE SOME VALID REASONS TO DO SO. THE MATERIAL COEFFICIENTS ARE USED FOR CALCULATION OF TOTAL CEMENT, SAND, AGGREGATE & BITUMEN
QUANTITIES ONLY. THE LABOUR COEFFICIENTS ARE USED FOR CALCULATION OF TOTAL MASON, CARPENTER, SKILLED LABOUR,
UNSKILLED LABOUR & FOREMAN QUANTITIES. THE ABOVE COEFFICIENTS ARE ALSO USED IN CALCULATION OF MONTHLY MATERIAL, LABOUR & CASH FLOW
REQUIREMENTS AFTER USER HAS PREPARED THE PROJECT BAR CHART.
Refer the graphics above. The Menu bar contains following options. I. File II. Edit Items III. Add Record IV. Copy + Edit Quantities V. Edit Coefficients VI. Summary VII. Graphics VIII. Area_Volume IX. Forms_1 X. Forms_2 Click the Edit Coefficients option in the MENU bar. Here you will have two options.
Material Coefficients Labour Coefficients
Click the Labour Coefficients option. The following window will open.

Now click " test " file & click open. A new window with all Sections will appear as follows. The heading is Edit / Delete Labour Coefficients - Double Click any option.
Now double click " CHAPTER-12 : FOUNDATIONS ". A new window will appear as follows, listing Labour Coefficients of items having Mason, Carpenter, Skilled Labour, Unskilled Labour & Foreman Components.

The above window can perform the following functions. By Clicking " PRINT " button, all the records will be printed. The most important option available here is Editing. At the base of window there is a
heading in RED which says " Edit Labour Coefficients for item no. 12.23 ". Just change the various fields (Values in the text boxes) & it will get reflected in the selected ROW above.
Click " UPDATE " button to refresh changes.
Now Click the EXIT button to leave this window. You are back to Section Menu. Similarly you can Edit Labour Coefficients of other sections by double clicking the required selected section.
STEP NO. 6 IS OVER.

LEARN ROAD ESTIMATE STEP BY STEPSTEP NO. 7
Refer the graphics above. The Menu bar contains following options. I. File II. Edit Items III. Add Record IV. Edit Quantities V. Copy + Edit Coefficients VI. Summary VII. Graphics VIII. Area_Volume IX. Forms_1 X. Forms_2 Click the Summary option in the MENU bar. The following options will open up.
All the above options display the various quantities & cost aspect of a given project. I have added random quantities & appropriate rates to various items in sections. When I click the " Total Cost " option, following window is displayed.

Click QTY file & click open. A new window with all Sectional costs appear as follows.

Similarly when you click other options appropriate window will open & display the required parameters.
STEP NO. 7 IS OVER.

LEARN ROAD ESTIMATE STEP BY STEPSTEP NO. 8
Refer the graphics above. The Menu bar contains following options. I. File II. Edit Items III. Add Record IV. Copy + Edit Quantities V. Edit Coefficients VI. Summary VII. Graphics VIII. Area_Volume IX. Forms_1 X. Forms_2 Click the Graphics option in the MENU bar. The following window will open up.

Click " test " file & click open. A new window will open Displaying Chart Menu as under.
All the above options display the various quantities & cost aspect of a given project in Pie or Bar Chart form. When I double click the " Total Cost : Pie Chart " option, following Pie Chart is displayed.
Similarly when you double click other options, appropriate windows will open & display the required Pie / Bar Chart.

STEP NO. 8 IS OVER.

LEARN ROAD ESTIMATE STEP BY STEPSTEP NO. 9
Refer the graphics above. The Menu bar contains following options. I. File II. Edit Items III. Add Record IV. Copy + Edit Quantities V. Edit Coefficients VI. Summary VII. Graphics VIII. Area_Volume IX. Forms_1 X. Forms_2 Click the Area_Volume option in the MENU bar. The following options will open up.
AREA / VOLUME CALCULATION

Click the 3rd option viz; " Area And Volume ". The following options will open up. Area Calculation Area & Volume of Cut / Fill on Horizontal Ground Area & Volume of Cut / Fill on Slopping Ground Contour Grading & Volume Calculation Contour Software.
Area Calculation
Area & Volume of Cut / Fill on Horizontal Ground
Area & Volume of Cut / Fill on Sloping Ground
Volume of Longitudinal Section
Volume of Longitudinal Section with Transverse Slope
Contour Grading & Volume Calculation
CONTOUR SOFTWARE :
The above programs are self explanatory. Click on any of the above Link & Appropriate Program will Commence. For " X sec in AutoCAD " and " L sec in AutoCAD " refer Step no. 13 and 14.
STEP NO. 9 IS OVER.

LEARN ROAD ESTIMATE STEP BY STEPSTEP NO. 10
Refer the graphics above. The Menu bar contains following options. I. File II. Edit Items III. Add Record IV. Copy + Edit Quantities V. Edit Coefficients VI. Summary VII. Graphics VIII. Area_Volume IX. Forms_1 X. Forms_2 Click the Forms_1 option in the MENU bar. The following options will open up.

If you click the Forms_2 option then following graphics will appear.
The Forms_1 & Forms_2 options display various typical forms, formats or templates generally used in construction industry. A typical quantity measurement sheet is displayed as under.

All the above Forms / Formats / Templates are in M. S. WORD format. In case of any difficulty in opening the above documents, user can directly access the above files from C: \ Program files \ ROAD ESTIMATE \ Form directory.
STEP NO. 10 IS OVER.

LEARN ROAD ESTIMATE STEP BY STEPSTEP NO. 11
Refer the graphics above. The Menu bar contains following options. I. File II. Edit Items III. Add Record IV. Copy + Edit Quantities V. Edit Coefficients VI. Summary VII. Graphics VIII. Area_Volume IX. Forms_1 X. Forms_2 Click the FILE option in the MENU bar. The following window will open.
Now click Copy File option. A new window will appear as follows, asking for the name of the File to be copied.

Now click " test " file & click open. A new window will appear as follows, asking for the name of the destination file.
Give the destination file name as P_231. Press " OK " button. A new message window will appear as follows.
The above message confirms the copying of all respective files to new P_231 file. Note that original file " test " is intact. Press " OK " button to exit.
Again Now click Delete File option. A new window will appear as follows, asking for the name of the File to be deleted.

Select P_231 file & click " Open " button. A new window will open as follows, requiring confirmation.
Click the " OK " button, again a new window will open as follows, confirming deletion of P_231 qty & item files.
Now click Edit Project File option. A new window will appear as follows, asking for the name of the project File to be Edited.

Now click " test " file & click open. A new window will appear as follows, enabling user to change the various project parameters.
After you have completed editing the various project parameters click " EXIT " button.

Now click Export QTY to EXCEL option. A new window will appear as follows, asking for the name of the project File to be Exported to EXCEL.
Now click " test " file & click open. A new window will appear as follows, indicating that all the quantity files are copied to a new file with .TXT extension.
User can open this Text file in EXCEL as comma separated Text File.
STEP NO. 11 IS OVER.

LEARN ROAD ESTIMATE STEP BY STEPSTEP NO. 12
Refer the graphics above. The Menu bar contains following options. I. File II. Edit Items III. Add Record IV. Copy + Edit Quantities V. Edit Coefficients VI. Summary VII. Graphics VIII. Area_Volume IX. Forms_1 X. Forms_2 Click the FILE option in the MENU bar. The following window will open.
Now click Gnatt Chart / Cash Flow option. A new window will appear as follows, asking for the file name.

Now click " test " file & click open. A new window will appear as follows, showing empty Gnatt / Bar Chart.
Now let us start constructing Gnatt / Bar Chart. Click " Material Carriage " button situated at the left bottom corner of chart. The following window will appear asking for " Enter Start of Material Carriage ". Type 0 & press " OK ".

Again a new window will appear asking for " Enter End of Material Carriage ". Type 1 & press " OK ". This window is displayed as under.
Now you will see a RED BAR is displayed between 0 and 1 on the " Material Carriage " ROW. Similarly you can prepare the complete GNATT / BAR CHART by clicking various activity buttons such as Clear Site, Earthwork, Bases, Surfacing etc.... I have completed the BAR CHART for the whole project as follows.

In case you have made any mistake or wants to change the Bar Chart, just click " Edit Bar Chart " button. Following window will appear.
Just Edit Bar Start or Edit Bar End and click on UPDATE button to register changes. Note that bar end should always be greater then bar start. If you want to delete any activity, (BAR) just take mouse to that ROW & click (select) and press the " REMOVE " button. Now you will notice that the selected activity has disappeared from this edit menu as well as the corresponding RED BAR has also been removed from the BAR CHART. Click Exit.
Click on the " Cash Flow / Material / Men distribution : " Button to display these parameters. A new window will appear as shown in following 3 nos. of graphics.



The project duration of maximum of 24 months is allowed at a time. Note that Cash Flow / Material / Men distribution is entirely dependent on Gnatt Chart. If you prepare a Bar Chart of 12 months duration & only few required activities then Cash Flow / Material / Men distribution will correspond to 12 months duration & those selected activities.
Lastly Click on the " S CURVE " button. The " S CURVE " will be displayed as under.

Click EXIT " 3 " times to return to main menu.
STEP NO. 12 IS OVER.

LEARN ROAD ESTIMATE STEP BY STEPSTEP NO. 13
Refer the graphics above. The Menu bar contains following options. I. File II. Edit Items III. Add Record IV. Copy + Edit Quantities V. Edit Coefficients VI. Summary VII. Graphics VIII. Area_Volume IX. Forms_1 X. Forms_2 Click the Area_Volume option in the MENU bar. The following drop down menu appears.
Click on Eathwork Quantities Option. The following window will open.

Now click "test" file & click open.
"Earthwork Quantities" is for calculation of Area / Volume of Road Longitudinal Section & Cross Section & AutoCAD Drawing. Following Window will open up.

The Ground Level (G.L) & Formation Level (F.L) data should be entered at fixed X & Y Intervals. Enter the X and Y Interval, Start X, Start Y, End X & End Y Values in Metres (M). Next Enter the Datum. All Data should be entered in Metres(M) , unless specified.
ENTERING G.L AND F.L
The G.L and F.L at various x and y distances can be entered using Road Estimate Interface or can be imported from AutoCAD or Excel.
Import from Excel :
The Data Entered in Excel File should be in the Following Format. The First Row should be heading. The Name of the Sheet should be "Sheet1". Save the Excel File in xls Format.
In order to import the G.L and F.L at various x and y distances select Excel from Import from Autocad/ Excel option as shown below.

Next Click on Browse to select the Excel File. Click on Import. The X, Y, G.L and F.L values will be displayed in the G.L & F.L tab.
Import from AutoCAD :
The G.L and F.L values should be entered in Grid Format. Draw the Grid in AutoCAD as shown below. The Grid should be drawn to scale in the Layer "GRID". Every Horizontal and Vertical Line should be a complete line and not broken at an intersection.

Next Draw the G.L text at every Grid Intersection in the Layer "G.L". Next Draw the F.L text at every Grid Intersection in the Layer "F.L".
Next Save the AutoCAD Drawing in dxf Format.
In order to import the G.L and F.L at various x and y distances select AutoCAD from Import from Autocad/ Excel option as shown below.

Next Click on Browse to select the dxf File. Click on Import. The X, Y, G.L and F.L values will be displayed in the G.L & F.L tab.
AUTO CREATION OF G.L AND F.L TABLE :
To Auto Generate the G.L and F.L Table. Enter the X and Y Interval, Start X, Start Y, End X & End Y Values in Metres (M). Next, Click on Create Table Button. The Table Containing the X and Y Coordinates will be Auto Generted as shown below. The Existing Data will be overwitten.

Next the G.L and F.L data may be entered.
DATA ENTRY ERROR :
If an Error as shown below is Generated, mentioning "Data at an X, Y interval is missing".
It indicates that either the Data is missing or not an extra Data is entered between the Given X, Y Inetrvals, which does not correspond to the Fixed Grid Intervals. In the Example Below Data, at X = 0 and Y = 15 is missing

In the Example below, Extra Data (0, 17) is entered between fixed interval points (0, 15 and 0, 20), Hence an Error of Missing data at X = 0 and Y = 20, will be generated.
Next Enter the Pavement Width and Thickness Details for Rigid / Flexible Pavement.

Next, To calculate Earthwork Quantities Click on Calculate Earthwork Quantities Button.
View the L & X Section Quantties in the L Section & X Section Quantities Tab
L Section Quantites: The L section quantities shows Average Quantiites at Mid Y Value.

X Section Quantites:
Road Thickness Quantites:

View Longitudnal & Cross Section In AutoCAD:
The AutoCAD Script File is saved in the same Folder as the Project File
Start AutoCAD. In AutoCAD click on Tools. From the drop down menu click on Run Script.
A window dialogue box appears . Click on test.scr and Click on open.

.
It will take a few seconds for the script to run, after which the Road Logitudnal & Cross Section will appear in the form of AutoCAD drawing . The display will be as follows.

The Corresponding L Section table is also drawn in AutoCAD.
Cross Sections are drawn at all Intersections Shown below is Road Cross Section at chainage = 0

The Corresponding X Section table at that chainage is also drawn in AutoCAD.
Please note that the above drawing is Editable in AutoCAD.
The above drawing is drawn in the following layers , they are 1) Formation : It denotes the formation level. 2) Ground : It denotes the ground level. 3) hdist : It denotes the horizontal distance. 4) vdist : It denotes the Vertical distance. 5) texthead : It denotes the text. The layers can be turned Off / On at any time for convenience. just go to format option and click on layer from the drop down menu. Save the above Drawing in AutoCAD i.e. (.dwg) format

PROFILE CORRECTION :
CUT = FILL
Use this Option to Obtain a Formation Level at which Cut Volume = Fill Volume
To Get the Optimim Formation Level Value at which Cut Volume = Fill Volume , select Cut = Fill Option , as shown below
Next, Click on Calculate F.L button. Following Window is displayed.

If Yes is clicked, the Formation Level Values in the G.L & F.L table will be replaced with the Optimim Values at which Cut = Fill. Next to calculate the Quantities at the Optimum F.L Click on "Calculate Earthwork Quantities" Button. As seen below, the L Section quantities show that Cut Volume = Fill Volme.
Similarly X Section Quantities show that Cut Volume = Fill Volme.
LIMIT FILL DEFICIT

Use this Option to Obtain a Formation Level to restrict the Soil Deficit (Fill Volume - Cut Volume) to a particular value.
Let us calculate the Formation Level at which Soil Deficit = 100 M3 To Get the Optimim Formation Level Value at which Soil Deficit = 100 M3 , select Limit Fill Deficit Option, and enter the required value in the box, as shown below
Next, Click on Calculate F.L button. Following Window is displayed.
If Yes is clicked, the Formation Level Values in the G.L & F.L table will be replaced with the Optimim Values at which Soil Deficit = 100 M3 Next to calculate the Quantities at the Optimum F.L Click on "Calculate Earthwork Quantities" Button. As seen below, the X Section quantities show that Soil Deficit = 100 M3
LIMIT EXCESS CUT

Use this Option to Obtain a Formation Level to restrict the Excess Cut Volume (Cut Volume - Fill Volume) to a particular value.
Let us calculate the Formation Level at which Excess Cut = 80 M3 To Get the Optimim Formation Level Value at which Excess Cut = 80 M3 , select Limit Excess Cut Option, and enter the required value in the box, as shown below
Next, Click on Calculate F.L button. Following Window is displayed.
If Yes is clicked, the Formation Level Values in the G.L & F.L table will be replaced with the Optimim Values at which Excess Cut = 80 M3 Next to calculate the Quantities at the Optimum F.L Click on "Calculate Earthwork Quantities" Button. As seen below, the X Section quantities show that Excess Cut = 80 M3
PRINT EARTHWORK QUANTITIES

In order to Print Earthwork Quantities click on Print button.
Page 1 0f 4 (G.L & F.L)
Page 2 0f 4 (L Section Quantities)

Page 3 0f 4 (X Section Quantities)

OTHER SOFTWARES: SUPER CIVIL CD - Single Point Solution To Your Civil Engineering Needs SUPER RATE ANALYSIS - Rate Analysis Of 1299 Nos. Of Civil Engineering Items 2D FRAME ANALYSIS - Discover The Beauty Of Structural Analysis R C F ‐ A Software for Analysis, Design, Estimation & Costing of RCC Floors S S F - Analysis, Design, Estimation & Costing of Steel Buildings, revised as per IS 800 : 2007 Q T Y - Quantity Estimation & Cost, Project Control SUPER REAL VALUATION - A Software For Immovable Properties ROADS - Pavement Design & Rate Analysis Of Road Items ELECTRIC COST - Costing, Project Control & MDS For Electrical Projects HVAC COST - Costing, Project Control & Design For HVAC Engineers BILLING JI - A Database Management Software For General Billing RA BILL - A Database Management Software For Item Rate Contract Billing BUILDERS BILL - A Database Management Software for Billing of Lump sum Contracts BID ANALYSIS - A Software For Technical & Commercial Tender Analysis RAFT FOUNDATION - Analysis, Design, Estimation, Costing & Drawing of RCC Raft Foundation STEEL_2007 - Limit State design of Steel as per IS 800 : 2007 SITE CONTROL - A Management Software for Resource Control At Site. DESIGN & DRAWING CONTROL - A DBM Software for Control of Design & Drawing Manhours. COMPOSITE - A Software for Analysis, Design, Costing & Drawing of Composite Floor Buildings INSTA COST - A Software for Estimating Project Cost & Tender SOQ Instantly FLAT SLAB - A Software for Analysis, Design, Estimation, Costing & Drawings of Flat Slabs FLAT RAFT - A Software for Analysis, Design, Estimation, Costing & Drawings of Rigid RCC Flat Rafts OPTIMIZE_BAR - A Software for Optimization of Reinforcements from Existing Bar Bending Schedule OPTIMIZE_STEEL - A Software for Optimization of Steel Sections from Existing Fabrication Drawing AutoQty - A Software for Automatic Quantity & Cost Estimation from AutoCAD Drawings