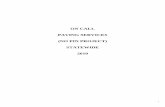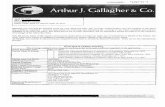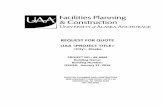Cisco Service Quote Upload and · PDF fileWith the Cisco Service Quote Upload and Estimates...
Transcript of Cisco Service Quote Upload and · PDF fileWith the Cisco Service Quote Upload and Estimates...
Smart Care Release 1.2
Cisco Service Quote Upload and Estimates
USER GUIDE
Cisco Smart Care Service Version: 1.2 Last Updated: 17-October-2008
Cisco Service Quote Upload and Estimates
© 2008 Cisco Systems, Inc. All rights reserved. Cisco Confidential 2 of 28
Contents
Overview................................................................................................................................... 3 Purpose.................................................................................................................................. 3 Benefits ................................................................................................................................. 3 Limitations ............................................................................................................................ 3
Getting Started .......................................................................................................................... 3 Accessing the Tool................................................................................................................ 3 Logging In............................................................................................................................. 4 Options.................................................................................................................................. 5
My Smart Care Estimates ......................................................................................................... 9 Create Estimate ................................................................................................................... 10 HOW TO CREATE AN ESTIMATE................................................................................. 13 Edit Estimate....................................................................................................................... 23 HOW TO EDIT AN ESTIMATE....................................................................................... 23 Export Estimate................................................................................................................... 23 HOW TO EXPORT AN ESTIMATE................................................................................. 24 Search for Estimates ........................................................................................................... 25 HOW TO SEARCH FOR ESTIMATES ............................................................................ 25 Import Estimate................................................................................................................... 27 HOW TO IMPORT AN ESTIMATE................................................................................. 27
Support.................................................................................................................................... 28
Cisco Service Quote Upload and Estimates
© 2008 Cisco Systems, Inc. All rights reserved. Cisco Confidential 3 of 28
Overview
Purpose
The Cisco® Service Quote Upload and Estimates tool gives the reseller the ability to create a quick estimate of a customer’s network in order to prepare for quoting in Cisco Smart Care Services. The tool works both online and offline, but resellers need to log in to access saving and searching functionality.
Benefits
• Ability to create a Smart Care Service Estimate in a simple tool that can be used both online and offline.
• Ability to create a Smart Care Service Estimate without the need for serial numbers or other device attributes.
• All product and pricing information reflects the latest from the Smart Care Partner Portal (providing you log in and update the products and pricing data).
Limitations
The Cisco Service Quote Upload and Estimates tool is currently an independent tool that does not interface with other Cisco systems; therefore, it does not give you the ability to upload to Smart Care Services for a more formal quote or contract conversion.
Getting Started
Accessing the Tool
In the Smart Care Partner website (www.cisco.com/go/smartcare), under the “Resources” section, you will find “Pricing and Estimate Information.” On that page, you will find “Cisco Service Quote Upload and Estimates tool.” When you click the menu item, follow the outlined steps. [You have the option of downloading the tool to your desktop or using it online. If you choose to download and install the tool, you can use it directly from your desktop without having to log in to the online Smart Care database. However, users will need to log in to save and perform searches.]
Once the application is installed on your system, an icon will be placed on your desktop.
Simply double click to open the application. When the application opens the first time, click on the Log In menu item in the left navigation bar.
Cisco Service Quote Upload and Estimates
© 2008 Cisco Systems, Inc. All rights reserved. Cisco Confidential 4 of 28
Logging In
When the application opens, enter your Cisco.com username and password, then click the Log In button. To save time when logging in, check the Remember username box.
Note Your Cisco.com ID must be entered into the Smart Care Partner Users list in order
to log in to the Cisco Service Quote Upload and Estimates tool.
If you are not a registered Cisco Smart Care Partner, you will be able to download
the tool and work off-line. However, pricing and product list updates will not be
available, nor will you be able to use the save or search features (which function by
accessing the Smart Care database).
Cisco Service Quote Upload and Estimates
© 2008 Cisco Systems, Inc. All rights reserved. Cisco Confidential 5 of 28
Options
Once logged in, select Options in the left-hand navigation bar:
The Options screen opens:
Cisco Service Quote Upload and Estimates
© 2008 Cisco Systems, Inc. All rights reserved. Cisco Confidential 6 of 28
The Options screen allows you to manage:
• Application Updates • Smart Care Estimate Product and Price List Updates • Smart Care Estimates Dashboard Options • Smart Care Estimates Editor Options • Synchronization Settings
Application Updates
If you check the box labeled “Always check for application updates when the application starts,” when updates do become available, the system will alert you and ask if you would like to install the update, as shown below. You can perform the check on demand by clicking the Update Application Now button.
Note It is recommended that you check the box: “Always check for application updates
when the application starts.”
Note You must be logged in to perform on demand updates. If you are not logged in when
you click the Update Application Now button, you will be prompted to do so.
Cisco Service Quote Upload and Estimates
© 2008 Cisco Systems, Inc. All rights reserved. Cisco Confidential 7 of 28
Smart Care Estimate Product and Price List Updates
The application can check for product and price list updates each time it is opened, to make sure you have the latest information. If you check the box labeled “Always check for updated Product and Price lists when the application starts,” the system will pull the latest information directly from the Smart Care database. Or, you can perform the check on demand by clicking the Update Lists Now button.
Note It is recommended that you check the box: “Smart Care Estimate Product and Price
list Updates.”
Note You must be logged in to perform on demand updates. If you are not logged in when
you click the Update Lists Now button, you will be prompted to do so.
Cisco Service Quote Upload and Estimates
© 2008 Cisco Systems, Inc. All rights reserved. Cisco Confidential 8 of 28
Smart Care Estimates Dashboard Options
This option allows you to determine the time period you would like saved estimates to be retained on your local system. In the example shown, “Within the last week” is selected. At the end of the week, estimates stored locally will be purged from your system.
Note If you are logged in to the Cisco Service Quote Upload and Estimates tool, copies of
all estimates saved on your local system are also retained on the Smart Care
database, where they will not be purged unless requested. You can also choose to
import and/or export an estimate. (See Import Estimates and Export Estimates.)
Smart Care Estimates Editor Options
This option allows you to determine and limit how many estimates will display in the “Recently used list” in the Estimates Dashboard. In the example shown, “20” is selected.
Synchronization Settings
This option allows you to determine how often (in minutes) the application performs data synchronization. Data synchronization includes: application updates, product and price list updates, and it also loads any estimates you created while offline. In the example shown, “5” minutes is selected.
Note All options will take effect upon your next log in.
Note Once you have set your preferences, you do not have to return to the Options
window unless you want to make changes – provided you have opted to update
both the Application and the Product and Price Lists upon start.
Cisco Service Quote Upload and Estimates
© 2008 Cisco Systems, Inc. All rights reserved. Cisco Confidential 9 of 28
My Smart Care Estimates With the Cisco Service Quote Upload and Estimates tool, you can create an estimate, edit an existing estimate, search for existing estimates, import, or export an estimate. To begin, select My Smart Care Estimates at the bottom of the left-hand navigation bar.
Then select Estimate Dashboard.
Cisco Service Quote Upload and Estimates
© 2008 Cisco Systems, Inc. All rights reserved. Cisco Confidential 10 of 28
Create Estimate
When you arrive at the Estimate Dashboard screen, your task options display at the top. To create a new estimate, click the Create Estimate button.
Cisco Service Quote Upload and Estimates
© 2008 Cisco Systems, Inc. All rights reserved. Cisco Confidential 11 of 28
The Create Estimate screen displays.
In the Products column, you can access a list of All Eligible Products or Recently Used Products.
Note If the Product list does not display in the middle column, please return to the Options
section, Smart Care Estimate Product and Price List Updates, and follow the
procedures. When an update is performed, the product list will display in the middle
column.
Cisco Service Quote Upload and Estimates
© 2008 Cisco Systems, Inc. All rights reserved. Cisco Confidential 12 of 28
Recently Used Products
As shown in the example below, the Recently Used Products section displays a list of products recently used to create or edit estimates. This can be very useful if you frequently use the same products in your estimates.
Cisco Service Quote Upload and Estimates
© 2008 Cisco Systems, Inc. All rights reserved. Cisco Confidential 13 of 28
HOW TO CREATE AN ESTIMATE
Creating an estimate is fairly simple and straightforward.
Selecting a Product
To enter a product, you can either:
Select a product from your Recently Used Products list or
Select a product from the All Eligible Products list
Hint To simplify a search in the All Eligible Products list, you can use the Filter
Product List by entering the first few letters or digits of a product in the box
provided, and then press Enter. A list of matching products displays in the window
below.
Cisco Service Quote Upload and Estimates
© 2008 Cisco Systems, Inc. All rights reserved. Cisco Confidential 14 of 28
To populate the Product Name column with your selection, you can either:
Select the product and drag-and-drop it into the estimate, or
Select the product and click the Add to Estimates button
Cisco Service Quote Upload and Estimates
© 2008 Cisco Systems, Inc. All rights reserved. Cisco Confidential 15 of 28
Completing Additional Fields
Quantity – Enter the quantity for each product by clicking in the column and either entering the correct number or using the up-and-down arrows.
Coverage Type – Click inside the column to access the drop down menu. Select either Next Business Day or Premium 4 Hour.
Note If you are unsure whether the device can be on a Premium 4 hour contract – check the Product details tab.
Existing Coverage – Click inside the column to access the drop down menu. Select Yes or No to indicate whether the device is currently covered by an existing service contract. If the answer is unknown, the tool defaults to No.
Cisco Service Quote Upload and Estimates
© 2008 Cisco Systems, Inc. All rights reserved. Cisco Confidential 16 of 28
Editing the Current Estimate
In the middle of the screen, the Total Quantity is indicated. In addition, there are 3 buttons to assist in completing your Estimate – Add Row, Remove Row, and Clear Rows.
Add Row – Click the Add Row button to manually enter an item for the customer that may or may not exist in the product list.
Remove Row – To delete a specific line item in the estimate, highlight it, and then click the Remove Row button.
Clear Rows – To clear all rows on the estimate, click the Clear Rows button.
Note If you click the Remove Row or Clear Rows buttons, you will be prompted to confirm.
Note All of these buttons function whether the estimate is a new or existing estimate.
Note See Edit Estimates for information on editing existing estimates.
Cisco Service Quote Upload and Estimates
© 2008 Cisco Systems, Inc. All rights reserved. Cisco Confidential 17 of 28
Line Messages
As you enter products you will receive line messages in the far left column, such as:
√ = Check mark indicates a valid entry.
x = Entered product name is unknown.
Solution: Revise the part number to a valid one.
! = Product has reached end of support or end of sale. It will not be supported for smart care service.
Note In this instance, the device will not be included in the total network weight for the estimate.
! = Premium 4 Hour coverage not eligible for this device. Estimate Price will include only NBD price for this device.
Solution: The Coverage Type must be changed to the valid option = Next Business Day.
Cisco Service Quote Upload and Estimates
© 2008 Cisco Systems, Inc. All rights reserved. Cisco Confidential 18 of 28
Other Messages
In some instances, you will receive messages in the lower portion of the estimate, such as:
The network is ineligible as the number of devices in the network is below the 0.5 device limit for the Smart Care service program.
The network is ineligible as the number of devices in the network exceeds the 105 device limit for the
Smart Care service program.
These messages indicate a Smart Care Service program parameter that is not being met, and indicates what the parameter is. Make the appropriate adjustments in order to obtain an estimate.
Cisco Service Quote Upload and Estimates
© 2008 Cisco Systems, Inc. All rights reserved. Cisco Confidential 19 of 28
Automatic Calculations
As you add devices and coverage information to the estimate, notice that the totals at the bottom of the screen are calculated as applicable, including
Network Weight – Network weight totals are calculated primarily using the number of covered devices on the network, but some devices carry a higher device weight based on their complexity. For example, a Cisco Catalyst® 6500 Series Switch counts as more than one device. The contract price represents the total cost to the partner.
Network Level – Network level is a calculation based on the feature level of the eligible Cisco products on the network. Level 1 indicates the network includes routers, switches, and basic security devices, Level 3 indicates the network includes Cisco CallManager Express, Cisco Unity® Express, IP Phones (Not in device count), L4 indicates the network includes IPCC Express, Cisco CallManager, Cisco Unity, Cisco MeetingPlace® Express.
NBD Price indicates the standard next business day price.
Premium 4 Hour Price indicates the premium uplift for those devices.
Total Annual Price:
The Initial Price column indicates the current price for products not under contract coverage.
The Ultimate Price column includes both covered and uncovered devices, but indicates the eventual price when any covered devices roll off their current contract and onto Smart Care coverage.
Cisco Service Quote Upload and Estimates
© 2008 Cisco Systems, Inc. All rights reserved. Cisco Confidential 20 of 28
Lines
All Lines – This tab is the default view for estimates and is where you add or drag and drop product selections.
Valid Lines – This tab allows you to view only those entries that are considered valid.
Invalid Lines – This tab allows you to view only those entries that are considered invalid. If you wish to remove only the invalid lines, click the Invalid Lines tab, hold down the Shift key, select all lines, and then click the Remove Row button.
Product Details – This tab shows whether the product is eligible for Premium 4 Hour coverage, and provides the network level and network weight of the device.
Pricing Matrix – This tab displays the price band and network level of all products represented on the estimate; in other words, where the customer’s network, as entered, fits into the Smart Care Pricing Table. It also displays the current network weight as a percentage of total supportable network weight.
Cisco Service Quote Upload and Estimates
© 2008 Cisco Systems, Inc. All rights reserved. Cisco Confidential 21 of 28
Note If your estimate includes any part numbers which bundle Cisco Unified Communications Manager Express or Cisco Unity® Express with a Cisco routing platform, please be sure to do the following: 1) For Cisco Unified Communications Manager Express, add the “software only” part number to the estimate. 2) For Cisco Unity® Express, add both the “software only” and the Cisco Unity Express “hardware module” part numbers to the estimate. This will help ensure the Cisco Network Level is adjusted properly in the estimate. The current Cisco router families that offer the Cisco Unified Communications Manager Express or Cisco Unity® Express bundles are: Cisco 1700, 1800, 2600, 2800, 3600, 3700, and 3800 Series Routers.
Naming Your Estimate
Before saving your estimate, you need to name it. How you name it is up to you, but it is a good idea to develop your own naming convention - one that is meaningful to you.
Note If you attempt to save an estimate without naming it, you will receive a message that
an estimate name is required before saving. The same message displays if you
attempt to import or export an estimate without naming it.
Closing Your Estimate
If you do not wish to save your estimate, whether it is a new or existing one, click the Close button. You will be
prompted as to whether you want to save the changes.
Saving Your Estimate
To save your estimate, name it and then click the Save button; this action automatically creates a copy in your local cache and, if you are logged into the tool, it also uploads it to the Smart Care database – so there is no need to export.
Note If you are working online, notice that once you save an estimate, it is assigned an
ID. If you create and save an estimate while working offline, it will not have an ID.
Once you log in, all estimates created offline will be assigned an ID.
Cisco Service Quote Upload and Estimates
© 2008 Cisco Systems, Inc. All rights reserved. Cisco Confidential 22 of 28
Note Local copies (on your system) will be purged from the tool based on your choices in
the Options menu (See Smart Care Estimates Dashboard Options). However,
copies uploaded to the online database will continue to exist.
Cisco Service Quote Upload and Estimates
© 2008 Cisco Systems, Inc. All rights reserved. Cisco Confidential 23 of 28
Edit Estimate
To edit an existing estimate, first select the estimate you want to edit, and then click the Edit Estimate button.
HOW TO EDIT AN ESTIMATE
Once you have selected an estimate, and clicked the Edit Estimate button, the application opens it up in the
estimate window. You can now modify as needed – adding or removing items – and resave.
Note You can also edit estimates through the Search for Estimates function (See
Search for Estimates).
Export Estimate
The purpose of the export function is to save a copy of the estimate to your own desktop, outside of the Cisco Service Quote Upload and Estimates tool (in either Excel or PDF format). This would allow you to, for example, attach the file to an email or to print it out and present it to the customer. This exported copy would not be subject to purging, and therefore would exist in your files until you choose to manually delete it.
Note The Export file format is not compatible for importing (See Import).
Note If you need to make changes to the estimate – go back to the online version of the
estimate to make changes, save, and re-export.
Cisco Service Quote Upload and Estimates
© 2008 Cisco Systems, Inc. All rights reserved. Cisco Confidential 24 of 28
HOW TO EXPORT AN ESTIMATE
There are two ways to access the Export function – via the Export button on the Estimate Dashboard (shown in the graphic above) or the Export button available in the actual estimate window.
Note When you access Export from the Estimate Dashboard, you will only be able to
export to Excel. When you access export from the actual estimate window, you may
choose to export to Excel or PDF.
Exporting to Excel
Option 1: Locate and select the estimate, either through the Recently Used Estimates window, or by using the search function (See Search for Estimates). Once selected, click the Export button at the top of the Estimate Dashboard. The “Export estimate to Excel” dialog window displays. Navigate to the folder in which you want to save the estimate, type in the file name, and click the Save button.
Option 2: If you want to export an estimate to Excel that you are actively working on, click the Export button at the bottom of the estimate window. The “Export estimate to Excel” dialog window displays. Navigate to the folder in which you want to save the estimate, type in the file name, and click the Save button.
Exporting to PDF
To export to PDF, you need to locate and actually open the estimate. Once the estimate is opened, click the
down arrow next to the Export button, where you can select PDF versus .xls. The “Export estimate as PDF” dialog window displays. Navigate to the folder in which you want to save the estimate, type in the file name, and click the Save button.
Note Notice that when you export to either Excel or PDF, you have the option of renaming
the estimate any way you like.
Cisco Service Quote Upload and Estimates
© 2008 Cisco Systems, Inc. All rights reserved. Cisco Confidential 25 of 28
Search for Estimates
The search function in the Cisco Service Quote Upload and Estimates tool only works if you are logged in. It allows you to access existing estimates created by you or anyone in your company.
Note You can only use the “Anyone in my Company” search criteria for those who have Cisco.com IDs already entered into the Smart Care Partner Users list.
HOW TO SEARCH FOR ESTIMATES
If the estimate you want to view is not displayed in the Recently used estimates window, there are two ways to access the search function. Either click the Search for Estimates button at the top of the Estimate Dashboard (shown in the graphic above) or select the Search for Estimates menu item in the left navigation bar.
In both cases, the search window opens. Notice that the results of any previous search displays in the search window. The information remains until a new search is executed.
Cisco Service Quote Upload and Estimates
© 2008 Cisco Systems, Inc. All rights reserved. Cisco Confidential 26 of 28
As shown in the graphic above, there are multiple ways to search for an existing estimate. You can search by any or all of the following criteria:
Whose name starts with – You can enter as much as or little of the name as you need to bring up the desired invoices.
That was created by:
Me – You can indicate whether you want to search estimates created by you
Company – You can indicate whether you want to search estimates created by anyone in your company (anyone entered in the Smart Care Partner Users list)
In the example shown, the search included both a partial name and the choice that the user created it.
When it was created / When it was last modified – You can search by a number of date or time related options. Again, you can combine these criteria with any or all of the other criteria options.
Cisco Service Quote Upload and Estimates
© 2008 Cisco Systems, Inc. All rights reserved. Cisco Confidential 27 of 28
Import Estimate
The purpose of the Import function is to open an estimate that was created outside the Cisco Service Quote Upload and Estimates tool – using the Excel template provided. The Import button is accessed from the Estimate Dashboard.
Download the Excel Template
Use this template to enter and save a customer’s device information. This file is used for Import capabilities. When you save the file, use your estimate naming convention, as the file name becomes the estimate name when imported into the application.
HOW TO IMPORT AN ESTIMATE
To import an estimate saved as an Excel spreadsheet, click on the Import button at the top of the Estimates Dashboard. The “Import estimate from Excel” dialog box opens. Locate the file on your system, and then click the Open button.
Once you have imported an estimate, you can edit as needed, re-save, and export if desired.
Note Imported estimates must be in the Excel Template format provided (See Download
the Excel Template, above). Remember, the Export file format is not compatible for
importing. Again, imported estimates must be data entered into the Excel template
provided.
Note Estimates that have been imported display in the recently used window.
Cisco Service Quote Upload and Estimates
© 2008 Cisco Systems, Inc. All rights reserved. Cisco Confidential 28 of 28
Support If you have difficulty with the application, please open a case using the contact information in the table below.
US and Canada European Countries Asia Pacific Countries All Other Countries
Phone: 1-800-GO-CISCO
(1-800-462-4726)
Online:
Submit a case with the Service Support Center (SSC).
Phone: Choose the appropriate phone number for the Customer Interaction Network (CIN).
Online:
Submit a case with the Service Support Center (SSC).
Please contact your Preferred Distributor
Phone: Choose the appropriate phone number for the Customer Interaction Network (CIN).
Online:
Submit a case with the Service Support Center (SSC).
Please supply the following information when opening a case:
Version Number
Please refer to the version number found in the top right hand corner of the application when contacting support.
Estimate ID
If you need assistance with a specific estimate, you will need to identify the Estimate ID in order to trace back end issues.