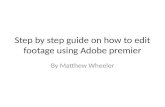RIVTOX user guide-v6-L1.doc.prn - KIT€¦ · Step 9. Edit model parameters 16 Step 10. Edit...
Transcript of RIVTOX user guide-v6-L1.doc.prn - KIT€¦ · Step 9. Edit model parameters 16 Step 10. Edit...

Version 1.0, draft User guide for the river transport model RIVTOX of RODOS PV 5.0
User guide for the river transport model RIVTOX of RODOS PV 6.0
Gennadiy Donchyts, Mark Zheleznyak, Wolfgang Raskob
Department of Environmental Modelling Inst. Mathematical Machines&System Problems
National Academy of Sciences of Ukraine Prospect Glushkova,42; Kiev, 03187, Ukraine
Email: [email protected]
1 Overview 3
2 Step by step tutorial on starting the RIVTOX GUI and running of models 6 Step 1. Start GUI 6 Step 2. Load data project and simple navigations in the GUI 7 Step 3. Browse project tables 8 Step 4. Editing model initial conditions 9 Step 5. Editing boundary conditions 12 Step 6. View length depended charts 13 Step 7. View time dependent charts 14 Step 8. Add/Delete boundary condition, clipboard manipulations 15 Step 9. Edit model parameters 16 Step 10. Edit pollutant parameters 16 Step 11. Run simulations 16 Step 12. View several curves on the same chart 17 Step 13. Save project results to be transferred to the FDMA RODOS model 18 2.1 Program Data 18 2.2 Models running 23 2.3 Hydrology 24 2.4 Sediments and pollution transport model 25 2.5 Data visualisation 27 2.6 Connection with the RODOS system 30
Document History 32

Version 2.0, User guide for the river transport model RIVTOX of RODOS PV 5
List of Figures
Figure 1 Architecture of the RIVTOX subsystem.............................................................3
Figure 2 Schematic representation of the river network.....................................................4
Figure 3 RIVTOX graphical user interface .......................................................................5
Figure 4 Open Project dialog...........................................................................................7
Figure 5 Edit values, unselect all branches and change one table cell................................10
Figure 6 Edit values, select branch after edit and see that one cell has changed its value on the graph window.......................................................................................................10
Figure 7 Edit values, select range of branches on the river and change any cell.................11
Figure 8 Edit values, all points for selected branches were changed.................................11
Figure 9 Time series manipulation...................................................................................12
Figure 10 Length dependent chart (model results)...........................................................14
Figure 11 Time depended chart for boundary conditions, model results...........................15
Figure 12 Main Rivtox GUI window..............................................................................20
Figure 13 Database menu section...................................................................................20
Figure 14 Edit data table structure window.....................................................................21
Figure 15 Connection of the river network with the data table.........................................22
Figure 16 Boundary conditions, measurement and output data manipulation....................22
Figure 19 Rivtox Hydrology model input ........................................................................24
Figure 20 Rivtox ST-PT model input..............................................................................25
Figure 21 Nuclides parameters table ..............................................................................26
Figure 22 Length dependent graph along the river stream................................................27
Figure 23 Time dependent graph....................................................................................28
Figure 24 Log scale graph.............................................................................................29
Figure 25 Graph series, displaying two series in one graph window.................................30

Version 2.0, User guide for the river transport model RIVTOX of RODOS PV 5
1 Overview
The RIVTOX graphical user interface was developed for the XWindow platform using C++ programming language and Motif 1.2 libraries, this installation was tested on the HP-UX 10.20 and HP-UX 11.0 operational system, but should work well on the Linux system with Motif 1.2 or Lesstif installed.
The interface consist of two subparts: graphical user interface provides the ability to change model input data, run models based on the river calculation network, and visualize results on the graphs and in the table. The results data can be saved as the project in the data files.
Current version of the RIVTOX contains two models, hydrological model used to calculate water dynamics in the river streams and radioactive pollution transport models which has the ability to calculate sediments transport. Together with the GUI some additional tools giving the possibility to create initial template project on the base of the rivet network scheme extracted from the GIS.
Current version of the GUI uses term Project to store all it’s data on the hard disk. RIVTOX project has all data necessary to modify input data, run model and view results.
On the diagram a general structure of the RIVTOX subsystem is presented.
GUI
Projectsdata files
Hydrological model
Toxicological pollution andsediments transport model
Other HDM models,RODOS system
Figure 1 Architecture of the RIVTOX subsystem

Version 2.0, User guide for the river transport model RIVTOX of RODOS PV 5
RIVTOX models are based on the one-dimensional calculation network and RIVTOX GUI provides functionality to store and manage the next set of data required for the model:
a) Geospatial data. Data about geographical coordinates and attributes of each calculation point in the river network
b) River topology data. Data describing connections of the river parts and data about flow directions
c) Characteristic data. Data used by models and user information data (initial conditions, boundary conditions, results data)
Node
Branch
Junction
Figure 2 Schematic representation of the river network

Version 2.0, User guide for the river transport model RIVTOX of RODOS PV 5
Figure 3 RIVTOX graphical user interface
The next section are organized in a form of step by step guide, describing how to work with the GUI and how to run models, edit input data and view results for the data projects available in the default installation of HDM.
This guide assumes that the user has minimal knowledge of the UNIX system and is able to browse directories, manage data files and start/kill programs.
Before starting the tutorial make sure you have HDM with RIVTOX model installed in your RODOS installation, to check this please go into the ~rodos/roextern/hdm/ directory and check if there is a rivtox directory in it. Inside the rivtox directory a three directories bin, data, lib, should be present. First directory contains all binaries necessary to run model and the second one contains all default scenarios (projects) for the models. Current installation contains some projects customized for Germany (Rhine river) and Slovakia (Vah and Dudvah rivers).

Version 2.0, User guide for the river transport model RIVTOX of RODOS PV 5
2 Step by step tutorial on starting the RIVTOX GUI and running of models
In the RIVTOX graphical user interface it is possible to load/save data required by the model in a project files. All projects are configured to be able to run hydrological and radioactivity transport models. When project file is loaded into the GUI - all its data are loaded in a memory and then it is possible to change them by use of the GUI windows. The project itself is organized like small database consisting of the project file and data directory to store all data tables. In the project data directory all files are stored in simple table-like format.
It is possible to start RIVTOX GUI with automatic loading of preconfigured project from the top level HDM interface. However the RIVTOX could be started as a standalone application1.
To start RIVTOX GUI please run commands described in a Step 1.
Step 1. Start GUI
Start RIVTOX GUI from the UNIX shell:
# cd ~rodos/roextern/hdm/rivtox/bin # ./Rivtox --data_directory ../data/
You may also start RIVTOX GUI form the HDM top-level interface by selecting some RIVTOX project there and selecting execute by clicking right mouse button. In this case Step 2 (loading of the data project) will be done automatically
Additional parameters in the GUI command line ensure that the data directory will be automatically used as default directory in the FileàOpen dialog of the GUI.
There are also other parameters to the program which could be viewed using ./Rivtox --help command. For example it could be started with automatic loading of some project:
1 Not all functionality is available if RIVTOX is started in a standalone mode, for
example it will not be possible to start model on the base of ADM or RETRACE results.

Version 2.0, User guide for the river transport model RIVTOX of RODOS PV 5
# ./Rivtox --project ../data/VahDudvah.Project Step 2. Load data project and simple navigations in the GUI
Load VahDudvah project using FileàLoad menu in the GUI, by default it should point to the RIVTOX data directory, if no – please select ~rodos/roextern/hdm/rivtox/data/ path in the File à Open dialog and select VahDudvah.Project file.
Figure 4 Open Project dialog
As was described in the previous chapter RIVTOX uses as the Project text file with the list of the Tables used in it. In the Rivtox interface user can load and save Projects using FileàOpen, FileàSave menu items. On the Figure 4 a FileOpen dialog of the RIVTOX is shown, for each RIVTOX project a system has .<Project Name>.data directory that is created when Project is saved from the GUI.
After all data files are loaded you could see three windows showing river net, data window (tables) and the chart window. It is possible to navigate data in the interface using these windows. Columns in the data table window shows values of some variables which are defined in some points of the river network. The first two columns there show Branch and Node of the calculation point on a river network. When you selects some branch on the left (river net) pane the selected branch will change color to red and it also will be selected in the data table window (the first, branch column will become red). Data table automatically scrolls to the first point of the selected branch. You may also use Zoom tool in the

Version 2.0, User guide for the river transport model RIVTOX of RODOS PV 5
river net pane, to activate zoom use ViewàZoom…àZoom menu and then select some area in the river net window, to restore window to window size use ViewàZoom…àFull view. To deactivate zoom mode please select ViewàZoom…àZoom menu again.
The Data table is always displayed in the GUI, however data project also contains a lot of other data tables. You may view additional data tables in the text editor in the project data directory (usually if is hidden directory with the name .<Project Name>2.data located in the project’s folder) or use the table window (EditàDatabaseàTable) in the GUI. Data listed in these tables are used to provide all input data required by specific model to run simulation.
To view additional project data tables please make next step in the GUI:
Step 3. Browse project tables
Select EditàDatabaseàTable menu item. The Table window should popup; it is possible to pop down this Windows by selecting EditàDatabaseàTable again.
In this window please select combo box to select other data table.
Before start of the model the GUI extracts all data from the current project which are listed in the special table named “<model name> model input”, <model name> could be any of the configured model of the RIVTOX. Current configuration of the RIVTOX model could be a combination of the next submodels:
WF............... water flow model, used to calculate river flow properties
ST ................ sediments transport model
PT ................ pollution transport model (radioactivity)
ADM............ module used to include direct deposition of the radioactivity on the river mirror
RETRACE.... module used to take into account runoff/washoff data
Select any of the “<model name> model input” data table in the Table window and look on the data there. Data in these tables are used to fill
2 <…> will be used further in this document to specify any string/number for table,
model or file name.

Version 2.0, User guide for the river transport model RIVTOX of RODOS PV 5
models by default data before it starts. You may use Column name listed there to find it in the Data table in the main window and then to edit it.
You may find other tables in this window such as “pollution parameters”, “<model name> model parameters”, etc.
Step 4. Editing model initial conditions
To edit initial conditions of some model it is necessary to change data cells by browsing a Data table window at the right pane.
List and description of the data columns/variables required by each specific model (WF/PT/ST/etc.) is described in HDM customization guide. It is assumed that project is properly configured during customization step and already contains list of all necessary variables.
Each column in the Data table corresponds to some variable of the model (Q – water discharge, A – square area, B – river width, etc.).
There is special technique to change data values in the main Data table. It is necessary to remember 2 types of editing:
1. To change data only in one calculation point of the river network no branch should be selected in the River window at the left. To unselect all branches please click right button of the mouse in the River window.
2. To set some value for all points on all selected branches in the River window please make sure that correct set of branches is selected (they will be marked by red color) and then change value of any cell of selected branch in the main Data window (see Figure 5, Figure 6, Figure 7, Figure 8 for an explanation).

Version 2.0, User guide for the river transport model RIVTOX of RODOS PV 5
Figure 5 Edit values, unselect all branches and change one table cell
Figure 6 Edit values, select branch after edit and see that one cell has changed its value on the graph window

Version 2.0, User guide for the river transport model RIVTOX of RODOS PV 5
Figure 7 Edit values, select range of branches on the river and change any cell
Figure 8 Edit values, all points for selected branches were changed
Additionally to simple data columns in the Data table you may find data columns that contain #NULL as a cell values – these data columns are responsible for boundary conditions storing or for any point-connected time-series storing (time series that correspond to some point on the river

Version 2.0, User guide for the river transport model RIVTOX of RODOS PV 5
network, for example measured values of some quantity, point source time-series as well as model results data3).
To find out how to work with these data columns please pass the next step:
Step 5. Editing boundary conditions
Popup Table window if it is not on the screen.
Select any table that is named like “Q [BC] 5_1“ or “C [BC] Sr-90 3_2”, this table stores time-series for some boundary condition. Note that the last part of selected table name is in the form <branch>_<point>. Now please scroll to this <branch>, <point> in the Data window and select table cell that is not #NULL there. After you select cell Table window automatically will be filled by the boundary condition time series which belongs to this point (see Figure 9 Time series manipulation).
Figure 9 Time series manipulation
3 For results data it uses a little bit different technique but similar, two level links,
examine text files in the project data directory if you are interested to find more information, but you will need to know meaning of the key type of the column in the table, see appendixes to find this information.

Version 2.0, User guide for the river transport model RIVTOX of RODOS PV 5
In the boundary condition window it is possible to change time-series values and also to display it in the graph window by selecting EditàGraphàTypeàTime Depended. To add new rows and Enter key could be used on the last row, to delete active row – Shift + Enter.
Now you know how to edit values in the boundary conditions that are set in some points, later we will discuss how to add and delete boundary conditions (note that location of boundary conditions in most cases are fixed to the beginning of the branch, but not for pollution sources).
Step 6. View length depended charts
To view length dependent chart please select some branches on the river net and then select any cell in the Data table window (right lower pane). Selected cell must (!) be located on selected branch (branch number in the first column should be red); also column name should be the column of some initial condition or model results (model results will be discussed in details later).
Then the chart will be drawn automatically for all branches which are selected, distance on x axis in this case is calculated also for all selected branches (you may see branch length in the Branch table window by selecting it in the Branch tab control in the same pane)
When you change selected cell to another on the same column then you will see that location point on the river will change (red-yellow point) and also vertical line on the chart (cursor) will change to another location.

Version 2.0, User guide for the river transport model RIVTOX of RODOS PV 5
Figure 10 Length dependent chart (model results)
Step 7. View time dependent charts
First of all you should popup Table window.
A source for time-depended chart could be point (cell) in the Data table that stores some measurement data, boundary condition or results data.
To see time depended graph for some of them please first change graph type to Time depended using menu Edit à Graph… à Type… à Time depended. You may also change graph type scale to logarithmic using Edit à Graph… à Scale… menu items.
Then select any point in the Data table which is on of the types listed above, you will see graph for the selected time series, vertical line on this graph shows location in the time series Table window.
You may try to change values for some boundary conditions to see results on the chart.

Version 2.0, User guide for the river transport model RIVTOX of RODOS PV 5
Figure 11 Time depended chart for boundary conditions, model results
Step 8. Add/Delete boundary condition, clipboard manipulations
To add new boundary condition in some point, for example in current VahDudvah project you should select empty cell in the Data table window which has Key column type, you may check column types using Edit à Database à Preferences.
This column type is used for all columns which are used for time series or results data.
Before adding boundary conditions please make sure that you are adding it to correct location, you may find list of columns which are responsible for boundary conditions using Table browser window and selecting “<model name> model input”.
Please select any first point of any river inflow branch in the Data table window, value in the selected cell should be #NULL.

Version 2.0, User guide for the river transport model RIVTOX of RODOS PV 5
Then select Edit à Database à Set BC menu item, you will see that #NULL will be replaced by zero value. Please note that when Table browser window is opened it will automatically browse to the responsible time series table which contains only one row.
You may add additional rows using Enter at the last row and delete active row using Shift+Enter.
To delete time series you should select cell that belongs to it in the Data table and then use Edit à Database à Set BC menu item. Be sure that you want to delete it, the operation will be undone if you will save the project using the same name.
When time series (BC) point is deleted GUI will automatically delete table from the project that was used to store this time series.
You also may select some range of cells and use Edit à Clipboard… à Copy and use Edit à Clipboard… à Paste to paste these cells somewhere in the table.
To check contents of the Clipboard please use Edit à Clipboard… à Show menu item which will popup clipboard table window. It is also possible to load or save contents of the clipboard using Edit à Clipboard… à Load or Save.
Step 9. Edit model parameters
To edit model parameters please select Table browse window and select either one of the “<model name> model parameters” table in the combo box there. Be sure to enter correct values otherwise calculation time may be too long or project size may be too big, after the calculation all results data are stored in the memory!
Step 10. Edit pollutant parameters
To edit pollutant parameters please edit “pollutant parameters” table in the same way as in the previous step.
Step 11. Run simulations
To run model simulation please open model control window using Model à Start menu item.

Version 2.0, User guide for the river transport model RIVTOX of RODOS PV 5
Before model could be started it is necessary to have all input data that it needs. To check list of data required by the model please open “<model name> model input” in the Table browser.
First column in these tables is table name and the second is column name, which will be exported to the model when it will run. If column name is omitted then all columns of this table will be passed to the model. For example there are some columns for model’s initial conditions, some for the boundary conditions. For pollution transport models it also necessary to give hydrological model results (Q[t], A[t], H[t] columns).
If all input data are correct (they should be in the default opened project) you may start hydrological model by selecting WF and clicking Start button in the Model control window.
During simulation you will see some output from the model or other supplementary programs. After model is finished it will take some time to import its results into the GUI.
Then you may start Toxicology model in the same way by selecting any of the model configuration.
When GUI transfers data from the model it replaces previous columns with results in the project, but you may change their names to save them or you could save them in another project.
Step 12. View several curves on the same chart
To view several curves on the same graph please make sure that you passed previous step or you have some time series in your project.
Popup time series list window by using Edit à Graph à Series
Change graph type to the Time dependent.
Select cell which belongs to branch 2 and point 1 and column with results, for example C_Cs-137 …
You will see time dependent graph for selected point then click AddCurrent in the Edit graph series window.
Move pointer to some other point on the river downstream by selecting another cell on the same column, you should see another curve on the same chart.
You may click AddCurrent again to fix this current curve or you may click Delete in the Edit graph series window to clear all curves

Version 2.0, User guide for the river transport model RIVTOX of RODOS PV 5
Step 13. Save project results to be transferred to the FDMA RODOS model
This function will work only if you’ve started RIVTOX from the HDM top-level GUI.
To transfer RIVTOX results to the FDMA model of the RODOS save current project with results into the Runs/Results project in the default RIVTOX data directory.
2.1 Program Data
RIVTOX user interface uses internal ASCII Table file format to store its project data base. A syntax of the Table file format is:
Name: <table name> Key: <table key> Columns: <number of columns> Rows: <number of rows> "<1 column name>", "<column type>", "<output format>" "<2 column name>", "<column type>", "<output format>" … <value>, <value>, <value>, … <value>, <value>, <value>, … <value>, <value>, <value>, … …

Version 2.0, User guide for the river transport model RIVTOX of RODOS PV 5
Example:
Name: Models Key: 1003 Columns: 2 Rows: 2 "name", "DBString", "%s" "input data table name", "DBString", "%s" "WF", "WF model input", "ST", "ST model input",
Data type in the files can be on of the next: DBString, DBInt, DBFloat, DBTime, DBKey. DBKey type used to make relation to the other data table column. Output format shows how the data will be displayed in the GUI table windows.
RIVTOX Project consists of the set of related tables that is used in the store all data. Project file stores list of all table files used in it. The tables themselves are saved in the directory with the name: .<Project file name>.data. This directory is automatically created in the same place as the project file when user saves the project. Minimal RIVTOX project consist of the next set of tables:
Branch.Table
Data.Table
Models.Table
used pollutants.Table
pollutant parameters.Table
FDMA.Table
WF model input.Table
WF model net output.Table
WF model parameters.Table
WF model submodels.Table
ST-PT model input.Table
ST-PT model net output.Table
ST-PT model parameters.Table
ST-PT model submodels.Table

Version 2.0, User guide for the river transport model RIVTOX of RODOS PV 5
Figure 12 Main Rivtox GUI window
After start of the system the river network is drawn on the left pane of the main window and main two tables (Branch and Data) at the right-bottom pane. Other tables can be viewed using EditàDatabaseàTable item. In this case the Table Editor window will appear where it is possible to edit parameters of each submodel, boundary conditions and view results of the calculations.
To manipulate with the data tables Edit->Database menu section is used.
edit structure of the table
edit tables
set boundary condition at current point
delete boundary condition at current point
Figure 13 Database menu section
When user click Properties button, Tables Properties dialog will appear. In this dialog user can design structure of any table in a project. For example if you want to add a column with the comment to the Data table you must open Table properties dialog, select data table, click on column after which you want to add new column and press Add button. Then in the next dialog you must enter name and data type of the new column.

Version 2.0, User guide for the river transport model RIVTOX of RODOS PV 5
Figure 14 Edit data table structure window
Data structures in the RIVTOX interface are organised to manipulate three kind of data related to the each calculation point: initial data, boundary condition data and results data.

Version 2.0, User guide for the river transport model RIVTOX of RODOS PV 5
Figure 15 Connection of the river network with the data table
In the case of initial data for each model variable a corresponding data column is defined in the Data table. Each row in the Data table column related to the calculation point as shown on the Figure 15. In most cases the system uses DBFloat data type to store initial conditions
In the case of boundary conditions a type of the column must be Key and each cell in this case could correspond to the table with the time series data for that boundary condition. Boundary condition can be set by use of EditàDatabaseàSetBC. In this case tables with the boundary condition will be automatically added to the Project and current cell in the Data table will change its value to some row in this new table as shown on the Figure 16.
Figure 16 Boundary conditions, measurement and output data manipulation
When user click EditàDatabaseàDelBC related table with the boundary condition data table will be deleted and cell value will be erased.
Cells that have empty values (assume columns with the Key type) automatically changes its values to #NULL string.
To store measurements or other time series data the same approach is used.

Version 2.0, User guide for the river transport model RIVTOX of RODOS PV 5
Results data could be accessed in the same way but in this case all cells in the result column in the data table are linked with some data in the results tables (in the case of boundary conditions or other time series only some points are linked).
Other data tables that are not connected with the calculation points are stored in the independent tables and can be edited by selecting name of the table in the Table Editor window in the same way.
2.2 Models running
In this chapter all steps needed to run one of the models available in the RIVTOX interface will be described. Also general overview of data required by each specific model as an input will be given.
Each RIVTOX project contains a set of models that are properly configured and could be started by use of ModelàStart menu item. After model start a model output window will popup and will close when the simulation will finish. When simulation is finished - all data are transferred into the GUI.

Version 2.0, User guide for the river transport model RIVTOX of RODOS PV 5
2.3 Hydrology
Figure 17 Rivtox Hydrology model input
Hydrology (WF – water flow) model is used to calculate parameters of the water flow. Input data used by model:
Branch tables and Branch, Node, x, y columns in the Data table used to define properties of the river network. WF model parameters table defines parameters of the run: number of days for the calculation, output time interval. Q, A, B are initial conditions of the model, water discharge, square area, width and depth. S0, n are river bottom slope and roughness of the stream bottom. A0, A2, W2 are empirical parameters and should be set in accordance with the RIVTOX Reference Guide. Q [BC] is a boundary condition for the water discharge.
After simulation the model will produce three results columns in the Data table: Q [t], A [t], H [t].

Version 2.0, User guide for the river transport model RIVTOX of RODOS PV 5
2.4 Sediments and pollution transport model
Sediments and pollution transport model (ST-PT) is a model used to simulate radioactive pollution transport across the river in the dissolved and suspended matter. The pollutant can be one or more radionulclides defined in the input. The model takes results of the WF model as an input data.
Figure 18 Rivtox ST-PT model input
Definition of the river network and models parameters is the same as in the Hydrology model. Q[t], A[t], H[t] are Hydrology results.
The boundary conditions for the model:
S [BC] - is a concentration of sediments
Cs [BC] <nuclide name> - concentration of pollutant on sediments,
C [BC] <nuclide name> - concentration of pollutant in the water

Version 2.0, User guide for the river transport model RIVTOX of RODOS PV 5
pollutant parameters table used to define properties of each nuclide: half-life period, decay, Kd …
Figure 19 Nuclides parameters table
Procedure of model data project customization to support more nuclides is described in HDM customization guide.
Results of the ST-PT models set will be the next columns for the each radionuclide:
S [t] <nuclide name>.................. sediment concentration C [t] <nuclide name>.................water contamination Cs [t] <nuclide name>................ sediment concentration Cb [t] <nuclide name>............... bottom concentration Z [t] <nuclide name>.................. bottom layer depth

Version 2.0, User guide for the river transport model RIVTOX of RODOS PV 5
2.5 Data visualisation
Results or input data can be viewed and edited in the tables. Additionally the user can look through XY graphs of these tables. In the interface was created two kinds of graphs: Length dependent graphs and Time dependent graphs.
Length dependent graphs can be viewed when the user stays in the Data table cell on a column for which he wants to see the graph. The graph draws automatically for the selected branches of the river network. Any branch of the river network can be selected independently from others; in this case rows which corresponds to the selected branch simultaneously will be marked by a red colour (Branch column in the Data table).
Figure 20 Length dependent graph along the river stream
X axis of the graphs calculated from top to the bottom of the Data table for the selected points using lengths in the Branch table, Y axis is a value in the selected column.
Second type of the graphs is a Time dependent graphs, this type of graphs can be drawn only for such point in the Data table that stores time dependent values (boundary conditions, results data). In this case graph will

Version 2.0, User guide for the river transport model RIVTOX of RODOS PV 5
be drawn using data from the table connected to this point (x=Time, y=Cs[t] on a Figure 20).
When the user changes active row in the Data table it automatically refreshes corresponding points on the river network or on the graph, cursor line on a graph - is a line that shows maximum and minimum value for a current graph.
For the time dependent graphs, for example for the boundary condition, cursor value means minimum and maximum value of the boundary condition in the Table Editor table:
Figure 21 Time dependent graph
Both x and y graph axis can have linear o logarithmic scale, it can be changed in the menu EditàGraphàScale:

Version 2.0, User guide for the river transport model RIVTOX of RODOS PV 5
Figure 22 Log scale graph
The interface has a possibility to produce more than one series on a one graph. It can be done using EditàGraphàSeries dialog. In this dialog user can add current graph to the list of fixed series using Add button. For example if we want to see graph of the boundary conditions in the two points:

Version 2.0, User guide for the river transport model RIVTOX of RODOS PV 5
Figure 23 Graph series, displaying two series in one graph window
The list of the current series can be cleared using Delete button.
2.6 Connection with the RODOS system
Current version of the RIVTOX has a connection with the RODOS FDMA model. FDMA model use two dimensional spatial grid for a dose calculation, therefore the special program is used to convert data from the RIVTOX river network points to this grid. If it necessary to transfer results on the RIVTOX model to the FDMA model (in the case if RIVTOX was started from HDM top-level interface from the RODOS system) then it is necessary to use FileàSave for FDMA menu item as shown on the figure below.

Version 2.0, User guide for the river transport model RIVTOX of RODOS PV 5
In the last version of the system a data link with the ADM model was created. The data from ADM model can be used only in the case when RIVTOX is started from the RODOS system. To start radioactive pollution transport calculation in the river with the use of spatially distributed depositions data the special ADM-ST-PT model configuration is used. The model could be started in RIVTOX GUI in the same way as other model configurations. Because ADM results are available only in 2D grid format the RIVTOX first make intersection of the river network with ADM grid and then extracts ADM model results as a function of time for each river network point.

Version 2.0, User guide for the river transport model RIVTOX of RODOS PV 5
Document History Document Title: User guide for the river transport model RIVTOX of RODOS PV
4.0F_02 Version and status: Version 1.0 (draft) Authors/Editors: Gennadiy Donchytz, Mark Zheleznyak Address: 03187, Ukraine, Kiev,
Prospekt Glushkova, 42 Department of Environmental Modelling
Issued by: W. Raskob History: Date of Issue: Circulation: File Name: Date of print: June 23, 2004




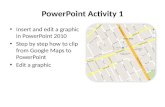
![Connecting the FR-4x to the Editor - musikkhandel.no · 16 [Accordion Edit] button Edits the Accordion parameters. 17 [Orchestra Edit] button Edits the Orchestra parameters. 18 [Organ](https://static.fdocuments.net/doc/165x107/5e9b60ca4bbfe774be72afcc/connecting-the-fr-4x-to-the-editor-16-accordion-edit-button-edits-the-accordion.jpg)