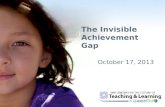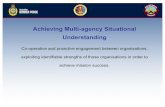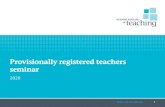Text edit panel - Cricutcontent.cricut.com/b/pdfs/explore_manual/7btexteditpanel.pdf · Section 07B...
Transcript of Text edit panel - Cricutcontent.cricut.com/b/pdfs/explore_manual/7btexteditpanel.pdf · Section 07B...

Text edit panel
Sectio 07B Page 1
The Text Edit panel in Cricut Design Space™ for iOS® device (iPad®, iPhone® and iPod Touch®) is very similar to the Image Edit panel when it comes to sizing, rotating, and positioning text. It also makes finding the right font and editing text simple so you can easily personalize your projects. This section of the manual covers:
• opening the Text Edit panel, • selecting a font, • selecting a font style, • selecting text alignment, • altering the space between letters, and • altering the space between lines.
For information about changing the width, height, rotation angle, or position of a text box, or about how to mirror the text box, see the “Working with images” section of this manual. Cricut® fonts often have more than one layer. You can unhide hidden layers by tapping the Unhide button (represented by an eye icon) at the bottom of the Layers panel. For information about hiding and unhiding layers, see “Hiding & unhiding” in the “Layers panel” section of this manual.
Step 1 To locate a font style perfect for your project, tap on a text box to select it. You’ll know the image is selected when the bounding box appears around the edges.
Step 2 Double tap the text box to open the Text Edit panel and keyboard. Alternatively, you can select the text box and tap on the Edit button to open the Text Edit panel.
Section 07BWorking with text
Opening the Text Edit panel

Section 07B Page 2
Text edit panel
Step 1 Tap “Font Name” to open the Font Name menu. There are three tabs so you can switch between font viewing options:
• Cricut: Displays fonts from the Cricut® Image Library • System: Displays fonts found on your iOS® device (iPad®, iPhone® and iPod Touch®) • All: Displays all fonts available for use
Each Cricut® font displayed has information listed beneath it. You can see:
• Writing Style: All fonts have a cutting style, but some also include a version that is meant to be written by the Cricut Explore® machine using a pen. These are indicated by the words “Has Writing Style.” • Layers: Fonts from the Cricut® Image Library may have more than one coordinating layer. Fonts with only layer are labeled “Single Layer,” while fonts with more than one layer are labeled “Multi Layer.” • Ownership: If you do not own the font, the price will be displayed. If the image is free, if you have purchased the font, or if you have a subscription to the Cricut® Image Library that includes the font, it will be indicated here.
Step 2 Tap a font name to select it.
Step 3 Tap o� the Font Name menu to dismiss it.
Section 07BWorking with text
Selecting a font

Section 07BWorking with text
Section 07B Page 3
Text edit panel
Step 1 Tap the Style button to open the Style menu.
Step 2 Select a style of text. Examples include Bold, Italic, Writing, or any other style associated with the font you have selected.
Tip: Not all fonts have di�erent styles associated with them.
Step 3 Tap o� the Style menu to dismiss it.
Selecting a font style

Section 07BWorking with text
Section 07B Page 4
Text edit panel
Step 1 Tap the Alignment button to open the Alignment menu.
Step 2 Select a horizontal alignment style for your text: Left, Center, or Right.
Tip: Text alignment defaults to the left, but you can also choose to center or right-align your text.
Step 3 Tap o� the Alignment menu to dismiss it.
Selecting text alignment

Section 07BWorking with text
Section 07B Page 5
Text edit panel
Step 1 Tap the Size button to open the Size menu.
Step 2 Type a number in the field or use the (+) or (-) buttons to change the size of your text.
Step 3 Tap o� the Size menu to dismiss it.
Selecting text size

Section 07BWorking with text
Section 07B Page 6
Text edit panel
Step 1 “Letter Space” indicates the distance between letters in a single text box. Tap the Letter Space button to open the Letter Space keyboard.
Step 2 Type a number or use the (+) or (-) buttons to bring letters closer together or farther apart.
Step 3 Tap o� the Alignment menu to dismiss it.
Altering the distance between letters

Section 07BWorking with text
Section 07B Page 7
Text edit panel
Step 1 “Line Space” indicates the distance between lines of text in a single text box. Tap the Line Space button to open the Line Space keyboard.
Step 2 Type a number in the field or use the (+) or (-) buttons to bring lines of text closer together or farther apart.
Step 6 Tap o� the Line Space menu to dismiss it.
Altering the space between lines