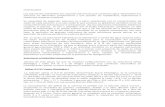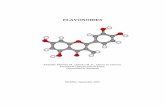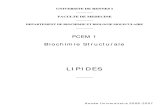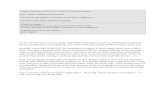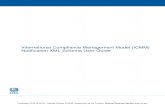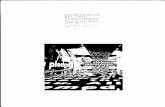Internet Data Entry System (IDES) User Manual - CensusS(bxi3arcubzeqqh3yk24mj4m0... · Internet...
Transcript of Internet Data Entry System (IDES) User Manual - CensusS(bxi3arcubzeqqh3yk24mj4m0... · Internet...
Prepared for OMB Prepared by the Census Bureau/GOVS Division
Internet Data Entry System (IDES) User Manual
FY 2013-2014
May 2014
Federal Audit Clearinghouse 2013-2014 IDES
ii May 2014
EXECUTIVE SUMMARY
The Office of Management and Budget (OMB) designated the Census Bureau as the National
Clearinghouse (or Federal Audit Clearinghouse - FAC) for the receipt of Single Audit Reports
from state and local governments (later to include nonprofit organizations). In this capacity, the
Census Bureau serves as the central collection point and repository for audit reports prepared and
submitted under provisions of the Single Audit Act of 1984 (amended in 1996) and OMB
Circular A-133. States, local governments, and nonprofit organizations that annually expend
$500,000 or more in federal awards must perform a Single Audit and complete Form SF-SAC
for every fiscal year they meet the reporting dollar threshold. Collectively, these submissions
permit Federal agency Inspectors General and grant administrators to monitor the use of over
$1.1 trillion annually. All data are available to the public through a data dissemination/query
system at the Federal Audit Clearinghouse website.
This user manual details the first component of the FAC system, which is the Data Collection
module. The central collection point for single audit reports is the Federal Audit Clearinghouse –
Internet Data Entry System (IDES) website. This manual intends to provide general data entry
and navigational guidance to users accessing the website.
Federal Audit Clearinghouse 2013-2014 IDES
iii May 2014
CONTENTS
1.0 INTRODUCTION..............................................................................................................1
2.0 IMPORTANT NOTES ......................................................................................................1 2.1 System Enhancements .............................................................................................1 2.2 New Report for Each Submission ............................................................................1 2.3 Submission Process at a Glance ...............................................................................1
2.4 Form Navigation ......................................................................................................2
3.0 ACCESSING THE SYSTEM ...........................................................................................2 3.1 Create a New Account (All new users to the system MUST create a new
account) ....................................................................................................................2
3.2 Login with an Existing Account ..............................................................................8 3.3 Starting a New Form ................................................................................................9 3.4 Filling Out the Form ..............................................................................................11
3.4.1 General Tab Info ........................................................................................11 3.5 Audit Info Tab........................................................................................................19
3.5.1 Financial Statements ..................................................................................19 3.5.2 Federal Programs .......................................................................................21
3.6 Federal Awards Tab ...............................................................................................23
3.6.1 Adding Federal Awards One at a Time .....................................................23 3.6.2 Adding Multiple Federal Awards Using a Template .................................26
3.7 Federal Award Audit Findings Tab .......................................................................31 3.7.1 Entering Federal Award Audit Findings one at a time ..............................31
3.7.2 Adding Multiple Federal Awards Audit Findings Using a Template ........33 3.8 Compliance Requirements .....................................................................................36
3.9 Additional EINs Tab ..............................................................................................37 3.9.1 Adding EINs Manually ..............................................................................37 3.9.2 Adding Multiple EINs Using a Template ..................................................38
3.10 Additional DUNS Tab ...........................................................................................40 3.10.1 Adding DUNS Manually ...........................................................................40 3.10.2 Adding Multiple DUNS Using a Template ...............................................42
3.11 Secondary Auditors Tab ........................................................................................43 3.12 Finalize Tab ...........................................................................................................44
4.0 UPLOAD AND FINALIZE AUDIT REPORT .............................................................45
5.0 AUDITEE & AUDITOR CERTIFICATIONS .............................................................47
6.0 SUBMITTING THE REPORT ......................................................................................51
7.0 REVISIONS......................................................................................................................52
8.0 VIEW ................................................................................................................................54
9.0 ACCOUNT TOOLS.........................................................................................................55 9.1 Change My Password ............................................................................................55 9.2 Update My E-mail Address ...................................................................................56
Federal Audit Clearinghouse 2013-2014 IDES
iv May 2014
9.3 Change My Name ..................................................................................................56
9.4 Activate/Deactivate Report User ...........................................................................57 9.5 Add a User to a Report...........................................................................................59
10.0 REPORT ACCESS - INDIVIDUAL REPORT ACCESS TOOLS .............................60 10.1 Activate/Deactivate Report User ...........................................................................60 10.2 Update User Role ...................................................................................................61 10.3 Add User ................................................................................................................61
11.0 AUDIT FORM - INDIVIDUAL REPORT ACCESS TOOLS ....................................62 11.1 Unlock Finalized Form SF-SAC ............................................................................62 11.2 View/Print Form SF-SAC ......................................................................................64
12.0 AUDIT REPORT (PDF) - INDIVIDUAL REPORT ACCESS TOOLS ....................64 12.1 Re-Upload Audit Report ........................................................................................64
12.2 View/Print Audit Report ........................................................................................65
Federal Audit Clearinghouse 2013-2014 IDES
1 May 2014
1.0 INTRODUCTION
This user manual contains essential information that will enable the user to make full use of the
Internet Data Entry System (IDES). It includes an overview of the data collection system as well
as detailed instructions on how to properly enter data and navigate the website.
To review the legal requirements and criteria for submitting Form SF-SAC, read the Office of
Management and Budget Circular A-1331, which is available on the Federal Audit Clearinghouse
(FAC) website2. Instructions for filling out Form SF-SAC are also available on the FAC website;
additionally, they are within Section 4 of this manual.
After reading this document, if you still have questions regarding data entry, site navigation,
submission procedures, etc., please contact the FAC by emailing [email protected] or by
calling 1-800-253-0696.
2.0 IMPORTANT NOTES
2.1 System Enhancements
The following improvements have enhanced and modernized the FAC data collection process:
New Account-based System and User Authentication: Prior to November 2013, the
data collection component of FAC was based on a Report ID and shared Password. The
FAC has eliminated the need for users to share such credentials. With the new system,
users gain access with their unique e-mail and password combination, also known as their
“sign-in credentials”.
Using your sign-in credentials, you can view all of the report IDs that you are currently
working on, as well as all of the reports that you have worked on in the past. You will
establish these credentials when creating an account.
2.2 New Report for Each Submission
A new report is required for each submission. Each report corresponds to one single audit
submission for one fiscal period. At this time, FAC does not support submissions that span
multiple fiscal periods. For each fiscal period in which a submission is required, you must enter a
single audit submission and complete a new Form SF-SAC.
2.3 Submission Process at a Glance
Here is a quick overview of the IDES process from start to finish:
Create an account and sign in (Section 3.1)
If you are new to submitting audits to the FAC, or have done so in the past using the
previous system, you must first create a new account to get started.
Features of the new account based system:
1 http://www.whitehouse.gov/sites/default/files/omb/assets/a133/a133_revised_2007.pdf
2 https://harvester.census.gov/facweb
Federal Audit Clearinghouse 2013-2014 IDES
2 May 2014
E-mail based account system
Unique and Individual Passwords
Lost passwords reset by clicking the Reset Password link
Complete Form SF-SAC online by selecting Start
The auditee is responsible for the accurate and timely submission of this form. An auditor
hired by the auditee is responsible for the accuracy of the information included in Part III
of the form (Section 3.5.2).
Make Updates to the Form, as necessary (Section 3.4)
o Check the form for errors - The new IDES system provides a validation program
that automatically checks Form SF-SAC for errors or inconsistencies. If there are
errors, the system will specify the page on which the error(s) occurred and the
corrective action needed. You can then access that particular page to make the
appropriate updates (Section 3.12).
o Continue to check data, correct errors and run the check for errors until the system
indicates the data collection form has passed all of the edits (Section 3.12).
Finalize the information on Form SF-SAC
After finalizing the form, you can make changes by unlocking it; however, unlocking the
form will invalidate any auditee certification or auditor signatures completed to that point
(Section 11.0).
Upload the A-133 Audit (Section 4.0)
Certify the Reporting Package (Section 5.0)
Final Submission of the Reporting Package (Section 6.0)
2.4 Form Navigation
You may exit the online form and re-enter it at any time if more than one session is required for
completion. You must make sure to save each page as you finish them. In order to re-visit the
online form, you must log in at the main login page using your e-mail address and unique
password.
To navigate among pages use the buttons or tabs on each page. DO NOT use the Back
button on the browser. Using the Back button on the browser will cause a “Website has
expired” error to occur.
All fields, unless otherwise noted, require a response.
3.0 ACCESSING THE SYSTEM
3.1 Create a New Account (All new users to the system MUST create a new account)
The following procedure applies to first time users (i.e., your e-mail address is not registered in
the database). The system will prompt a new user to create an account when he/she first attempts
to sign in. If you already have already created an account, please skip this procedure.
Federal Audit Clearinghouse 2013-2014 IDES
3 May 2014
1. Click the Create an Account button, which is located in the First-Time Users box.
Federal Audit Clearinghouse 2013-2014 IDES
4 May 2014
2. On the Account Registration page, enter your first and last name the way you want it to
appear on the reports and e-mail messages generated by FAC.
3. In the E-mail Address box, enter your primary e-mail address. The system uses this
address not only to provide access, but also to send automatic e-mail messages regarding
the progress of your submission.
4. In the Confirm E-mail Address box, enter the same e-mail address used in Step 3 and
then click the Register button. To enforce user authentication and security, the E-mail
Address and Confirm E-mail Address fields must be the same.
5. A message is auto-generated and sent to the e-mail address entered. You must use the
link provided in the e-mail message to complete registration.
6. If you do not receive this e-mail within 5 minutes follow the steps below:
Check your junk or spam folders
Contact your IT department to check your security settings
Go to the IDES log in page and follow the steps to Reset User Password
Send the Federal Audit Clearinghouse a test e-mail at
Contact the Federal Audit Clearinghouse at 1-800-253-0696
Federal Audit Clearinghouse 2013-2014 IDES
5 May 2014
7. Click on the Registration link within the e-mail message; it will take you to the Change
My Password page.
8. In the New Password box, create a new password. To comply with security requirements,
your password must:
Have at least 12 non-blank characters
Include characters from each of the following four categories:
o English upper-case letters (A-Z)
o English lower-case letters (a-z)
o Numerals (0-9)
o Special characters (!, @, #, $,%,*)
9. In the Confirm New Password box, enter the same text string used in Step 6 and then
click the Save Password button. To enforce user authentication and security
requirements, the New Password and Confirm New Password fields must be the same.
After entering a valid password, the system will prompt you to access the Account Home
page, where you can start a new single audit submission.
Federal Audit Clearinghouse 2013-2014 IDES
6 May 2014
10. From the Account Home page, click the Start button to begin a new single audit
submission. After selecting Start, the system displays the Submission Criteria Check
page. The auditee must meet the submission criteria before advancing. After meeting all
of the submission criteria, click the Continue button.
Federal Audit Clearinghouse 2013-2014 IDES
7 May 2014
11. After selecting Continue, the system displays the Auditee Information page. Enter the
Auditee Name, Auditee Employer Identification Number (EIN), Confirm the Auditee
EIN and the fiscal year end date for the submission. All four fields are required. This
information will auto-populate to Page 1 (General Information) of Form SF-SAC.
Note: If you enter an EIN that is already in use by a previous report for the same fiscal
year, a Duplicate Report screen will appear. Please read the instructions and click the
appropriate link to take the next step.
Federal Audit Clearinghouse 2013-2014 IDES
8 May 2014
12. After completing the Auditee Information page and selecting Continue, the system
displays the Submission Access page. You should enter anyone who needs access to the
submission. Anyone entered on this page receives e-mail communications only; they are
not listed on the actual submission. The Auditee Certifying Official and the Auditor
Certifying Official’s e-mail addresses are REQUIRED. Entering additional e-mail
addresses is encouraged but not required. Click the Continue button to advance to the
Report Home page, once the required fields are complete.
3.2 Login with an Existing Account
The following procedure applies to existing users (refer to the screenshots in Section 3.1):
1. Log into the IDES site using your current e-mail address and unique password.
2. From the Account Home page, click the Start button to begin a new single audit
submission. After selecting Start, the system displays the Submission Criteria Check
page. The auditee must meet the submission criteria before advancing. Once the
submission criteria are met, click the Continue button.
3. After selecting Continue, the system displays the Auditee Information page. Enter the
Auditee Name, Auditee EIN, Confirm the Auditee EIN and the fiscal year end date for
the submission. All four fields are required. This information will auto-populate to Page 1
(General Information) of Form SF-SAC.
Federal Audit Clearinghouse 2013-2014 IDES
9 May 2014
4. After completing the Auditee Information page and selecting Continue, the system
displays the Submission Access page. You should enter anyone who needs access to the
submission. Anyone entered on this page receives e-mail communications only; they are
not listed on the actual submission. The Auditee Certifying Official and the Auditor
Certifying Official’s e-mail addresses are REQUIRED. Entering additional e-mail
addresses is encouraged but not required. Click the Continue button to advance to the
Report Home page, once the required fields are complete.
Apply the following guidance to ensure proper completion of Form SF-SAC:
For audit-related questions, please contact either the Federal awarding agency or the
auditee’s Federal cognizant or oversight agency.
Every form field or item must have a response unless otherwise indicated as an allowable
skipped item.
Use your keyboard’s Tab key, mouse, and buttons to navigate from question to question
and page to page.
Perform a validation check on your data. See Section 3.12 for instructions on how to
check the data and correct any errors.
The Auditor’s EIN is now required.
All data MUST BE SAVED before proceeding to the next page.
3.3 Starting a New Form
Navigate to the IDES Introductory Page on the FAC website3, or link to the site from the FAC
homepage4.
Create a new account if you are a new user (follow steps in Section 3.1) or log into the IDES site
using your current e-mail address and unique password (follow steps in Section 3.2).
3 https://harvester.census.gov/facides
4 https://harvester.census.gov/facweb
Federal Audit Clearinghouse 2013-2014 IDES
10 May 2014
On the Report Home page, click the STEP 1. Enter and Finalize Form SF-SAC button to open
the General Info portion of the form.
Federal Audit Clearinghouse 2013-2014 IDES
11 May 2014
3.4 Filling Out the Form
Both the auditee and auditor should cooperate in filling out the form SF-SAC. It is important for
both parties to be aware of the data entered on the form and to communicate openly about which
portion of the report they are responsible for completing
3.4.1 General Tab Info
DO NOT FORGET TO CLICK THE SAVE BUTTON
WHEN LEAVING ANY PAGE!
Federal Audit Clearinghouse 2013-2014 IDES
12 May 2014
The auditee completes the General Information portion of Form SF-SAC, except for Items 6 and
7. The auditor completes Items 6 and 7, which are highlighted below.
Federal Audit Clearinghouse 2013-2014 IDES
13 May 2014
Item 1 – Fiscal Year Ending Date for this Submission:
The last day of the fiscal period covered by the audit is auto-populated with the date you entered
on the Auditee Information screen (see Section 3.2, Step 3).
Item 2 – Type of A-133 Audit Report:
Select the type of audit report. Beginning with fiscal periods ending in 2004, §__.200 of the
Circular requires non-Federal entities that expend $500,000 or more in a year in Federal awards
to have a single audit conducted in accordance with §__.500, except when they elect to have a
program-specific audit conducted in accordance with §__.235.
Item 3 – Audit Period Covered:
Select which period applies. Annual audits cover 12 months and biennial audits cover 24 months.
If the audit period covered is neither annual nor biennial, select Other and provide the number of
months covered (excluding 12 and 24) in the space provided.
Item 4 – Auditee Identification Numbers:
(a) Auditee Employer Identification Number (EIN)
The auditee’s EIN, the nine-digit taxpayer identification number assigned by the Internal
Revenue Service (IRS), is auto-populated with the number that was entered on the Auditee
Information screen (see Section 3.2, Step 3).
Federal Audit Clearinghouse 2013-2014 IDES
14 May 2014
(b) Are multiple EINs covered in this report?
Select Yes or No to indicate if the IRS assigned more than one EIN, which the auditee (or
components of an auditee) cover in this audit. (e.g., a statewide audit covers many departments,
each of which may have its own EIN).
List the multiple EINs covered in this report under the Additional EINs tab.
Multiple EINs can be added to the Additional EINs tab at any time before the form is finalized.
Make sure to save your data before navigating to a new page.
(d) Auditee Data Universal Numbering System (DUNS) Number
The DUNS number is a unique nine-digit identification sequence assigned by Dun & Bradstreet
(D&B). Although requested, a DUNS number is not required for the Form SF-SAC submission.
To receive a DUNS number, visit the D&B D-U-N-S Request Service website5.
5 http://fedgov.dnb.com/webform
Federal Audit Clearinghouse 2013-2014 IDES
15 May 2014
(e) Are multiple DUNS covered in this report?
Select Yes or No to indicate if the entity (e.g., state agency, sub-entity) expending the Federal
award is covered in this audit report and if it is assigned more than one DUNS Number.
List the multiple DUNS covered in this report under the Additional DUNS tab.
Multiple DUNS can be added to the Additional DUNS tab at any time before the form is
finalized. Make sure to save your data before navigating to a new page.
Federal Audit Clearinghouse 2013-2014 IDES
16 May 2014
Item 5 – Auditee Information:
Enter the auditee contact information, according to the OMB Circular A – 133, Subpart C --
Auditees §___.320 (b) Data Collection. Both a senior level representative of the auditee and the
auditor must certify the form.
Federal Audit Clearinghouse 2013-2014 IDES
17 May 2014
Item 6 – Primary Auditor Information (the auditor completes this item)
Enter the name of the auditor that conducted the audit in accordance with the OMB Circular. The
auditor name may represent a sole practitioner, certified public accounting firm, state auditor,
etc. When multiple audit organizations conduct the audit work, only the lead or coordinating
auditor shall provide his/her information in Item 6. Note: Beginning in FY 2013, Auditors
must include the EIN of the firm or Auditor EIN.
Item 7 – Add Secondary auditor information (optional to have secondary auditors)
Select Yes or No to indicate whether or not a secondary audit organization conducted audit work,
and if the primary auditor would like to include contact information for the secondary auditor.
Federal Audit Clearinghouse 2013-2014 IDES
18 May 2014
List the contact information for up to twelve auditors under the Secondary Auditors tab.
NOTE: Only the primary auditor electronically signs the auditor statement.
Federal Audit Clearinghouse 2013-2014 IDES
19 May 2014
3.5 Audit Info Tab
DO NOT FORGET TO CLICK THE SAVE BUTTON
WHEN LEAVING ANY PAGE!
The Audit Information portion of Form SF-SAC is broken into two parts: Part II, Financial
Statements and Part III, Federal Programs. The auditor completes both these portions of the
form.
3.5.1 Financial Statements
The auditor completes the Financial Statements portion of the form (Part II). Obtain all
information for this section from the Opinion on the Financial Statements and Reports in
accordance with Government Auditing Standards (GAS) as related to the financial statement
audit.
Federal Audit Clearinghouse 2013-2014 IDES
20 May 2014
Item 1 – Type of audit report
Select the type of audit report. If the audit report for the financial statements as a whole is
unmodified, select the Unmodified opinion box. If the audit report for the financial statements is
modified, select any combination of Qualified opinion, Adverse opinion and Disclaimer of
opinion, as applicable.
Item 2 – Is a going concern emphasis of matter paragraph included in the audit report?
Select Yes or No to indicate whether a “going concern” emphasis-of-matter paragraph is
included in the audit report.
Item 3 – Is a significant deficiency disclosed?
Select Yes or No to indicate the disclosure of a significant deficiency.
Item 4 – Is a material weakness disclosed?
Select Yes or No to indicate if a material weakness is disclosed (Circular §___.505 (d)(1)).
Item 5 – Is a material noncompliance disclosed?
Select Yes or No to indicate the disclosure of a material noncompliance.
Federal Audit Clearinghouse 2013-2014 IDES
21 May 2014
3.5.2 Federal Programs
The auditor completes the Federal Programs portion of the form (Part III).
Item 1 – Does the auditor’s report include a statement that the auditee’s financial
statements include departments, agencies, or other organizational units expending $500,000
or more in Federal awards that have separate A-133 audits which are not included in this
audit? (AICPA Audit Guide, Chapter 12)
According to the American Institute of CPAs (AICPA) Audit Guide “Government Auditing
Standards and Circular A-133 Audits”, if the audit of Federal awards did not encompass the
entirety of the auditee’s operations expending Federal awards, identify the operations that are not
included in a separate paragraph following the first paragraph of the report on major programs.
Select Yes or No to indicate the presence of such a paragraph for any departments, agencies or
other organizational units not included in the audit, which expended $500,000 or more in Federal
awards during the fiscal period.
Federal Audit Clearinghouse 2013-2014 IDES
22 May 2014
Item 2 – What is the dollar threshold to distinguish Type A and Type B programs? (OMB
Circular A-133 §__.520(b))
Enter the dollar threshold used to distinguish between Type A and Type B programs as defined
in §__.520(b) of the Circular. The dollar threshold must be $300,000 or higher; round to the
nearest whole dollar.
Item 3 – Did the auditee qualify as a low-risk auditee? ( §__.530)
Select Yes or No to indicate if the auditee qualifies as a low-risk auditee.
Item 4 –Were Prior Audit Findings related to direct funding shown in the Summary
Schedule of Prior Audit Findings? (§__.315(b))
Select Yes or No to indicate if the Summary Schedule of Prior Audit Findings reports the status
of any audit findings relating to direct Federal awards expended. If yes, identify the Federal
agency(ies) with prior direct findings in Part III, Item 8.
Item 5– Indicate which Federal agency(ies) have current year audit findings related to
direct funding or prior audit findings shown in the Summary Schedule of Prior Audit
Findings related to direct funding. (Check all that apply or None)
Select the applicable agency(ies). A Federal agency needs to be marked only if the Schedule of
Findings and Questioned Costs indicate audit findings relating to Federal awards that the
awarding agency provided directly OR if the Summary Schedule of Prior Audit Findings reports
the status of any audit findings relating to Federal awards that the Federal awarding agency
provided directly.
Federal Audit Clearinghouse 2013-2014 IDES
23 May 2014
Note: Some Federal agencies use the same Catalog of Federal Domestic Assistance (CFDA)
prefixes. Use the CFDA prefix used on the Federal award application. If the auditor found audit
finding(s) for a direct award, identify the specific Federal agency to which the FAC is required to
distribute audit copies.
The Federal cognizant agency for audit list is located on the FAC website’s reference page6.
3.6 Federal Awards Tab
The auditor completes this portion of the form. There are two ways to enter Federal Awards: 1)
manual entry - entering one award one at a time, or 2) upload a spreadsheet - adding multiple
awards at a time.
3.6.1 Adding Federal Awards One at a Time
Follow this procedure for manually entering one federal award at a time:
1. Click the Enter Federal Award button.
2. Select the CFDA Federal Agency Prefix.
6 http://harvester.census.gov/fac/dissem/reports2.html
Federal Audit Clearinghouse 2013-2014 IDES
24 May 2014
3. Type the CFDA Extension.
4. Type the Federal Program Name.
In addition to the name of the Federal program, the name of the pass-through entity and
the identifying number assigned to the pass-through entity can also be included in this
field. Maximum character length for this field is 74, so please abbreviate if necessary.
5. Enter the Amount Expended. (Note: Use whole dollars. No commas, decimals or letters)
6. The following five fields require a selection of either Y for Yes or N for No.
Federal Audit Clearinghouse 2013-2014 IDES
25 May 2014
R&D: select Y or N to indicate whether the Federal Award pertains to Research &
Development
Loan & Loan Guarantee: select Y or N to indicate whether the Federal Award pertains to
a Loan or a Loan Guarantee.
ARRA: select Y or N to indicate whether the Federal Award pertains to American
Recovery and Reinvestment Act of 2009 (ARRA) funds
Direct Award: select Y or N to indicate whether the Federal Award is a Direct Award
Major Program (MP): select Y or N to indicate whether the Federal Award is a Major
Program
7. If the Federal Award is a Major Program, select the type of audit report from the drop
down menu.
U = Unmodified opinion, Q = Qualified opinion, A = Adverse opinion, D = Disclaimer of
opinion
8. Enter the number of findings for Federal award. If there are no findings, enter the
number zero.
Federal Audit Clearinghouse 2013-2014 IDES
26 May 2014
9. Verify that all entries are correct and click the Save button.
10. Click the Add Another Award button to clear the values and enter another award by
repeating the procedure above. If you are finished entering data on this page, select the
Back to Federal Awards link to return to the Federal Awards page.
3.6.2 Adding Multiple Federal Awards Using a Template
Respondents with any number of program lines can choose to upload Federal Award data.
Entities that have more than 80 lines must use the upload feature. Once performed, you may not
add additional rows to the display page. If additional rows are necessary, make changes to the
spreadsheet and perform the upload procedure again.
The FAC has provided a template to assist you in uploading data into Form SF-SAC. The
template contains all of the necessary header information, edit checks and appropriate drop down
answers.
Federal Audit Clearinghouse 2013-2014 IDES
27 May 2014
Follow this procedure to add multiple federal awards at a time using the Federal Awards
template:
(Field sizes for the Federal Awards template)
Column Name Column Size
CFDA Prefix 2
Extension 50
Federal Program Name 74
Amount Expended
R&D 1
Loan/Loan Guarantee 1
ARRA 1
Direct Award 1
Major Program (MP) 1
If yes (MP), type of audit report 1
Number of Audit Findings
1. Click the Download Federal Awards Template button.
Federal Audit Clearinghouse 2013-2014 IDES
28 May 2014
2. The File Download window will pop up. Select Open to view the Microsoft Excel
template.
3. Fill out a separate row on the spreadsheet for each award. Refer to Section 3.6.1 (steps 2-
10) for the value descriptions for each of the columns.
The first three columns consist of:
The last eight columns consist of:
4. Once all rows have been filled in completely, save the template to your computer using
the following naming convention: “Awards_[report id]_[version number].xlsx”
For example, “Awards_999999_1.xlsx”
Federal Audit Clearinghouse 2013-2014 IDES
29 May 2014
5. Return to the Federal Awards tab and click the Upload Federal Awards Template
button to upload the template.
6. Click the Browse button to search for the spreadsheet that you just saved to your
computer. Select the filename and click the Open button.
7. Click the Upload Federal Awards Template button.
Federal Audit Clearinghouse 2013-2014 IDES
30 May 2014
8. After clicking the Upload Federal Awards Template button, the system validates the
entry. If the spreadsheet has errors such as no records, blank rows or rows missing data,
the system displays an error message with suggestions for correction.
9. Once validation passes, the system returns to the Federal Awards page. All entered
awards display at the bottom of the page and are editable. Click the Edit link
(last column) to modify the award details or to enter findings.
10. Individual awards can be edited. However, if you need to add additional Federal Award
data after performing the upload, you must add that information to the spreadsheet and
perform the upload procedure again. This will cause any data previously entered on the
Federal Awards tab to be overwritten.
Federal Audit Clearinghouse 2013-2014 IDES
31 May 2014
3.7 Federal Award Audit Findings Tab
This tab is only necessary if audit findings were indicated on Federal programs from the
Federal Awards tab.
The auditor completes this portion of the form. There are two ways to enter Federal Award Audit
Findings: 1) manual entry - entering one audit finding at a time, or 2) upload a spreadsheet -
adding multiple findings at a time.
3.7.1 Entering Federal Award Audit Findings one at a time
Follow this procedure to enter the Federal Award Audit Findings information one at a time.
The Federal Agency Prefix, CFDA Extension, and the Federal Program Name will auto-fill from
the Federal Awards tab.
1. Click the Edit link (last column) of a federal award to enter findings.
2. Confirm that the Federal Program is the one you want to edit by reading the
information at the top of the page. If not, click the Back to Federal Award Audit
Findings link at the top of the page.
3. Enter the Type of Finding Reference number for the Federal Award. For FY 2013, it
is requested auditors follow the format of YYYY-###, however it is not required.
Whatever format you choose the audit must match.
Federal Audit Clearinghouse 2013-2014 IDES
32 May 2014
4. Enter the Compliance Requirements. Refer to Section 3.8 for the list of Compliance
Requirements. Note: Beginning in FY 2013, audits no longer accept O as an
acceptable Compliance Requirement. ENTER LETTERS ONLY IF ENTERING
MORE THAN ONE LETTER. DO NOT SEPARATE WITH COMMAS OR
DASHES.
5. The following six fields require a selection of either Y for Yes or N for No.
Modified Opinion: Select Y or N if the auditor identified the finding in the Report on
Compliance for each Major Federal Program as the basis for a Modified Opinion.
Other Matters: Select Y or N if the auditor identified the finding in the Report on
Compliance for each Major Federal Program as the basis for Other Matters.
Material Weakness: Select Y or N if the auditor identified the finding in the Report on
Internal Control over Compliance as a Material Weakness.
Significant Deficiency: Select Y or N if the auditor identified the finding in the Report on
Internal Control over Compliance as a Significant Deficiency.
Other Findings: Select Y or N if there are no Compliance Findings or Internal Control
Findings. If the Auditor marked “N” in all four columns, mark “Y” to indicate Other
Findings.
Questioned Costs: Select Y or N if the Federal award had questioned costs.
The 9 valid combinations allowed are:
Federal Audit Clearinghouse 2013-2014 IDES
33 May 2014
3.7.2 Adding Multiple Federal Awards Audit Findings Using a Template
Respondents with any number of program lines can choose to upload Federal Award Audit
Findings data. Entities that have more than 80 lines must use the upload feature. Once
performed, you may not add additional rows to the display page. If additional rows are
necessary, make changes to the spreadsheet and perform the upload procedure again.
The FAC has provided a template to assist you in uploading data into Form SF-SAC. The
template contains all of the necessary header information, edit checks and appropriate drop down
answers.
Follow this procedure to add multiple federal awards at a time using the Federal Awards
Findings template.
(Field Sizes for the Federal Awards Audit Findings template)
Column Name Column Size
Audit Finding Reference Number 100
Type(s) of Compliance Requirement(s) 16
MODIFIEDOPINION 1
OTHERNONCOMPLIANCE 1
MATERIALWEAKNESS 1
SIGNIFICANTDEFICIENCY 1
OTHERFINDINGS 1
QCOSTS 1
1. Click the Download Findings Template button.
2. The File Download window will pop up. Select Open to view the Microsoft Excel
template.
Federal Audit Clearinghouse 2013-2014 IDES
34 May 2014
3. Fill out a separate row on the spreadsheet for each award. The Federal Agency Prefix
and Extension will auto-fill from the Federal Awards tab. Refer to Section 3.6.1
(steps 2-5) for the value descriptions for each of the columns.
The 9 valid combinations can be found on the second tab of the Excel spreadsheet.
4. Once all rows have been filled in completely, save the template to your computer
using the following naming convention: “Findings_[report id]_[version
number].xlsx”
For example, “Findings_999999_1.xlsx”
Federal Audit Clearinghouse 2013-2014 IDES
35 May 2014
5. Return to the Federal Awards Findings tab and click the Upload Findings Template
button to upload the template.
6. Click the Browse button to search for the spreadsheet that you just saved to your
computer. Select the filename and click the Open button.
7. Click the Upload Findings Template button.
8. After clicking the Upload Findings Template button, the system validates the entry.
If the spreadsheet has errors such as no records, blank rows or rows missing data, the
system displays an error message with suggestions for correction.
9. Once validation passes, the system returns to the Federal Awards page. All entered
awards display at the bottom of the page and are editable. Click the Edit link
(last column) to modify the award details or to enter findings.
Federal Audit Clearinghouse 2013-2014 IDES
36 May 2014
10. Individual awards can be edited. However, if you need to add additional Federal
Award Findings data after performing the upload, you must add that information to
the spreadsheet and perform the upload procedure again. This will cause any data
previously entered on the Federal Awards Findings tab to be overwritten.
3.8 Compliance Requirements
The following is the list of compliance requirements. Refer to this list while entering compliance
requirements on Form SF-SAC:
A. Activities allowed or unallowed
B. Allowable costs/costs principles
C. Cash management
D. Davis-Bacon Act
E. Eligibility
F. Equipment and real property management
G. Matching, level of effort, earmarking
H. Period of availability of Federal funds
I. Procurement and suspension and debarment
J. Program income
K. Real property acquisition and relocation assistance
L. Reporting
M. Subrecipient monitoring
N. Special tests and provision
Federal Audit Clearinghouse 2013-2014 IDES
37 May 2014
O. None***Not valid for FY 2013. This is only to be used on forms FY2008-FY2012
P. Other
3.9 Additional EINs Tab
If there are additional EINs associated with a report, you must list them under the Additional
EINs tab. Enter EINs either manually or through the provided template.
3.9.1 Adding EINs Manually
Follow this procedure to add additional EINs manually:
1. Type each additional EIN individually in the provided fields and click the Save button.
2. Each entered EIN will appear on the left hand side of the page.
Federal Audit Clearinghouse 2013-2014 IDES
38 May 2014
3. To remove or delete an EIN, select it from the list in the left panel. It will highlight in
yellow and the number will appear in the field. Click the Delete button.
4. A message pop-up window will appear. Select the OK button to continue or the Cancel
button to stop the deletion process.
3.9.2 Adding Multiple EINs Using a Template
Follow this procedure to add additional EINs using the EIN template:
1. Click the Download EIN Template button to retrieve the template.
Federal Audit Clearinghouse 2013-2014 IDES
39 May 2014
2. Complete the template and save it to your computer.
3. Upload the template by clicking the Upload EIN Template button.
4. Each entered EIN will appear on the left hand side of the page.
5. To remove or delete an EIN, follow steps 3 - 4 in Section 3.9.1.
6. Individual EINs can be edited. However, if you need to add additional data after
performing the upload, you must add that information to the spreadsheet and perform the
Federal Audit Clearinghouse 2013-2014 IDES
40 May 2014
upload procedure again. This will cause any data previously entered on the Federal
Awards tab to be overwritten.
3.10 Additional DUNS Tab
If there are additional DUNS associated with a report, list them under the Additional DUNS tab.
DUNS, like EINs, can be entered either manually or through the provided template.
3.10.1 Adding DUNS Manually
Follow this procedure to add additional DUNS manually:
1. Type each additional DUNS individually in the provided fields and click the Save button.
Federal Audit Clearinghouse 2013-2014 IDES
41 May 2014
2. Each entered DUNS will appear on the left hand side of the page.
3. To remove or delete a DUNS, select it from the list in the left panel. It will highlight in
yellow and the number will appear in the field. Click the Delete button.
4. A message pop-up window will appear. Select the OK button to continue or the Cancel
button to stop the deletion process.
Federal Audit Clearinghouse 2013-2014 IDES
42 May 2014
3.10.2 Adding Multiple DUNS Using a Template
Follow this procedure to add additional DUNS using the DUNS template:
1. Click the Download DUNS Template button to retrieve the template.
2. Complete the template and save it to your computer.
3. Upload the template by clicking the Upload DUNS Template button.
Federal Audit Clearinghouse 2013-2014 IDES
43 May 2014
4. Each entered DUNS will appear on the left hand side of the page.
5. To remove or delete a DUNS, follow steps 3 - 4 in Section 3.10.1.
6. Individual DUNS can be edited. However, if you need to add additional data after
performing the upload, you must add that information to the spreadsheet and perform the
upload procedure again. This will cause any data previously entered on the DUNS tab to
be overwritten.
3.11 Secondary Auditors Tab
If there are additional auditors who worked on the audit, add them under the Secondary Auditors
tab. You may add a maximum of twelve auditors. Please note, these auditors do not certify any
portion of the Single Audit Reporting package.
1. To add a secondary auditor, click the Add Secondary Auditor button.
Federal Audit Clearinghouse 2013-2014 IDES
44 May 2014
2. Fill in the Secondary Auditor Details completely, and click the Save button. Once you are
finished inputting the Secondary Auditors Data proceed to the Finalize tab.
3.12 Finalize Tab
The new IDES system provides a validation program that automatically checks Form SF-SAC
for errors or inconsistencies.
1. To start the validation, click the Check for Errors button.
2. If there are any errors, the system will specify the page on which the error(s) occurred
and the corrective action needed.
Federal Audit Clearinghouse 2013-2014 IDES
45 May 2014
3. If there are no errors, click the Finalize button, which locks the form and will advance
you to the next step of uploading the audit.
4.0 UPLOAD AND FINALIZE AUDIT REPORT
Starting in 2014 (2013 for audits with Cognizant), all PDFs must be text searchable, unencrypted
and unlocked. If you fail to meet these requirements, your reporting package will NOT be
accepted. Instructions on how to create an acceptable PDF are located on the Single Audit
Reporting Package Upload page (the next screen after clicking the STEP 2. Upload and
Finalize Audit Report button), as well as on the FAC website.
1. From the Report Home page, click the STEP 2. Upload and Finalize Audit Report
button.
Federal Audit Clearinghouse 2013-2014 IDES
46 May 2014
2. Read the important notice and compliant PDF instructions.
3. Enter the Starting PDF Page Number for each of the components listed. If the
component is not included in the audit, enter N/A in the field.
4. Click the Save button.
Federal Audit Clearinghouse 2013-2014 IDES
47 May 2014
5. Click the Browse button to search for the PDF on your computer. Select the filename and
click the Open button.
6. Click the Upload Audit Report File button.
7. A window will pop up indicating that the audit report uploaded successfully.
8. Close the window. You will be returned to the Report Home page. The applicable STEP
3 button will be activated (STEP 3a. Auditee Certification if you are the auditee or
STEP 3b. Auditor Certification if you are the auditor. Follow the instructions listed
below (Section 5.0; starting with step 4) to certify the report.
5.0 AUDITEE & AUDITOR CERTIFICATIONS
The new the IDES system no longer requires the use of signature codes when certifying the
reporting package. Once the audit report upload is complete, the auditee and auditor will both
receive an email notification stating that the certification process is ready for their action.
Please note, only one person can be in a report at any given time. If you attempt to access a
report that is already in use by another user, you will receive an error notification.
Follow this procedure to certify the reporting package. These steps apply to both the auditee and
the auditor:
1. Once you receive notification that the single audit submission is ready for certification,
log into the IDES site using your current e-mail address and password.
Federal Audit Clearinghouse 2013-2014 IDES
48 May 2014
2. Click the Continue/Certify button.
3. Click the Select link associated with the appropriate fiscal year and entity (last column).
Federal Audit Clearinghouse 2013-2014 IDES
49 May 2014
4. If you are the auditee, click the STEP 3a. Auditee Certification button. If you are the
auditor, click the STEP 3b. Auditor Certification button.
5. Read the applicable certification statement carefully and then select the checkbox.
6. The auditee will then enter his/her name in the Title of Certifying Official field and
click the Agree to Auditee Certification Statement button.
Federal Audit Clearinghouse 2013-2014 IDES
50 May 2014
7. The auditor does not enter his/her name. The auditor will click on the checkbox after
reading the certification statement. The Agree to Auditor Statement button will become
active after the checkbox is selected and can be clicked to complete the certification.
Federal Audit Clearinghouse 2013-2014 IDES
51 May 2014
8. You will be returned to the Report Home page. If you are the first party to certify the
reporting package, you may want to notify the other party that they need to certify. You
will see the completion status, time/date and who completed the action next to the green
check marks.
9. If you are the second party to certify, the STEP 4. Submit to FAC for Processing button
will be activated. Follow the instructions listed below (Section 6.0) to submit the report.
6.0 SUBMITTING THE REPORT
Follow this procedure to submit the reporting package to FAC for processing.
1. Log into the IDES site using your current e-mail address and unique password.
2. Click the STEP 4. Submit to FAC for Processing button.
Federal Audit Clearinghouse 2013-2014 IDES
52 May 2014
3. Click the Submit for Processing button to submit the report. Once a package is
submitted, it cannot be rescinded.
4. To make modifications to a report that has already been submitted, follow the Revision
process outlined in Section 7.0.
7.0 REVISIONS
You may revise any report at any time. The following procedure outlines how to make
modifications to a reporting package that has already been submitted.
1. Log into the IDES site using your current e-mail address and unique password.
2. Click the Revise button.
Federal Audit Clearinghouse 2013-2014 IDES
53 May 2014
3. Click the Select link associated with the applicable Report ID (last column).
4. Select which component to revise by clicking one of the gray buttons. To revise only the
PDF, click the Revise PDF Only button. To revise the data collection form or if both
components need revising, click the Revise Form & PDF button.
Federal Audit Clearinghouse 2013-2014 IDES
54 May 2014
8.0 VIEW
You may view your submitted submissions at any time. The following procedure demonstrates
how to view reporting packages that have already been submitted.
1. Log into the IDES site using your current e-mail address and unique password.
2. Click the View button.
3. Click the Form or Audit link (depending on what you would like to view) associated
with the applicable Report ID (last column).
4. Click on the Back to Account Home link when you are finished viewing your
documents or signing out of the system.
Federal Audit Clearinghouse 2013-2014 IDES
55 May 2014
9.0 ACCOUNT TOOLS
From the Account Home page, you may change your password, update your e-mail address,
update your name, activate or deactivate a user account or add a user to a report.
9.1 Change My Password
The following procedure demonstrates how to change your password from the Account Tools
menu.
1. From the Account Tools menu, click on Change My Password.
2. Enter the new password information in the first field labeled New Password.
Federal Audit Clearinghouse 2013-2014 IDES
56 May 2014
3. Enter the same password information in the second field labeled Confirm New
Password.
4. Passwords must match. An asterisk (*) will appear if they do not match.
5. Click the Save Password button once you are finished. If you do not want to save the
information, click the Cancel button, which will take you back to the Account Home
page.
6. After saving your new password, you will be returned to the Account Home page.
9.2 Update My E-mail Address
The following procedure demonstrates how to update your e-mail address from the Account
Tools menu.
1. From the Account Tools menu, click on Update My E-Mail Address.
2. Enter the new e-mail address in the New E-mail Address field.
3. Enter the same e-mail address in the Confirm New E-mail Address field.
4. Passwords must match. An asterisk (*) will appear if they do not match.
5. Click the Save Password button once you are finished. If you do not want to save the
information, click the Cancel button, which will take you back to the Account Home
page.
6. After saving your new e-mail address, you will be returned to the Account Home page.
9.3 Change My Name
The following procedure demonstrates how to change a name from the Account Tools menu.
1. From the Account Tools menu, click on Change My Name.
Federal Audit Clearinghouse 2013-2014 IDES
57 May 2014
2. Enter the new name in the New Name field.
3. Confirm the name change by entering the new name again in the Confirm New Name
field.
4. These names must match. An error message will appear if they do not match.
5. Click the Change Name button once you are finished. If you do not want to save the
information, click the Cancel button, which will take you back to the Account Home
page.
6. After saving your new name, you will be returned to the Account Home page.
9.4 Activate/Deactivate Report User
The following procedure demonstrates how to activate or deactivate a user from the Account
Tools menu.
1. From the Account Tools menu, click on Activate/Deactivate User Account.
2. Highlight the report that you want to update by clicking on it.
Federal Audit Clearinghouse 2013-2014 IDES
58 May 2014
3. Available users to update will auto-populate in the Report User field below the grid.
Note: All reports must contain an Auditor and Auditee Certifying official. You cannot
deactivate these users if there are no other users listed within the report. You will receive
an error message if this occurs.
4. Select the user and status you want to update from the User Status drop-down menu.
5. Click the Update button.
6. To cancel this transaction or to go back to the Account Home page, click the Back to
Account Home link.
Federal Audit Clearinghouse 2013-2014 IDES
59 May 2014
9.5 Add a User to a Report
The following procedure demonstrates how to activate or deactivate a user from the Account
Tools menu.
1. From the Account Tools menu, click on Add a User to a Report.
2. Highlight the report that you want to add the user to by clicking on it.
3. Fill out each of the fields below the grid with the user’s information:
a. Name
b. E-mail
c. Confirm E-mail
d. Select User Role
4. Click the Add button once you are finished to save the information to the report.
5. The new User will receive an e-mail instructing them to create a new account password
from a link. They do not need to create a new account.
6. To cancel this transaction or to go back to the to the Account Home page, click the Back
to Account Home link.
Federal Audit Clearinghouse 2013-2014 IDES
60 May 2014
10.0 REPORT ACCESS - INDIVIDUAL REPORT ACCESS TOOLS
Located on the left hand side of the Report Home page, under the Report Access drop-down
menu, you can activate/deactivate individual users within a report, update an individual user’s
role or add a user to the report.
10.1 Activate/Deactivate Report User
The following procedure demonstrates how to activate or deactivate a user from the Report
Access menu.
1. From the Report Access drop-down menu, click on Activate/Deactivate Report User.
2. Select a user from the Report User drop-down menu.
3. Select a status from the User Status drop-down menu.
Federal Audit Clearinghouse 2013-2014 IDES
61 May 2014
4. Click the Update button to save the information to the report.
5. To cancel this transaction or to go back to the to the Account Home page, click the Back
to Account Home link.
10.2 Update User Role
The following procedure demonstrates how to update a user role from the Report Access menu.
1. From the Report Access drop-down menu, click on Update User Role.
2. Select the user account that you would like to update.
3. Under the Role column, use the drop-down to switch the user’s role.
Note: there can only be one Auditor Certifying Official and one Auditee Certifying
Official.
4. Click the Update button to save the information to the report. If you do not want to save
the information, click the Cancel button, which will take you back to the Report Home
page.
10.3 Add User
The following procedure demonstrates how to add a user from the Report Access menu.
1. From the Report Access drop-down menu, click on Add User.
Federal Audit Clearinghouse 2013-2014 IDES
62 May 2014
2. Fill out each of the fields below the grid with the user’s information:
a. Name
b. E-mail
c. Confirm E-mail
d. Select User Role
3. Click the Add button once you are finished to save the information to the report.
4. The new User will receive an e-mail instructing them to create a new account password
from a link. They do not need to create a new account.
5. To cancel this transaction or to go back to the to the Report Home page, click the Back to
Report Home link.
11.0 AUDIT FORM - INDIVIDUAL REPORT ACCESS TOOLS
Located on the left hand side of the Report Home page, under the Audit Form drop-down menu,
you can unlock a locked form or view/print a form. Note: these options only become available
after STEP 1. Enter and Finalize Form SF-SAC is complete.
11.1 Unlock Finalized Form SF-SAC
The following procedure demonstrates how to unlock a finalized form from the Audit Form
menu.
Federal Audit Clearinghouse 2013-2014 IDES
63 May 2014
1. From the Audit Form drop-down menu, click on Unlock Finalized Form SF-SAC.
2. A warning message will appear indicating that unlocking the form will void any
previously made certifications. Click the Yes button to unlock the form or the No button
to cancel.
Federal Audit Clearinghouse 2013-2014 IDES
64 May 2014
11.2 View/Print Form SF-SAC
The following procedure demonstrates how to view or print a form from the Audit Form menu.
1. From the Audit Form drop-down menu, click on View/Print Form SF-SAC.
2. A File Download window will appear. You may choose to open or save the file.
Alternatively, you can choose to cancel the action.
3. The data collection form will appear in excel format. The tabs at the bottom of the
spreadsheet coincide with the tabs in system and contain the data you inputted in the
system.
12.0 AUDIT REPORT (PDF) - INDIVIDUAL REPORT ACCESS TOOLS
Located on the left hand side of the Report Home page, under the Audit Report (PDF) drop-
down menu, you can re-upload an audit report or view/print an audit report. Note: these options
only become available after STEP 2. Upload and Finalize Audit Report is complete.
12.1 Re-Upload Audit Report
The following procedure demonstrates how to re-upload an audit report from the Audit Report
(PDF) menu.
1. From the Audit Report (PDF) drop-down menu, click on Re-Upload Audit Report.
Federal Audit Clearinghouse 2013-2014 IDES
65 May 2014
2. A warning message will appear indicating that re-uploading the report will remove the
existing report and void any previously made certifications. Click the Yes button to
unlock the form or the No button to cancel.
12.2 View/Print Audit Report
The following procedure demonstrates how to view or print an audit report from the Audit Form
menu.
1. From the Audit Form drop-down menu, click on View/Print Audit Report.
2. A File Download window will appear. You may choose to open or save the file.
Alternatively, you can choose to cancel the action.
3. The audit report will appear in PDF format.
Federal Audit Clearinghouse 2013-2014 IDES
66 May 2014
Appendix I – Federal Audit Clearinghouse Federal Agency
Two-Digit Prefix List
Numeric Order
01* African Development Foundation
03* Institute of Museum and Library Services
04* Inter-American Foundation
05* National Endowment for the Arts
06* National Endowment for the Humanities
07* Office of National Drug Control Policy
08* Peace Corps
09* Legal Services Corporation
10 Department of Agriculture
11 Department of Commerce
12 Department of Defense
13 Central Intelligence Agency
14 Department of Housing and Urban Development
15 Department of the Interior
16 Department of Justice
17 Department of Labor
18 Federal Reserve System
19 Department of State
20 Department of Transportation
21 Department of the Treasury
23 Appalachian Regional Commission
27 Office of Personnel Management
29 Commission on Civil Rights
30 Equal Employment Opportunity Commission
32 Federal Communications Commission
33 Federal Maritime Commission
34 Federal Mediation and Conciliation Service
36 Federal Trade Commission
39 General Services Administration
Federal Audit Clearinghouse 2013-2014 IDES
67 May 2014
40 Government Printing Office
42 Library of Congress
43 National Aeronautics & Space Administration
44 National Credit Union Administration
46 National Labor Relations Board
47 National Science Foundation
57 Railroad Retirement Board
58 Securities and Exchange Commission
59 Small Business Administration
60 Smithsonian Institution
61* International Trade Commission
62 Tennessee Valley Authority
64 Department of Veterans Affairs
66 Environmental Protection Agency
68 National Gallery of Art
70 Overseas Private Investment Corporation
77 Nuclear Regulatory Commission
78 Commodity Futures Trading Commission
81 Department of Energy
84 Department of Education
85 Scholarship Foundations
86 Pension Benefit Guaranty Corporation
87 Consumer Product Safety Commission
88 Architectural & Transportation Barriers Compliance Board
89 National Archives & Records Administration
90 Delta Regional Authority
90 Denali Commission
90 Election Assistance Commission
90 Japan – U.S. Friendship Commission
91 United States Institute of Peace
92 National Council on Disability
93 Department of Health and Human Services
Federal Audit Clearinghouse 2013-2014 IDES
68 May 2014
94 Corporation for National and Community Service
96 Social Security Administration
97 Department of Homeland Security
98 U. S. Agency for International Development
99* Miscellaneous
* Note: These prefixes are not assigned by the Catalog of Federal Domestic Assistance, and are
only used for OMB Circular A-133 reporting purposes only.
Federal Audit Clearinghouse 2013-2014 IDES
69 May 2014
Appendix II – Acronyms and Abbreviations
AICPA American Institute of CPAs
ARRA American Recovery and Reinvestment Act of 2009
CFDA Catalog of Federal Domestic Assistance
D&B Dun & Bradstreet
DUNS Data Universal Numbering System
EIN Employer Identification Number
FAC Federal Audit Clearinghouse
GAS Government Auditing Standards
IDES Internet Data Entry System
IRS Internal Revenue Service
OMB Office of Management and Budget
PII Personally Identifiable Information