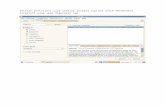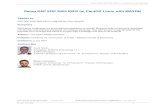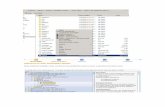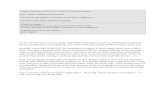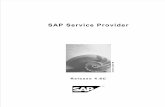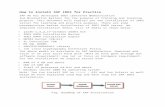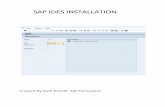sap ides installation manual 4.7 IDES Documentation/SAP IDES installati… · Procedure for SAP...
Transcript of sap ides installation manual 4.7 IDES Documentation/SAP IDES installati… · Procedure for SAP...
2
Procedure for SAP IDES 4.7 Install on Win 2003 Server /Windows XP
System Requirements.
P-III System or Higher 1024 MB or Higher C:\ - 10GB - Windows 2000 Server/ Win XP - NTFS D:\ - 60GB - Oracle & SAP - NTFS E:\ - 15GB - CD Dumps - NTFS F:\ - CDROM Drive Install Windows 2003 Server or Windows XP in First 10GB partition
First Copy all the three DVDs Win Rar file in one Folder > Extract Part01 to any location where more then 13 GB HDD space available. (All parts will automatically be extracted there) now you will see many Folders in that Folder where you Extracted these Files.
Create two Users as mentioned bellow Start -> Programs -> Administrative Tools -> Computer Management -> Local Users and Groups -> Users -> New User
a. First user name SAPADM and Password “sap” Give password, disable the already enabled option & enable "Password Never Expires & user cannot change the password option "
b. Second user name SAPServiceADM and Password “sap” Give password, disable the already enabled option & enable "Password Never Expires & user cannot change the password option " Add the two Users to Administrators Group
Change the Virtual Memory (In Case of 1 GB RAM if Higher then multiply by 2) C: Min - 1024 Max - 2048MB D: Min - 2048MB Max - 4096MB
Logon as SAPADM
3
Install MAGIC DISC ISO Create Virtual DVD ROM for Oracle 9i ISO image. You can create 3 Virtual DVDs from This tool now Mount All the Three ISO images of Oracle 9i. When you Install this MAGIC DISC ISO the icon will be appear on taskbar
Icon will be shown here
Write click on the icon and do this practice as show in this image.. Ones you create three Virtual DVD Rooms you have to mount all the three Oracle ISO images on the folder SAPIDES\Oracle.
4
See the image below how to mount the images
When you click on Mount following window will be appear now you have to mount one image in one Disc.
Now open your Oracle ISO image on the folder one by one, first select Disc 01 and click open this will create your First DVD. Do the same procedure for DVD2 and 3 as well.
5
For mounting DVD_2 you must select other virtual DVD to mount another ISO image. This window will be appear
Now click on the ISO 2 and click open.. Your 2nd Drive is ready to use.. Now do the same with the third one.
6
Now Create Local Loop Adapter and set the following IP Below (See the Tutorial for Images)
Computer Name – SAPIDES (Or What ever you like) IP Address - 192.168.1.2 Subnet Mask - 255.255.255.0 Work Group - SAPSERV (Or whatever you want) Complete the installation & Restart.
Go to the Control Panel and Run Ad New Hardware
10
Change the IP Address of Microsoft Loop Back Adapter which u has Recently Installed
You can Use different TCP/IP Methods Just Like 192.168.1.2 or 192.168.2.1 or what Ever then enter Subnet Mast 255.255.255.0 see the picture below
11
Right Click on My Computer Go on Advance Tab then Performance Setting Tab Then Advanced Set Virtual Memory of the Drive Where u decided to Install SAP If You Decided Drive D then Select D and change its Virtual Memory from here..
Install Java 1.4.2_09 SDK from SAPIDES Folder and add the JAVA_HOME environment variable:
12
As you already Mount all 3 Oracle DVDs with the help of MAGIC ISO / DEAMON Tools now Run SAPSERVER in <First DVD> NT\1386 Folder
When You Run SAPSERVER.exe Following Window Appears
19
Install Oracle patches: The Patches are in Oracle 3rd DVD which you already mount with the help of ISO image Mounting Tool. Just Follow the Path as shown in this image remember the drive letter should be change as per your virtual DVD.
25
Add to C:\WINNT\system32\drivers\etc your computers name (The Name of the Computer where you are Installing IDES) / IP address (The IP Address of you Loop Back Adapter)
Reboot and start SAP install From SAPIDES > SAPINST > SAPINST > NT > SETUP.EXE
29
SAP System ID Could be any thing Alpha numeric Like SJ1, TS1, AB2 or what ever you like to Enter.
31
Database Host Name is Your Computer Name so don’t worry about it Be Remember one thing your PC or Laptop name must not have any space between words or any Underscores Sign.
33
Do Not Change the SAP System Directory ( SAP System Directory is the Directory where SAP IDES System files are stored and it must be on you Operating System Hard Drive So leave it as it is)
35
I used "sap" for passwords you can use any password which you can easily remember. These Passwords are those password which you already entered on USERS while you were making Two Users. SAPADM and SAPServiceADM
37
Click on the white edit box under "Package Location" and browse to \sapides471\sap\kernal\51019680
53
Click on the white edit box under "Package Location" and browse to \sapides471\sap\kernal\51019680
58
Give Path for EXPORT DATABASES Files Click on the white edit box under "Package Location" and browse to the location where you extracted Wirar Files <drive>:\sapides\Export_DB\Disk1\Export1
59
Just Select on Export1 and then click OK (Do Not Open EXPORT Folders Other Wise Installation will be Hang)
61
Click on the white edit box under "Package Location" and browse to the location where you extracted Rar Files <drive>:\sapides\Export_DB\Disk2\Export2 <drive>:\sapides\Export_DB\Disk3\Export3 <drive>:\sapides\Export_DB\Disk3\Export4 (All others Export Files are in Disk3 as well so just change the Number)
65
NOW SAP DATABASE Installation is Started it will take a long time may be 6-8 hours or More Do an important thing before going to Sleep Please change Your System Date to Five years Later that is 2015 or 2020 So your License will be generate from that date now Just Close the Monitor and Sleep ;)
75
Type in the T‐Code SU01 (User maintenance) and click the green arrow (enter) next to it to
continue.
Type SAPUSER in the Test Box and Click on NEW Button
76
Type in the Details (title and name) for the SAPUSER. (Delete all fax number) Then
Click on the ‘Logon data’ Tab
77
Give the initial password (This will be changed in the next logon). Select ‘SUPER’ for user group authorization.
Click on Profiles Tab • Give the profiles names as SAP_ALL and SAP_NEW • Choose Save • Logout of SAP GUI (System>Log off) • Do the same exercise for Client 800 • Log off from SAP
78
Log in and type user SAPUSER and click on new password
Change the password to a desired one and click the green arrow to continue.
80
The popup will ask you for a access key. You need to generate the Key from keygen it is along with the Package on last DVD ALL ABOUT SAP OTHER SOFTWARE Folders.
Enter few details on the next screen (attributes). On the next screen click on local object.