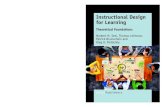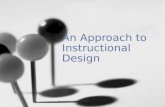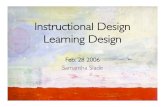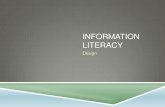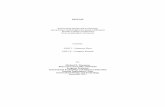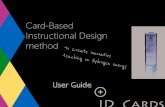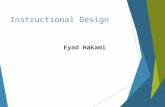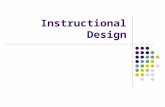Instructional Design Presentation Instructional Design & Course Review by Christine Leake.
Instructional Design
-
Upload
rebecca-west -
Category
Education
-
view
101 -
download
0
Transcript of Instructional Design

Part I: Identification of Learning Problem
General Audience
The primary audience is comprised of both male and female certified educators, of all ages and experience levels. The primary audience teaches students in grades 6-8 (ages of the students vary from 10-14). Educators in the audience come from different backgrounds before entering the education world and teach a variety of subjects daily. All educators within the Hall County School District with direct instruction to students will receive training.
Problem Identification
The HCSD (Hall County School District) has implemented a new tool for all faculty and students beginning the 2013-2014 school year. Faculty and students now have access to Google Drive, including Google Apps and Google Docs.
Google Drive allows educators to save documents in a cloud-based system enabling access from multiple locations. With this new tool faculty can collaborate on lessons with each other and collaborate with students on assignments completely online. Google Drive can be accessed at school and at home.
As this new tool is being introduced to faculty and students, it is important for faculty to be trained on why and how it is a useful tool along with how to manage files using Google Drive. Educators may not be open to a change in the procedures they have previously been accustomed to using. Educators have been instructing students to e-mail assignments to them. Google Drive training will allow educators to see how easy and useful using this tool can be for them along with their students when collaborating on projects that are saved or in real time.
Instructional Goals
Users will be able to successfully log into Google Drive. Users will be able to navigate through Google Drive to access Apps and Documents Users will be able to create Google Docs or upload documents to share

Part II: Learner Analysis
Introduction:
The targeted groups of learners are 6th-8th grade teachers at Da Vinci Academy in Gainesville, Georgia. There are 13 female teachers and 4 male teachers within this school. The group is comprised of 15 Caucasians, 1 Hispanic, and 1 Asian. Educators in this group come from different backgrounds including the military and engineering before entering the education world and they teach a variety of subjects daily. The age ranges of educators at this school are from the early 30’s to 50’s. Educators have been at the school for 2 or more years. A small group of these educators founded and started this school. Information regarding the educators was determined after educator interviews and observations.
Entry Skills and Prior Knowledge:
Able to log on a computer Use basic internet search engines Create and/or save documents/presentations Knowledge of access to sites
Educators have no prior knowledge of Google Drive as this is the first year it has been implemented in the district. This information was obtained by observations of the learners.
Attitudes toward Content and Academic Motivation:
When asked about their comfort levels with technology, the group was split at 50/50. Half of the educators feel comfortable and knowledgeable using technology within their classroom. The other half of the group feels that they have minimal knowledge and understanding when using technology in the classroom. All educators are motivated to learn new programs that allow them to work hand in hand with the students within their classes. These results were gathered through observation, educator survey, and discussions.

Educational Ability Levels:
Based on observations of this group the teachers are highly qualified learners. Teachers within this group teach Advanced Placement students and have a willingness to learn more themselves. Teachers have advanced degrees ranging from Bachelors to Educational Specialists.
General Learning Preferences:
The teachers seem to have a preference for hands on learning and activities. The teachers enjoy collaborating together on lessons. They also prefer interactive activities that involve technology.
Attitude toward Teachers and School:
Teachers have a deep respect for one another and the school. This group works closely and very well together. They love this school as they have made the school what is it today. The teachers enjoy coming to work every day.
Group Characteristics:
The school is located in a rural area of South Hall County. This community is growing rapidly, although there are only approximately 200 students in grades 6-8 at this school. This school is a Program of Choice school. Teachers at this school are very much open to learning new things and growing in their ability to teach and reach their students.
Part III: Task Analysis
I chose to use a procedural task analysis to introduce the procedures of how to use Google Drive for staff members. I worked with a Media Specialist as the Subject Matter Expert (SME) and went through the steps of the task for the procedural task analysis. In the procedural analysis the tasks are outlined in the steps that users will follow to properly log on to the site and then how they will be able to move around the site depending on what they would like to learn. Within this task analysis I included topic analysis that gives information and facts about Google Drive. The Subject Matter Expert (SME) is the school Media Specialist that was trained by the e-learning specialists for the HCSD on Google Drive. All media personnel were required to attend training in order to become Subject Matter Experts within the schools.

What is Google Drive?
Google drive is a cloud based system that enables access from multiple locations. Google Drive is the International standard for viewing, sharing and collaborating in real time while creating a document, spreadsheet or any apps available in Google Drive.
How do you access your Google Account?
1. Go to the Connect icon on your desktop or type in connect.hallco.org2. Enter in your Hall County username (student number) and password. Ex. Rebecca.west
(Do not include @hallco.org)3. Once you have logged in then you will be at the Connect platform. Click on HallConnect.4. Once inside HallConnect, you will see the Google Drive icon
From home or when you can’t get to HallConnecta. Go to www.google.com and click on “drive” on the black bar at the top of the page. Login there with hallco.org credentials (name or student number @hallco.org), but Google will redirect you to connect.hallco.org to sign in there.
5. Students and teachers have 30 GB of storage for all external file types (Word, Excel, PPT, PDF, etc.), but you will have unlimited storage for Google file types (Docs, Presentation, Spreadsheet, etc.) This is topic analysis.
6. Click on the Create button to Create Documents, Presentations, Spreadsheets, etc. Name untitled documents. All work is automatically saved.
7. You can share documents and other work with others for them to view or to collaborate in real time.
8. To share a document, click on the “Share” button.9. You can copy the link to share with others to view or you can invite people by adding
their email addresses. This will give them permission to make changes to your document.
Sharing Documents with Students
1. Teachers create a document in Drive.2. After you have finished the document click share.3. When you invite people/ share - type in your student’s name or student number.4. Change the box that says “can edit” to “can view”- this is to insure that students don’t edit your original document.5. When students go into their shared documents they will see what you have shared.6. When they go into the document, they will need to go to FILE and then MAKE A COPY.7. Students will rename the copy and then it will be saved in their drive.8. The copy will be in their drive and from there they can begin editing.

9. After they have edited their copy they will need to share it again with the teacher 10. Making a copy detaches from the original and becomes a new document.
Students Sharing Documents with the Teacher
1. Students will create a document.2. When students are ready to share they will click on “SHARE”. (I suggest that students
share with the teacher from the beginning, so that teachers have the option to monitor the work while it’s being produced)
3. When students share, they will need to type in the teacher’s email. 4. After they have typed it in, the teacher can choose if the students should send an email or
if unchecked it will just be sent to the teacher’s ‘shared with me folder”5. Teachers will receive an email from the student or they can look at the documents in their
own Drive under the “Shared with me” tab
How to View Students Revision History and Collaboration
1. Go into the student’s document2. Click on “All Changes Saved in Drive” or “Last Edit” that is in the top middle of the
screen.3. After clicking on this the revision history will show up on the right side.4. Click on show more detailed revision.5. From there you should be able to see everyone’s input.6. If you click on one of the revisions, each person’s work shows up in the color that is
listed and what was completed in the document at that time. 7. You can also look through each revision to see what students have done within the
document to monitor progress and productivity. 8. This is a great way to see what each student has added to a group project.


Part IV: Instructional Objectives
Terminal Objective 1: To define Google Drive
Enabling Objectives:
1A. To identify Google Drive as a cloud based system.
1B. To describe the uses of the Google Drive
1C. Participates in learning what Google Drive is.
Terminal Objective 2: To set up the Google drive
Enabling Objectives:
2A. To prepare folders within Google drive
2B. To arrange documents/pictures
2C. To manage folders that will be created within Google Drive
Terminal Objective 3: To navigate through Google drive.
Enabling Objectives:
3A. To experiment with Google Apps and documents
3B. To determine how Google Drive can be used
3C. To determine how Google Drive will be used
Terminal Objective 4: To create Google documents.
Enabling Objectives:
4A. To locate documents to upload to share
4B. To prepare Google documents from the Google Drive.
4C. To share Google documents

Classification of Instructional Objectives:
PerformanceContent Recall Application
Fact 1Concept 1A
Principles 1B 3B, 3CProcedure 4A 2, 2A, 2B, 2C, 3, 3A, 4, 4B,
4CInterpersonal
Attitude 1C
National Educational Technological Standards:
1. Facilitate and Inspire Student Learning and CreativityTeachers use their knowledge of subject matter, teaching and learning, and technology to facilitate experiences that advance student learning, creativity, and innovation in both face-to-face and virtual environments.a. Promote, support, and model creative and innovative thinking and inventivenessb. Engage students in exploring real-world issues and solving authentic problems using digital tools and resourcesc. Promote student reflection using collaborative tools to reveal and clarify students’ conceptual understanding and thinking, planning, and creative processesd. Model collaborative knowledge construction by engaging in learning with students, colleagues, and others in face-to-face and virtual environments
3. Model Digital Age Work and LearningTeachers exhibit knowledge, skills, and work processes representative of an innovative professional in a global and digital society.a. Demonstrate fluency in technology systems and the transfer of current knowledge to new technologies and situationsb. Collaborate with students, peers, parents, and community members using digital tools

and resources to support student success and innovationc. Communicate relevant information and ideas effectively to students, parents, and peers using a variety of digital age media and formatsd. Model and facilitate effective use of current and emerging digital tools to locate, analyze, evaluate, and use information resources to support research and learning
Part V: Development of Assessments
Assessments for this training module are performance based. The importance of this unit is training educators on Google Drive so that they can implement the use of Google Drive in their classes. It is important to make sure educators understand how to use Google Drive and can share what they have learned with students and other team members.
Instructional Strategies
Goals Objectives UDL Assessments
Lesson 1:After learning what Google drive is by watching videos and audio the learner will answer questions to show understanding of what Google Drive is.
Accesses Google drive and becomes familiar with why it should be used and how it can used successfully
Objective 1: To define Google Drive
1A: To identify Google drive as a cloud based system.1B: To describe the uses of the Google drive 1C: Participates in learning what Google Drive is.
Objective 5: The learner will demonstrate how to log onto Google drive.
5A: To apply knowledge learned to log on5B: To use the
Videos and audio clips will be added to give learners a choice of reading the information, listening to the audio or watching a video to gain the information.
Multiple Means of engagement.
Learners will complete a True/False sheet and submit it via e-mail to instructor showing understanding of Google Drive.
UDL: Learners will use information they have learned thus far to explain how they will introduce Google Drive to their students.

internet to connect to Google drive5C: To choose how to access Google drive
Lesson 2:The learner will use screen shots of their individual drives to show how they created folders within their drive. Students can e-mail the instructor or share how they chose to set up their Google drive using a web 2.0 tool of their choice.
Learners will be able to set up folders and manage how they arrange the desktop of Google drive.
Objective 2: To set up the Google drive
2A: To prepare folders within Google drive.2B: To arrange documents/pictures2C: To manage folders that will be created within Google drive
Audio clips and screen shots can be added to for learners who are not able to follow the task sheets.
Multiple means of expression.
Learners will create folders within their drives and take screen shots of them and submit to instructor via e-mail. A checklist will be used to check for accuracy.
UDL: Learners will explain the step by step procedure of how to set up folders within Google Drive.
Lesson 3:The learner will navigate through the Google drive and experiment with creating Google documents, using the apps available and sharing documents.
The learner will create a document using Microsoft word or Google docs and will then share it with the
Creates documents from within the Google drive and is able to share documents with other individuals.
Objective 4: To create Google documents4A: To locate documents to upload to share 4B: To prepare Google documents from the Google drive4C: To share Google documents
Objective 3: To navigate through Google drive
3A: To experiment with Google Apps and documents
Audio clips and screen shots can be added. The Learner will have the choice to use the note pad or One Note to make lists and/or to document ideas.
Multiple means of expression.
Students will create a document that includes a title, picture and name and will share it through the share function of Google Drive with the instructor. A checklist will be used to assess whether all items were included and if the document was shared within Google

instructor through Google drive.
3B: To determine how Google drive can be used3C: To determine how Google drive will be used.
drive or it was e-mailed.
UDL: For advanced learners, the learners will share a document via Google Drive of at least 2 apps and/or projects and how they will use those with fellow educators and/or students.
Lesson 1 Assessment:
True/False
1.________ Google Drive can only be accessed on 1 computer
2.________ There is only 1 way to always log on to Google Drive
3.________ Students and faculty can share documents with each other
4.________ Google Drive can be used by faculty and students
5.________ You must be on campus to access Google Drive
6.________Google Drive is a cloud based system
7.________ Only 1 person at a time can work on a project/document that is shared
8.________ Google Drive can be used as a collaborative tool

Example of answers to the Lesson 1 Assessment:
Lesson 1 Assessment:
True/False
1.____F____ Google Drive can only be accessed on 1 computer
2.____F____ There is only 1 way to always log on to Google Drive
3.____T____ Students and faculty can share documents with each other
4._____T___ Google Drive can be used by faculty and students
5.___F_____ You must be on campus to access Google Drive
6.___T_____Google Drive is a cloud based system
7.____F____ Only 1 person at a time can work on a project/document that is shared
8.___T_____ Google Drive can be used as a collaborative tool
Lesson 2 Checklist
Here is a checklist for screen shots or a web 2.0 tool that was used to show how folders are created within Google drive.
__________ Screen shots are included that show where to click to add a folder.
___________ Screen shot is included that shows a folder or folders listed on the Google drive
___________ Information was included in an e-mail to the instructor
__________ Information was presented in a web 2.0 tool of the learner’s choice, Url:

Example completed:
Here is a checklist for screen shots or a web 2.0 tool that was used to show how folders are created within Google drive.
__________ Screen shots are included that show where to click to add a folder.
____√_______ Screen shot is included that shows a folder or folders listed on the Google drive
___________ Information was included in an e-mail to the instructor
_____√_____ Information was presented in a web 2.0 tool of the learner’s choice, URL: http://www.powtoon.com/p/eTy17c53hSJ/
Lesson 3 Checklist
In this assessment you will create a document within Google drive and share it with the instructor. The document should include the following items:
_____________ Title
____________ Image
____________ Your name
______________Document was shared not e-mailed

Example of document to be submitted
Sunset over the football field Rebecca West
Part VI: Content Sequencing and Instructional Strategies
Instructional Sequence
Sequence Description Objective1 To define Google Drive 12 The learner will demonstrate how to log onto Google
Drive5
3 To set up the Google Drive 24 To create Google documents 45 To navigate through Google Drive 3
This sequence builds on concepts in a learning world related order. The learner will proceed throughout the instruction based on the level of interest of each lesson. This is a recommended sequence but the learner can choose which lessons to access at any point. The sequence was set up as a spatial sequencing for learners to follow the order of lessons. This sequence was chosen to help learners get all the required information for learning about Google drive based on the information that the learners are novices and are training to become experts in the area of Google Drive information and uses.

Lesson 1: What is Google drive?
Objective 1: To define Google Drive
Objective 1A: To identify Google Drive as a cloud based system.
Objective 1B: To describe the uses of the Google Drive.
Objective 1C: Participates in learning what Google Drive is
Initial Presentation: Educators will see a cloud appear on the screen and it will ask, “What is Google Drive?” Second there will be an audio link that tells what Google Drive is.
UDL- A link for a video on an overview of Google Drive would be included for the learner to be able to hear and see exactly what Google Drive is. (Multiple means of engagement)
Generative Strategy- Educators will have a form that they will fill out in which they will list things they would like to learn about Google drive during this time.
UDL-Educators can use notepad or OneNote on computers. (Multiple means of engagement)
How to access Google drive
Objective 5: The learner will demonstrate how to log onto Google drive.
Objective 5A: To apply knowledge learned to log on
Objective 5B: To use the internet to connect to Google drive
Objective 5C: To choose how to access Google drive
Initial Presentation: Educators will view a power point on different ways they can access Google drive.
UDL- Information can be typed and will be added as an audio clip.(Multiple means of engagement)

Generative Strategy- Educators will log on and access their Google drive, practicing using both ways to access the drive.
UDL- Educators will have a cheat sheet walking them through the logging on process.(Multiple means of engagement)
Lesson 2: How to set up Google drive
Objective 2: To set up the Google drive
Objective 2A: To prepare folders within Google drive.
Objective 2B: To arrange documents/pictures
Objective 2C: To manage folders that will be created within Google drive
Initial Presentation: Screenshot of the home screen that educators will see as soon as they have logged on and a screen shot that highlights the create folder button.
UDL-Audio clip can be added describing what they should see and walking then step by step through the process of creating folders. The learner can pause the audio at any time. (Multiple means of expression)
Generative Strategy: Educators will add folders and organize them per class, for example: 1st ELA, 2nd ELA, and 3rd ELA and so on to prepare for using Google documents.
UDL- screen shots of all the steps on how to create and organize folders. (Multiple means of expression)
Lesson 3: How to create within Google drive
Objective 4: To create Google documents
Objective 4A: To locate documents to upload to share
Objective 4B: To prepare Google documents from the Google drive

Objective 4C: To share Google documents
Initial Presentation: Have a list of items that educators will create using Google drive and examples of items that can be added to Google drive for easier access.
UDL-Educators can choose what they create and how. (Multiple means of expression)
Generative Strategy- Have educators create a plot diagram as listed on the sheet for examples of items to create. As educators create the items they can check them off the checklist. On checklist have at least (2) items that educators will want to upload and share with someone. Educators should share the plot diagram with the Instructional Designer to show they know how to create and share documents.
UDL- Screen shots and audio clips can be added to walk educators through how to create a document and share it. (Multiple means of expression)
How to navigate through Google Drive
Objective 3: To navigate through Google Drive
Objective 3A: To experiment with Google Apps and documents
Objective 3B: To determine how Google Drive can be used
Objective 3C: To determine how Google Drive will be used.
Initial Presentation: Educators will see a screen appear that says, “How will you use Google Drive?” A slideshow showing how Google Drive can be used and a screen shot to show how to get to Google apps.
UDL- Audio clip can be added asking the educators how they will use Google Drive, explaining where to locate Google apps and giving examples of how Google Drive can be used. (Multiple means of expression)
Generative Strategy- Have educators list ways, on previously provided sheet, they would like to use Google drive. Educators will search through the different apps and document types they

have access to. Educators will add apps to their Google drive that they can use at any time as they will be saved and listed under the apps tab on their Google drive.
UDL- Educators can use note pad or One Note to make the list of ways they would like to use Google drive, a screen shot of the apps available can be added. (Multiple means of expression)
References:
Anderman, E. M., & Dawson, H. (2011). Learning with motivation. In R. E. Mayer & P. A.Alexander (Eds.), Handbook of research on learning and instruction (pp. 219–241). New York:Routledge.
Carter, C. (2012). Instructional audio guidelines: four design principles to consider for every instructional audio design effort. Techtrends: Linking Research & Practice to Improve Learning, 56(6), 54-58. doi:10.1007/s11528-012-0615-z
DiPietro, M. (2010). Virtual school pedagogy: the instructional practices of K-12 virtual school teachers. Journal of Educational Computing Research, 42(3), 327-354.
Hamdani, M., Gharbaghi, A., & Sharifuddin, R. T. (2011). Instructional design approaches, types and trends: a foundation for postmodernism instructional design. Australian Journal of Basic & Applied Sciences, 5(8), 1-7.
Hilbert, T. S., Renkl, A. A., Schworm, S. S., Kessler, S. S., & Reiss, K. K. (2008). Learning to teach with worked-out examples: a computer-based learning environment for teachers. Journal of Computer Assisted Learning, 24(4), 316-332. doi:10.1111/j.1365-2729.2007.00266.x
Kerr, S. (2011). Tips, tools, and techniques for teaching in the online high school classroom. Techtrends: Linking Research & Practice to Improve Learning, 55(1), 28-31.
Morra, T. & Reynolds, J. (2013). Universal design for learning: application for technology-enhanced learning. The Journal of the Virginia Community Colleges, 43-51.
Rao, K. & Tanners, A. ( ). Curb cuts in cyberspace: universal instructional design for online courses. Journal of Postsecondary Education and Disability, 24(3), 211-229.

Part VII: Design of Instruction
Instructional Strategies
Goals Objectives UDL Assessments
Lesson 1:After learning what Google drive is by watching videos and audio the learner will answer questions to show understanding of what Google Drive is.
Accesses Google drive and becomes familiar with why it should be used and how it can used successfully
Objective 1: To define Google Drive
1A: To identify Google drive as a cloud based system.1B: To describe the uses of the Google drive 1C: Participates in learning what Google Drive is.
Objective 5: The learner will demonstrate how to log onto Google drive.
5A: To apply knowledge learned to log on5B: To use the internet to connect to Google drive5C: To choose how to access Google drive
Videos and audio clips will be added to give learners a choice of reading the information, listening to the audio or watching a video to gain the information.
Multiple Means of engagement.
Learners will complete a True/False sheet and submit it via e-mail to instructor showing understanding of Google Drive.
UDL: Learners will use information they have learned thus far to explain how they will introduce Google Drive to their students.
Lesson 2:The learner will use screen shots of their individual drives to show how they created folders within their drive. Students can e-mail the instructor or
Learners will be able to set up folders and manage how they arrange the desktop of Google drive.
Objective 2: To set up the Google drive
2A: To prepare folders within Google drive.2B: To arrange documents/pictures2C: To manage folders that will be created within Google drive
Audio clips and screen shots can be added to for learners who are not able to follow the task sheets.
Multiple means of expression.
Learners will create folders within their drives and take screen shots of them and submit to instructor via e-mail. A checklist will be used to check for accuracy.

share how they chose to set up their Google drive using a web 2.0 tool of their choice.
UDL: Learners will explain the step by step procedure of how to set up folders within Google Drive.
Lesson 3:The learner will navigate through the Google drive and experiment with creating Google documents, using the apps available and sharing documents.
The learner will create a document using Microsoft word or Google docs and will then share it with the instructor through Google drive.
Creates documents from within the Google drive and is able to share documents with other individuals.
Objective 4: To create Google documents4A: To locate documents to upload to share 4B: To prepare Google documents from the Google drive4C: To share Google documents
Objective 3: To navigate through Google drive
3A: To experiment with Google Apps and documents3B: To determine how Google drive can be used3C: To determine how Google drive will be used.
Audio clips and screen shots can be added. The Learner will have the choice to use the note pad or One Note to make lists and/or to document ideas.
Multiple means of expression.
Students will create a document that includes a title, picture and name and will share it through the share function of Google Drive with the instructor. A checklist will be used to assess whether all items were included and if the document was shared within Google drive or it was e-mailed.
UDL: For advanced learners, the learners will share a document via Google Drive of at least 2 apps and/or projects and how they will use those with fellow educators and/or students.

Part VIII: Formative Evaluation Plan
I would use a survey to collect learner feedback of the online module. The survey would be done completely online through a survey website. The survey would be used to ask learners how user friendly the online module was in teaching the task and helping them to complete tasks. It would also ask for suggestions of changes in the program or any changes they would make. I would ask a SME that has been through the County training to review the online module and provide feedback through the survey also.
Once the survey results have been returned I would go through each survey to see what the consensus is for each item asked. For any item(s) where the majority thought there should be a change I would evaluate that part of the module for changes that can be made that would provide better results in the outcome. I would also look at all suggestions that are made to evaluate any changes that should be made in the learning module.
Survey for Learning Module: For Learner
Rate the following statements using the numbers 1-5,
(1) Very much agree(2) Agree(3) Neutral/ not sure(4) Don’t agree(5) Very much do not agree
_______________ the module was easy to follow
_______________ I would use this module for training

_______________ I learned everything I needed/wanted to learn
_______________ I think there should be changes made to this module
________________ This module was efficiently timed and did not take too much time to complete.
_______________ I would recommend this module
_______________ This module was beneficial
Please include any suggestions or comments below:

Survey for Learning Module: For SME
Rate the following statements using the numbers 1-5,
(1) Very much agree(2) Agree(3) Neutral/not sure(4) Don’t agree(5) Very much do not agree
__________ this module was easy to follow
__________this module clearly covers all objectives
_________I think there should be changes made to this module
Please type changes/suggestions in the space below:
_________I would use this module for training
_________this module is efficient
_________I would recommend this module
_________this module is beneficial

Please include any suggestion or comments below: