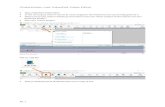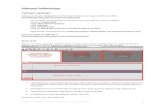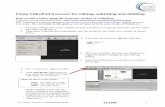INSTRUCTION MANUAL - · PDF fileinstruction manual. instruction manual. 4 contents
Instruction Manual for VIDEOPAD V8 - welwynphotoclub.org.uk€¦ · VideoPad Instruction Manual...
Transcript of Instruction Manual for VIDEOPAD V8 - welwynphotoclub.org.uk€¦ · VideoPad Instruction Manual...

VideoPad Instruction Manual V8.39 John F. Reddington
25/05/2020 Page 1 of 18
Instruction Manual for VIDEOPAD V8.39
VideoPad from NCH Software is a programme that can be used to:-
produce AudioVisual Presentations made from a collection of Images and
accompanied by appropriate music
edit individual video clips and change its output format
produce movies made from a collection of individual video clips accompanied by
appropriate music
produce movies made from a collection of individual video clips interspersed
with images and accompanied by appropriate music
An audio commentary can also be added to these movies.
Obtaining the Software and Licence VideoPad Video Editor is available for both Windows 10 and Mac OS X 10.5 or above.
It can be downloaded from the NCH web site at nch.com.au.
A trial version of the software can be downloaded from this site. It is free for home
and non-commercial use and it gives you many but not all the features. A licence for
this software costs about £60 and you will get all the features of the product.
The licence you purchase is only valid for that particular software version. To use a
later version of the software, you will have to pay an upgrade price.
Input and Output Formats for Images, Videos and Audio You can import a whole variety of input formats of Images, Videos and Audio. You
can also output in various formats but the one you chose might depend on your
country of residence. In Europe MP4 is the standard for videos (output) based on
the PAL system. This has the following characteristics:
Video Type: MP4
Frame Size: 1920 x 1080 (HDTV 1080i)
Frame rate: 25 frames per second

VideoPad Instruction Manual V8.39 John F. Reddington
25/05/2020 Page 2 of 18
1. Preparation for making an AV Presentation or a Video Movie There are several preparation tasks before you do before using VideoPad to make an
AudioVisual Presentation or Movie. I will demonstrate how this is done in Windows.
In my Videos Folder of my Windows 10 account, I have the following Folders:
AudioVisuals - for AudioVisual Presentations I am making or have made
HighSpeed_Movies – for movies I have captured at 200 fps
Short_Movies - for movies I have made or captured at 25 fps
TimeLapse_Movies - for Time-lapse sequences I have made or am making
I will now concentrate here on the AudioVisuals and the TimeLapse_Movies folders.
In my AudioVisuals Folder I have a folder for each individual audiovisual project. So
for an AudioVisual of my images of my holiday in France in 2019 I have the folder
France-2019
Inside this folder I have the following folders
Images_Ordered - stores the images I want to use in the project and whose
filenames represent the order they should appear in the
final sequence
Images_Secondary - stores all the possible images I have copied in from my
original images of the topic (here France 2019)
Music - stores the pieces of music to use in the final product
Output_Projects - will store the VideoPad Project files and the final MP4
videos I create
Normally I copy the best images on the topic into the folder Images_Secondary.
From there I pick the ones I want to use and to put them into the Images_Ordered
folder. The number of images I pick might depend on the length of the presentation I
wish to make or the length of the accompanying music.

VideoPad Instruction Manual V8.39 John F. Reddington
25/05/2020 Page 3 of 18
As I copy images from the Images_Secondary to the Images_Ordered folder, I
rename them by attaching a prefix to the original filename to fit the order they are
to appear in the AudioVisual sequence.
In the case of my images of Nice, the town I visited first, the filenames are
A01_filename1, A02_filename2, A03_filename3 etc.
For my images of Rennes, the town I visited next, the filenames are
B01_filename, B02_filename, B03_filename etc.
I ensure that each image has been edited to their optimal appearance. The images
remaining in the Images_Secondary folder are ones I can call up later.
The Music folder stores all the audio music tracks I might wish to use in the
AudioVisual sequence. Normally one track suffices but more could be used depending
on the project.
The Output_Projects folder is the one where I will store the VideoPad Project files
plus any MP4 video files created from the project.
The TimeLapse_Movies folder contains folders similar to those in the AudioVisuals
folder. They each have a name, like Lisbon_2018, for my VideoSequence movie
project of my trip to Lisbon in 2018. In such a folder are the following sub-folders
TLVideos_Ordered - stores the timelapse video clips I want to use in the
project and whose filenames represent the order they
should appear in the final sequence
TLVideos_Secondary - stores all the possible timelapse video I have copied in
from my original video clips of the topic
Music - stores the music I might use in the final product
Output_Projects - stores the VideoPad Project files and the final MP4
videos I create

VideoPad Instruction Manual V8.39 John F. Reddington
25/05/2020 Page 4 of 18
2. Open VideoPad and Input your Images, Video and Audio Clips When you open VideoPad, you get the following screen
The top lines contain various drop-down menus. Now for the sections below that.
The top left-hand area is the clip bin area. Click the menu button “Add File(s)” and
bring in any video, audio and image files into the new project. These are loaded in
this section. Click on any of the tabs to see the relevant files for that type of clip.
The top-right hand area is the Clip and Sequence Preview area. You can preview any
clip or the whole Video Sequence in Video Track 1 area using this command box where
▶ and ll play and pause
l▶ go to next frame (or previous frame for LHS button)
▶ll go to next clip intersection (or previous intersection fro LHS button)
▶l go to the end of the clip or sequence (or go to start for LHS button)

VideoPad Instruction Manual V8.39 John F. Reddington
25/05/2020 Page 5 of 18
Immediately under these two areas is a Timeline with a red cursor line. This will run
across the timeline when you display a clip or sequence. To start the preview from a
particular point, click on the Timeline at the desired start point. The red cursor will
move to that point.
The top part of the lower section is denoted by “Video Track 1”.
Bring your image or video clips into here to build your new sequence.
The lower part of the lower section is called “Audio Track 1”. Bring
your audio clips in here that are to accompany the video sequence.
The very bottom part of the screen contains two important things:
a slider to move a long video sequence into the viewing area
a slider on the far right to expand the clips of the video sequence so you can
see them
3. Starting off your new VideoPad Project and Saving It To start off your new VideoPad project drag and drop your video and image clips into
the Video Track 1 area in the order you want them to appear. If you now click the ▶
button in the Sequence Preview area, you can view the sequence in real time.
To see the preview of one particular clip, click the requisite clip in the Video Track
section and then select the “Clip Preview” tab in the viewing area.
You can save the work you have already done at any time as follows:
Click “Menu” then “File” and then “Save Project File”. Give it a relevant
name and save it in a folder I have called Output_Projects.
4. Altering the Display Time for an Image Clip If you select and view an Image clip, you will also see it has a property called
Display Time. Initially set to 3 seconds, you can alter that here. To change this for
several image clips, select all the required clips in the usual Windows way using
<CTRL> or <SHIFT> and then alter the display time. A good value for this parameter
is 4 seconds.

VideoPad Instruction Manual V8.39 John F. Reddington
25/05/2020 Page 6 of 18
5. Adding a Transition to a Clip (only one allowed) Adding a Transition at the end of one clip as it moves to the next clip can be an
attractive feature of a video sequence. However overdoing this feature and adding a
different styled Transition to every image could ruin your video sequence.
When you bring a few image (or video) clips into Video Track 1, it might look like this
You will see at the top right of each clip there is a box with an X. This contains any
transition effect you have applied to the clip. If one has been applied to that clip,
then the box will be coloured blue, otherwise it will be greyed out.
To apply a new Transition to a clip or remove one from it, click this box marked X and
a palette of Transitions will appear.
This lists all the possible Transition Effects that you can apply, such as blinds,
shutters, checkerboard, merge etc. Chose the one you want but to remove the
current Transition from your clip chose “No Transition”.
Remember – you can only have ONE Transition at the end of any clip.

VideoPad Instruction Manual V8.39 John F. Reddington
25/05/2020 Page 7 of 18
Fade-In At the start of the First Clip there is a box in the top left corner with the
symbol ∫. This one allows you to fade-in the first image or video. If you click this, it
asks you for the desired duration of the fade-in. Once you insert a value and hit
<Return>, the fade-in will be applied and the box will turn from grey to blue.
6. Applying one or more Video Effects to a Clip You can apply one or more Video Effects to any of the clips – but these last for the
whole of the clip. If you only want to apply this for half the clip length, then split
the clip in two and apply a Video Effect to the newly formed first part of the clip.
You will notice a box containing the letters FX at the bottom left of the clip. When
you click this box, a Video Effects control box comes up.
To add a video effect, click on the Green + sign and a further menu with all the Video
Effects now appears.

VideoPad Instruction Manual V8.39 John F. Reddington
25/05/2020 Page 8 of 18
Click the Video Effect you want (e.g. Vignette, which is further down in the list). This
is added to the Video Effects box marked by a blue bar with the video effect name
on it. Now you can assign the properties (like strength, colour) to this video effect.
To add another Video Effect use exactly the same procedure and this too will be
listed on the Video Effects control box.
To alter the properties of a Video Effect, click the FX box of that clip to bring up its
Video Effects Control box. Alter the parameters you want.
To delete a video Effect, click the X on the right hand side of that Video Effect.
Remember – do NOT overdo the Transition and Video Effects or it might spoil your
final video.

VideoPad Instruction Manual V8.39 John F. Reddington
25/05/2020 Page 9 of 18
7. Insert a new Image or Blank Image into your Sequence There may well be times when you want to insert a new image or a blank image into
your Video Sequence. This could be because you:-
forgot to add it the first time
think a extra new image will add to your story
want to add lots of text to a blank image
need to pad out the video to make it fit the length of the accompanying music
Adding a blank image is very useful when you want to insert lots of text to describe
several clips that follow. This differs from adding a static text image. Here you can
apply video effects, such as scrolling from left to right, to the inserted text. (see
later.) Also the text need not appear for the whole duration of the blank image.
To create a blank image, click on the “Add Blank” icon in the top menu. A sub menu
appears asking you to specify the duration and the colour or pattern of this blank
clip. The newly created clip will appear in the Images bin in the top left hand section.
To add a new clip – normal or blank text – into the sequence:-
1. click on the video or image clip after which you want to insert this new image
2. click on the timeline above it. Now
3. click the button marked ▶ll to take you to the next clip edge
4. from the Image bin in the top left section select the Clip to be inserted to the
video sequence.
5. click on the drop down arrow of the Add icon at the bottom of the preview
section
6. choose “Add on Sequence at Cursor”
The new clip will now be inserted at the desired point.
The other options in step 6 above also allow you to add the new clip in at the very
beginning or very end of the Video sequence.

VideoPad Instruction Manual V8.39 John F. Reddington
25/05/2020 Page 10 of 18
8. Deleting a Video Clip from the Sequence There may be times where you want to delete a clip from the video sequence. You
could have a better clip or you need to shorten your video sequence to fit the
accompanying music. This is a very easy process:
1. in the Video Sequence click on the clip to be deleted
2. right-click on that clip to give you another menu.
3. choose “Delete” to remove that clip
4. in the gap that arises right-click again and choose “Close Gap in Sequence”
9. Adding Titles and Text to your Video Sequence Another useful feature is the ability to add Title text and ordinary text at any point
to your Video Sequence and apply Text Effects to them. With Title Text you can
only add a single line whereas with ordinary text you can add several lines. Both work
in the same way. As well as text you can also add a counter that increases or
decreases by the second, a clock and a stopwatch.
To add a title or text, click on the “Add Title” or “Add Text” button respectively in
the top menu list. A scroll down menu appears with all the Text Effects
Choose the Text Effect you want or just choose “Simple Text Overlay”. Once you
have made your choice, a grey box appears in a new “Video Track 2” section. You can
now slide this along Video Track 2 to its desired position in the sequence. You can see
how it appears by clicking on this clip and playing it in the Clip Preview section.

VideoPad Instruction Manual V8.39 John F. Reddington
25/05/2020 Page 11 of 18
To edit a Title click on the relevant grey box to make it appear in the Clip Preview
section. Click on the A/Edit tab in the bottom middle of the Clip Preview section.
The Title menu appears and you can now make your changes.
To edit a Text click on the relevant grey box. The text appears in an oblong box in
the bottom middle of the Clip Preview section. Click inside that to give you an editing
screen to make the changes.
To delete a Title or Text section, right click on the relevant grey box and choose
“Delete”.
You might notice that if you add a Title and a Text separately they will appear in
different video tracks, say Video Track 2 and Video Track 3. Adding further text
items may well open up further Video Track sections.
10. Adding Sub-Titles to the Sequence At times it can be useful to add subtitles to part of you Video Sequence. For instance
in an AudioVisual presentation of a visit made to the Scottish National Portrait
Gallery, it is very informative to add subtitles to each of the portraits shown.
First write down what subtitles you want and where they are to start and end in the
Video Sequence. Now click on the SubTitles icon in the top menu and a new Subtitles
window appears as shown here:-

VideoPad Instruction Manual V8.39 John F. Reddington
25/05/2020 Page 12 of 18
For the first set of subtitles enter the relevant text in the bottom left hand section.
In the bottom right hand side section, add the end time and the start time of the
subtitles – in that order – just above the boxes marked “] Set End” and “[ Set Start“.
The subtitle text, the start and end point times are then written in to the columns in
the table on the left hand side.
To add another set of subtitles, click the green + Add button at the top and repeat
the process.
To edit a previously entered set of subtitles, click on the relevant subtitles. These
now appear in the lower boxes. Make the changes required.
To delete a set of subtitles, right-click the relevant subtitles in the top left hand
table and chose “Delete selected subtitle(s)”.
At the end of each set of operations click the “Apply” button to put it into effect.
11. Split or Cut a Clip There may be times you want to Split or Cut a clip:-
you are cutting off the rough edges of an individual video clip that will later go
into a video sequence.
to split a clip so that you can add a Video Effect to the first part but not the
second part
to cut the end of the video sequence if the video sequence lasts longer than
the audio part.
Move the red timeline cursor up to the point where you want the split. The scissors
icon appears. Click this and the clip will be split.

VideoPad Instruction Manual V8.39 John F. Reddington
25/05/2020 Page 13 of 18
12. Saving the Video Sequence to a MP4 Video File We will want to export our video sequence to an MP4 file which is the standard video
file in Europe. This has the following characteristics:
Resolution of 1920 x 1080 Frame Rate: 25 fps (frames per second)
You can export a video sequence to a MP4 file as follows:
Click Menu – File – Export Video to reveal a window called “Export Video”
In this window enter the following fields
Export File Name: Give it a filename you want
Save to Folder: Save it to the Output_Projects folder of your presentation
Preset: Custom
File Format: .mp4
Resolution: 1920 x 1080 – 1080p HD
Widescreen Fit: Letterbox
Frame rate: Constant 25fps [TV Pal]
Subtitle: Overlay
Now press Create to produce the MP4 file.

VideoPad Instruction Manual V8.39 John F. Reddington
25/05/2020 Page 14 of 18
Adding Audio files to a Video Sequence Once you have completed your Video Sequence it will be time to add Audio tracks to
it. However it is not always as easy as it seems. The Video and Audio must go
together to look like a combined unit rather than two individual items. You must take
into account points such as these:-
the music you choose must fit the mood of the video – you can’t choose a happy
piece of music for a sombre video like a tour of the War Graves – or vice versa
the music you choose should be about the same duration as the video sequence
its tempo must also fit in with the tempo of the video sequence, especially if it
is for a time-lapse video
if you choose an audio with a vocal track, do the vocals add or take away from
the video
you may want to add a spoken commentary to your video sequence as well
Audio Track 1 is reserved for any audio that accompanies an imported video. Hence
you must add your audio files to Audio Track 2, Audio Track 3 etc. It is best to add
each audio clip to a separate Audio Track to give you full independence over them.
Any audio file added to an Audio Track section can be slid around to start wherever
desired. It does not need to start at the beginning of the video sequence.
If separate audio files are added to individual Audio Tracks, you can mute all the
tracks but one by clicking the respective Mute icons. That lets you see which audio
track best suits the Video sequence.
You can also cut each audio track and apply audio effects such as fade-in or fade-out.
This might also be useful if you want to add a commentary at any point.
Now to cover the problems and the potential solutions when either of the following
situations arise:-
the Video Sequence is shorter than the desired Audio clip
the Video Sequence is longer than the desired Audio clip

VideoPad Instruction Manual V8.39 John F. Reddington
25/05/2020 Page 15 of 18
Fitting a shorter Video to a longer chosen Audio Track There are several things you can do to lengthen the video to fit a longer audio track.
Consider inserting still images into your video sequence that go with your
movie. This will pad out the video sequence.
Consider putting in blank sections at the beginning, end or within the video.
You can add text into these such as the title, description of the video, music
credits at the end etc. This too pads out the video.
If you have still images in your video section, then lengthen these. If each
image then seems to last a long time, then consider using fade in and fade out
to fool the viewer that they are not as long as they actually are.
For a time-lapse video you can consider playing any time-lapse clips at a slower
speed to take up time. Viewers will not know the difference if a time-lapse clip
is played at 50-90% of its original speed.
The music might have a “false ending” in it so you could cut it there
Consider cutting the audio track at appropriate musical points to the size of
the video. Use the fade-in and fade-out facilities to make it appear smooth.
Take care that the audio does not become shorter than the video.
Ice skaters often have to use the last method with an audio track they want to dance
to for they are only allowed to ice dance for a maximum length of time. That is why
Torvill and Dean started their famous Bolero dance on their knees as the track was
slightly longer than their maximum allowed skating time.
Fitting a longer Video to shorter Audio track There are several ways to fit the audio and video with each other.
You do not need to start the audio at the beginning or finish at the end of the
video clip provided the resultant gaps are not too long.
You can shorten the duration of an individual clip without the need to cut it.
Click Clip Preview in the Clip/Sequence Preview section and choose a video clip.
You will now see a red [ at the start and a blue ] at the end of the video clip.
Slide these around to shorten the video clip view and see its effect.
For a time-lapse video you can consider playing any time-laps clips at a faster
speed to save time. Viewers will not know the difference if a time-lapse clip is
played at 120-140% of its original speed.

VideoPad Instruction Manual V8.39 John F. Reddington
25/05/2020 Page 16 of 18
Altering the Speed of a Video Clip You may want to alter the playback speed of a video clip by speeding it up or slowing
it down. Choose the Clip Preview tab and a video clip to work on. To the right of the
Play button there is a stopwatch symbol. Click the arrow to the side of it choose
from the playback speeds of 0.1, 0.2, 0.5, 1.0 (normal), 1.5, 2.0, 3.0 and 5.0.
Adding Audio Effects to an Audio Clip You can also add Audio effects to an audio clip. Click the box marked FX at the
bottom left hand corner of the audio clip and a menu of audio effects will appear.
Choose the one(s) you want. This will appear in the Audio Effects control box.
Adding Fade-In and Fade-Out to an Audio Clip Choose the Clip Preview tab and select the Audio track clip desired. In the lower
part of this preview section there is a drop down menu button called Fade. Click the
arrow next to it to reveal the following selections:-
Fade-IN
Fade-OUT
Cross Fade
Fade Entire Clip
When you add one of these fades, you will also be asked to define its duration. Once
you have defined that, you will see a blue line that runs through the middle of the
audio clip but that blue line moves down in volume for these fade sections.

VideoPad Instruction Manual V8.39 John F. Reddington
25/05/2020 Page 17 of 18
Adding a Commentary/Soundtrack to the Video Clip sequence. Although you can add a commentary to a video sequence in VideoPad by hitting the
red Record button and then Record Audio, it is probably best to record it separately
and then bring it into VideoPad as an audio file. This commentary clip can then be
split and the sections slid along to their desired points.
To add a spoken commentary above an audio clip, split the audio clip a bit before and
a bit after the position of the commentary to create three audio sections. Now lower
the volume of the middle audio section, fade out the first audio section and fade in
the third audio section. This will give you a flowing video section here.
Sources of Music for Videos Finding the right type of music to accompany a video track can be a daunting task.
The music must fit the length, mood and speed of the video which it is to accompany.
Here are some sources of music you might like to investigate.
Your own music - on iTunes your tracks can be listed by duration, genre etc.
Baroque Music – such as J.S. Bach, Vivaldi, Handel, Telemann etc. Baroque
music is very structured and can be recommended for this task.
Ballet music as this itself was written to accompany fast action
Jazz Music
Classic FM Website – on their playlist section they have an extract from each
tune played on the station.
YouTube – just search for things such as Instrumental French to give you
lists of French instrumental music to listen to.
Amazon where you can look up an album and often – though not always – play a
short taster clip from each track.
Music Libraries for Videos – these are often advertised on FaceBook

VideoPad Instruction Manual V8.39 John F. Reddington
25/05/2020 Page 18 of 18
Synching the Music and Images in an AudioVisual Presentation
When creating an AudioVisual presentation with still images and music, it is best to
have the music and images changing in synch i.e. the images should change at the end
of each phrase of music. It just looks better. People who are musically minded can
detect the end of each musical phrase but others cannot. To overcome this, look at
the audio clip in the Preview section. Here is an audio clip of a Mozart piano piece.
You will see that the music has a certain pattern with each phrase starting and ending
with almost zero volume. One such position is marked by the red line. Play the clip in
the Preview section and stop it when the red line reaches the end of the musical
phrase, i.e. when the red cursor line enters the zero volume part.
In one attempt at this these sections occurred at 16.4, 31.65, 47.34 and 63.2
seconds. This means each musical phrase lasted about 16 seconds. So you should
change the image every 16 seconds or, if that is too long, every 8 seconds.
In this way the music and the images flow seamlessly together.