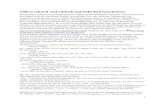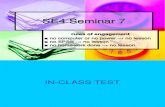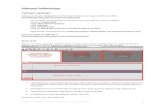VideoPad tutorial
description
Transcript of VideoPad tutorial

Para trabajar con el VideoPad Lo primero que teneis que hacer es ir a la página
http://www.nchsoftware.com/videopad/es/ y ya en ella descargar la versión gratuita.
Cuando lo tengáis instalado os aparece el icono en el escritorio, si no es así id a descargas
y cread un acceso directo.

Lo abrís y os aparece esto:
para ver lo siguiente tenemos que estar en Guión gráfico
En “ Añadir multimedia” añadís todo lo que queráis, fotos , videos, audio.
“pista de imagen”
En “Lista de medios” os aparecerá todos los archivos lo que hayáis abierto. Ahora solo
habrá que arrastrarlos a la “pista de imagen y sonido”.

Podemos insertar un espacio antes para añadir un título.
Y me abre una ventana para poder personalizar el color.
Ahora ya tengo el primer espacio a un color que yo he elegido y he arrastrado hasta la pista
de imágenes los archivos.
clips de sonido
Dándole al play puedes previsualizar lo que vas haciendo.

Si añades música la arrastras hasta la pista de sonido “clips de sonido aquí”
sonido
Como verás trae por defecto la duración de cada clip en 3 segundos. Para cambiarlo
deberéis de pinchar sobre el clip. Os pone duración en segundos y al lado aparece un
botón de Aplicar. Ahí ponéis los segundos que queráis que dure el clip y le dáis a Aplicar.

Yo le puse 7 y verás que en la pista de imágenes debajo del clip también aparece 7.0 seg
(7 segundos), no te olvides de darle a Aplicar .
Cuando tengas todos los clips cambiados a los segundos que quieres, veremos que pasa
con las transiciones. Pinchemos entonces en “Transiciones”.
Estas son las Transiciones . pincha en ellas para poner una transición. La transición es
como queremos que pase de una imagen a otra.

Ventana de transiciones. Si bajas la barra de desplazamiento verás muchas más
transiciones.
1º pincha en el cuadradito de transición y 2º en la transición que más te guste o que vaya
de acuerdo a tu trabajo.
2º
1º

Ves que por defecto sale 0.5 segundos (medio segundo). Así que en Duración en segundos
lo variamos, no te olvides de darle a Aplicar , verás que ahora aparece una pequeñita
imagen de la transición elegida.
Ahora le vamos a insertar un espacio en el color que queramos al final de la línea de
tiempo. Hacemos como al principio para poner el primer espacio donde irá el Título.
Pinchamos en Insertar espacio y nos sale esta ventana que nos pone “ Final de la línea de
tiempo” y le damos en aceptar.

Si estamos en la pestaña Transiciones, volvemos a la de Lista de medios y allí cambiamos
los segundos de este nuevo clip.
Vamos a ver ahora como le añadimos texto. En donde pone Pista de superposiciones
pinchamos en el símbolo . Antes debemos tener seleccionado el clip en dónde
queramos que aparezca el texto ( simplemente pinchamos en el clip).
Y se nos abre una ventana de Texto. Ahí escribimos lo que queremos poner , un título,
subtítulos, etc. y le damos a Aceptar .
Aquí aparece el texto

En el recuadro que os he puesto en rojo podemos:
Hacer que el texto se
desplace.
Cambiar el tamaño de
la letra.
Elegir qué tipo de letra
utilizaremos.
Decidir cómo colocamos
las palabras.
Decidir en dónde va el
texto, arriba, a la izqu.
a bajo…
En cada clip que queramos poner un texto pincharemos en el clip y seguiríamos el mismo
proceso.
Veamos ahora qué hacemos con el audio.
Si es un audio muy grande nos durará mucho más que la película, así que lo vamos a
reducir. Vamos al final de la línea de audio y lo vamos llevando hacia el principio o dónde
nos interese que acabe.

nos saldrá este símbolo justo al final de la línea de tiempo, entonces podremos
cogerlo y llevarlo hacia la izquierda a dónde nos interese.
podemos añadir más pistas de audio, para poner sonidos ( pero si con estas dos os llegan,
utilizamos una y otra según convenga).
Si no hemos terminado de hacer nuestra película la guardaremos en Archivo > guardar
archivo de proyecto.

Y otro día seguimos trabajando con ella.
Si ya hemos terminado, la hemos visionado en la ventanita de la derecha y vemos que todo
está a nuestro gusto, podemos guardarla como película , en Guardar película.
Nos aparecerá esta ventana para guardarla en nuestro ordenador , elegimos Equipo/Datos
En formato de archivo,elegimos .avi o .mp4
Resolución : 854 x 480 – YouTube alta
Velocidad de fotogramas:25.00(TV PAL) esto viene por defecto.
Le dais a aceptar y listo ( puede tardar un poquito ya que lo está montando todo en
película).
os aparecerá esta ventana
que dice que está convirtiendo
archivo de vídeo.
Le dejáis trabajar y listo.