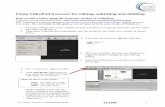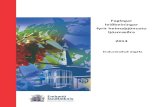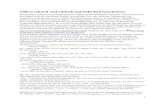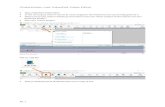Videopad leiðbeiningar - Kveikjankveikjan.is/sites/default/files/videopad_leidbeiningar.pdf ·...
Transcript of Videopad leiðbeiningar - Kveikjankveikjan.is/sites/default/files/videopad_leidbeiningar.pdf ·...
-
Kveikjan | Myndlistaskólinn í Reykjavík og Skólavefurinn | kveikjan.skolavefurinn.is 1
Videopad leiðbeiningar Tæknilegar upplýsingar Videopad er ókeypis vídjóklippiforrit frá fyrirtækinu Softonics sem hægt er að finna fyrir PC á: http://videopad‐video‐editor.en.softonic.com/download
ATH. Til að gera forritið ókeypis fyrir Windows tölvur þarf að breyta nokkrum stillingum. Farið inn í: Control Panel Veljið: Add or Remove programs veljið: Videopad veljið: Change/remove hakið við: Downgrade to the free version (fewer features but free) Þegar forritið er keyrt þarf að velja: Certify this program is being used for non‐commerical, home use only
Einnig er til útgáfa fyrir MAC tölvur: http://videopad‐free‐video‐editor‐for‐mac.en.softonic.com/mac/ Fyrstu skref Skjánum sem kemur upp þegar forritið er opnað má skipta niður í nokkur mikilvæg svæði. Frá vinstra horni til þess hægramá sjá Geymslukassa, Klippikassa, Spilakassa og fyrir neðan eru Tímalínur fyrir vídjó og hljóð.
1. Í Geymlukassanum eru öll skjölin geymd. Þegar vídjó er flutt inn er það geymt í Video Files. Þegar hljóð er flutt inn er það geymt í Audio Files o.s.frv. Lítið mál er að raða til í Geymslukassanum með því að draga skjölinn á réttan stað.
2. Með Klippikassanum (CLIP PREVIEW) er hægt að breyta lengd og jafnvel stillingum vídjó, hljóðs og titla.
3. Í Spilakassanum (SEQUENCE PREVIEW) er Tímalínan spiluð með hljóði.
4. Á Tímalínunni eru vídjó‐ og hljóðbútar raðaðir í réttri röð.
Til að vista er farið í File ‐ Save Project File.
-
Kveikjan | Myndlistaskólinn í Reykjavík og Skólavefurinn | kveikjan.skolavefurinn.is 2
Hljóð á netinu Athugið að hægt er að finna ýmsarhljóðbrellur á netinu. Auðvelt er að setja leitarskilyrðin "free sound effects" í Google og upp kemur hellingur af vefsíðum. Hér eru nokkrar vefsíður sem hægt er að finna hljóð á: http://www.soundjay.com/ http://www.findsounds.com http://www.acoustica.com/sounds.htm Einnig er hægt að finna hljóð og lög á youtube, kópera krækjuna á myndbandið og breyta í hljóðskjal með aðstoð vefsíðu eins og: http://www.youtube‐mp3.org/
Flytja inn hljóð og vídjó Til að byrja með þarf að velja vídjóskjal og hljóðskjal. Vídjóskjöl geta verið td. AVI skjal, MP4 skjal eða jafnvel WMV skjal. Hljóðskjöl eru yfirleitt MP3 eða WAV skjöl. Smellið á Video Files í gráa kassanum, smellið því næst á Add File. Þá kemur upp gluggi þar sem hægt er að velja skjalið. Hið sama gildir fyrir hljóðskjöl. Þá er smellt á Audio Files kassann og þar á eftir Add File.
Vídjó‐ og hljóðskjölin ættu nú að vera komin í geymslukassann. Dragið skjölin frá geymslukassanum niður á tímalínuna. (Ef notast á við mörg hljóðskjöl og vídjóskjöl er hægt að geyma þau í geymslukassanum)
-
Kveikjan | Myndlistaskólinn í Reykjavík og Skólavefurinn | kveikjan.skolavefurinn.is 3
Að klippa hljóð og vídjó Hægt er að setja nokkur vídjó‐ og hljóðskjöl á tímalínuna. Þá eru þau dregin niður á tímalínuna VINSTRA megin og ný rás búin til. Þetta er svo að þau gleypi ekki vídjó og hljóðskjölin sem eru þegar á tímalínunni.
Til að stytta vídjó og hljóðskjölin eru þau valin (hvort sem er á tímalínunni eða í geymslukassanum) og búnir til Inn og Útpunktar í Klippikassanum. Bláu og rauðu þríhyrningarnir eru þá færðir á réttan stað og smellt á rauðu og bláu flöggin hægra megin í kassanum til að tilgreina inn og út punktana.
-
Kveikjan | Myndlistaskólinn í Reykjavík og Skólavefurinn | kveikjan.skolavefurinn.is 4
Til að skipta vídjóskjali sem er komið á tímalínuna í tvo búta, er skjalið valið á tímalínunni þannig að það verður blátt. Því næst er farið í Sequence ‐ Split at Position ‐ Split Selected Clips(s) efst í glugga. Líka er hægt að fara í Spilakassann færa bendilinn á réttan stað og ýta á skærin.
Til að raða vídjó‐ og hljóðbútunum í rétta röð á tímalínunni eru bútarnir valdir og dregnir á réttan stað. Hægt er að velja nokkra búta í einu og draga þá. Til að gera það þarf að ýta á shift takkann, smella á bútana og draga. Stundum kemur fyrir að búturinn hreyfist ekki. Engar áhyggjur, þetta er bara vegna þess að forritið býr ekki til sjálfkrafa pláss fyrir vídjóbútinn. Það þarf að búa til pláss fyrir hann eins og í tölvuleiknum Tetris. Það er þægilegt að nota aukarás fyrir það verk. Oft vill maður endurtaka sama bútinn aftur og aftur. Þá er búturinn eða bútarnir valdir á Tímalínunni. Næst er farið í Edit efst í glugganum og Copy Clip(s) in Sequence valið. Bendillinn er því næst færður á réttan stað á Tímalínunni og Paste Clip(s) in Sequence valið. Lítið mál er að spila myndina með hljóðinu. Ýtt er á play takkann í PREVIEW glugganum. Hægt er að spóla áfram og til baka. Einnig er hægt að ýta á PREVIEW takkann, þá opnast nýr gluggi sem spilar myndina.
-
Kveikjan | Myndlistaskólinn í Reykjavík og Skólavefurinn | kveikjan.skolavefurinn.is 5
Hljóðupptaka Hægt er að taka upp hljóð og jafnvel lesa texta yfir stuttmyndina. Farið er í AUDIO (hljóðklippingarsvið) og RECORD valinn. Þar fyrir neðan er hægt að velja AUDIO RECORDING eða NARRATION. Ef narration er valinn er hægt að tala yfir ásamt því að horfa á vídjóið sem komið er á tímalínuna. Allar upptökur eru vistaðar í möppunni sem er tilgreind í neðsta hægra horni kassans undir SAVE TO:. Til að taka upp er ýtt á rauða hringinn. Til að stöðva upptöku er ýtt á stopp takkann hægra megin við hringinn. Þegar ýtt er á CLOSE vistast upptakan í AUDIO RECORDINGS Geymslukassanum.
-
Kveikjan | Myndlistaskólinn í Reykjavík og Skólavefurinn | kveikjan.skolavefurinn.is 6
Vídjóupptaka Til að taka upp vídjó er farið HOME (Heimasvið) og smellt á RECORD. Þá er hægt að taka upp á þá vídjóupptökuvél sem er tengd við tölvuna. Þetta getur verið vefmyndavél sem er tengd við með USB snúru eða jafnvel innbyggð í vélina.Ýtt er á rauða hringinn til að taka upp og á stopp takkann hægra megin við hringinn til að stöðva upptöku. Allar upptökur eru vistaðar í möppunni sem er tilgreind í neðsta hægra horni kassans undir SAVE TO:. Þegar upptakan er stöðvuð fer hún í VIDEO FILES Geymslukassann.
Titlar Á heimasvæðinu (HOME) má finna takka sem á stendur ADD text. Þetta eru titlarnir og þegar á hann er smellt er hægt að skrifa texta. Í TEXT CLIP NAME er hægt að nefna titilinn. Þegar ýtt er á ADD kemur skjal með þessu nafni í geymslukassann. ATH. ef titillinn birtist á röngum stað í Geymslukassanum er lítið mál að draga hann í rétta möppu.
-
Kveikjan | Myndlistaskólinn í Reykjavík og Skólavefurinn | kveikjan.skolavefurinn.is 7
Þegar smellt er á titla skjalið í IMAGES geymslukassanum, er hægt að breyta útliti titlana. Hægt er að breyta stærð, leturgerð, lit og jafnvel hægt að láta textann fara upp (SCROLLING). Þegar ýtt er á APPLY vistast breytingarnar.
Þegar titlarnir eru dregnir niður á tímalínuna er hægt að hafa þá gegnsæja eða með svörtum bakgrunni. Til að hafa þá gegnsæja eru þeir settir á auka rás (TRACK) fyrir ofan vídjóskjalið. Ef rásin fyrir neðan titlana er tóm, þá er bakgrunnurinn svartur. Tæknibrellur Hægt er að setja tæknibrellur á öll skjöl sem eru hljóð, mynd, vídjó eða titill. Margar brellur eru í boði, t.d. svart hvítt, sepia, chrome (green screen), lýsing og margt fleira. Hægt er að breyta skjölunum bæði í geymslukassanum og á tímalínunni sjálfri. Farið á heimasvæðið (HOME) og veljið skjalið sem á að breyta þannig að það verður blátt.Veljið EFFECTS. Veljið rétta brellu úr vallistanum efst uppi í kassanum sem birtist. Veljið effect úr vallistanum. Ýtið á ADD. Effectið sem var valið birtist í listanum fyrir neðan með ýmsum stillingum. Ef þið eruð sátt við effectið, ýtið á CLOSE og stillingarnar vistast. Ef hætt er við effectið er ýtt á X í efra hægra horninu á effectinu, þá strokast það út. Hægt er að breyta öllum effectum eftir að ýtt er á CLOSE. Þá er stjarnan í vinstra horni vídjóbútsins á Timeline valin. Til að búa til FADE (þ.e. láta myndina „fade“‐a út) er vídjó eða myndbúturinn valinn á Tímalínunni og ýtt á TRANSITION í gráa kassanum ofarlega í glugganum. Fjöldi af mismunandi FADE útgáfum er í boði. Til að breyta stillingunum efti á er hægt að smella á bláa kassann í hægra horni vídjóbútsins á Tímalínunni.
-
Kveikjan | Myndlistaskólinn í Reykjavík og Skólavefurinn | kveikjan.skolavefurinn.is 8
Lokafrágangur (export) Ýmsir möguleikar eru í boði við lokafrágang myndarinnar. Valinn er EXPORT VIDEO hnappurinn. Til að búa til skjal sem er geymt á tölvu er COMPUTER/DATA valið. Stærðin á skjalinu er valin í RESOLUTION og skjalagerðin (AVI, MP4, FLV o.s.frv) er valin í FILE FORMAT. Því minni sem upplausnin(resolution) er því minna er skjalið. Farið er í BROWSE, lokastaðsetning valin og nafn. Ýtt á SAVE og að lokum CREATE.
-
Kveikjan | Myndlistaskólinn í Reykjavík og Skólavefurinn | kveikjan.skolavefurinn.is 9