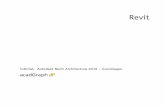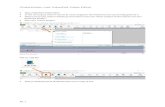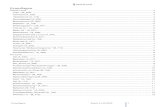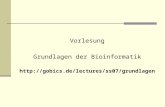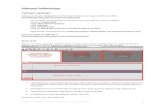Tutorial Grundlagen Videopad
Transcript of Tutorial Grundlagen Videopad

1
©Bodo Köpper, PERSPEKTIVwechsel Training ISABEL Dieses Projekt wurde mit Unterstützung der Europäischen Kommission finanziert. Die Verantwortung für den Inhalt dieser Veröffentlichung (Mitteilung) trägt allein der Verfasser; die Kommission haftet nicht für die weitere Verwendung der darin enthaltenen Angaben.
Tutorial Grundlagen
Videopad
Bodo Köpper PERSPEKTIVwechsel – Institut für Bildung und Beratung Hofaue 54 42103 Wuppertal Tel. 0202 / 5158 1425 Fax 0202 / 5158 1423
http://pwisabel.wordpress.com

2
©Bodo Köpper, PERSPEKTIVwechsel Training ISABEL Dieses Projekt wurde mit Unterstützung der Europäischen Kommission finanziert. Die Verantwortung für den Inhalt dieser Veröffentlichung (Mitteilung) trägt allein der Verfasser; die Kommission haftet nicht für die weitere Verwendung der darin enthaltenen Angaben.
1. Mediendateien einfügen
1. Button „ADD MEDIA (MEDIEN HINZUFÜGEN)“
2. es öffnet sich ein Explorerfenster, aus dem die entsprechende Datei ausgewählt wird
3. nach dem Hochladen wird die Datei in dem Fenster „FILES (DATEIEN)“ gelistet
4. Der Medienclip wird in dem Vorschaumonitor angezeigt.

3
©Bodo Köpper, PERSPEKTIVwechsel Training ISABEL Dieses Projekt wurde mit Unterstützung der Europäischen Kommission finanziert. Die Verantwortung für den Inhalt dieser Veröffentlichung (Mitteilung) trägt allein der Verfasser; die Kommission haftet nicht für die weitere Verwendung der darin enthaltenen Angaben.
2. Mediendateien bearbeiten
1. Clips, die im Fenster „FILES (DATEIEN)“ angeklickt werden, erscheinen im Vorschaumonitor.
2. Das Navigieren auf dem Filmstreifen erleichtert die Suche bestimmter Szenen.
3. Start- und Endpunkte des Clips werden über die entsprechenden ICONS markiert
4. Der so in seiner Länge definierte Clip wird mit dem ICON „PFEIL“ in die Zeitleiste gezogen.
5. Die Navigation innerhalb des Clips ist ist über Symbole links unten möglich:
a) Einzelbildschritte vorwärts / rückwärts
b) für den direkten Sprung an den Anfang / das Ende des Clips
c) um den Clip mit Play zu starten bzw. anzuhalten
6. Mit der „LUPE PLUS“ / „LUPE MINUS“ kann der Ausschnitt des Filmstreifens verkleinert
bzw. vergrößert werden.

4
©Bodo Köpper, PERSPEKTIVwechsel Training ISABEL Dieses Projekt wurde mit Unterstützung der Europäischen Kommission finanziert. Die Verantwortung für den Inhalt dieser Veröffentlichung (Mitteilung) trägt allein der Verfasser; die Kommission haftet nicht für die weitere Verwendung der darin enthaltenen Angaben.
3. Mediendateien direkt in der Zeitleiste bearbeiten
1. Nach dem Öffnen wird der Clip mit dem ICON „PFEIL“ ohne Eingabe von Start- und
Endpunkten direkt in die Zeitleiste gezogen
2. Auf der Zeitleiste sind nun Vorschaubilder sowie die Audioinformationen (als WAVE)
dargestellt
ein Klick in die Zeitskala der Zeitleiste bewirkt die unmittelbare Navigation. Vorschaubilder
werden nun im Schnittmonitor rechts angezeigt.
3. Unter „VIDEOTRACK (VIDEOTITEL)“ können über den Button „SPLIT (TEILEN)“ Start- und
Endpunkte direkt in der Zeitleiste gesetzt werden.
4. Sobald der Clip über einen Startpunkt geteilt wurde, erscheint der Bereich links davor blau
markiert. Er kann über die Taste ENTF beispielsweise direkt gelöscht werden.
5. Der Schnittmonitor zeigt im Gegensatz zum Vorschaumonitor den „fertigen“ Film an.
Hier ist wiederum die Navigation über die Pfeile unterhalb des Monitors links möglich:
a) Einzelbildschritte vorwärts / rückwärts
b) den direkten Sprung an den Anfang / das Ende des Clips
c) um den Clip mit Play zu starten bzw. anzuhalten

5
©Bodo Köpper, PERSPEKTIVwechsel Training ISABEL Dieses Projekt wurde mit Unterstützung der Europäischen Kommission finanziert. Die Verantwortung für den Inhalt dieser Veröffentlichung (Mitteilung) trägt allein der Verfasser; die Kommission haftet nicht für die weitere Verwendung der darin enthaltenen Angaben.
4. Effekte verwenden (Bsp. Geschwindigkeit)
1. Sobald ein Clip wie zuvor beschrieben, in der Zeitleiste geteilt und markiert ist, kann für
diesen ein Effekt angewendet werden.
2. Reiter „EFFECTS (EFFEKTE)“ oben links anklicken
3. Im Vorschaufenster erscheint nun eine Übersicht an Effektvorlagen, so z.B.
„SPEED (GESCHWINDIGKEIT)“
4. Für diesen Effekt können nun verschiedene Parameter eingestellt werden:
a) Über den Schieberegler ist eine Verlangsamung des Clips von 1 – 99 % bzw. eine
Beschleunigung von 101 – 1000% frei einstellbar.
b) zusätzlich kann angeklickt werden, ob der Clip vorwärts oder rückwärts abgespielt wird.
„PLAY CLIP BACKWARDS (CLIP RÜCKWÄRTS ABSPIELEN)“

6
©Bodo Köpper, PERSPEKTIVwechsel Training ISABEL Dieses Projekt wurde mit Unterstützung der Europäischen Kommission finanziert. Die Verantwortung für den Inhalt dieser Veröffentlichung (Mitteilung) trägt allein der Verfasser; die Kommission haftet nicht für die weitere Verwendung der darin enthaltenen Angaben.
5.Übergangseffekte erstellen
1. Sobald ein Clip wie zuvor beschrieben, in der Zeitleiste geteilt und markiert ist, kann für
diesen ein Effekt angewendet werden.
2. Reiter „TRANSITIONS (ÜBERGÄNGE)“ oben links anklicken
3. Im Vorschaufenster erscheint nun eine Übersicht an Übergangseffekten, so z.B.
„PAGE CURL (SEITEN UMBLÄTTERN)“
4. Dieser Übergangseffekt kann nun in seiner Sekundenlänge definiert werden (Zahlenwert)
und über „APPLY (ANWENDEN)“ in die Zeitleiste übertragen werden.
5. In der Zeitleiste wird der Übergangsbereich farbig markiert.
6. Im Schnittmonitor kann der Übergangseffekt überprüft werden.

7
©Bodo Köpper, PERSPEKTIVwechsel Training ISABEL Dieses Projekt wurde mit Unterstützung der Europäischen Kommission finanziert. Die Verantwortung für den Inhalt dieser Veröffentlichung (Mitteilung) trägt allein der Verfasser; die Kommission haftet nicht für die weitere Verwendung der darin enthaltenen Angaben.
6.Untertitel erstellen
1. Über den Button „SUBTITLE (UNTERTITEL)“ wird eine Abfrage initialisiert.
2. In einem sich neu öffnenden Arbeitsfenster kann im unteren Feld entsprechender Text
eingegeben und über die Leiste oben formatiert werden (Schriftart, Größe usw).
3. Die Dauer des Untertitels kann über Zahlenwerte bestimmt werden.
4. Weitere Textfelder können über das PLUS-Symbol generiert werden.
5. Im Schnittfenster kann der Untertitel überprüft werden.

8
©Bodo Köpper, PERSPEKTIVwechsel Training ISABEL Dieses Projekt wurde mit Unterstützung der Europäischen Kommission finanziert. Die Verantwortung für den Inhalt dieser Veröffentlichung (Mitteilung) trägt allein der Verfasser; die Kommission haftet nicht für die weitere Verwendung der darin enthaltenen Angaben.
7.Farbflächen einfügen
1. Über den Button „INSERT BLANK (LEERE EINFÜGEN)“ wird eine Abfrage initialisiert.
2. In einem sich neu öffnenden Arbeitsfenster kann durch Anklicken eine Farbe für die
einzufügende fläche ausgewählt werden
3. Die Dauer der Farbfläche kann nun in Sekundenlänge definiert werden (Zahlenwert) und
über „APPLY (ANWENDEN)“ in die Zeitleiste übertragen werden.
4. Die Farbfläche erscheint als zusätzlicher Medienclip in der Zeitleiste (Tonlücken
berücksichtigen!)

9
©Bodo Köpper, PERSPEKTIVwechsel Training ISABEL Dieses Projekt wurde mit Unterstützung der Europäischen Kommission finanziert. Die Verantwortung für den Inhalt dieser Veröffentlichung (Mitteilung) trägt allein der Verfasser; die Kommission haftet nicht für die weitere Verwendung der darin enthaltenen Angaben.
8. Ton bearbeiten
Grundsätzlich können auch Musikdateien u.ä. nach nachfolgender Anleitung bearbeitet werden. Hierzu „ADD MEDIA (MEDIEN HINZUFÜGEN)“ klicken und dann MP3 / WAV auswählen)!
1. Durch Rechtsklick in der Audiospur des entsprechenden Clips erscheint ein Kontextmenu.
Um die Audiospur getrennt von der Bildspur zu bearbeiten muss zuerst die Verknüpfung
des Soundclips aufgehoben werden.
2. Im gleichen Kontextmenu (rechte Maus) kann der einzelne Audioclip nun eingeblendet
(FADE IN) bzw. ausgeblendet werden (FADE OUT).
Die jeweilige Dauer in Sekunden wird über einen Zahlenwert definiert.
3. Der Audioclip erscheint zugleich als Wellendarstellung im Vorschaumonitor. Durch Klicken
in den Vorschaumonitor kann z.B. die Einblendung individuell verändert werden.
4. Der Arbeitsbereich „AUDIOTRACK(AUDIOTITEL)“ kann individuell je Audiospur angewählt
werden. Über das Symbol STERN können weitere Audioeffekte (wie z.B. Kompressor,
Echo) zugeschaltet werden. Ebenso kann der Audioclip geschnitten oder stumm
geschaltet werden.
Mit dem Button PFEIL ABWÄRTS können bei komplexeren Projekten weitere Audiospuren
zugefügt werden.

10
©Bodo Köpper, PERSPEKTIVwechsel Training ISABEL Dieses Projekt wurde mit Unterstützung der Europäischen Kommission finanziert. Die Verantwortung für den Inhalt dieser Veröffentlichung (Mitteilung) trägt allein der Verfasser; die Kommission haftet nicht für die weitere Verwendung der darin enthaltenen Angaben.
9. Projekt speichern
1. Um die Projektdaten zu einem späteren Zeitpunkt weiter bearbeiten zu können, sollten Sie
das Projekt abspeichern. Solange Sie Ihr Rohmaterial nicht löschen oder umbenennen,
kann VIDEOPAD dann alle Projektdaten wiederherstellen.
2. Hierzu „FILES (DATEI)“ oben links anklicken und auf „SAVE PROJECT AS (PROJEKTDATEI
SPEICHERN ALS)“ anklicken.
3. Es öffnet sich ein Explorerfenster, in dem Sie einen Pfad bzw. einen Projektnamen
eingeben können..
4. Das Projekt wird als VPJ-Datei gespeichert.

11
©Bodo Köpper, PERSPEKTIVwechsel Training ISABEL Dieses Projekt wurde mit Unterstützung der Europäischen Kommission finanziert. Die Verantwortung für den Inhalt dieser Veröffentlichung (Mitteilung) trägt allein der Verfasser; die Kommission haftet nicht für die weitere Verwendung der darin enthaltenen Angaben.
10. Exportieren
1. Klicken Sie in der oberen Leiste den Button „SAVE MOVIE (FILM SPEICHERN)“
2. Es erscheint ein neues Fenster, in dem Sie zuerst definieren zu welchem Zweck Sie
exportieren wollen (beispielsweise um eine DVD zu brennen, um lokal auf dem Rechner zu
speichern, um direkt auf Youtube hochzuladen usw.)
3. Je nach Verwendungszweck bietet VIDEOPAD verschiedene Settings (voreingestellte
Formate, Auflösung usw.) an, die erfahrene AnwenderInnen verändern können.
4. Der Export wird über OK gestartet.
(Er kann je nach Filmlänge mehrere Stunden dauern).