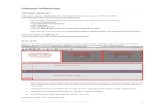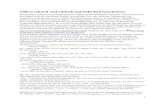A Guide To Using Eviews With Using Econometrics A Practical Guide - R R Johnson
Guide to Using VideoPad
-
Upload
diakelmo-diak -
Category
Documents
-
view
227 -
download
0
Transcript of Guide to Using VideoPad

Dr Claudia Gremler, [email protected] 4
Using VideoPad freeware for editing, subtitling and dubbing
How to edit a video using the freeware version of VideoPad VideoPad can be downloaded here: http://www.nchsoftware.com/videopad/index.html
[NB: VideoPad is frequently updated to new versions and the look and layout changes slightly with each
new release. The screenshots in this guide are not all taken form the same version of VideoPad. ]
1. To begin editing, first create a folder on your hard drive or memory stick and copy the video
you want to edit into it.
2. Then open VideoPad and immediately save the project to the folder you created, as shown
below.
3. Your file will save as a .vpj file, like this:-
4. This is your project file that you should save
regularly whilst working on your editing
project.
5. When it is finished you will save it as a final
movie file.
6. Now re-open your .vpj project file.
7. Click Add Media and browse for
your video file. Double click and it
will import to your project.
[In the unlikely event that the
video’s format is not supported,
FormatFactory is a good freeware
programme to convert files (you
can also use it to rip a dvd into a
video file).]
Supported Input Formats include:-
Video - avi, mpeg, wmv, mp4,
Image - bmp, gif, jpg, png, tiff
Audio - wav, mp3, wma,

Dr Claudia Gremler, [email protected] 5
8. Click on it under the media list
and it will be visible in the left
hand window.
You can now begin editing
To create a clip
9. Play the video to the point you wish to begin from.
This red line is the
timeline – stop it at the
point you wish to begin
10. Then click on the red arrow.
Continue to where you wish to stop
and then click on the blue arrow.
Click on “create” clip next to it to
finalise your selection. Then click
on the big green arrow to move the
clip to the storyboard.

Dr Claudia Gremler, [email protected] 6
11. The video will now appear in
the storyboard.
12. Repeat this for each
additional clip. Choose
where to position each clip.
To remove or select a scene
from the middle of the film,
just select the start and end
points, create a clip to
remove and save the part you
wish to keep to the
storyboard.
13. You can also move clips
(simply click and drag) to
change the order in which
they appear in the final
video.

Dr Claudia Gremler, [email protected] 7
14. Once you have assembled your video, choose Save Movie from the File menu
15. Select the file format you would like
(only .avi and .wmv are available on
the freeware version) and choose the
resolution.
Further editing techniques
Adding titles and captions
16. To make a title at the start of a video click Insert Blank
17. Check the position beginning of the
timeline or you can choose to insert at the
end or mid clip by choosing slider’s position
18. You can set the duration of the pane by
clicking on the blank section and putting in a
Duration in seconds and clicking Apply.
Tip: think how long your title will be and how long it will take people to read it.

Dr Claudia Gremler, [email protected] 8
19. To add a title click on Effect and then Text Title as below:-
To dub video
a) Repeat steps 1-8 above. Move your video (or clip after editing) to the storyboard by clicking
on the green arrow.
As before, the
video will now
appear in the
storyboard.
Click here to add text to your video

Dr Claudia Gremler, [email protected] 9
This window will pop up:
b) Click on Narrate
Click on the red
button to start
recording by
speaking into the
microphone
Click here
to pause
your
recording if
needed (e.g.
to change
speakers)
Click here to stop
your recording
When you have
finished your
recording, click
Done

Dr Claudia Gremler, [email protected] 10
Your recording will now appear under Narrations in the left hand window and will also be added
to the story board as one of the sound tracks.
If you are happy with your recording (click play to check), save your video by choosing Save
Movie and following steps 15 and 16 above.
Subtitling
As for other editing tasks, follow steps 1-8 above, then click on the green arrow to move the video to the
story board.
Again, the
video will now
appear in the
story board.
Your sound recording
VideoPad contains an easy to use subtitling function. To get
started click on the “subtitles” button in the main menu.

Dr Claudia Gremler, [email protected] 11
If you are happy with your subtitles (click play to check), click Close to return to the main project
screen. Save your project file again, then
This opens a new window.
Enter your text in the lower box
(don’t use more than one or two
sentences for each subtitle).
Adjust times for Show and Hide.
The menu at the top allows you to
choose the font size as well as styles
and colours for the different
speakers.
Click on the green + button to add
the next subtitle
as above, click on Save Movie.
Select the file format,
resolution and
destination and click OK to save
your clip.





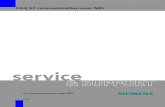

![BYOD Guide Created using iThoughts [...] [...]. BYOD Guide.](https://static.fdocuments.net/doc/165x107/56649c935503460f9494f988/byod-guide-created-using-ithoughts-byod-guide.jpg)