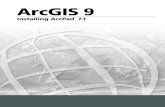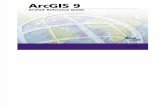Installing ArcPad 8 - Esridownloads.esri.com/support/documentation/pad_/ArcPad80...4 Installing...
Transcript of Installing ArcPad 8 - Esridownloads.esri.com/support/documentation/pad_/ArcPad80...4 Installing...

ArcGIS®
9Installing ArcPad® 8.0

Copyright © 2000–2009 ESRI and its licensor(s). All rights reserved. Printed in the United States of America.
The information contained in this document is the exclusive property of ESRI and its licensor(s). This work is protected under United States copyright law and the copyright laws of the given countries of origin and applicable international laws, treaties, and/or conventions. No part of this work may be reproduced or transmitted in any form or by any means, electronic or mechanical, including photocopying or recording, or by any information storage or retrieval system, except as expressly permitted in writing by ESRI. All requests should be sent to Attention: Contracts and Legal Services Manager, ESRI, 380 New York Street, Redlands, CA 92373-8100 USA.
The information contained in this document is subject to change without notice.
LICENSOR CREDITS
Portions of this work contain the intellectual property of MapTel and are used herein under license. Copyright © 1995–2009 MapTel. All rights reserved. Portions of this work contain the intellectual property of LizardTech, Inc., and are used herein under license. Copyright © 1995–2004 LizardTech, Inc. All rights reserved. MrSID is protected by U.S. Patent No. 5,710,835. Foreign Patents Pending. Portions of this work contain the intellectual property of Unisearch Limited and are used herein under license. Copyright © 2001 Unisearch Limited. All rights reserved.
DATA CREDITS
Elmore sample data: Coliban Region Water Authority, Bendigo, Victoria, Australia. The Coliban Region Water Authority (“the Authority”) believes that the information supplied is correct; however, it does not warrant the accuracy of that information. The Authority disclaims responsibility for any omissions, inaccuracies, discrepancies, errors of scale, or any inconsistencies which may exist between the actual and the digital data supplied. The Authority further disclaims responsibility for any loss or damage, including consequential loss or damage, suffered by any person relying upon such information, whether that loss or damage is caused by negligence, or from any other cause whatsoever, on the part of the Authority or its employees, agents, and contractors. Redlands trees sample data: West Coast Arborists, Inc. Redlands streets sample data: Tele Atlas. Copyright © 2005 Tele Atlas North America, Inc. All rights reserved. Rhode Island StreetMap sample data: Tele Atlas. Copyright © 1984–2006 Tele Atlas North America, Inc. All rights reserved. Nyon data for screen shots: Tele Atlas N.V. Copyright © 2005 Tele Atlas N.V. All rights reserved. QuickBird image of Redlands: DigitalGlobe, Inc. Copyright © 2005 DigitalGlobe, Inc. All rights reserved. Riverside sample data: City of Riverside, California.
U. S. GOVERNMENT RESTRICTED/LIMITED RIGHTS
Any software, documentation, and/or data delivered hereunder are subject to the terms of the License Agreement. In no event shall the U.S. Government acquire greater than RESTRICTED/LIMITED RIGHTS. At a minimum, use, duplication, or disclosure by the U.S. Government is subject to restrictions as set forth in FAR §52.227-14 Alternates I, II, and III (JUN 1987); FAR §52.227-19 (JUN 1987) and/or FAR §12.211/12.212 (Commercial Technical Data/Computer Software); and DFARS §252.227-7015 (NOV 1995) (Technical Data) and/or DFARS §227.7202 (Computer Software), as applicable. Contractor/Manufacturer is ESRI, 380 New York Street, Redlands, CA 92373-8100 USA.
DISCLAIMER
THE DATA INCLUDED IN THIS WORK IS FROM AN INDEPENDENT COMPANY, AND AS SUCH, ESRI MAKES NO GUARANTEES AS TO THE QUALITY, COMPLETENESS, AND/OR ACCURACY OF THE DATA. EVERY EFFORT HAS BEEN MADE TO ENSURE THE ACCURACY OF THE DATA INCLUDED IN THIS WORK, BUT THE INFORMATION IS DYNAMIC IN NATURE AND IS SUBJECT TO CHANGE WITHOUT NOTICE. ESRI AND THE DATA VENDOR(S) ARE NOT INVITING RELIANCE ON THE DATA, AND ONE SHOULD ALWAYS VERIFY ACTUAL DATA AND INFORMATION. ESRI DISCLAIMS ALL OTHER WARRANTIES OR REPRESENTATIONS, EITHER EXPRESSED OR IMPLIED, INCLUDING, BUT NOT LIMITED TO, THE IMPLIED WARRANTIES OF MERCHANTABILITY OR FITNESS FOR A PARTICULAR PURPOSE. ESRI AND THE DATA VENDOR(S) SHALL ASSUME NO LIABILITY FOR INDIRECT, SPECIAL, EXEMPLARY, OR CONSEQUENTIAL DAMAGES, EVEN IF ADVISED OF THE POSSIBILITY THEREOF. ARCPAD SOFTWARE IS NOT LICENSED FOR NAVIGATIONAL USE.
ESRI, the ESRI globe logo, ArcPad, StreetMap, ArcGIS, the ArcGIS logo, ArcView, ArcEditor, ArcInfo, and www.esri.com are trademarks, registered trademarks, or service marks of ESRI in the United States, the European Community, or certain other jurisdictions.
Other companies and products mentioned herein may be trademarks or registered trademarks of their respective trademark owners.

1
Introduction
ESRI® ArcPad® 8.0 includes the following:
• ArcPad for Windows® XP and Vista® computers
• ArcPad for Windows Mobile® handheld computers
• ArcPad Studio, the toolkit to use to customize ArcPad applications, sample tools, applets, and extensions
• ArcPad StreetMap™ for Windows XP, Vista, and Windows Mobile computers
• ESRI Streetmap Premium North America and Europe dataset DVDs
• ArcPad Streetmap Desktop Data Extractor
• ArcPad language packs
• ArcPad sample data
• Datum Configuration Tool
• ArcPad Toolbar Manager
• ArcPad Data Manager for ArcGIS®, an extension for ArcGIS Desktop to assist in preparing data for use with ArcPad
• ArcGIS Server ArcPad Extension, an extension for ArcGIS Server that supports data synchronization with ArcGIS Server
• Documentation
• Microsoft® SQL Server™ 2005 Compact Edition database engine for XP and Vista as well as Windows Mobile
ArcPad 8.0 includes language packs for a number of languages. The list of languages can be found in the ArcPad 8.0 ReadMe (ESRI ArcPad ReadMe.htm), which is installed with ArcPad. Additional language packs, when available, can be downloaded from the ESRI ArcPad Web site at http://www.esri.com/arcpad.
The goal of this installation guide is to lead you through the process of installing ArcPad, ArcPad Studio, ArcPad StreetMap, language packs, sample data, projection and datum

2 Installing ArcPad 8.0
transformation files, Datum Configuration Tool, ArcPad Data Manager for ArcGIS Desktop, and ArcGIS Server ArcPad Extension.
For the purpose of clarity, personal computers running Windows XP and Vista will be referred to as desktop PCs in this installation guide. This will help to avoid confusion when Windows Mobile devices and desktop PCs are mentioned in the same sentence.
Installing ArcPad is a five-step (or four-step if you do not require server synchronization) process:
1. Install Microsoft ActiveSync® (for Windows XP) or Windows Mobile Device Center (for Windows Vista) on your desktop PC if you intend to install ArcPad 8.0 on a Windows Mobile computer.
2. Establish a synchronization connection between your desktop PC and the Windows Mobile computer. This step is only required if you intend to install ArcPad on a Windows Mobile computer.
3. Insert the ArcPad 8 installation media. Select Install ArcPad from the ArcPad 8 DVD setup menu to install ArcPad 8 and all the components on your desktop PC.
4. After installing ArcPad on your desktop PC, the setup program will launch the ArcPad Deployment Manager to install ArcPad and the various components to your Windows Mobile computer.
The ArcPad Deployment Manager can also be started from your desktop PC by clicking Start > All Programs > ArcGIS > ArcPad 8.0 > ArcPad Deployment Manager.
5. Insert the ArcPad 8 installation media into the machine where ArcGIS Server is installed. From the ArcPad 8 DVD setup menu, select Install ArcGIS Server ArcPad Extension. The ArcGIS Server ArcPad Extension requires ArcGIS Server Enterprise Advanced Edition 9.3 (.Net) or higher. This step is only required if you intend to synchronize ArcPad data with ArcGIS Server.
ArcPad 8.0 requires an ArcPad registration number for continuous use. Without a registration number, ArcPad will operate in evaluation mode—all ArcPad functionality will be active—however, ArcPad will automatically time out after 20 minutes of use. You can then start ArcPad again and evaluate it for another 20 minutes before ArcPad times out. Entering a valid ArcPad registration number disables the time-out. An ArcPad registration number is supplied when you purchase ArcPad 8.0.
ArcPad 5.x, 6.x, or 7.x registration numbers are not valid for ArcPad 8.0.

Installing ArcPad 8.0 3
To use ESRI Streetmap Premium North America and Europe datasets that shipped with ArcPad 8, you need to request the unlock codes at http://www.esri.com/arcpad. There will be no additional charge for this request.

4
Installing ArcPad 8.0 on Windows XP or Vista
Introduction Installing ArcPad 8.0 on your desktop PC not only installs ArcPad 8.0 and ArcPad Studio, but also installs all the components needed for installing the ArcPad Windows Mobile application, language packs, sample data, projection and datum transformation files, VBScript Runtime Library, and the Microsoft SQL Server Compact Edition database engine on the supported Windows Mobile devices. Hence, it is necessary to install ArcPad on your desktop PC before you can install ArcPad 8.0 on your Windows Mobile device.
Before you install ArcPad, it is important that you install Microsoft ActiveSync® (for Windows XP) or Windows Mobile Device Center (for Windows Vista) on your desktop PC if you intend to install ArcPad on a Windows Mobile computer.
System requirements Your desktop PC must meet the minimum system requirements to install ArcPad 8.0. For the latest requirements, refer to the ESRI ArcPad Web site at http://support.esri.com/index.cfm?fa=knowledgebase.systemRequirements.gateway.
Minimum system requirements Processor PC-Intel® 750 MHz (or higher)
Operating System Microsoft Windows XP or Vista
RAM 512 MB
Free Disk Space ArcPad: Approximately 192 MB
ArcGIS Desktop ArcView®, ArcEditor™, or ArcInfo® 9.3 or higher is required to use the ArcPad Data Manager for ArcGIS Desktop

Installing ArcPad 8.0 5
ArcGIS Server ArcGIS Server Enterprise Advanced Edition 9.3 (.Net) is required to use the ArcGIS Server ArcPad extension
Desktop Synchronization Software(if you intend to install ArcPad 8.0 on a Windows Mobile Computer)
Microsoft ActiveSync 4.5 or higher (for Windows XP) Windows Mobile Device Center 6.1 or higher (for Windows Vista)
Microsoft XML (MSXML) Parser MSXML 4.0 Service Pack 2
Preparing for installation
Installing Microsoft ActiveSync or Windows Mobile Device Center
The installation of ArcPad 8.0 on your desktop PC also installs the ArcPad Deployment Manager, which is used for installing ArcPad 8.0 on Windows Mobile computers. Microsoft ActiveSync (Windows XP) or Windows Mobile Device Center (Windows Vista) needs to be installed on your desktop PC for the ArcPad Deployment Manager to work correctly. You do not need to install Microsoft ActiveSync or Windows Mobile Device Center if you have no plans to install ArcPad 8.0 on Windows Mobile computers. However, you do need to first install Microsoft ActiveSync or Windows Mobile Device Center if you intend to also install ArcPad 8.0 on a Windows Mobile computer.
The latest versions of Microsoft ActiveSync and Windows Mobile Device Center can be found at http://www.microsoft.com/windowsmobile/activesync/default.mspx.
Installing Microsoft XML Parser
ArcPad 8.0 requires MSXML 4.0 Service Pack 2 (SP2) or higher. The MSXML 4.0 SP2 release is installed with Windows XP, Windows Vista, and Internet Explorer® 6.0 or higher. If you have one of these products, you do not have to upgrade.
You can download MSXML 4.0 SP2 from
http://www.microsoft.com/downloads/details.aspx?FamilyID=3144b72b-b4f2-46da-b4b6-c5d7485f2b42&DisplayLang=en
If this link does not work, go to http://msdn.microsoft.com/downloads.
Search for MSXML parser to find the MSXML 4.0 SP2 download. Instructions for installing MSXML 4.0 SP2 are included in the download.

6 Installing ArcPad 8.0
If you have an earlier version of ArcPad
It is recommended that you uninstall any previous version of ArcPad and ArcPad Application Builder (PC only) from your desktop PC and Windows Mobile computer before installing ArcPad 8.0.
To uninstall ArcPad Application Builder
Click Start > Control Panel. Double-click the Add or Remove Programs icon. Choose ESRI ArcPad Application Builder 7.1 from the program list and click Change/Remove.
To uninstall ArcPad 7.1
Click Start > Control Panel. Double-click the Add or Remove Programs icon, choose ESRI ArcPad 7.1 from the programs list, and then click Change/Remove.
The installation program for ArcPad will check to see if a previous version is already installed and, if so, will display the following message:
Click OK to uninstall the previous version of ArcPad and to install ArcPad 8.0.
Installing ArcPad 8.0 The complete process for installing ArcPad 8.0 involves the following:
• Install Microsoft ActiveSync or Windows Mobile Device Center on your desktop PC if you intend to install ArcPad 8.0 on a Windows Mobile computer.
• Establish a synchronization connection between your desktop PC and Windows Mobile computer. (This step is only required if you intend to install ArcPad on a Windows Mobile computer.)
• Install ArcPad.

Installing ArcPad 8.0 7
ArcPad can be installed from the ArcPad DVD or from the ArcPad files downloaded from the ESRI ArcPad Web site. The installation process is identical; only the location of the files differs.
ArcPad DVD contents
• Setup.exe—Installation program for ArcPad Studio on Windows XP and Vista, ArcPad on Windows XP and Vista, as well as on Windows Mobile. Setup.exe also includes the ArcPad documentation: Installing ArcPad 8.0 (ArcPad_InstallGuide.pdf), Using ArcPad (ArcPad_UserGuide.chm), ArcPad Reference Guide (ArcPad_RefGuide.chm), and the ArcPad Quick Reference guide (ArcPad_QuickRef.pdf).
• ServerSetup.exe—Installation program for ArcGIS Server ArcPad extension on desktop PC where ArcGIS Server Enterprise Advanced Edition 9.3 (.Net) is installed.
• ArcPad Streetmap Desktop Data Extractor—A utility that allows users to extract streetmap data from ESRI Streetmap Premium North America and Europe datasets.
• Installing ArcPad 8.0 (ArcPad_InstallGuide.pdf).
• ESRI ArcPad License Agreement (ESRI ArcPad License Agreement.htm).
• ESRI ArcPad Readme (ESRI ArcPad ReadMe.htm).
NOTE: First install Microsoft ActiveSync (Windows XP) or Windows Mobile Device Center (Windows Vista) on your desktop PC if you intend to install ArcPad 8.0 on a Windows Mobile computer.
To install ArcPad, follow these steps:
• Close all applications on your desktop PC.
• Establish a synchronization connection between your desktop PC and Windows Mobile computer. (This step is only required if you intend to install ArcPad on a Windows Mobile computer.)
• Insert the ArcPad 8 DVD and follow the instructions on the screen.
If Autorun has been disabled for your DVD drive, use Windows Explorer to locate the Setup.exe file on your DVD. Double-click Setup.exe to start the installation.

8 Installing ArcPad 8.0
If you have downloaded the ArcPad files from the ESRI ArcPad Web site, use Windows Explorer to locate the Setup.exe file on your desktop PC. Double-click Setup.exe to start the installation.
• Follow the instructions on your screen.
The installation program will
• Install ArcPad 8.0, ArcPad Studio, and the ArcPad StreetMap extension on your desktop PC.
• Create a \Program Files\ArcPad 8.0 folder on the C: drive of your desktop PC (you can change this default location during the installation). The installation will create the following subfolders:
• Applets: ArcPad searches this folder for applets to load on startup. The ArcPad StreetMap applet files are copied into this folder.
• CABs: The Windows Mobile installation files are copied into this folder.
• Coordinate Systems: The projection (.prj) files are copied into this folder.
• Desktop Tools: The ArcPad Data Manager for ArcGIS Desktop, the Datum Configuration Tool, and the ArcPad Deployment Manager are copied into this folder.
• Extensions: ArcPad searches this folder for extensions to load on startup. The ArcPad StreetMap extension files are copied into this folder.
• Help: The documentation and language help files are copied into this folder.
• Developer: The ArcPad Object Model PDF and ArcPad Studio help files are copied into this folder.
• Locales: The language dynamic link library (.dll) files are copied into this folder.
• Modules: The ArcPad module files are copied into this folder.
• Samples: The ArcPad sample data is copied into this folder.
• Sqlce: The Microsoft SQL Server Compact Edition database engine files are copied into this folder.
• Styles: The ESRI Style file is copied into this folder.
• System: The NADCON and HARN datum transformation tables are copied into this folder.

Installing ArcPad 8.0 9
• Tools: Samples applets, such as the Photo Layer tools, are copied into this folder.
• Icons: ArcPad icons are copied into this folder.
• Copy the esri_11.ttf, esri_30.ttf, esri_49.ttf, and esri_144.ttf fonts into the \Windows\Fonts folder if they do not already exist.
• Install the ArcPad Data Manager extension for ArcGIS Desktop.
• Install ArcPad Datum Configuration Tool. This is a standalone tool for configuring datum transformations used by ArcPad.
• Install ArcPad Deployment Manager. This is a standalone tool for installing ArcPad and its components to Windows Mobile devices. The ArcPad Deployment Manager will be automatically launched after installing ArcPad on your desktop PC. You can choose which component to install on your connected Windows Mobile device then click Deploy to install the selected components.
• Install ArcPad Toolbar Manager. This is a standalone tool to use to either modify the out-of-the-box toolbars or to create your own.
ArcPad Studio
The ArcPad Studio is automatically installed together with ArcPad on the desktop PC.
ArcPad 8.0 StreetMap extension
The ArcPad 8.0 StreetMap extension is automatically installed together with ArcPad on the desktop PC.
ArcPad 8.0 sample data
The ArcPad sample data is automatically installed together with ArcPad on the desktop PC.
ArcPad 8.0 language packs
The language packs included with ArcPad 8.0 are automatically installed on your desktop PC when installing ArcPad 8.0. A language can be selected in ArcPad from the Locale page of the ArcPad Options dialog box.

10 Installing ArcPad 8.0
NOTE: To use a language pack with ArcPad, the locale and code page must be supported on the device. The Locale page of the ArcPad Options dialog box only lists the locales that are supported on the device. Your device’s operating system does not need to be localized for a particular language to use the language in ArcPad, but the operating system does need to support the language and code page—for example, you can install the Chinese fonts, or code pages, on an English Windows XP desktop PC. Once you have done this, you can use the Chinese locale with ArcPad, even though the Windows XP operating system is still in English.
After running setup The ArcPad installation creates the following program items under the Start > All Programs > ArcGIS > ArcPad 8.0 program group:
• ArcPad 8.0 for Windows
• Datum Configuration Tool
• ArcPad Toolbar Manager
• ArcPad Deployment Manager
• ArcPad Studio
• Help
• Developer Help
Entering your registration number Entering a valid ArcPad registration number disables the evaluation mode time-out. To enter your registration number, follow these steps:
• Start ArcPad by clicking Start > All Programs > ArcGIS > ArcPad 8.0 > ArcPad 8.0 for Windows.
• Type your registration number in the Registration dialog box and click OK.
ArcPad 5.x, 6.x, and 7.x registration numbers are not valid for ArcPad 8.0.
You will also need to enter the streetmap data unlock code when you add the ESRI North America or the Europe Streetmap Premium dataset in ArcPad for the first time.

Installing ArcPad 8.0 11
Installing ArcGIS Server ArcPad Extension Insert the ArcPad 8 installation media DVD into the PC where ArcGIS Server is installed. Select Install ArcGIS Server ArcPad Extension from the ArcPad 8 DVD setup menu. The ArcGIS Server ArcPad Extension requires ArcGIS Server Enterprise Advanced Edition 9.3 (.Net) or higher. This step is only required if you intend to synchronize ArcPad data with ArcGIS Server.
Uninstalling ArcPad 8.0 The ArcPad 8.0 components can be easily uninstalled, if necessary.
Click Start > Settings > Control Panel. Double-click the Add or Remove Programs icon. Choose ESRI ArcPad 8.0 from the program list and click Change/Remove.
Uninstalling ArcGIS Server ArcPad Extension Click Start > Settings > Control Panel. Double-click the Add or Remove Programs icon. Choose ArcGIS Server ArcPad from the program list and click Change/Remove.

12 Installing ArcPad 8.0
Installing ArcPad 8.0 on Windows Mobile
Introduction ArcPad 8.0 is designed to run on any Windows Mobile computer that meets the minimum system requirements listed below. ArcPad, similar to many Windows Mobile programs, is installed on your Windows Mobile computer by running an installation program from your desktop PC. The ArcPad Deployment Manager uses a Microsoft ActiveSync (Windows XP) or Windows Mobile Device Center (Windows Vista) connection to install the selected programs and components for your Windows Mobile computer’s processor.
System requirements Your Windows Mobile computer must meet the minimum system requirements to install ArcPad 8.0. For the latest requirements, refer to the ESRI ArcPad Web site at http://www.esri.com/arcpad.
Minimum system requirements Processor ARM-based processors, including the following: Intel (StrongARM® , XScale™) Samsung®
Texas Instruments (OMAP™) Atmel®
Operating System Windows Mobile 5 Windows Mobile 6 Windows Mobile 6.1 Memory 64 MB RAM Free storage space 11 MB for installing ArcPad (approximate) 9 MB for installing ArcPad StreetMap 2.5 MB for installing Microsoft SQL Server Compact
Edition database engine

Installing ArcPad 8.0 13
Memory 64 MB RAM Free storage space 11 MB for installing ArcPad (approximate) 9 MB for installing ArcPad StreetMap 2.5 MB for installing Microsoft SQL Server Compact
Edition database engine 2 MB for installing Elmore sample data 2 MB for installing Redlands sample data 1 MB for installing Riverside sample data 10 MB for installing Rhode Island sample data 6 MB for installing World sample data Approximately 400 KB for installing HARN tables Approximately 2 MB for installing NADCON tables Approximately 100 KB for installing each language pack Desktop Synchronization Software
Microsoft ActiveSync (for Windows XP) Windows Mobile Device Center (for Windows Vista)
Recommended system requirements Memory 128 MB (or more) Desktop Synchronization Software Microsoft ActiveSync 4.5 or higher (for
Windows XP) Windows Mobile Device Center 6.1 or higher (for Windows Vista)
Preparing for installation
Installing Microsoft ActiveSync or Windows Mobile Device Center
The installation of ArcPad 8.0 requires a synchronization connection between your desktop PC and your Windows Mobile computer. If you have not already installed Microsoft ActiveSync (Windows XP) or Windows Mobile Device Center (Windows Vista), you can download the latest versions at
http://www.microsoft.com/windowsmobile/activesync/default.mspx
Once you have installed and started Microsoft ActiveSync or Windows Mobile Device Center, ensure that you have a connection between your desktop PC and Windows Mobile computer before starting the ArcPad Deployment Manager.

14 Installing ArcPad 8.0
If you have an earlier version of ArcPad
It is highly recommended that you uninstall any previous versions of ArcPad from your Windows Mobile computer before installing ArcPad 8.0. This includes the ESRI ArcPad font.
To uninstall ArcPad 7.1
Uninstalling ArcPad 7.1 on Windows Mobile requires a two-pass uninstall.
Tap Start > Settings > System > Remove Programs. On the Uninstall tab, choose ESRI ArcPad 7.1 from the program list and tap the Remove button. The following message appears after a few seconds:
Tap Yes.
Your Windows Mobile computer is automatically reset (rebooted). You now need to access Remove Programs and choose ESRI ArcPad 7.1 again to complete uninstalling ArcPad 7.1.

Installing ArcPad 8.0 15
Installing ArcPad 8.0 To install ArcPad 8.0 on your Windows Mobile computer, follow these steps:
1. Install ArcPad 8.0 on your desktop PC.
2. Start a synchronization connection between your desktop PC and Windows Mobile device.
3. Close all applications on your Windows Mobile computer.
4. Start the ArcPad Deployment Manager on your desktop PC from Start > All Programs > ArcGIS > ArcPad 8.0.
5. Check the check box for the component to be installed to your Windows Mobile device and click Deploy.

16 Installing ArcPad 8.0
The installation programs will perform the following:
• Create a \Program Files\ArcPad folder on your Windows Mobile computer—on the selected destination location—and copy ArcPad.exe into this folder.
• Create My ArcPad folder under \My Documents for ArcPad customization files.
• Create folders under \My Documents—or the selected destination location—for the sample data.
• Copy the esri_11s.ttf, esri_30s.ttf, esri_49s.ttf, and esri_144s.ttf fonts into the \Windows\Fonts folder.
Selecting a target destination
When installing ArcPad 8.0—or any of the ArcPad components—to a Windows Mobile device, you will be prompted to select the destination media or location for the installation.
You will be prompted on your device to choose a location for the installation. Options to select from will include the device or storage cards.
It is recommended that you install ArcPad into the built-in storage. Installing ArcPad on a storage card often results in slower startup times for ArcPad. Furthermore, applications installed on storage cards are typically first loaded into memory before being run, which reduces the amount of free memory for running applications.
Storage cards include removable SanDisk® CompactFlash® or Secure Digital storage cards. It is recommended that you install data onto storage cards. For optimum performance, it is recommended that you purchase and use storage cards that have the fastest read and write access times available.
ArcPad StreetMap extension (optional)
Installing the ArcPad StreetMap extension is optional; however, the StreetMap extension is required for ArcPad to recognize and work with the StreetMap data.

Installing ArcPad 8.0 17
Microsoft SQL Server Compact Edition for Windows Mobile (optional)
Installing the Microsoft SQL Server Compact Edition database engine is optional; however, the Microsoft SQL Server Compact Edition database engine is required for ArcPad to recognize and work with ArcPad AXF files. ArcPad AXF files are created by the ArcPad Data Manager extension for ArcGIS Desktop when getting data for ArcPad.
ArcPad language packs (optional)
Installing the language packs is optional.
Once a language pack has been installed on your Windows Mobile device, it can be selected from the Locale page of the ArcPad Options dialog box.
To use a language pack with ArcPad the locale and code page must be supported on the device. The Locale page of the ArcPad Options dialog box only lists the locales that are supported on the device. Your device’s operating system does not need to be localized for a particular language to use the language in ArcPad, but the operating system does need to support the language and code page—for example, you can install the Chinese fonts, or code pages, on an English Windows XP PC. Once you have done this, you can use the Chinese locale with ArcPad, even though the Windows XP operating system is still in English.
ArcPad sample data (optional)
Installing the sample data is optional. However, the sample data is useful for exploring the capabilities of ArcPad.
ArcPad 8.0 includes the following sample data:
• Redlands
• Elmore
• Riverside, which includes an ArcPad AXF file with related tables
• Rhode Island, for use with the ArcPad StreetMap extension
• World

18 Installing ArcPad 8.0
VBScript Runtime Library for Windows Mobile (optional)
When installing ArcPad 8.0 for Windows Mobile, the VBScript Runtime Library will automatically be installed on devices that do not already have the library preinstalled in ROM. Therefore, it is usually not necessary to install the VBScript Runtime Library via the Install VBScript Runtime Library for Windows Mobile shortcut.
ArcPad 8.0 customization using VBScript requires that the VBScript Runtime Library be installed on the computer. The VBScript Runtime Library consists of the VBScript.dll file, which is located in the Windows folder. Most Windows Mobile computers do not have the VBScript Runtime Library installed. The ArcPad Setup.exe file includes the VBScript Runtime Library for all Windows Mobile computers supported by ArcPad.
You only need to install the VBScript Runtime Library for Windows Mobile if you get the following warning message when starting ArcPad on your Windows Mobile computer:
VBScript script engine not supported on this system
You may also get the following error message when trying to start ArcPad with custom applets and forms:
Fatal Application Error
After running setup The ArcPad installation creates an ArcPad 8.0 program item under Start > Programs.
Entering your registration number Entering a valid ArcPad registration number disables the evaluation mode time-out. To enter your registration number, do the following:
• Start ArcPad by clicking Start > Programs > ArcPad 8.0.
• Type your registration number on the Registration dialog box and tap OK.
ArcPad 5.x, 6.x, and 7.x registration numbers are not valid for ArcPad 8.0.
You will also need to enter the streetmap data unlock code when you add the ESRI North America or the Europe Streetmap Premium dataset in ArcPad on your device for the first time.

Installing ArcPad 8.0 19
Uninstalling ArcPad 8.0
Uninstalling on Windows Mobile
There are issues with uninstalling fonts on Windows Mobile computers. Consequently, uninstalling ArcPad 8.0 on Windows Mobile requires a two-pass uninstall.
Tap Start > Settings > System > Remove Programs. On the Uninstall tab, choose ESRI ArcPad 8.0 from the program list and tap Remove. The following message will appear after a few seconds:
Tap Yes.
Your Windows Mobile computer is automatically reset (rebooted). You now need to access Remove Programs and choose ESRI ArcPad 8.0 again to complete uninstalling ArcPad 8.0.
Uninstalling the ArcPad 8.0 components
The ArcPad 8.0 components can be easily uninstalled, if necessary.

20 Installing ArcPad 8.0
Tap Start > Settings > System > Remove Programs. Choose the ArcPad component you wish to uninstall and tap Remove.
Troubleshooting your installation
Installing on Windows Mobile
Microsoft ActiveSync (Windows XP) or Windows Mobile Device Center (Windows Vista) needs to be installed on your desktop PC for the ArcPad Deployment Manager to work correctly. If the ArcPad Deployment Manager does not work correctly, it is probably because Microsoft ActiveSync or Windows Mobile Device Center is not installed on your desktop PC.
To correct this, follow these steps:
1. Close the ArcPad Deployment Manager.
2. Install Microsoft ActiveSync (Windows XP) or Windows Mobile Device Center (Windows Vista).
3. Restart ArcPad Deployment Manager.
“Unknown Publisher” message when installing on Windows Mobile
When installing ArcPad—or any of the ArcPad components—on a Windows Mobile device, you may see the following warning message on your device:
The program is from an unknown publisher. You should install it only if you trust its publisher. Do you want to continue?
You can safely ignore this warning message and tap Yes to continue with the installation.
Error message when installing ArcPad 8.0
The following error message may occur:
File in Use

Installing ArcPad 8.0 21
There are two events that may cause this error message to appear:
1. If you attempt to install ArcPad 8.0 and the ESRI fonts included with the ArcPad 8.0 installation are already installed on your Windows Mobile computer.
2. When attempting to uninstall ArcPad 8.0 and the included ESRI fonts from your Windows Mobile computer.
To correct this, follow these steps:
1. Remove the ESRI fonts manually through using Windows Explorer on your desktop PC to navigate to the \Windows\Fonts folder on your connected Windows Mobile computer, and use the standard file delete method in Windows Explorer to remove the esri_11s.ttf, esri_30s.ttf, esri_49s.ttf, and esri_144s.ttf fonts.
2. Do a soft reset (reboot) of your Windows Mobile computer.
3. Remove the ESRI ArcPad Font from your Windows Mobile computer. Tap Start > Settings > Remove Programs. Choose ESRI ArcPad Font from the program list and tap Remove.
Registration error on Windows Mobile
When a valid registration number is entered in the Registration dialog box, the OK button becomes enabled, indicating that the registration number is valid. In order for a valid registration number to be accepted, ArcPad also requires that valid owner information exists for the Windows Mobile device. The owner information is entered in the Owner settings on Start > Settings.

22 Installing ArcPad 8.0