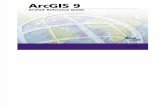Introduction to ArcPad 10 Exercise - Virginia Geospatial...
Transcript of Introduction to ArcPad 10 Exercise - Virginia Geospatial...

Introduction to ArcPad Exercise | Page 1
Introduction to ArcPad 10 Exercise
Exercise Overview
• We will export data from ArcMap to ArcPad • Build custom form in ArcPad Studio• Transfer data to PDA• Create new shapefile in field• Collect data• Transfer collected data to desktop
Exercise Details
• We will be collecting data 2 ways• Using a customized form• Create shapefile in ArcPad
• Use infrastrature.shp with form to collect information on location, type, condition, and maintenance needs• Type = Benches, Lamp, Sign, Trash Can• Condition = Good, Fair, Poor• Maintenance needs = free text field
• Create shapefile to collect tree location and size• Size = Small, Medium, Large
Data Preparation
• ALL data used for an ArcPad project MUST be in the same projection. • To prepare data for an ArcPad project you will use the ArcPad Data Manager toolbar, figure 1. If
the toolbar is not functioning make sure the ArcPad Manager extension is enabled. (Customize menu > Extensions…)
1. Open VT.mxd (located …\data\Arcpad\) in ArcMap.2. Explore the data. You will find the following data layers:
• RCL_subset (Montgomery subset of Virginia’s road centerline [RCL] shapefile from VGIN)• DO_S03_9621_10.sid (2007 VBMP image tile for part of Blacksburg, VA)
Figure 1: ArcPad Data Manager toolbar.
1 - Get Data FOR ArcPad2 - Configure Project for Geoprocessing3 - Author Project for ArcGIS Server4 - Get Data FROM ArcPad5 - Deploy to Mobile Device

Introduction to ArcPad Exercise | Page 2
3. Zoom in/out until the parking lot southwest of Cheatham Hall is in view (10923006.311, 3610590.736 feet) with the scale set to 1:1500.
Let’s start the exercise! Exporting data for ArcPad
1. Click “Get Data for ArcPad” button2. Select data for use in your ArcPad proj-
ect. You will need to set the action for each data layer as follows, figure 2:• Infrastructure: Export as Back-
ground data (to Shapefile) > Make Editable
• RCL_subset: Export as Background data (to Shapefile) > Make Read Only
• DO_S03_9621_10.sid: Export as Background JPEG2000
• Graphics: Do not export3. Click Next4. Select Picture Options (leave Picture
Field set to “None”)5. Click Next6. Select Output Options, figure 3:
• Spatial extent: The current display extent
• Check: “Only get features specified in layer’s definition query” & “Only get field specified as visible in lay-er’s properties”
• Output folder name: ArcPad_VT• Location of output folder: …\data\
ArcPad\• Check: “Create an ArcPad map
(.apm file) for the data”• Map name: “VT”
7. Click Next8. Set Deployment Options
• Check: “Create ready to deploy .CAB file containing the ArcPad data”
• Select: “Create the ArcPad data on this computer now”
9. Click Finish10. Review completed export report, figure 4.
Figure 2: Select Data dialog box.
Figure 3: Select Output Options dialog box.

Introduction to ArcPad Exercise | Page 3
Creating a Custom ArcPad Form
1. Open ArcPad Studio• Start> All Programs> ArcGIS> ArcPad 10 > Arc-
Pad Studio2. When asked “Start using ArcPad Studio with a”
(Figure 5)• Choose – “New layer definition project” > Click
OK3. Navigate to ArcPad_VT folder & select Infrastruc-
ture.shp > click Open4. When asked if you want to replace an existing
form, click Yes
ArcPad Studio: Form Wizard
Now we will use the ArcPad Studio Form Wizard to create a customized form for data collection to populate the Infrastructure shapefile.
• Layout tab (figure 6)• Caption = Infrastructure• From drop down menu select “¼ VGA – 240x320 (Pocket PC)”• Uncheck: Picture Page• Check: Attributes Page
Figure 4: Completed export report dialog box.
Figure 5: ArcPad Studio splash page.

Introduction to ArcPad Exercise | Page 4
• Fields tab• Make sure all fields are checked (ID, TYPE, CONDITION, & MAINT_NEED)
• Controls tab (figure 7)• Required column
• Id row• Minimum = 1
• Type row• List values = Benches, Lamp, Sign, Trash Can
• Condition row• List values = Good, Fair, Poor
• Click OK
Figure 6: Form Wizard dialog; Layout tab.
Figure 7: Form Wizard dialog; Controls tab.

Introduction to ArcPad Exercise | Page 5
ArcPad Studio: More Form Alterations
1. Double click on <EDITFORM> Infrastructure, figure 8.2. Double click on white box next to Id, figure 9.3. When Control Properties window opens, select Values tab, figure 10.
• Check “Auto Increment” • Click OK
• This is what your custom form will look like on the PDA• Click OK & SAVE the form – Close ArcPad Studio
Figure 8: Infrastructure.apl; double click on <EDITFORM>. Figure 9: Customized form,
double click on white box next to Id.
Figure 10: Control properties dialog box, select-ing Auto Increment will automatically create Id number.

Introduction to ArcPad Exercise | Page 6
Transferring Data to PDA
1. Connect PDA to desktop2. When asked the “Synchronization Setup Wizard” dialog opens, cancel out of it3. Microsoft ActiveSync dialog will open, figure 11.4. Click Explore on ActiveSync interface, a new window will open5. Open a Windows Explorer on your desktop & navigate to ...\data\ArcPad\6. Copy ArcPad_VT folder to ...PDA\my documents\, figure 12.7. Close both windows when copy & convert is finished
Using the PDAs
1. If not currently on, turn PDA on by pressing down and holding the power button, figure 13.
2. Select Start > ArcPad 103. When asked “how you wish to start”, select
“Choose map to open”4. Open VT.apm within the ArcPad_VT folder5. Click OK
Figure 11: Microsoft ActiveSync dialog box. Figure 12: Microsoft ActiveSync copy & convert dialog box.
Figure 13:
Press & Hold
button to Turn PDA
on
Select ArcPad 10

Introduction to ArcPad Exercise | Page 7
Create new shapefile
1. Select the drop down arrow below the “Open Menu” button, figure 14.
2. Select New, then Shapefile, figure 15.• Type = Point• Click + button
• Name = Size• Select Text
• Click + button• Name = ID• Select Number
3. Click OK4. Click OK again5. When prompted enter the following
• Name = Tree• Folder = ArcPad_VT • Type = Shapefiles• Location = Main memory
6. Click Save7. When asked if you would like to create
a QuickForm for the shapefile, select Yes.
Creating QuickForm
1. Layout tab, figure 16.• Uncheck Picture Page• Check Attributes Page
2. Controls tab, figure 17.• Required column
• Check SIZE • List Values column
• Small, Medium, Large3. Click OK
Collect data• Select the edit menu button and select either Tree or Infrastructure
to edit, figure 18.• Collect at least 5 features for each shapefile.
Figure 14: Creating a new shapefile in ArcPad.
Figure 15: Creating fields in a new shapefile.
Figure 16: QuickForm Layout tab dialog box.
Figure 17: QuickForm Controls tab dialog box.
Figure 18: Selecting a shape-file to edit..

Introduction to ArcPad Exercise | Page 8
Create a point
1. Zoom in2. On the Edit toolbar, select the point
feature tool, figure 19.3. Touch the screen where you want to
locate the point4. Or Turn the GPS on. On the main menu,
click (GPS drop down menu) & select GPS Active
5. When the GPS determines your loca-tions, on the Edit menu click ‘Add GPS Vertex’ button to add a feature where the GPS cursor is located
Transferring Data to Computer
1. Once all data points have been collected, select the Save button & shut down ArcPad (Main menu > Open drop down menu > Exit)
2. Connect PDA to computer3. When Microsoft ActiveSync opens the “Synchronization Setup Wizard” dialog, Cancel it 4. Click Explore on ActiveSync window5. Copy data in ArcPad_VT folder from PDA to ...\data\Arcpad\6. Now VT.mxd can be reopened & data examined7. Add your Tree shapefile to the map document
Figure 19: Data collection. Figure 19: Data collection.