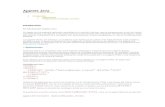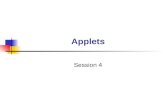Manual Usuario Applets ArcPad 7
-
Upload
alejandro-de-jesus-martinez-hernandez -
Category
Documents
-
view
179 -
download
8
Transcript of Manual Usuario Applets ArcPad 7
-
Manual de usuario Applets - GeoExplorer - AcrPad 7.1.1
Manual de utilizacin de Applets para ArcPad 7.1.1
GeoXT, serie GeoExplorer 2008
-
Manual de usuario GeoExplorer _ AcrPad 7.1.1
2
- INTRODUCCIN
Inicio Barra de herramientas
1. MANEJO DE SOFTWARE
1.1. Trabajos 1.2. Aadir capa(s) 1.3. Tabla de contenidos 1.4. Zoom y desplazamiento 1.5. Vistas 1.6. Zoom extensin 1.7. Men identificar 1.8. Men GPS 1.9. GPScorrect 1.10. Opciones de ArcPad 1.11. Actualizar 1.12. Toma de datos 1.13. Procesamiento 1.14. Datos medicin 1.15. Herramienta de seleccin 1.16. Ir a 1.17. Buscar
2. TRANSFERENCIA DE DATOS
-
Manual de usuario GeoExplorer _ AcrPad 7.1.1
3
INTRODUCCIN
Trimble GeoXT de la serie GeoExplorer es un equipo que permite las dos formas de trabajo que se han utilizado hasta ahora en la Consejera de Agricultura y Pesca de la Junta de Andaluca (en adelante CAP), con y sin postprocesado. La herramienta software para trabajar en campo es el programa ArcPad de ESRI, que est desarrollado especficamente para dispositivos mviles. Dicho programa permite capturar entidades GIS en campo mediante mediciones GPS.
Los equipos GeoXT de la CAP van equipados con una antena imantada montada sobre un jaln, una tarjeta externa de memoria SD de 4 Gb y una plataforma sobre la que se realiza tanto la carga de batera como la transferencia de datos entre el equipo GPS y el PC.
El modo de trabajo est basado en el desarrollo que actualmente tiene la versin 6.0.3 de la PDA en uso, siendo su interfaz prcticamente igual. Solamente vara en algunos iconos y sus mens, que se han desarrollado o incluido como novedad y que se vern ms adelante.
Inicio.
La entrada en el programa ArcPad se realiza a travs del men inicio. A continuacin se abre un desplegable en el que se mostrarn los distintos programas existentes.
En el programa ArcPad 7.1.1 se hace un clic para ejecutarlo.
-
Manual de usuario GeoExplorer _ AcrPad 7.1.1
4
Barra de herramientas
Las herramientas son muy similares a las existentes en la versin de ArcPad, 6.0.3 cargadas en las PDA de la CAP. nicamente han cambiado algunas funcionalidades, amplindolas y aumentando el nmero de iconos.
A continuacin, se pasa a explicar, por orden de aparicin, las funciones que ofrece la barra de herramientas (excepto por el men de la Junta de Andaluca, por el que se comienza, ya que es el que gestiona los trabajos).
Fig. Barra de Herramientas.
1 MANEJO DE SOFTWARE
1.1 Trabajos
Una vez iniciado el programa, se hace clic en el icono de la junta de Andaluca una nica vez y aparecer la pantalla que permite crear, continuar o borrar los trabajos.
Si no existen trabajos creados, el programa, a travs de un cuadro de dilogo, indica que se debe crear alguno.
Al crear el trabajo, aparece una ventana en la que se debe indicar el nombre del trabajo. Por defecto el sistema de referencia es el ED50 UTM zona 30N. La configuracin por defecto no se debe cambiar.
-
Manual de usuario GeoExplorer _ AcrPad 7.1.1
5
Si se quiere continuar un trabajo se debe pulsar la pestaa de continuar trabajo. Una vez pulsada, aparece un cuadro de dilogo en el que se pedir confirmacin de la configuracin; aparecer otra pantalla con la configuracin del GPS. Se pulsa OK (esquina inferior izquierda).
En el men del icono de la Junta de Andaluca aparecen tres opciones:
Acerca de: muestra la informacin de las Applets de la CAP adaptadas a esta versin de ArcPad por Tragsatec.
-
Manual de usuario GeoExplorer _ AcrPad 7.1.1
6
Configuracin: la opcin de configuracin muestra la ruta de la carpeta de trabajo, que no se debe modificar, para que las Applets funcionen correctamente. Tambin muestra la tolerancia en la medida del permetro.
Cerrar Aplicacin: es la opcin que se debe seleccionar para salir de ArcPad correctamente y guardando el trabajo utilizando las Applets.
-
Manual de usuario GeoExplorer _ AcrPad 7.1.1
7
1.2 Aadir capa(s).
Aadir capas se realiza con el mismo icono y con los mismos procedimientos que en la versin anterior de ArcPad (6.0.3).
Aadir capas de informacin o imgenes, ya sea Shapefiles u Ortofotos, por ejemplo, se hace a travs del explorador de datos que aparece tras pulsar el icono de aadir capas.
En caso de que no est referenciada la capa que queramos aadir, el programa preguntar si dicha capa asume el sistema de referencia que tiene el proyecto. Se acepta y aparecern en pantalla las capas que se hayan aadido.
-
Manual de usuario GeoExplorer _ AcrPad 7.1.1
8
1.3 Tabla de contenidos.
Este men contiene todas las opciones de representacin de las capas. Clicando en el cuadro de la izquierda de cada capa, sta ser visible o no.
En los iconos de la derecha y de arriba abajo, estn las opciones:
- Seleccionar sistema de referencia.
- Propiedades del mapa: como Fijar la escala, Fijar coordenadas de visualizacin o la informacin de la proyeccin.
- Aadir capa
- Propiedades de la capa: como etiquetado, simbologa (tamao, colores), escala, transparencia o atributos.
- Las flechas negras sirven para pasar una capa a una posicin superior o inferior (por encima o por debajo de las dems) segn est ms arriba o ms abajo en la lista, respectivamente.
- Este icono sirve para eliminar una capa del trabajo actual.
-
Manual de usuario GeoExplorer _ AcrPad 7.1.1
9
1.4 Zoom y desplazamiento.
Este men contiene diferentes opciones para moverse por la vista, hacer zoom ms y menos y dos tipos de zoom fijo (acercando y alejando):
Zoom in: sirve para hacer zoom acercando la vista mediante la definicin del recuadro que se quiere ver.
Zoom out: sirve para hacer zoom alejando la vista mediante la definicin del recuadro sobre el que se quiere centrar la vista.
Desplazamiento: sirve para desplazarse por el mapa. Al clicar en el mapa la mano lo agarra y, sin soltar el botn izquierdo del ratn, se mueve el mapa hacia donde se quiera.
Zoom in fijo: sirve para hacer zoom acercando la vista centrndolo en la vista actual.
Zoom out fijo: sirve para hacer zoom alejando la vista centrndolo en la vista actual.
1.5 Vistas
-
Manual de usuario GeoExplorer _ AcrPad 7.1.1
10
Las funciones de este men estn bien descritas en los nombres de las herramientas. stas sirven para mostrar la vista anterior, la siguiente y para guardar una vista definida por coordenadas como un marcador.
1.6 Zoom extensin.
Esta herramienta sirve para encuadrar en pantalla todos los elementos de las capas cargadas en el trabajo que estn marcadas como visibles.
1.7 Men identificar.
El icono de identificar (o informacin) slo sirve para abrir el men. En esta versin no tiene ninguna funcin propia.
El resto de herramientas son:
Medir: esta herramienta sirve para hacer mediciones mediante dos o ms puntos. Muestra varias distancias, la orientacin de la medicin y el rea comprendida.
-
Manual de usuario GeoExplorer _ AcrPad 7.1.1
11
Pulsando este icono se muestra la informacin de la medicin. Muestra: las coordenadas del origen y del fin de la medicin; la distancia en lnea recta (eucldea) entre el primer y el ltimo punto; la distancia a lo largo de la lnea (trayecto); la orientacin desde el primer punto al ltimo (Origen-Fin) y desde el ltimo al primero (Fin-Origen) medido a partir del norte de la proyeccin en grados sexagesimales en el sentido de las agujas del reloj (azimut); y el rea comprendida.
Medicin radial: es una herramienta parecida a la anterior, pero mide clicando un punto (centro de una circunferencia) y, sin levantar el lpiz, se define el radio de una circunferencia.
Los datos distintos que aporta esta medicin respecto a la anterior son el radio de la circunferencia definida y su permetro (por ejemplo, para ver las dimensiones de un depsito al que no se tenga acceso).
Medir a mano alzada: funciona igual que la herramienta Medir pero se dibuja una lnea continua como si se utilizase un bolgrafo, en lugar de definir los puntos inicial y final de las lneas.
-
Manual de usuario GeoExplorer _ AcrPad 7.1.1
12
Etiquetar entidades: dependiendo del tipo de entidad que se seleccione, se muestran unas etiquetas u otras.
Seleccin avanzada: permite seleccionar un elemento y consultar su informacin o editar sus atributos.
Una vez se elige esta herramienta, se selecciona el elemento que se desee y se muestra esta ventana:
Seleccionando se dibuja una marca en el elemento seleccionado.
-
Manual de usuario GeoExplorer _ AcrPad 7.1.1
13
Con la herramienta slo permite consultar la informacin relacionada con el elemento seleccionado.
Con la herramienta se puede, adems de consultar la informacin relacionada con el elemento, editar dicha informacin. Esto puede ser muy til, en caso de haber cometido un error al rellenar el cdigo de un punto o en el orden en el que se han tomado los puntos, para modificar estos campos.
1.8 Men GPS.
Este men contiene las opciones del GPS.
Ventana de posicin del GPS: muestra los satlites que se estn captando actualmente.
GPS Activo: activa o desactiva el receptor GPS para comenzar a medir.
Registro de trayectorias del GPS: guarda el recorrido que se haga desde que el GPS comienza a medir.
Preferencias GPS: muestra las opciones del GPS como el modo de captura (nmero de pocas para tomar la medida de un punto), cundo se muestran alertas (por ejemplo cuando no se reciban datos del GPS),
Rotacin automtica del mapa: no mantiene la vista fija hacia el norte, sino que va girando conforme el usuario se va moviendo.
Limpiar rotacin: si se activa la opcin de Rotacin automtica del mapa, cuando se desactiva, la vista se queda girada conforme a la ltima vista de esta opcin. Esta opcin vuelve a la vista orientada con el norte hacia arriba.
-
Manual de usuario GeoExplorer _ AcrPad 7.1.1
14
1.9 GPScorrect.
GPScorrect es una aplicacin de Trimble desarrollada dentro de ArcPad para gestionar algunas opciones del GPS. El men GPS de ArcPad es general para cualquier dispositivo en el que se utilice ArcPad, mientras que la aplicacin GPScorrect es de Trimble y gestiona las opciones concretas de los receptores GPS de la serie GeoExplorer.
Este men contiene:
Trazado: es la vista de los satlites que se estn recibiendo. Cuando el identificador del satlite se tiene un fondo negro, es que se est recibiendo su seal correctamente.
Info sat: muestra de forma literal la informacin de los satlites que se estn recibiendo.
Receptor: muestra informacin del receptor GPS, como la fecha del Almanaque, el tipo de receptor o la antena que se est utilizando.
Tiempo real: informacin de la correccin en tiempo real que se est utilizando, en caso de que as sea. En el caso de la CAP, se utiliza la seal SBAS de los satlites EGNOS.
Plano: muestra la bondad de la seal de los satlites que se ir recibiendo a lo largo del da en la zona de trabajo, para as poder planificar las observaciones en funcin de las horas mejores y peores para medir.
Hora UTC: Tiempo Universal Coordinado
Config: configuraciones del receptor. Muestra, a su vez, un men con tres opciones:
- Configs Registro: configuracin de los archivos de salida - Configs GPS: opciones de la precisin (PDOP), mscara de elevacin
-
Manual de usuario GeoExplorer _ AcrPad 7.1.1
15
- Configs tiempo real: permite seleccionar o deseleccionar la correccin en tiempo real. En caso de la CAP, se selecciona la opcin SBAS integrado.
Acerca de: muestra la informacin de licencia, versin, etc. del programa GPScorrect que se est utilizando.
1.10 Opciones de ArcPad.
Opciones: permite configurar algunas opciones de ArcPad, como opciones de visualizacin o las fuentes de los textos.
Barra de escala: activa o desactiva la visualizacin de la escala grfica.
Marco de desplazamiento: activa o desactiva un marco alrededor de la vista del mapa con cuatro flechas para desplazarse hacia cada uno de los puntos cardinales.
Barra de estado: activa o desactiva la visualizacin de la barra inferior con la informacin de las coordenadas, satlites
Mostrar/ocultar grfico de norte: activa o desactiva la visualizacin de este elemento.
1.11 Actualizar.
Carga nuevamente la vista actual
.
-
Manual de usuario GeoExplorer _ AcrPad 7.1.1
16
1.12 Toma de datos.
Medir punto Gps: esta opcin abre la ventana para realizar las mediciones de los puntos. Los campos que aparecen son:
- Nmero: es formato autonumrico. Se va rellenando con nmeros sucesivos de 10 en 10. En caso de que se quiera, se puede introducir manualmente.
- Cdigo - Comentario
Por defecto, los equipos de la CAP estn configurados para que midan 10 pocas para cada punto. Se debe esperar a que en pantalla se muestre que la medicin ha llegado al 100%. Entonces, cuando se tienen todos los campos rellenados convenientemente, se pulsa y queda el punto registrado. En caso de que se quiera descartar el punto, se pulsa
Duplicacin de puntos: se selecciona el punto que se quiera duplicar. Le asignar, por defecto, el ltimo cdigo utilizado y el siguiente nmero a partir del mayor nmero utilizado. Estos datos por defecto se pueden modificar insertando un nmero o un cdigo distintos antes de guardar el punto.
Incluir fotografa: da la opcin de hacer una fotografa y asociarla a un punto medido con el GPS.
-
Manual de usuario GeoExplorer _ AcrPad 7.1.1
17
1.13 Procesamiento.
Esta herramienta tiene la funcin de procesar los cdigos una vez que se ha hecho la captura de puntos, crendose, segn la codificacin que se le haya asignado a stos, entidades puntuales, lineales o poligonales. Es conveniente procesar los trabajos en campo al finalizar las mediciones. As, en caso de error, se puede editar con la herramienta Seleccin avanzada y se puede comprobar si el error se puede corregir o si es necesario volver a medir antes de abandonar la zona de trabajo.
1.14 Datos medicin.
Seleccionando un elemento medido, se puede acceder a sus datos y rellenar sus atributos alfanumricos presionando el icono
1.15 Herramienta de seleccin.
Esta herramienta permite seleccionar cualquier elemento del visible en el mapa.
-
Manual de usuario GeoExplorer _ AcrPad 7.1.1
18
1.16 Ir a
Ir a: sirve para marcar un punto al que se quiera ir
Ir a coordenadas: sirve para buscar un punto introduciendo sus coordenadas. Se mostrar una marca donde est el punto buscado.
-
Manual de usuario GeoExplorer _ AcrPad 7.1.1
19
1.17 Buscar.
Esta herramienta sirve para buscar elementos que tengamos en nuestro trabajo por sus datos alfanumricos. Se pueden insertar hasta tres condiciones diferentes de bsqueda comparando el campo que se quiera a los valores de bsqueda que se inserten.
En los resultados se ve la distancia a la que estn stos y la direccin (orientacin segn los puntos cardinales) en la que est a partir del punto en el que se encuentra el usuario.
Una vez obtenidos estos resultados, seleccionando un elemento de la lista de resultados, se tienen las opciones de:
- ver la informacin del elemento - editar esta informacin - de que seale el elemento con un punto en la vista del mapa - de hacer zoom al elemento y seleccionarlo - de seleccionar el elemento
-
Manual de usuario GeoExplorer _ AcrPad 7.1.1
20
2 TRANSFERENCIA DE DATOS
El intercambio de informacin entre el equipo GeoXT y el PC se realiza a travs del programa ActiveSync.
En caso de que pidiera el tipo de asociacin que se desea realizar, se elegir: Asociacin como invitado \ Siguiente.
En la ventana principal de ActiveSync, seleccionando Explorar aparecer en la pantalla del PC el contenido del explorador de Windows del GPS GeoXT.
Los trabajos realizados con las Applets se guardan en la tarjeta externa SD. Para acceder a ella, se selecciona Mi Pocket PC (equivalente a mi PC del ordenador)\Tarjeta SD (SD Card).
Por defecto se debe poner la cartografa en la carpeta \SDCard\Cartografa\. Mediante copiar y pegar, se copia la cartografa deseada del PC al GeoXT.
-
Manual de usuario GeoExplorer _ AcrPad 7.1.1
21
Los trabajos de campo se almacenan por defecto en la carpeta Trabajos, situada en la ruta \SD Card\Trabajos\
Al igual que se hace en la transferencia de datos desde el ordenador al GPS, nicamente deberemos de copiar y pegar la carpeta del trabajo en cuestin en el directorio del ordenador que se designe como almacenamiento de los datos de campo. Es conveniente dejar una copia de seguridad de estos datos en el PC y despus hacer otra copia que ser la que se procese.
NUNCA SE MODIFICAR EL NOMBRE NI SE BORRAR LA CARPETA Trabajos QUE HAY DENTRO DE SD CARD. SE DEBEN COPIAR O, EN SU CASO, ELIMINAR, SLO LAS CARPETAS DE LOS TRABAJOS QUE HAYA DENTRO DE ESTA CARPETA.