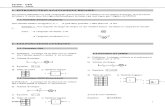ArcPad Reference Guide 9 Bool
Transcript of ArcPad Reference Guide 9 Bool

8/2/2019 ArcPad Reference Guide 9 Bool
http://slidepdf.com/reader/full/arcpad-reference-guide-9-bool 1/138
GIS by ESRI ™
ArcGIS®
9ArcPad
®
Reference Guide

8/2/2019 ArcPad Reference Guide 9 Bool
http://slidepdf.com/reader/full/arcpad-reference-guide-9-bool 2/138

8/2/2019 ArcPad Reference Guide 9 Bool
http://slidepdf.com/reader/full/arcpad-reference-guide-9-bool 3/138
Contents 1 Welcome to the ArcPad Reference Guide 1
2 ArcPad toolbars 3
The Main toolbar 4
The Browse toolbar 10
The Edit toolbar 15
The Command bar 22
3 ArcPad Options 23
Display 24
Display Quality 25
Camera 26
Paths 28
Fonts 29
ArcIMS 30
General 31
Locale 32
AUX 34
Advanced Serial Port Parameters 35
Scripting 37
Extensions 38
4 GPS and Rangefinder Preferences 39
GPS 40Capture 42
Quality 44
GPS Height 46
Datum 49
Alerts 51

8/2/2019 ArcPad Reference Guide 9 Bool
http://slidepdf.com/reader/full/arcpad-reference-guide-9-bool 4/138
5 Map Properties 57
Snapping 58
Scale 59
Information 60Extent 61
Bookmarks 62
Projection 63
6 Table of Contents 65
Layers 66
Legend 68
Snapping 69
7 Layer Properties 71
Layer Properties dialog box 72
Tracklog 74
Grid Style 75
Information 76
Labels 77
Symbology 79
Scale 80
Hyperlink 81
Attributes 82
Transparency 83
Geography 84
ArcIMS 86

8/2/2019 ArcPad Reference Guide 9 Bool
http://slidepdf.com/reader/full/arcpad-reference-guide-9-bool 5/138
8 Label Properties 89
Styles 90
Color 92
Font 93Placement (point features) 94
Placement (line features) 95
Scale 96
9 Symbol Properties 97
Styles 98
Point Style 100
Line Style 101
Polygon Style 102
Scale 103
10 Feature Properties 105
Feature Properties dialog box 106
Attributes 107
Picture 108
Symbology 110
Geography (point features) 111
Geography (line and polygon features) 112
Text/Style (graphics features) 114
11 Locales and codepages 115
Locales and codepages 116
12 Fonts 119
Fonts 120

8/2/2019 ArcPad Reference Guide 9 Bool
http://slidepdf.com/reader/full/arcpad-reference-guide-9-bool 6/138
13 Projections and datums 121
Supported projections 122
Supported datums 124
14 Supported data formats 127
Supported vector data 128
Supported raster data 130

8/2/2019 ArcPad Reference Guide 9 Bool
http://slidepdf.com/reader/full/arcpad-reference-guide-9-bool 7/138
1
Welcome to the ArcPad Reference Guide
1This reference guide provides a description of all the ArcPad tools and all
the fields in the ArcPad Options, GPS Preferences, Rangefinder
Preferences, Map Properties, Table of Contents, Layer Properties, Label
Properties, Symbology Properties, and Feature Properties dialog boxes. It
also includes information about locales, codepages, and fonts in ArcPad, aswell as a list of supported map projections and data formats.

8/2/2019 ArcPad Reference Guide 9 Bool
http://slidepdf.com/reader/full/arcpad-reference-guide-9-bool 8/138

8/2/2019 ArcPad Reference Guide 9 Bool
http://slidepdf.com/reader/full/arcpad-reference-guide-9-bool 9/138
IN THIS CHAPTER
3
ArcPad toolbars
The Main toolbar
• The Browse toolbar
• The Edit toolbar
• The Command bar
This chapter provides a description of all the ArcPad tools included on the
standard Main, Browse, and Edit toolbars, as well as the tools included on
the Command bar.
2

8/2/2019 ArcPad Reference Guide 9 Bool
http://slidepdf.com/reader/full/arcpad-reference-guide-9-bool 10/138
4 ARCPAD REFERENCE GUIDE
The Main toolbar
Open Map
Opens an ArcPad Map (a file with an .apm extension).
Save Map
Saves the current ArcPad map.
Add Layer
Adds one or more layers to the current map.
Table of Contents
Opens the Table of Contents dialog box.
GPS Position Window
Opens or closes the GPS Position Window.
Tools
Opens the ArcPad Options dialog box.
Quick Reference Help
Opens the ArcPad Quick Reference.
New
Displays a sub-menu for creating a new map, shapefile,
QuickForm, graphics layer, or photo layer.
Open Map
Opens an ArcPad Map (a file with an .apm extension).
Save Map
Saves the current ArcPad map.
Save Map As
Saves the current ArcPad map with a new name and/or in a
different folder.
Map Properties
Opens the Map Properties dialog box.
The Main toolbar consists of the following buttons:

8/2/2019 ArcPad Reference Guide 9 Bool
http://slidepdf.com/reader/full/arcpad-reference-guide-9-bool 11/138
ARCPAD TOOLBARS 5
Recent Maps
Displays the nine most recently opened maps. Tap any one of
these to close the current map and open the selected map.
Recent Layers
Displays the nine most recently added layers. Tap any one of
these to add the selected layer to the current map.
Exit
Closes ArcPad.
Map
Closes the current map and creates a new map.
Shapefile
Creates a new shapefile, with an optional QuickForm, and
loads it into the current map.
QuickForm
Creates a new QuickForm for an existing shapefile.
Graphics Layer
Creates a new graphics layer and loads it into the current
map.
Photo Layer
Creates a new photo layer and loads it into the current map.

8/2/2019 ArcPad Reference Guide 9 Bool
http://slidepdf.com/reader/full/arcpad-reference-guide-9-bool 12/138
6 ARCPAD REFERENCE GUIDE
Add Layer
Adds one or more layers to the current map.
Add Internet Server
Adds an ArcIMS image service as a layer to the current map.
Geography Network
Go to the www.geographynetwork.com website using the
default internet browser.
GPS Position Window
Opens or closes the GPS Position Window.
GPS Active
Activates or deactivates the GPS.
GPS Tracklog
Starts or stops storing GPS points in the tracklog shapefile.
Rangefinder Active
Activates or deactivates the Rangefinder.
GPS Preferences
Opens the GPS Preferences dialog box.
Rangefinder Preferences
Opens the Rangefinder Preferences dialog box.

8/2/2019 ArcPad Reference Guide 9 Bool
http://slidepdf.com/reader/full/arcpad-reference-guide-9-bool 13/138
ARCPAD TOOLBARS 7
GPS/Rangefinder Debug
Opens or closes the GPS and Rangefinder Debug Window.
Automatic Map Rotation
Enables or disables the automatic rotation of the map based
on the GPS direction of movement (or COG, Course Over
Ground). When enabled, the top of the map is aligned with
the GPS direction of movement.
Clear Map Rotation
Clears the map rotation so that the map is “north up”.
Options
Opens the ArcPad Options dialog box.
Scale Bar
Displays or hides the scale bar.
Panning Frame
Displays or hides the map panning frame.
Status Bar
Displays or hides the status bar.
North Arrow
Displays or hides the north arrow in the map view.
Camera
Opens the camera tool for taking standalone photographs
with the connected camera.

8/2/2019 ArcPad Reference Guide 9 Bool
http://slidepdf.com/reader/full/arcpad-reference-guide-9-bool 14/138
8 ARCPAD REFERENCE GUIDE
Toolbars
Displays a sub-menu containing all the toolbars in ArcPad.
Utilities
Displays a sub-menu containing utility tools.
Pack Shapefile
Packs a shapefile by removing records flagged for deletion.
Reproject ShapefileReprojects a shapefile to another projection and/or datum.
Export Projection Information
Exports ArcPad’s projection information into CSV and text
files.
Run Script
Opens the Script dialog box, which can be used for testingscripts.

8/2/2019 ArcPad Reference Guide 9 Bool
http://slidepdf.com/reader/full/arcpad-reference-guide-9-bool 15/138
ARCPAD TOOLBARS 9
Quick Reference Help
Displays the online help. (On the PC, opens the ArcPad Quick
Reference.)
User Guide
On the PC, opens the ArcPad User guide.
Reference Guide
On the PC, opens the ArcPad Reference Guide.
ESRI Support Center
Go to the support.esri.com website, using the default internet
browser.
About ArcPad
Opens the About ArcPad dialog box.
About Extension
Displays a sub-menu listing all loaded ArcPad extensions.

8/2/2019 ArcPad Reference Guide 9 Bool
http://slidepdf.com/reader/full/arcpad-reference-guide-9-bool 16/138
10 ARCPAD REFERENCE GUIDE
The Browse toolbar
The Browse toolbar consists of the following buttons:
Zoom In
Zooms in on the map using the pen.
Zoom to Full Extent
Zooms to the full extent of the map.
Go Back To Previous Extent
Zooms back to the previous extent you were viewing. ArcPad
remembers the last 10 extents you have looked at since
opening the map, so you can use this tool along with the Go
To Next Extent tool to retrace your last 10 steps.
Identify
Activates the Identify tool. Displays the Feature Properties
dialog box—or custom identify form—for any feature you tap
while the Identify tool is active.
Identify must be turned on for a layer in the Table of Contents
dialog box in order for a feature in that layer to be identified.
Find
Opens the Find tool.
Start/Stop Editing
Displays a sub-menu containing all the editable layers in the
ArcPad map. Tapping a layer toggles its editing state.
Refresh
Redraws the map.

8/2/2019 ArcPad Reference Guide 9 Bool
http://slidepdf.com/reader/full/arcpad-reference-guide-9-bool 17/138
ARCPAD TOOLBARS 11
Zoom In
Zooms in on the map using the pen.
Zoom Out
Zooms out on the map using the pen.
Pan
Pans the map using the pen.
Rotate Map
Set the map rotation angle using the pen.
Fixed Zoom InZooms in on the center of the map by 25 percent.
Fixed Zoom Out
Zooms out on the center of the map by 25 percent.
Zoom To Selected
Zooms to the extent of the selected feature.
Center on GPS
Centers the map on the current GPS position.
Zoom Full Extent
Zooms to the full extent of all the layers in the map.
Zoom To Layer
Zooms to the extent of a particular layer in the map.

8/2/2019 ArcPad Reference Guide 9 Bool
http://slidepdf.com/reader/full/arcpad-reference-guide-9-bool 18/138
12 ARCPAD REFERENCE GUIDE
Go Back To Previous Extent
Zooms back to the previous extent you were viewing. ArcPad
remembers the last 10 extents you have looked at since
opening the map, so you can use this tool along with the Go
To Next Extent tool to retrace your last 10 steps.
Go To Next Extent
Zooms forward to the next extent in the extent history. ArcPad
remembers the last 10 extents you have looked at since
opening the map, so you can use this tool along with the Go
To Previous Extent tool to retrace your last 10 steps.
Create Bookmark
Creates a spatial bookmark.
Zoom To Bookmark
Zooms to an existing spatial bookmark.
Identify
Activates the Identify tool. Displays the Feature Properties
dialog box—or custom identify form—for any feature you tap
while the Identify tool is active.
Identify must be turned on for a layer in the Table of Contents
dialog box in order for a feature in that layer to be identified.
Measure
Measures distances in the map view in point mode. Tap theProceed button, on the Command bar, to end and view the
measurements.
Radial Measure
Measures radial distances in the map view using the pen.
Freehand Measure
Measures distances in the map view in freehand mode.

8/2/2019 ArcPad Reference Guide 9 Bool
http://slidepdf.com/reader/full/arcpad-reference-guide-9-bool 19/138
ARCPAD TOOLBARS 13
Hyperlink
Activates the Hyperlink tool. Launches the program
associated with the hyperlink field for the feature you tap
while the Hyperlink tool is active.
A hyperlink field must be specified for at least one layer in
the map in order for the Hyperlink button to be active.
Hyperlink fields are specified for a particular layer in the
Hyperlink page of the Layer Properties dialog box.
Go To
Activates the Go To tool. Sets the location you tap to be the
current destination for navigation while the Go To tool is
active.
Advanced Select
Activates the Advanced Select tool. Displays the Advanced
Select dialog box with a list of features at the location you
tap or drag a selection box while the Advanced Select tool is
active.
Find Features
Opens the Find tool.
Clear Selected.
Unselects the selected feature.

8/2/2019 ArcPad Reference Guide 9 Bool
http://slidepdf.com/reader/full/arcpad-reference-guide-9-bool 20/138
14 ARCPAD REFERENCE GUIDE
Point Features Target Layers
Displays the editable point feature layers.
Line Features Target Layers
Displays the editable line feature layers.
Polygon Features Target Layers
Displays the editable polygon feature layers.
Multi-Features Target Layers
Displays the editable layers which support multiple feature
types.

8/2/2019 ArcPad Reference Guide 9 Bool
http://slidepdf.com/reader/full/arcpad-reference-guide-9-bool 21/138
ARCPAD TOOLBARS 15
The Edit toolbar
The Edit toolbar consists of the following buttons:
the Start/Stop Editing dropdown list, or in the Table of
Contents dialog box.
Add GPS VertexCaptures a single vertex in the current line or polygon feature
using the current GPS position.
The Add GPS Vertex button is only enabled when the GPS is
active and the Polyline or Polygon feature type is active for
data capture.
Add GPS Vertices Continuously
Continuously captures vertices in the current line or polygon
feature using the current GPS position. Tap this button again
to pause vertex capture.
The Add GPS Vertices Continuously button is only enabled
when the GPS is active and the Polyline or Polygon feature
type is active for data capture.
Feature Properties
Opens the Edit Form or Feature Properties dialog box for the
selected feature.The Feature Properties button is only enabled when a feature
is selected.
Offset Point
Activate offsets for point data capture.
The Offset Point button is only enabled when editing is
turned on for a point layer in the Start/Stop Editing
dropdown list, or in the Table of Contents dialog box.
Select
Activates the Select tool. Selects any feature you tap and
displays the Feature Properties dialog box—or custom edit
form—for any feature you double-tap while the Select tool is
active.
The Select button is only enabled when editing is turned on
for one or more layers in the Start/Stop Editing dropdown list,
or in the Table of Contents dialog box. Editing must be turned
on for a layer in order for a feature in that layer to be selected.
Point
Activates the point feature type for data capture. Tap the
map to add a point feature at the tapped location. The point
feature type will remain active for capture until another tool is
activated.
The Point button is only enabled when editing is turned on
for a point layer in the Start/Stop Editing dropdown list, or inthe Table of Contents dialog box.
Capture Point Using GPS
Captures a point feature in the editable point layer using the
current GPS position. The Capture Point Using GPS button is
independent of the feature type activated for capture. That is,
you can capture a point feature using the current GPS
position while you are capturing other line or polygon
features.The Capture Point Using GPS button is only enabled when
the GPS is active and editing is turned on for a point layer in

8/2/2019 ArcPad Reference Guide 9 Bool
http://slidepdf.com/reader/full/arcpad-reference-guide-9-bool 22/138
16 ARCPAD REFERENCE GUIDE
Select
Activates the Select tool. Selects any feature you tap and
displays the Feature Properties dialog box—or custom edit
form—for any feature you double-tap while the Select tool is
active.
The Select button is only enabled when editing is turned on
for one or more layers in the Start/Stop Editing dropdown list,
or in the Table of Contents dialog box. Editing must be turned
on for a layer in order for a feature in that layer to be selected.
Select & Vertex Editing
Activates the Select and Vertex Editing tool. Selects any
feature you tap and displays the vertices for the selected
feature.
The Select and Vertex Editing button is only enabled when
editing is turned on for one or more layers in the Start/Stop
Editing dropdown list, or in the Table of Contents dialog box.
Editing must be turned on for a layer in order for a feature in
that layer to be selected.
Select at GPS Position
Selects the feature at the current GPS coordinates.
The Select at GPS Position button is only enabled when the
GPS is active.
Center on Selected Feature
Centers the map on the selected feature without changing the
current map scale.
Zoom to Selected Feature
Zooms to the selected feature.
Go To Selected Feature
Sets the selected feature to be the current destination for
navigation.
Clear Selected Feature
Unselects the selected feature.

8/2/2019 ArcPad Reference Guide 9 Bool
http://slidepdf.com/reader/full/arcpad-reference-guide-9-bool 23/138
ARCPAD TOOLBARS 17
Point
Activates the point feature type for data capture. Tap the mapto add a point feature at the tapped location. The point
feature type will remain active for capture until another tool is
activated.
The Point button is only enabled when editing is turned on
for a point layer in the Start/Stop Editing dropdown list, or in
the Table of Contents dialog box.
Line
Captures a straight line feature.
The Line button is only enabled when editing is turned on for
a line layer in the Start/Stop Editing dropdown list, or in the
Table of Contents dialog box.
The Line button allows capture with the pen but not withincoming GPS coordinates.
Polyline
Activates the polyline feature type for data capture and
starts a new line feature. The polyline feature type will remain
active for data capture until another tool is activated. Tap the
map to add a vertex at the tapped location and tap the Add
GPS Vertex button to add a vertex at the current GPS location.
While the Add GPS Vertices Continuously button isdepressed, vertices will be continuously added at the current
GPS location.
The Polyline button is only enabled when editing is turned
on for a line layer in the Start/Stop Editing dropdown list, or
in the Table of Contents dialog box.
The Polyline button allows data capture with the pen as well
as incoming GPS coordinates.
Freehand Line
Captures a freehand line feature using the pen.
The Freehand Line button is only enabled when editing is
turned on for a line layer in the Start/Stop Editing dropdown
list, or in the Table of Contents dialog box.
The Freehand Line button allows data capture with the pen
but not with incoming GPS coordinates.
Rectangle
Captures a rectangle polygon feature using the pen.

8/2/2019 ArcPad Reference Guide 9 Bool
http://slidepdf.com/reader/full/arcpad-reference-guide-9-bool 24/138
18 ARCPAD REFERENCE GUIDE
The Rectangle button is only enabled when editing is turned
on for a polygon layer in the Start/Stop Editing dropdown list,
or in the Table of Contents dialog box.
The Rectangle button allows data capture with the pen butnot with incoming GPS coordinates.
Polygon
Activates the polygon feature type for data capture and
starts a new polygon feature. The polygon feature type will
remain active for data capture until until another tool is
activated. Tap the map to add a vertex at the tapped location
and tap the Add GPS Vertex button to add a vertex at the
current GPS location. While the Add GPS VerticesContinuously button is depressed, vertices will be
continuously added at the current GPS location.
The Polygon button is only enabled when editing is turned
on for a polygon layer in the Start/Stop Editing dropdown list,
or in the Table of Contents dialog box.
The Polygon button allows data capture with the pen as well
as incoming GPS coordinates.
Ellipse
Captures an ellipse polygon feature using the pen.
The Ellipse button is only enabled when editing is turned on
for a polygon layer in the Start/Stop Editing dropdown list, or
in the Table of Contents dialog box.
The Ellipse button allows data capture with the pen but not
with incoming GPS coordinates.
Circle
Captures a circle polygon feature using the pen.
The Circle button is only enabled when editing is turned on
for a polygon layer in the Start/Stop Editing dropdown list, or
in the Table of Contents dialog box.
The Circle button allows data capture with the pen but notwith incoming GPS coordinates.
Freehand Polygon
Captures a freehand polygon feature using the pen.
The Freehand Polygon button is only enabled when editing is
turned on for a polygon layer in the Start/Stop Editing
dropdown list, or in the Table of Contents dialog box.
The Freehand Polygon button allows data capture with thepen but not with incoming GPS coordinates.
Text Point
Captures a text feature relative to a point, using the pen.
The Text Point button is only enabled when editing is turned
on for a text or multi-feature layer, such as a graphics layer.
Text Line
Captures a text feature relative to a line, using the pen.
The Text Line button is only enabled when editing is turned
on for a text or multi-feature layer, such as a graphics layer.
Text Polygon
Captures a text feature relative to a polygon, using the pen.
The Text Polygon button is only enabled when editing is
turned on for a text or multi-feature layer, such as a graphics
layer.

8/2/2019 ArcPad Reference Guide 9 Bool
http://slidepdf.com/reader/full/arcpad-reference-guide-9-bool 25/138
ARCPAD TOOLBARS 19
Feature Properties
Opens the Feature Properties dialog box—or custom edit
form—for the selected feature.
The Feature Properties button is only enabled when a feature
is selected.
Insert Vertices
Inserts new vertices to the selected polyline or polygon. TheSelect and Vertex Editing tool is used to select the feature.
Append Vertices
Adds new vertices to the end, or tail, of the selected polyline.
The Select and Vertex Editing tool is used to select the
feature.
Move Feature
Moves the selected feature. The Select and Vertex Editing
tool is used to select the feature.
Text Rectangle
Captures a text feature relative to a rectangle, using the pen.
The Text Polygon button is only enabled when editing is
turned on for a text or multi-feature layer, such as a graphics
layer.
Text Ellipse
Captures a text feature relative to an ellipse, using the pen.
The Text Polygon button is only enabled when editing is
turned on for a text or multi-feature layer, such as a graphics
layer.

8/2/2019 ArcPad Reference Guide 9 Bool
http://slidepdf.com/reader/full/arcpad-reference-guide-9-bool 26/138
20 ARCPAD REFERENCE GUIDE
Rotate Feature
Rotates the selected polyline or polygon feature. The Select
and Vertex Editing tool is used to select the feature.
Scale Feature
Changes the size of the selected polyline or polygon feature,
relative to the original size. The Select and Vertex Editing tool
is used to select the feature.
Resize Feature
Changes the size of the selected polyline or polygon feature.
The Select and Vertex Editing tool is used to select the
feature.
Delete Feature
Deletes the selected feature.Offset Point
Activates offsets for point data capture.
The Offset Point button is only enabled when editing is
turned on for a point layer in the Start/Stop Editing
dropdown list, or in the Table of Contents dialog box.
Offset Polyline/Polygon
Activates left or right offsets for polyline or polygon datacapture.
The Offset Polyline/Polygon button is only enabled when
editing is turned on for a polyline or polygon layer in the
Start/Stop Editing dropdown list, or in the Table of Contents
dialog box.
Linear Traverse
Activates the linear traverse mode for capturing a newpolyline or polygon feature.

8/2/2019 ArcPad Reference Guide 9 Bool
http://slidepdf.com/reader/full/arcpad-reference-guide-9-bool 27/138
ARCPAD TOOLBARS 21
Radial Traverse
Activates the radial traverse mode for capturing a new
polyline or polygon feature.
Set Reference Point A
Activates the tool for setting a reference point A, to be used
for capturing a point or vertex using a single point offset.
The Set Reference Point A button is only enabled when
either the Offset Point or Radial Traverse buttons are active.
Set Reference Point B
Activates the tool for setting a reference point B, to be usedfor capturing a point or vertex using a two point offset.
The Set Reference Point B button is only enabled when a
reference point A has been set.
Segment Polyline
Activates adding new polylines which start at the end of the
selected polyline.
The Segement Polyline button is only enabled when a
polyline is selected and the Polyline tool is active.
Repeat Attributes
Activates copying of attributes from the previous feature
into the new feature.

8/2/2019 ArcPad Reference Guide 9 Bool
http://slidepdf.com/reader/full/arcpad-reference-guide-9-bool 28/138
22 ARCPAD REFERENCE GUIDE
The Command bar
The Command bar consists of the following buttons:
Lock
Disables the ArcPad application from pen or mouse input.
Save Geometry Changes
Saves geometry changes to an existing feature.
Proceed to Attribute Capture
Ends the geometry capture of a new feature and proceed to
capturing the feature’s attributes.
Undo
Undo the last edit made to a feature.
Pen Toggle
Enables or disables use of the pen or mouse for capturing
features.
Cancel
Cancels edits to an existing feature’s geometry, or cancels
capture of a new feature.

8/2/2019 ArcPad Reference Guide 9 Bool
http://slidepdf.com/reader/full/arcpad-reference-guide-9-bool 29/138
IN THIS CHAPTER
23
ArcPad Options
• Display
• Display Quality
• Camera
• Paths
• Fonts
• ArcIMS
• General
• Locale
• AUX
• Advanced Serial Port Parameters
• Scripting
Extensions
The ArcPad Options dialog box is used to configure various aspects of
ArcPad that may be unique to each user. You can access the ArcPad
Options dialog box by tapping the Tools button on the Main toolbar. The
ArcPad Options dialog box contains 11 pages, which are discussed in detail
in this chapter.
All options available in the ArcPad Options dialog box are saved in a
preferences file called ArcPadPrefs.apx. Whenever you tap OK in the
ArcPad Options dialog box, the preferences file is updated.
ArcPadPrefs.apx is located in the My Documents folder on both PCs and
Windows Mobile devices. To restore all the default values to the ArcPad
Options dialog box, exit ArcPad, delete the ArcPadPrefs.apx file, and restart
ArcPad.
3

8/2/2019 ArcPad Reference Guide 9 Bool
http://slidepdf.com/reader/full/arcpad-reference-guide-9-bool 30/138
24 ARCPAD REFERENCE GUIDE
The Display page is used to specify various display options in
ArcPad.
Display
Display Units
Tap the desired setting for distance units displayed in ArcPad:
Metric, Statute (US Units), or Nautical. The selected setting is
used in the following places:• Scale bar units
• Area and length units in the Geography page of the Feature
Properties dialog box
• Measure, Radial Measure, and Freehand Measure results
displayed in the status bar and Measurement Information
dialog box
• Snapping tolerance units
Default is Metric.
Status Bar Coordinate Format
Select the format of the map coordinates displayed in the status
bar: Auto—that is, let ArcPad decide the appropriate format—
Projection, DMS, DMM, UTM, MGRS, or DD.
Default is Auto.
Background
Tap the button to select the desired background color for the
Map View.
Default is white.
HighlightTap the button to select the color to use for highlighting selected
features and enter the number of pixels to use for drawing the
highlighted outline.
Default is cyan and 3 pixels.
Pen Tolerance
Enter the maximum number of pixels that a mouse click or pen tap
can be from a feature when identifying, hyperlinking, or selecting
the feature. The pen tolerance also defines the size of vertices
and sizing handles displayed when using the Vertex Edit tool.
Default is 5 pixels.

8/2/2019 ArcPad Reference Guide 9 Bool
http://slidepdf.com/reader/full/arcpad-reference-guide-9-bool 31/138
ARCPAD OPTIONS 25
Display Quality
The Display Quality page is used to specify various display
options in ArcPad that control the display quality as well as the
display performance. Greeking can be enabled or disabled for
point, polyline, polygon, and multi point features.
Greeking is a method for simplified drawing of features using
fewer pixels, resulting in faster drawing performance. Greeking
thresholds are used to control this simplified drawing. Features
that require fewer pixels to draw than the specified threshold will
be drawn using simplified symbology. Further information on
greeking thresholds is available in the ArcPad Application Builder
help.
Point Greeking
When checked, ArcPad will use greeking thresholds to draw
point features. When unchecked, ArcPad will draw the features
using the symbology described in the layer definition file (.apl).
Default is checked.
Polyline Greeking
When checked, ArcPad will use greeking thresholds to draw
polyline features. When unchecked, ArcPad will draw the features
using the symbology described in the layer definition file (.apl).
Default is checked.
Polygon Greeking
When checked, ArcPad will use greeking thresholds to draw
polygon features. When unchecked, ArcPad will draw the
features using the symbology described in the layer definition file
(.apl).
Default is checked.
Multi Point Greeking
When checked, ArcPad will use greeking thresholds to draw multi
point features. When unchecked, ArcPad will draw the features
using the symbology described in the layer definition file (.apl).
Default is checked.

8/2/2019 ArcPad Reference Guide 9 Bool
http://slidepdf.com/reader/full/arcpad-reference-guide-9-bool 32/138
26 ARCPAD REFERENCE GUIDE
The Camera page is used to select the camera to be used by
ArcPad, as well as to specify the filename and settings to be used
when capturing digital photographs, or pictures.
Camera
Camera
Select the camera to be used by ArcPad.
The selected camera and camera settings are used in thefollowing places:
• The Camera tool on the Tools dropdown list of the Main
toolbar
• The Camera tool in the Picture page of the Feature Properties
dialog box.
Only cameras that are supported on the device are listed in the
Camera dropdown list.
By default, no camera is selected.
Default Pictures Path
Tap to specify the default folder for saving standalone
photos, i.e. photos that are taken using the standalone camera
tool on the Tools dropdown list, of the Main tolbar. Photos takenusing the Camera tool on the Pictures page, of the Feature
Properties dialog box, will be automatically saved in the same
folder as the associated shapefile.
Default is \My Documents\My Pictures folder.
Filename Prefix
Enter the prefix to use for the file name of the photo captured with
the Camera tool in the Tools dropdown list.
The file names for photos captured with the Feature Properties’
Picture page use the selected field name for the prefix.
The default prefix is “Photo”.
Picture Quality
Use the slider to specify the picture quality for the photo JPEG
image file. The range of the picture quality is from 50% to 100%.
Default is 75%.
Button
Select the button (on Windows Mobile and Windows CE devices)
or Function Key (on PCs) to be used as a shortcut for starting the
standalone Camera tool. The correct button or function key will
be specific for each device.
Default is blank.

8/2/2019 ArcPad Reference Guide 9 Bool
http://slidepdf.com/reader/full/arcpad-reference-guide-9-bool 33/138
ARCPAD OPTIONS 27
Date/time in filename
When checked, the file name for the photo consists of the date
and time added to the Prefix (for standalone photos) or field name
(for photos associated with a feature), using the followingconventions:
Prefix_YYYYMMDD_HHMMSS.jpg
FIELDNAME_YYYYMMDD_HHMMSS.jpg
When unchecked, the file name for the photo is Prefix_nnnn.jpg
or FIELDNAME_nnnn.jpg, where “nnnn” is a sequential unique
number.
Default is unchecked.

8/2/2019 ArcPad Reference Guide 9 Bool
http://slidepdf.com/reader/full/arcpad-reference-guide-9-bool 34/138
28 ARCPAD REFERENCE GUIDE
The Paths page is used to specify default folders or directories
that ArcPad searches for startup files and when adding layers.
Paths
Other Additional Paths
Select the type of path that needs to be set: Applets, Styles, or
Extensions paths. Enter the path, or tap to browser for the
path.
Select Applets to specify the directory name for the applets
folder(s). ArcPad will search the default Applets path as well as
the specified folder(s) for applet files to automatically load when
ArcPad starts.
Default is the Applets folder below the installation folder.
Select Styles to specify the directory name for the styles folder(s).
ArcPad will search the default Styles path as well as the specified
folder(s) for style files to automatically load when ArcPad starts.
Default is the Styles folder below the installation folder.
Select Extensions to specify the directory name for the extensionsfolder(s). ArcPad will search the default Extensions path as well
as the specified folder(s) for extension files to automatically load
when ArcPad starts.
Default is the Extensions folder below the installation folder.
You can specify multiple folders for the Default Maps and Data,
Applets, Styles, and Extensions paths by separating the folders
with a semicolon. For example, you can specify the Applets pathas:
C:\Program Files\ArcPad 7.0\Applets;D:\MyApplets
Default Maps & Data Path
Tap to specify the default folder to display when using the
Open Map or Add Layer tool. This is also the path that ArcPad
will search for a map called ArcPad.apm on startup. If ArcPad.apmis present, it will be automatically loaded when ArcPad starts.
Default is My Documents.
System Files Path
Tap to specify the default folder to search for system files
used by ArcPad. Change this setting only if your system files
have been moved to a different folder after installing ArcPad. You
can only specify one system files path.Default is the system folder, C:\Program Files\ArcPad 7.0\System.

8/2/2019 ArcPad Reference Guide 9 Bool
http://slidepdf.com/reader/full/arcpad-reference-guide-9-bool 35/138
ARCPAD OPTIONS 29
The Fonts page is used to specify the default fonts to be used for
feature labels and dialog box text.
Fonts
Default Label Font
Tap to select the default font to be used for labeling features.
Default is the system font.
Use System Default Dialog Font
When checked, the system dialog font will be used for dialog box
text. When unchecked, the font selected in the Default Dialog
Font field will be used.
Default is checked.
Default Dialog Font
Tap to select the default font to be used for dialog box text.
This field is only active when the Use System Default Dialog Font
check box is unchecked.
Default is the system font.
A IMS

8/2/2019 ArcPad Reference Guide 9 Bool
http://slidepdf.com/reader/full/arcpad-reference-guide-9-bool 36/138
30 ARCPAD REFERENCE GUIDE
The ArcIMS page is used to specify display and logging options
when accessing an ArcIMS service.
ArcIMS
ArcIMS layers’ .gnd files, but with .log extensions. All
communication between ArcPad and the ArcIMS layers in your
map will be written to these log files. This option is useful for
troubleshooting ArcIMS connection problems.
Default is unchecked.
Protected Services Credentials
Enter the Username and Password to be used to access secure
ArcIMS services. These password protected ArcIMS services
can be accessed via either HTTP or HTTPS.
Default is blank for both the Username and Password.
Default to Automatic Refresh
When checked, all new ArcIMS layers added to the map will
have the Default to Automatic Refresh check box checked in the
ArcIMS page of the Layer Properties dialog box. Whenunchecked, the Default to Automatic Refresh check box will be
unchecked for all new ArcIMS layers added to the map.
It is useful to uncheck this option when using a slow Internet
connection.
Default is checked.
Log IMS Requests
When checked, log files will be created for all new ArcIMS layersadded to the map. These log files will be created in the same
folders as the ArcIMS layers and will have the same names as the
G l

8/2/2019 ArcPad Reference Guide 9 Bool
http://slidepdf.com/reader/full/arcpad-reference-guide-9-bool 37/138
ARCPAD OPTIONS 31
General
The General page is used to specify options when starting
ArcPad.
Show startup dialog
When checked, ArcPad will display the Startup dialog box when
started.
The Startup dialog box allows you, from a single dialog box, toselect from the list of recently accessed maps and data, or browse
for existing maps or data. You can also check the “Do not show
this dialog again” checkbox, in the Startup dialog box, to disable
the Startup dialog box.
Default is checked.
Locale

8/2/2019 ArcPad Reference Guide 9 Bool
http://slidepdf.com/reader/full/arcpad-reference-guide-9-bool 38/138
32 ARCPAD REFERENCE GUIDE
The Locale page is used to specify the locale you want to use
with ArcPad. Only the locales which are supported by the
device’s operating system are displayed. Locales with a globe
icon indicate that the ArcPad user interface, (or Language Pack),
is available on your device in that locale’s language.
Tap the locale you want to use.
Default is ENU English—United States.
Locale
Country/Region
Displays the locale’s country, or region, in the locale’s native
language.
This is a display-only field.
Language
Displays the locale’s language in the system locale’s language.
This is a display-only field.
Country/Region
Displays the locale’s country, or region, in the system locale’s
language.This is a display-only field.
LCID
Displays the locale ID.
This is a display-only field.
ANSI CP
Displays the locale’s ANSI codepage.
This is a display-only field.
OEM CP
Displays the locale’s OEM (DOS) codepage.
This is a display-only field.
Abbrev
Displays the locale’s abbreviation.
This is a display-only field.
Language
Displays the locale’s language in the locale’s native language.
This is a display-only field.

8/2/2019 ArcPad Reference Guide 9 Bool
http://slidepdf.com/reader/full/arcpad-reference-guide-9-bool 39/138
ARCPAD OPTIONS 33
Show All Locales
When checked, all locales which are supported by the system are
displayed. When unchecked, only the locales supported by the
system and which have a corresponding ArcPad user interface,(or Language Pack), installed on the system are displayed.
Default is unchecked.
AUX

8/2/2019 ArcPad Reference Guide 9 Bool
http://slidepdf.com/reader/full/arcpad-reference-guide-9-bool 40/138
34 ARCPAD REFERENCE GUIDE
The AUX page is used to specify communication settings for
your auxilliary serial port. Serial devices, such as bar code readers
and APRS radios, can interface with ArcPad through this port via
applets and extensions. The settings should match the output
settings of your serial device.
AUX
Advanced
Tap the Advanced button to specify additional communication
settings for your auxilliary serial port. For most serial devices it
should not be necessary to specify these additional serialcommunication settings.
The advanced serial port parameters are descibed on the next
page.
Port
Select the COM port that your serial device is connected to on
your PC or mobile device. The dropdown list only displays the
active serial ports on your PC or mobile device.
Default is COM1.
Baud
Select the baud rate of your serial device’s output.
Default is 4800.
Advanced Serial Port Parameters

8/2/2019 ArcPad Reference Guide 9 Bool
http://slidepdf.com/reader/full/arcpad-reference-guide-9-bool 41/138
ARCPAD OPTIONS 35
The Advanced Serial Port Parameters dialog box is used to
specify communication settings for your auxilliary serial port. For
most serial devices it should not be necessary to specify these
additional serial communication settings.
The Advanced serial port parameters dialog box is also used to
set the serial port parameters for laser range finders (Rangefinder
page of Rangefinder Preferences dialog box) and GPS receivers
(GPS page of GPS Preferences dialog box).
Advanced Serial Port Parameters
Parity
Select the type of error-checking your serial device uses.
Default is None.
RTS Control
Select the RTS flow control your serial device requires.
Default is enabled.
DTR Control
Select the DTR flow control your serial device requires.
Default is enabled.
Data Bits
Select the number of data bits used by your serial device to
represent characters.
Default is 8.
Stop Bits
Select the time between character transmission for your serial
device.
Default is 1.
Monitor CTS
When checked, the CTS signal is monitored for output flow
control. If CTS is turned off on the serial device, output is
suspended until CTS is sent again.
Default is unchecked.
Port
Select the COM port that your serial device is connected to on
your PC or mobile device. Thr dropdown list only displays the
active serial ports on your PC or mobile device.
Default is COM1.
Baud
Select the baud rate of your serial device’s output.
Default is 4800.

8/2/2019 ArcPad Reference Guide 9 Bool
http://slidepdf.com/reader/full/arcpad-reference-guide-9-bool 42/138
Scripting

8/2/2019 ArcPad Reference Guide 9 Bool
http://slidepdf.com/reader/full/arcpad-reference-guide-9-bool 43/138
ARCPAD OPTIONS 37
The Scripting page is used to specify the scripting engine to be
used by ArcPad for running scripts associated with ArcPad
configuration files, applets, layer files, and label expressions.
Scripting
Default Language
Select the scripting language, or engine, to be used by ArcPad.
Only supported scripting languages are listed.
Default is VBScript.
Extensions

8/2/2019 ArcPad Reference Guide 9 Bool
http://slidepdf.com/reader/full/arcpad-reference-guide-9-bool 44/138
38 ARCPAD REFERENCE GUIDE
The Extensions page is used to display information about the
modules and extensions loaded by ArcPad.
Modules are extensions which are included and installed together
with ArcPad. Modules are installed in the Modules folder below
the ArcPad installation folder.
Extensions are third-party extensions which are not included with
ArcPad. Extensions are installed in the Extensions folder belowthe ArcPad installation folder.
Name
Displays the module or extension’s name.
This is a display-only field.
Company
Displays the name of the company that developed the module orextension.
This is a display-only field.
Version
Displays the version number of the module or extension.
This is a display-only field.
Code
Displays the APEx code for the extension or module. Scripts can
interact directly with a module or extension by using the APEx
code. Developers of modules and extensions need to ensure that
they use an unique APEx code for their module or extension.
This is a display-only field.
Properties
Tap this button to display additional information about the
module or extension, including the build date and copyright
information.

8/2/2019 ArcPad Reference Guide 9 Bool
http://slidepdf.com/reader/full/arcpad-reference-guide-9-bool 45/138
IN THIS CHAPTER
39
GPS and Rangefinder Preferences
• GPS
• Capture
• Quality
• GPS Height
• Datum
• Alerts
• Location
• Rangefinder Preferences
The GPS Preferences dialog box is used to configure the communication
settings for your GPS receiver, as well as data capture rules, quality
thresholds, height options, alerts, GPS datum, and a starting location for the
GPS position.
The Rangefinder dialog box is used to configure the communication settings
for your rangefinder, as well as the feature capture button.
You can access the GPS Preferences and Rangefinder dialog boxes from
the GPS Position Window dropdown list on the Main toolbar.
All options available in the GPS Preferences and Rangefinder dialog boxes
are saved in a preferences file called ArcPadPrefs.apx. The preferences file
is updated whenever you tap OK in the GPS Preferences or Rangefinder
dialog box.
ArcPadPrefs.apx is located in the My Documents folder on both PCs andWindows Mobile devices. To restore all the default values for the GPS
Preferences and Rangefinder dialog boxes, exit ArcPad, delete the
ArcPadPrefs.apx file, and restart ArcPad.
4
GPS

8/2/2019 ArcPad Reference Guide 9 Bool
http://slidepdf.com/reader/full/arcpad-reference-guide-9-bool 46/138
40 ARCPAD REFERENCE GUIDE
The GPS page is used to specify the protocol, communication,
and other settings of your GPS receiver.Advanced Serial Port Parameters
Tap to open the Advanced Serial Port Parameters dialog box in
order to specify additional communication settings for the serial
port used to connect your GPS receiver. For most GPS receivers itshould not be necessary to specify these additional serial
communication settings.
The advanced serial port parameters are described in chapter 3,
ArcPad Options.
Find GPS
Tap to search for a connected GPS if you do not know which
port on your device your GPS is connected to. You need to makesure that your GPS is connected and turned on (if appropriate) in
order for the Find GPS tool to detect your GPS. The Port and
Baud dropdown lists will be updated as the Find GPS tool
searches for a connected GPS. Once a GPS has been detected you
will be prompted to select the GPS and to use the corresponding
settings.
Automatically Activate
When checked, the GPS will be activated automatically wheneveran existing ArcPad map file (.apm) with a defined projection is
opened.
Default is unchecked.
Show GPS Activity in System Tray
When checked, the ArcPad icon displayed in the System Tray will
flash to indicate that the GPS receiver is active.
Default is checked.
Protocol
Select the protocol of your GPS receiver’s output: NMEA 0183,
TSIP, Earthmate, or PLGR.
Default is NMEA 0183.
Port
Select the COM port that your GPS receiver is connected to on
your device.
Default is COM1.
Baud
Select the baud rate of your GPS receiver’s output.
Default is 4800.

8/2/2019 ArcPad Reference Guide 9 Bool
http://slidepdf.com/reader/full/arcpad-reference-guide-9-bool 47/138
GPS AND RANGEFINDER PREFERENCES 41
Automatically Pan View
When checked, ArcPad will automatically pan the map to keep the
GPS position centered when the GPS is active.
Default is checked.
Log
When checked, the raw data output by your GPS receiver will be
logged to the GPS log file in the My Documents folder. The
default name for the GPS log file is gps.log. Double-tapping the
word Log will open the Save As dialog box for you to specify a
different log file. This allows you to create multiple log files.
The contents of any existing GPS log file will be cleared. The GPS
Log needs to be checked before activating the GPS in order forthe GPS log file to be used by ArcPad. Checking or unchecking
the GPS Log has no effect while the GPS is activated.
A GPS log file is useful for troubleshooting GPS issues, as it
shows exactly what data ArcPad has received from the GPS.
Default is unchecked.
Capture

8/2/2019 ArcPad Reference Guide 9 Bool
http://slidepdf.com/reader/full/arcpad-reference-guide-9-bool 48/138
42 ARCPAD REFERENCE GUIDE
The Capture page is used to specify data capture rules for your
GPS receiver.
Enable Averaging
When checked, averaging is enabled for the GPS capture of
Points and Vertices.
Default is unchecked.
Points
Enter the number of continuous GPS fixes you want to average
when capturing a point feature with the GPS. Averaging multiple
GPS fixes tends to improve the accuracy of the captured point. It
is recommended that at least 20 and up to 180 GPS fixes be used
when averaging points.
Default is 10.
Vertices
Enter the number of continuous GPS fixes you want to average
when capturing a vertex of a polyline or polygon feature with the
GPS. Averaging multiple GPS fixes tends to improve the accuracy
of the captured vertex. It is recommended that at least 20 and up
to 180 GPS fixes be used when averaging vertices.
Default is 5.
Streaming Position Interval
Enter the capture position interval you want to use when
capturing continuous vertices of a polyline or polygon feature
with the GPS. For example, an interval of 3 results in every third
GPS position being captured. So, if your GPS receiver isconfigured to output positions every 5 seconds, an interval of 3
would result in a vertex being captured every 15 seconds.
Default is 1.
Streaming Distance Interval
Enter the capture distance interval you want to use when
capturing continuous vertices of a polyline or polygon feature
with the GPS. For example, an interval of 3m means that a vertex
will only be captured if the distance from the current GPS positionto the previously captured vertex is 3m or more.
It is recommended that you specify the distance interval when
using a GPS and the Offset Polyline/Polygon tool to capture lines
or polygons. Specifying a distance interval slighty greater than
the accuracy of the GPS will help to eliminate spikes when moving
at low speeds or when standing still. The less accurate a GPS
receiver the more the GPS position will “move” at low speeds or
when standing still. For example, consumer GPS receivers have an
accuracy of 5 to 10m. Specifying a streaming distance interval of

8/2/2019 ArcPad Reference Guide 9 Bool
http://slidepdf.com/reader/full/arcpad-reference-guide-9-bool 49/138
GPS AND RANGEFINDER PREFERENCES 43
10m, or even 15m, will avoid spikes in the line or polygon when
moving at low speeds.
Default is 10m. Default units are based on the current map
projection’s units. However, if the current map projection units
are in degrees, then the distance interval units are the display
units specified in the Display page of the ArcPad Options dialog.
box.
Quality

8/2/2019 ArcPad Reference Guide 9 Bool
http://slidepdf.com/reader/full/arcpad-reference-guide-9-bool 50/138
44 ARCPAD REFERENCE GUIDE
The Quality page is used to specify quality thresholds for your
GPS receiver. The thresholds affect GPS data capture and alerts
but do not affect the GPS cursor, GPS Position Window, or GPS
navigation.
No Warnings/Non-Compulsory Warnings/Compulsory
Warnings
When No Warnings is selected, none of the GPS quality
thresholds will be applied when you capture GPS positions.
When Non-Compulsory Warnings is selected, the specified GPS
quality thresholds will be applied when you capture GPS
positions; however, you will be given the option to capture the
GPS positions when the quality thresholds are exceeded.
When Compulsory Warnings is selected, the specified GPS
quality thresholds will be applied when you capture GPS
positions. You will not be able to capture GPS positions while thequality thresholds are exceeded.
Default is No Warnings selected.
Maximum PDOP
When checked, a quality control is placed on the Positional
Dilution of Precision (PDOP) of incoming GPS positions. The
value in the box to the right specifies the maximum allowable
PDOP. A maximum PDOP of 6 is generally considered acceptable.
This affects you in two ways:
1. If the PDOP of the current GPS position exceeds the maximum
value while you are capturing a feature using the GPS, you
will either get a warning message or not be allowed to capture
data until the PDOP is less than or equal to the specified
value, depending on whether Non-Compulsory Warnings orCompulsory Warnings is selected.
2. If the Maximum PDOP exceeded check box in the Alerts page
is checked, an alert message and/or sound will occur
whenever the PDOP of the current GPS position exceeds the
maximum value.
Default is unchecked and no value specified.
Maximum EPE
When checked, a quality control is placed on the Estimated
Position Error (EPE) of incoming GPS positions. The value in the
box to the right specifies the maximum allowable EPE. The
maximum allowable EPE you use should correspond directly to
the maximum distance error you can accept. For example, if you
can accept a maximum distance error of 15 meters, you should set
the maximum allowable EPE to 15—assuming your display units
are set to metric in the Display page of the ArcPad Options dialog
box. EPE is only output by Garmin GPS receivers as part of a
proprietary Garmin message. This setting is only valid whenusing a Garmin GPS receiver.

8/2/2019 ArcPad Reference Guide 9 Bool
http://slidepdf.com/reader/full/arcpad-reference-guide-9-bool 51/138
GPS AND RANGEFINDER PREFERENCES 45
This affects you in two ways:
1. If the EPE of the current GPS position exceeds the maximum
value while you are capturing a feature using the GPS, you
will either get a warning message or not be allowed to capture
data until the EPE is less than or equal to the maximum value,depending on whether Non-Compulsory Warnings or
Compulsory Warnings is selected.
2. If the Maximum EPE Exceeded check box in the Alerts page is
checked, an alert message and/or sound will occur whenever
the EPE of the current GPS position exceeds the specified
value.
Default is unchecked and no value specified.
DGPS Mode Only
When checked, a quality control is placed on the differential
status of incoming GPS positions.
This affects you in two ways:
1. If the current GPS position is not a DGPS position while you
are capturing a feature using the GPS, you will either get a
warning message or not be allowed to capture data until a
DGPS position is received, depending on whether Non-
Compulsory Warnings or Compulsory Warnings is selected.
2. If the No DGPS Fix check box in the Alerts page is checked, an
alert message and/or sound will occur whenever the current
GPS position is not a DGPS position.
Default is unchecked.
3D Mode Only
When checked, a quality control is placed on the altitude status
of incoming GPS positions.
This affects you in two ways:
1. If the current GPS position is not a three-dimensional position
while you are capturing a feature using the GPS, you will
either get a warning message or not be allowed to capture
data until a three-dimensional position is received, dependingon whether Non-Compulsory Warnings or Compulsory
Warnings is selected.
2. If the Not a 3D Fix check box in the Alerts page is checked, an
alert message and/or sound will occur whenever the current
GPS position is not a three-dimensional position.
Default is unchecked.
GPS Height

8/2/2019 ArcPad Reference Guide 9 Bool
http://slidepdf.com/reader/full/arcpad-reference-guide-9-bool 52/138
46 ARCPAD REFERENCE GUIDE
The GPS Height page is used to specify heights, and height units,
to be used by ArcPad when calculating Z coordinate values.
In order to specify appropriate values for the GPS height fields it
is necessary to understand how ArcPad calculates heights, or Z-
values.
GPS receivers output the height of the GPS antenna, in meters, via
the $GPGGA sentence of the NMEA protocol. This height is
relative to Mean Sea Level (MSL). Many GPS receivers also
output the geoidal separation, in meters, via the same $GPGGA
sentence. The geoidal separation is the distance between the
geoid and the ellipsoid. ArcPad then calculates the sum of the
GPS antenna height (relative to MSL) and the geoidal separation
to produce the ellipsoidal height (HAE, Height Above Ellipsoid)
which is potentially stored as the Z-value. So, from the $GPGGAmessage ArcPad calculates HAE using the following formula:
HAE = MSL_Height + GeoidSeparation
This HAE is based on the datum used by the GPS receiver, which
is typically WGS84. The default units for HAE is meters.
When the TSIP protocol is used, ArcPad requests the HAE
height from the GPS, consequently no calculation of the HAE is
needed by ArcPad.
In order to store accurate Z-values, it is necessary to provideArcPad with additional information to be used for calculating the
Z-values.
Antenna Height: Since the height reported by the GPS is actually
the height of the GPS antenna, it is necessary to let ArcPad know
the height of the GPS antenna above the ground. ArcPad then
subtracts the antenna height from the GPS height in order to
determine the Z-value for the GPS position at ground level.
Geoid Separation: The height calculated by GPS receivers is HAE,
in meters. In order to calculate the MSL height, GPS receivers
store a lookup table of geoid separation values. Unfortunately,
due to storage constraints on the GPS receiver, these geoid
separations are not the most accurate. Consequently, the MSL
height output in the $GPGGA sentence could be based on geoid
separation values which are not sufficiently accurate for your
height accuracy requirements. (The geoidal separation is not a
constant, but varies across the earth and with time. Accurategeoidal separations are available from national geodetic
agencies.) Specifying a Geoid Separation in ArcPad enables
ArcPad to calculate a more accurate MSL height than the MSL
height reported in the $GPGGA sentence. The formula which
ArcPad uses to calculate Z-values is:
Z-Value = HAE - PrefsGeoidSeparation - PrefsAntennaHeight
where PrefsGeoidSeparation is the Geoid Separation specified in
the GPS Height page in ArcPad, and PrefsAntennaHeight is the
Antenna Height specified in the GPS Height page in ArcPad.It should be noted that you should only specify a Geoid
Separation in ArcPad if all of the following are true:
1. You have an accurate geoid separation value for the area
where you will be working with ArcPad.
2. You need to store Z-values as MSL height.
3. You are using a professional-grade GPS receiver.
Many consumer-grade receivers do not provide accurate geoidal
separations in the $GPGGA sentence. ArcPad nullifies the effectof missing or inaccurate geoid separations by basing its
calculations solely on the HAE. Where the user is able to provide
an accurate geoid separation ArcPad calculates a more accurate
MSL height. Entering a geoid separation has a direct effect on the
calculated MSL height, and so caution must be exercised to
ensure the height accuracy.

8/2/2019 ArcPad Reference Guide 9 Bool
http://slidepdf.com/reader/full/arcpad-reference-guide-9-bool 53/138
GPS AND RANGEFINDER PREFERENCES 47
Antenna Height
Enter the height of the GPS antenna, in the specified height units.
ArcPad subtracts the antenna height from the ellipsoidal height
(HAE) to determine the height for the Z-value.
Default is 0.
Geoid SeparationEnter the distance between the geoid and ellipsoid, in the
specified height units. ArcPad subtracts the geoid separation
from the ellipsoidal height (HAE) to determine the height for the
Z-value. The resultant height is the MSL, or orthometric height.
The Geoid Separation is negative where the geoid lies below the
ellipsoid
Default is 0.
Use Map Units for Height Units
When checked, the map units will be used for the height units. If
the map units are degrees, then the height units will be meters.
The Height Units dropdown list is disabled when Use Map Units
for Height Units is checked.
When unchecked, the height units used by ArcPad will be the
units selected in the Height Units dropdown list.
The height units specified with this checkbox and the Height
Units dropdown list are used in all of ArcPad’s calculations and
display of elevation and Z-values, including the Vertical Distance
of the Point/Vertex offsets dialog box, and the Elevation field of
the GPS Position Window.
Default is checked, and consequently the Height Units dropdownlist is disabled.
Height Units
Select the height units to be used by ArcPad when calculating Z-
values.
The following units are available: Centimeter: cm, Chain: ch,
Chain_Benoit: ch Benoit, Chain_Sears: ch Sears, Chain_US: ch
US, Decimeter: dm, Fatom: fm, Foot: ft, Foot_Clarke: ft Clarke,
Foot_Indian: Ind ft, Foot_MA: ft MA, Foot_Sears: ft Sears,Foot_US: ft US, Inch: in, Inch_US: in US, Kilometer: km, Link: lk,
Link_Benoit: lk Benoit, Link_Clarke: lk Clarke, Link_Sears: lk
Sears, Link_US: lk US, Meter: m, Meter_German: GLM,
Mile_Statute: mi, Mile_US: mi US, Millimeter: mm, Nautical_Mile:
nm, Nautical_Mile_UK: nm UK, Nautical_Mile_US: nm US, Rod:
rd, Rod_US: rd US, Yard: yd, Yard_Indian: Ind yd, Yard_Sears: yd
Sears, Yard_US: yd US.
Default is disabled. When Use Map Units for Height Units is
unchecked, the default is Meter: m.

8/2/2019 ArcPad Reference Guide 9 Bool
http://slidepdf.com/reader/full/arcpad-reference-guide-9-bool 54/138
48 ARCPAD REFERENCE GUIDE
Use Height in Datum Transform
When checked, the height calculated by the GPS receiver is used
as part of the datum to datum transformation. When unchecked, 0
is used.
Default is unchecked.
Datum

8/2/2019 ArcPad Reference Guide 9 Bool
http://slidepdf.com/reader/full/arcpad-reference-guide-9-bool 55/138
GPS AND RANGEFINDER PREFERENCES 49
The Datum page is used to specify the datum of the incoming
GPS positions, as well as an optional GPS initialization string.
GPS Datum
Select the datum of your GPS receiver. This is the datum your GPS
receiver uses to display and output coordinates. It is not related
to the projection of the current map. ArcPad does an on-the-fly
projection between the geographic coordinates coming from yourGPS receiver and the coordinates used in your current map. If the
datum specified here is incorrect, you will get incorrect GPS
coordinates in ArcPad. Most GPS receivers use WGS84 by
default.
If the datum used by your GPS receiver is not listed here, you can
add it to the defaulttransforms.dbf and transforms.dbf dBASE
tables located in the ArcPad installation folder.
Default is WGS84 (D_WGS_1984).
Datum information
Tap to view the datum parameters of the currently selected
GPS Datum, including the parameters that ArcPad will use when
transforming coordinates from the GPS datum to the datum of themap.

8/2/2019 ArcPad Reference Guide 9 Bool
http://slidepdf.com/reader/full/arcpad-reference-guide-9-bool 56/138
50 ARCPAD REFERENCE GUIDE
GPS Initialization String
Text entered in this box will be sent to the GPS receiver upon
activation. Use a circumflex (^) to indicate a carriage return and a
bar (|) to indicate a line feed.
This is typically used to enable or disable certain output options
on your GPS receiver. It is not required to connect to your GPS
receiver.
Default is blank.
Alerts

8/2/2019 ArcPad Reference Guide 9 Bool
http://slidepdf.com/reader/full/arcpad-reference-guide-9-bool 57/138
GPS AND RANGEFINDER PREFERENCES 51
The Alerts page is used to configure alerts that notify you about
various GPS quality or navigation conditions that occur when
your GPS receiver is communicating with ArcPad.
Alert Condition
No GPS data The GPS receiver is active, but no
being received GPS data is being received from the
specified GPS port.
Maximum PDOP Maximum PDOP is checked in
exceeded the Quality page, and the current
PDOP value from the GPS receiver
exceeds the maximum value.
Maximum EPE Maximum EPE is checked in the
exceeded Quality page, and the current EPE
value from the GPS receiver exceeds
the maximum value.No current GPS data is being received from the
position fix specified GPS port, but no current
position information is being received.
No DGPS Fix DGPS Mode Only is checked in the
Quality page, and the current position
fix from the GPS receiver is not a DGPS
fix.
Not a 3D Fix 3D Mode Only is checked in theQuality page, and the current position
fix from the GPS receiver is a two-
dimensional fix.
Approaching The DST value in the GPS Position
Destination Window is less than or equal to the
value specified in the DST Distance
Alert box in the Location page.
Alert
Displays the name of each alert.
This is a display-only field.
Message
When checked, the alert message will be active. Each alert has
two components: a message and a user-defined sound. The
following table summarizes the condition that must be met for the
corresponding alert to occur.
S d

8/2/2019 ArcPad Reference Guide 9 Bool
http://slidepdf.com/reader/full/arcpad-reference-guide-9-bool 58/138
52 ARCPAD REFERENCE GUIDE
Sound
When checked, the alert sound will be active. Each alert has two
components: a message and a user-defined sound. The table on
the previous page summarizes the condition that must be met for
the corresponding alert to occur.
Default is unchecked for all alerts.
Play
Tap to listen to the sound associated with the alert. This is the
sound you will hear when the alert occurs and the alert sound
check box is checked.
Sound Name
Tap to select the .wav file that will be played when the
corresponding alert occurs.
Default is the default sound specified in the Sounds tab of the
Sounds & Notifications dialog box for Windows Mobile and the
Asterisk sound specified in the Sounds tab of the Sounds and
Multimedia Properties dialog box in desktop Windows.
The Location page is used to specify a starting location for the
Location
Altitude

8/2/2019 ArcPad Reference Guide 9 Bool
http://slidepdf.com/reader/full/arcpad-reference-guide-9-bool 59/138
GPS AND RANGEFINDER PREFERENCES 53
The Location page is used to specify a starting location for the
GPS position until a current position fix can be obtained. It is also
used to specify a minimum distance from your target location
before displaying an alert when using your GPS receiver for
navigation.
Latitude
Enter the starting latitude to use for the GPS position until acurrent position fix can be obtained from the GPS receiver.
Default is 0.
Longitude
Enter the starting longitude to use for the GPS position until a
current position fix can be obtained from the GPS receiver.
Default is 0.
Altitude
Enter the starting altitude to use for the GPS position until a
current position fix can be obtained from the GPS receiver.
Default is 0.
Restore Location
When checked, the location displayed in the Latitude and
Longitude text boxes will be used as the initial GPS position, until
a current position fix can be obtained from the GPS receiver. This
location will also be used to provide the GPS receiver with an
initial position, which helps it start tracking satellites more
quickly, when using the Earthmate or TSIP protocols.
Default is unchecked.
DST Distance Alert
Enter the minimum distance from your target location before
displaying an alert when using your GPS receiver for navigation.
You can select the distance units in the combo box. The following
units are available:
Unit Description
ch (Ben) Benoit Chains
ch (Sears) Sears Chains
ch US U.S. Survey Chains
f Fathoms
ft International Feet
ft (Clarke) Clarke Feet
ft (Sears) Sears Feet
ft MA ModifiedAmerican feet

8/2/2019 ArcPad Reference Guide 9 Bool
http://slidepdf.com/reader/full/arcpad-reference-guide-9-bool 60/138
54 ARCPAD REFERENCE GUIDE
ft MA Modified American feet
ft US U.S. Survey Feet
GLM German Meters
Ind ft Indian Feet
Ind yd Indian Yards
km Kilometers
lk Links
lk (Ben) Benoit Links
lk (Sears) Sears Links
lk US U.S. Survey Links
m Meters
mi Miles
NM Nautical Miles
yd (Sears) Sears Yards
This setting is used in conjunction with the Approaching
Destination alert in the Alerts page of the GPS Preferences dialog
box.
Default distance is 0. Default units are based on the selected
display units in the Display page of the ArcPad Options dialog
box as follows:
Display Units Default Distance Units
Metric km
Statute (US Units) mi
Nautical NM
Rangefinder Preferences
The Rangefinder page of the Rangefinder Preferences dialog box Baud

8/2/2019 ArcPad Reference Guide 9 Bool
http://slidepdf.com/reader/full/arcpad-reference-guide-9-bool 61/138
GPS AND RANGEFINDER PREFERENCES 55
The Rangefinder page, of the Rangefinder Preferences dialog box,
is used to specify the protocol, communication, and other
settings of your rangefinder.
Baud
Select the baud rate of your rangefinder’s output.
Default is 4800.
Advanced Serial Port Parameters
Tap to open the Advanced Serial Port Parameters dialog box in
order to specify additional communication settings for the serial
port used to connect your rangefinder. For most rangefinders it
should not be necessary to specify these additional serial
communication settings.
The advanced serial port parameters are described in chapter 3,
ArcPad Options.
Automatically Activate
When checked, the rangefinder will be activated automatically
whenever an existing ArcPad map file (.apm) with a defined
projection is opened.
Default is unchecked.
Feature Capture Button
Select the Feature Capture button on the rangefinder whichnotifies ArcPad to capture a vertex or point: None, Any, or Button
0 to Button 15.
Most rangefinders have more than one “trigger” button. The
trigger button is sent by the rangefinder together with the
measurement data. Selecting a specific Feature Capture button
allows custom applets to respond to other buttons, and prevents
ArcPad from conflicting with these applets.
Default is Any.
Protocol
Select the protocol of your rangefinder’s output: Leica DISTO,
Leica Locator/Vector, Laser Atlanta Advantage, LaserCraft
Contour, LaserTech Impulse, or MDL LaserAce.Default is blank.
Port
Select the COM port that your rangefinder is connected to on
your device.
Default is COM1.

8/2/2019 ArcPad Reference Guide 9 Bool
http://slidepdf.com/reader/full/arcpad-reference-guide-9-bool 62/138

8/2/2019 ArcPad Reference Guide 9 Bool
http://slidepdf.com/reader/full/arcpad-reference-guide-9-bool 63/138
IN THIS CHAPTER
57
Map Properties
• Snapping
• Scale
• Information
• Extent
• Bookmarks
• Projection
The Map Properties dialog box is used to configure various properties of the
current ArcPad map. You can access the Map Properties dialog box by
tapping on the Open Map dropdown list (on the Main toolbar), and then
tapping on Map Properties. The Map Properties dialog box contains 6 pages,
which are discussed in detail in this chapter.
All the properties available in the Map Properties dialog box are stored in thecurrent ArcPad map file (.apm). Changes to the map properties are applied
to the current ArcPad session when you tap OK, however the changes are
only saved when the map is saved.
5
Snapping
The Snapping page is used to specify snapping settings that are

8/2/2019 ArcPad Reference Guide 9 Bool
http://slidepdf.com/reader/full/arcpad-reference-guide-9-bool 64/138
58 ARCPAD REFERENCE GUIDE
applicable to all layers in the current map.
Tolerance
Enter the maximum distance within which snapping occursbetween points, vertices, or lines. The snapping tolerance uses
the display units, which are set on the Display page of the
ArcPad Options dialog box.
Default is 5m, or 16.404 feet.
Scale
The Scale page is used to specify the map scale for the ArcPad size. When not blank, the symbol and label size is based on the

8/2/2019 ArcPad Reference Guide 9 Bool
http://slidepdf.com/reader/full/arcpad-reference-guide-9-bool 65/138
MAP PROPERTIES 59
map view, as well as the reference scale for map symbology and
labeling. The reference scale is applicable to all the layers in the
current map, unless reference scales have been specifically set for
a particular layer, symbol, or label.
Scale 1:
Type the scale for the ArcPad map view.
Default is blank.
Reference 1:
Type the reference scale for the map layers’ symbols and label
text or tap to select the current map scale. When blank,
symbols and labels are drawn at the specified symbol and font
reference scale. When you specify a reference scale, the symbol
and label text size will change as you zoom in or out.
Default is blank.
Reference scales can be set for the following:
• Map Reference Scale (set in the Scale page of the Map
Properties dialog box)
• Layer Reference Scale (set in the Scale page of the Layer
Properties dialog box)
• Feature Symbol Reference Scale (set in the Scale page of the
Symbol Properties dialog box)
• Labels Reference Scale (set in the Scale page of the Label
Properties dialog box)
Default is blank.
ArcPad uses the above hierachy to determine which reference
scale will be used to draw a symbol or label. Each level, if set,
overrides the reference scale of the levels above. For example, if
specified, the Layer Reference Scale overrides the Map Reference
Scale.
The reference scales are read from the ArcPad Layer files (.apl)
and the ArcPad Map file (.apm). The reference scale in the ArcPadMap file takes precedence if the reference scale is specified in
both the ArcPad Layer file and the ArcPad Map file. All changes
to reference scales in ArcPad are saved in the ArcPad Map file, in
the ArcPad XML element corresponding to the reference scale
which has been changed.
Information
The Information page is used to specify simple metadata for the

8/2/2019 ArcPad Reference Guide 9 Bool
http://slidepdf.com/reader/full/arcpad-reference-guide-9-bool 66/138
60 ARCPAD REFERENCE GUIDE
current map.
Title
Type the name of the current ArcPad map. The title is displayed inthe ArcPad title bar.
Default is the filename of the current ArcPad map, or Untitled for a
new map.
Extent
The Extent page is used to set the map extent, or to center the
t ifi d di t

8/2/2019 ArcPad Reference Guide 9 Bool
http://slidepdf.com/reader/full/arcpad-reference-guide-9-bool 67/138
MAP PROPERTIES 61
map at specified coordinates.
Center
When Center is selected, the map will be re-centered on, or pan tothe specified coordinates. The change in map extent is applied
when the Map Properties dialog box is closed with the ok button.
Default is the coordinates at the center of the current map extent.
Extent
When Extent is selected, the map extent will change to the
specified coordinates. The change in map extent is applied when
the Map Properties dialog box is closed with the ok button.
Default is Extent selected, with the coordinates of the current map
extent.
Bookmarks
The Bookmarks page is used to edit or delete existing spatial
bookmarks There is always one bookmark defined “*Default*”

8/2/2019 ArcPad Reference Guide 9 Bool
http://slidepdf.com/reader/full/arcpad-reference-guide-9-bool 68/138
62 ARCPAD REFERENCE GUIDE
bookmarks. There is always one bookmark defined, *Default* ,
which corresponds to the map extent coordinates saved in the
current ArcPad map file.
Edit
Select a spatial bookmark and then tap the Edit button to open
the Bookmark dialog box and change the name and coordinates of
the bookmark. The Edit button is only enabled when a bookmark
is selected. The Bookmark dialog box is described below.
Delete
Select a spatial bookmark and then tap the Delete button to delete
the bookmark. The Delete button is only enabled when abookmark is selected.
Name
Type the name of the bookmark.
Default is the current bookmark name.
Global
When checked, the bookmark will be saved in the
ArcPadBookmarks.apx, which contains global spatial bookmarks
for the ArcPad application. Global bookmarks are available to all
ArcPad maps.
When unchecked, the bookmark will be saved in the currentArcPad map file. These bookmarks are only available when the
current map is open.
Default is unchecked.
Bookmark map extent coordinates
Type the new map extent coordinates for the bookmark.
Default are the current bookmark coordinates.
Projection
The Projection page displays information on the coordinate
system defined for the current ArcPad map

8/2/2019 ArcPad Reference Guide 9 Bool
http://slidepdf.com/reader/full/arcpad-reference-guide-9-bool 69/138
MAP PROPERTIES 63
system defined for the current ArcPad map.
The coordinate system information includes the projection type,
projection units, datum, spheroid, and the projection parameters.
This is a display-only field.

8/2/2019 ArcPad Reference Guide 9 Bool
http://slidepdf.com/reader/full/arcpad-reference-guide-9-bool 70/138

8/2/2019 ArcPad Reference Guide 9 Bool
http://slidepdf.com/reader/full/arcpad-reference-guide-9-bool 71/138
IN THIS CHAPTER
65
Table of Contents
• Layers
• Legend
• Snapping
The Table of Contents dialog box consists of three pages:
• The Layers page shows all the layers in the ArcPad map, including the
GPS Tracklog and the Map Grid layers. The Layers page is used tomanage the layers in the map and to set various layer properties.
• The Legend page lists all of the layers in the ArcPad map as well as the
symbology defined for each layer.• The Snapping page is used to specify snapping properties for the ArcPad
map.
You can access the Table of Contents dialog box by tapping the Table of
Contents button on the Main toolbar.
6
Layers
The Layers page displays all of the layers in the current ArcPad
map, including the built-in GPS Tracklog and Map Grid layers.Layer Visibility

8/2/2019 ArcPad Reference Guide 9 Bool
http://slidepdf.com/reader/full/arcpad-reference-guide-9-bool 72/138
66 ARCPAD REFERENCE GUIDE
p, g g p y
The layers in the map are drawn in reverse order, i.e. layers are
drawn from the bottom of the layers list to the top. From the
Layers page, layers can be added and removed from the map, and
the order of these layers can be changed. The visibility of the
layers can be turned on or off, and layers can be activated for
editing or the Identify command. The Layer Properties dialog box
can be opened to view and change various properties for the
selected layer.
When checked, the layer will be drawn on the ArcPad map—
provided the map scale is within the range specified in the Scale
page of the layer’s Layer Properties.
When unchecked, the layer will not be drawn—provided the layeris not active for editing.
Tapping toggles the visibility for all layers on or off—except
for the built-in GPS Tracklog and Map Grid layers.
Default is unchecked for the built-in GPS Tracklog and Map Grid
layers, and checked for new layers added to the map. The layer
visibility settings in the ArcPad Map file (.apm) will override the
default settings.
Title
Displays the name of each layer, as defined in the Information
page of the Layer Properties dialog box.
Double-tapping a layer opens the Layer Properties dialog box for
the layer.
This is a display-only field.
Identify
When checked, the layer will be active for querying with the
Identify tool.
When unchecked, the layer will not be active for Identify.
Tapping toggles Identify for all layers on or off.
Default is checked for new layers added to the map. The layer
Identify settings in the ArcPad Map file (.apm) will override the
default settings.
Edit
Wh h k d h l ill b i f di i
Select Projection
T l j i fil ( j) f A P d f h

8/2/2019 ArcPad Reference Guide 9 Bool
http://slidepdf.com/reader/full/arcpad-reference-guide-9-bool 73/138
TABLE OF CONTENTS 67
When checked, the layer will be active for editing.
When unchecked, the layer will not be active for editing.
Layers can also be activated or deactivated for editing by using
the Start/Stop Editing tool on the Browse toolbar.
Up to three layers can be active for editing, but only one layer of
each feature type can be active for editing at a time, i.e. one point
feature layer, one line feature layer, and one polygon feature layer.
Graphics layers can include point, line and polygon features. If a
graphics layer is made editable all other layers are deactivated for
editing. If a graphics layer is active for editing, and another
shapefile layer is activated for editing the matching feature type
within the graphics layer is deactivated for editing. For example, if
a graphics layer is editable and subsequently a point layer isactivated for editing then only the line and polygon feature types
within the graphics layer are editable.
Default is unchecked for new layers added to the map, and
checked for new layers created and added to the map using the
New submenu of the Main toolbar. The layer Edit settings in the
ArcPad Map file (.apm) will override the default settings.
Filename
Displays the file name for the layer.
This is a display-only field.
Location
Displays the location, or folder, where the layer is stored on the
device.
This is a display-only field.
Tap to select a projection file (.prj) for ArcPad to use for the
current map’s coordinate system and projection parameters.
Map Properties
Tap to open the Map Properties dialog box. The Map Properties
dialog box is described in chapter 5 of this reference guide.
Add Layers
Tap to open the Add Layers dialog box in order to select layers to
be added to the current map.
Layer Properties
Tap to open the Layer Properties dialog box in order to view and
change various properties for the selected layer. The Layer
Properties dialog box is described in chapter 7 of this reference
guide.
Move up
Tap to move the layer one position up in the layer drawing order.
Move down
Tap to move the layer one position down in the layer drawing
order.
Delete
Tap to remove the layer from the current ArcPad map. The layer is
not deleted from disk, but is only removed from the map.
Legend
The Legend page lists all of the layers in the ArcPad map as well
as the symbology defined for each layer. The visibility of theTapping the button to the left of a layer shows the legend for
the corresponding layer.

8/2/2019 ArcPad Reference Guide 9 Bool
http://slidepdf.com/reader/full/arcpad-reference-guide-9-bool 74/138
68 ARCPAD REFERENCE GUIDE
layers can be turned on or off, and the symbology for the layer
can be changed by double-tapping a layer to open the
Symbology Properties dialog box for the layer.
Expand / Collapse
Tapping the button on the first row of the Legend shows the
legend for all layers. Tapping the button has the same effect.
p g y
Tapping the button on the first row of the Legend hides the
legend for all layers. Tapping the button to the left of a layer
hides the legend for the corresponding layer.
Double-tapping a layer also shows or hides the legend for the
layer.
Visibility
Tapping the button on the first row of the Legend toggles the
visibility for all layers on or off.
Tapping the button to the left of a layer toggles the visibility
for the corresponding layer on or off.Tapping the button to the left of a layer’s symbol toggles the
visibility for the corresponding layer symbol on or off.
Snapping
The Snapping page is used to specify which layers will be used
to snap to when creating or editing features, and which part of
h l ’ f ill b d Th i l i
Vertex
When checked points of the corresponding point shapefile and

8/2/2019 ArcPad Reference Guide 9 Bool
http://slidepdf.com/reader/full/arcpad-reference-guide-9-bool 75/138
TABLE OF CONTENTS 69
the layer’s features will be snapped to. The snapping tolerance is
set in the Snapping page of Map Properties dialog box.
Title
Displays the name of each layer, as defined in the Information
page of the Layer Properties dialog box. Only shapefile layers are
supported and listed for snapping.
This is a display-only field.
When checked, points of the corresponding point shapefile and
vertexes of the corresponding line or polygon shapefile will be
used to snap to, using the snapping tolerance.
Tapping the Vertex column title toggles vertex (or point) snappingon or off for all layers.
Default is unchecked for all layers.
Edge
When checked, edges of the corresponding line or polygon
shapefile will be used to snap to, using the snapping tolerance.
An edge is the extrapolated line joining two vertexes in a line or
polygon shapefile.Tapping the Edge column title toggles edge snapping on or off
for all line and polygon shapefile layers.
Default is unchecked for all line and polygon shapefile layers.
End
When checked, end vertexes of the corresponding line shapefile
will be used to snap to, using the snapping tolerance.
Tapping the Edge column title toggles edge snapping on or off for all line shapefile layers.
Default is unchecked for all line shapefile layers.

8/2/2019 ArcPad Reference Guide 9 Bool
http://slidepdf.com/reader/full/arcpad-reference-guide-9-bool 76/138

8/2/2019 ArcPad Reference Guide 9 Bool
http://slidepdf.com/reader/full/arcpad-reference-guide-9-bool 77/138
IN THIS CHAPTER
71
Layer Properties
• Layer Properties dialog box
• Tracklog
• Grid Style
• Information
• Labels
• Symbology
• Scale
• Hyperlink
• Attributes
• Transparency
• Geography
• ArcIMS
The Layer Properties dialog box is used to configure various options that are
specific to each layer in your map. You can access the Layer Properties
dialog box by double-tapping a layer in the Table of Contents dialog box.7
Layer Properties dialog box
Point shapefile
The Layer Properties dialog box for a point shapefile layer

8/2/2019 ArcPad Reference Guide 9 Bool
http://slidepdf.com/reader/full/arcpad-reference-guide-9-bool 78/138
72 ARCPAD REFERENCE GUIDE
contains the following pages: Information, Labels, Symbology,
Scale, Hyperlink, Attributes, Transparency, and Geography. The
settings on this page are saved in the ArcPad Map file of thecurrent map.
Line shapefile
The Layer Properties dialog box for a line shapefile layer contains
the following pages: Information, Labels, Symbology, Scale,
Hyperlink, Attributes, Transparency, and Geography. The
settings on this page are saved in the ArcPad Map file of the
current map.
Polygon shapefile
The Layer Properties dialog box for a polygon shapefile layer
contains the following pages: Information, Labels, Symbology,
Scale, Hyperlink, Attributes, Transparency, and Geography. The
settings on this page are saved in the ArcPad Map file of the
current map.
Image
The Layer Properties dialog box for an image layer contains thefollowing pages: Information, Scale, Transparency, and
Geography. The settings on this page are saved in the ArcPad
Map file of the current map.
ArcIMS
The Layer Properties dialog box for an ArcIMS layer contains the
following pages: Information, Scale, Transparency, Geography,
and ArcIMS. The settings on this page are saved in the ArcPad
Map file of the current map.
Depending on the type of layer you are working with, the Layer
Properties dialog box will contain different pages. Below is a
summary of the pages you will see for each layer type. Each page
is discussed in detail in the sections that follow.
Tracklog
The Layer Properties dialog box for the Tracklog layer contains
only one page, Tracklog. The settings on this page are saved inthe ArcPad preferences file, ArcPadPrefs.apx, in the My
Documents folder.
Map Grid
The Layer Properties dialog box for the Map Grid layer contains
only one page, Grid Style. The settings on this page are saved in
the ArcPad preferences file, ArcPadPrefs.apx, in the My
Documents folder.
Graphics Layer
The Layer Properties dialog box for a graphics layer contains the

8/2/2019 ArcPad Reference Guide 9 Bool
http://slidepdf.com/reader/full/arcpad-reference-guide-9-bool 79/138
LAYER PROPERTIES 73
following pages: Information, Scale, Transparency, and
Geography. The settings on this page are saved in the ArcPad
Map file of the current map.
Photo Layer
The Layer Properties dialog box for a photo layer contains the
following pages: Information, Scale, Attributes, Transparency,
and Geography. The settings on this page are saved in the
ArcPad Map file of the current map.
Tracklog
The Tracklog page is used to specify data logging settings for
the GPS Tracklog file. The GPS Tracklog file is a PointZ shapefile
(shape type 11). If the GPS Tracklog is currently active, any
Clear
Tap this button to delete all GPS points from the GPS Tracklog file
di l d i h Fil fi ld

8/2/2019 ArcPad Reference Guide 9 Bool
http://slidepdf.com/reader/full/arcpad-reference-guide-9-bool 80/138
74 ARCPAD REFERENCE GUIDE
( p yp ) g y , y
changes made on this page are not applied until the GPS Tracklog
is deactivated.
displayed in the Filename field.
Interval (secs)Type the logging interval for the GPS Tracklog file. For example,
an Interval of 3 means that every third GPS position will be stored
in the GPS Tracklog file.
Default is 1.
Apply GPS Quality Rules
When checked, the GPS quality rules specified in the Quality
page of the GPS Preferences dialog box will be applied to GPS
points being stored in the GPS Tracklog file. For example, if 3D
Mode Only is checked in the Quality page, then only 3D GPS
points will be stored in the GPS Tracklog file.
Default is checked.
Measure
Select the GPS measurement that will be used for the Measure
value (m-value) of GPS points stored in the GPS Tracklog file.
Default is PDOP.
Filename
Tap to select the shapefile you want to use as the GPSTracklog file.
Default is Tracklog.shp in the My Documents folder.
# Entries
Displays the number of GPS points currently stored in the GPS
Tracklog file displayed in the Filename field.
This is a display-only field.
Grid Style
The Grid Style page is used to specify display settings for the
Map Grid layer.
Text Size
Type or select the font size of the map grid text.

8/2/2019 ArcPad Reference Guide 9 Bool
http://slidepdf.com/reader/full/arcpad-reference-guide-9-bool 81/138
LAYER PROPERTIES 75
Default is 9.
Text Color
Tap the button to select the color of the map grid text.
Default is black.
Line Style
Select the style of the map grid lines—Solid, Dash, Dot, Dash
Dot, or Dash Dot Dot.
Default is Solid.
Line Width
Type or select the width of the map grid lines.
Default is 1.
Line Color
Tap the button to select the color of the map grid lines.
Default is black.
Information
The Information page is used to specify simple metadata for a
shapefile, image, ArcIMS, graphics, or photo layer. Any changes
made in this page will be saved with the current map (.apm).

8/2/2019 ArcPad Reference Guide 9 Bool
http://slidepdf.com/reader/full/arcpad-reference-guide-9-bool 82/138
76 ARCPAD REFERENCE GUIDE
Name
Type an alias for the shapefile, image, ArcIMS, graphics, or photo
layer. The alias is displayed in the Table of Contents dialog box.
Default is the filename of the shapefile, image, ArcIMS, graphics,or photo layer.
Comments
Type any descriptive information about the layer.
Default is blank.
Labels
The Labels page is used to specify display settings for labels of a
Point, Line, or Polygon layer. If any labeling is defined in the
ArcPad Map file (.apm) or in the layer’s ArcPad Layer file (.apl), it
Labels using the expression
When selected, text labels will be displayed for features in the
layer using the specified label expression

8/2/2019 ArcPad Reference Guide 9 Bool
http://slidepdf.com/reader/full/arcpad-reference-guide-9-bool 83/138
LAYER PROPERTIES 77
will be displayed in this page; otherwise, the default settings are
used. Label settings in the ArcPad Map file override label settings
in the ArcPad Layer file.
layer using the specified label expression.
Default is unselected.
Label expression field
Type the expression to be evaluated for each feature’s label. The
results of the expression will be used for the label. The expression
needs to be used in the scripting language specified in the
Scripting page of the ArcPad Options dialog box. The scripting
engine’s error message will be used for the label text if an invalid
expression is specified.
Default is blank.
Font
Tap to select a font for the label text. You need to select a font
that can display the characters in your attribute table.
Default is the Default Label Font selected on the Fonts page of
the ArcPad Options dialog box.
Rotate labels using field
Select the attribute field that will provide the angle to be used to
rotate the label. This option is only enabled for point shapefile
layers.
Default is <None>.
Draw labels after drawing features
When checked, the labels will only be drawn after all the features
for the associated layer have been drawn. When unchecked, the
No labels
When selected, text labels will not be displayed.
Default is selected.
Labels using field
When selected, text labels will be displayed for features in the
layer using the contents of the specified attribute field. Select the
attribute field that will provide the label text for features in the
layer.
Default is unselected, and <None> for the attribute field.
label for each feature will be drawn immediately after the feature
has been drawn. You should use this option to avoid subsequent
features from being drawn over labels from previous features.

8/2/2019 ArcPad Reference Guide 9 Bool
http://slidepdf.com/reader/full/arcpad-reference-guide-9-bool 84/138
78 ARCPAD REFERENCE GUIDE
Default is checked.
Symbology
The Symbology page is used to view the symbology defined in
the ArcPad Layer file. The ArcPad Layer file is created in ArcGIS
Desktop using the ArcPad Tools for ArcGIS. ArcPad assigns
d b l f th l if th i b l d fi d
Label
Displays the symbol labels defined for the layer in the .apl file.
This is a display only field

8/2/2019 ArcPad Reference Guide 9 Bool
http://slidepdf.com/reader/full/arcpad-reference-guide-9-bool 85/138
LAYER PROPERTIES 79
random symbology for the layer if there is no symbology defined
in the ArcPad Layer file.
This is a display-only field.
Symbol
Displays the symbols defined for the layer in the ArcPad Layerfile (.apl).
This is a display-only field.
Value
When checked, the symbol shown will be used to display
features with the corresponding attribute values. When
unchecked, no symbol will be displayed for features with the
corresponding attribute value.
Default is checked for all values.

8/2/2019 ArcPad Reference Guide 9 Bool
http://slidepdf.com/reader/full/arcpad-reference-guide-9-bool 86/138
Hyperlink
The Hyperlink page is used to specify the attribute field that
contains hyperlink values. Hyperlinks allow you to access files or
Web pages by clicking on features with the Hyperlink tool. When
you click on a feature with the Hyperlink tool the file or Web

8/2/2019 ArcPad Reference Guide 9 Bool
http://slidepdf.com/reader/full/arcpad-reference-guide-9-bool 87/138
LAYER PROPERTIES 81
you click on a feature with the Hyperlink tool, the file or Web
page specified in the hyperlink attribute field—for example,
picture.jpg, data.xls, info.doc—will be opened using theapplication that the file type is currently associated with. To
hyperlink to a Web page, make sure the hyperlink attribute begins
with http://—for example, http://www.esri.com.
Hyperlink field
Select the attribute field that contains hyperlink values or select
<None> if the layer does not contain a hyperlink field.
Default is <None>.
Attributes
The Attributes page is used to view the attribute fields of the
layer and their definitions. The Attributes page is also used to
view, delete, or create spatial and attribute indexes for the layer.
S ti l i d i d tt ib t i d i l bl fi ld
shapefile layer is activated for editing, and are automatically
created when the shapefile layer is deactivated for editing. Spatial
or attribute indexes cannot be created while the shapefile layer is
active for editing.

8/2/2019 ArcPad Reference Guide 9 Bool
http://slidepdf.com/reader/full/arcpad-reference-guide-9-bool 88/138
82 ARCPAD REFERENCE GUIDE
Spatial indexing and attribute indexing can save valuable field
time. Whilst ArcPad can index your data in the field, most mobile
devices do not have sufficient processing power to index large
datasets. Consequently, it is recommended that indexes be
created on the desktop PC. It is a good idea to create a spatial
index, as well as attribute indexes for all fields that will be queried
in ArcPad using the Find tool. An attribute index can reduce Find
times from many minutes to seconds.
active for editing.
Shapefiles can have a spatial index defined for the geometry, or
coordinates of the features. The spatial index is stored in .sbn and
.sbx files associated with the shapefile. Shapefiles can also have
an attribute index for each field in the shapefile’s dBase table.
Each attribute index is stored in a file using the naming
convention of <shapefile>.<field>.atx.
Default is to use the existing indexes for the shapefile.
Field
Displays the attribute field names. The first row, Geometry, is nota field but is used for viewing, creating, and deleting the
shapefile’s spatial index.
This is a display-only field.
Type
Displays the attribute types (C = Character, D = Date,
N = Numeric, L = Logical).
This is a display-only field.
Size
Displays the size of the attribute fields.
This is a display-only field.
Precision
Displays the decimal precision of numeric attributes.
This is a display-only field.
Index
When checked, an index exists for the associated geometry or
attribute. When unchecked, an index does not exist for the
associated geometry or attribute. Checking the index field creates
a new index, unchecking the index field deletes the existing index.
Geometry, or spatial indexes are automatically deleted when a
Transparency
The Transparency page is used to specify the transparency
settings for the layer. The transparent color and the layer
transparency can be specified for shapefile, graphics, photo,
ArcIMS, and image layers. These two transparency settings work

8/2/2019 ArcPad Reference Guide 9 Bool
http://slidepdf.com/reader/full/arcpad-reference-guide-9-bool 89/138
LAYER PROPERTIES 83
, g y p y g
independantly of each other.
Transparent Color
Tap the button to select the color to be transparent, or invisible,
when the layer is drawn. For image layers, it is useful to set thetransparent color to the background color so that ArcPad does
not display the background color for rotated images.
The default is no color selected.
Transparency
Use the slider to specify the amount of transparency for the entire
layer. The range of transparency is from 0% (i.e. opaque, or no
transparency) to 100% (i.e. completely transparent).
The default is a 0%, i.e. opaque or no transparency.
Geography
The Geography page displays the geographic extent of the layer.
In addition, for shapefiles, the codepage of the table and the
number of features in the layer are displayed along with an
indication of whether the shapefile has a spatial index.
Codepage in use
Displays the codepage used by ArcPad for the table of the
shapefile. If the codepage is specified in the DBF table, then the
codepage in use will be the same as the DBF codepage If the

8/2/2019 ArcPad Reference Guide 9 Bool
http://slidepdf.com/reader/full/arcpad-reference-guide-9-bool 90/138
84 ARCPAD REFERENCE GUIDE
p pcodepage in use will be the same as the DBF codepage. If the
codepage is not specified in the DBF table, then the codepage in
use is determined as described in the ‘Locales and codepages’
section of this reference guide.
This is a display-only field. This information is only displayed for
shapefile layers.
Using Spatial Index
Displayed if the shapefile contains a spatial index—that is, .sbn
and .sbx files.
This is a display-only field. This information is only displayed forshapefile layers.
xMin=
Displays the minimum x coordinate of the layer’s extent in map
projection units.
This is a display-only field.
xMax=
Displays the maximum x coordinate of the layer’s extent in map
projection units.
This is a display-only field.
yMin=
Displays the minimum y coordinate of the layer’s extent in map
projection units.
This is a display-only field.
# Features
Displays the number of features in the shapefile.
This is a display-only field. This information is only displayed forshapefile layers.
DBF Codepage
Displays the codepage specified in the DBF table of the shapefile.
This is a display-only field. This information is only displayed for
shapefile layers.
yMax=
Displays the maximum y coordinate of the layer’s extent in map
projection units.

8/2/2019 ArcPad Reference Guide 9 Bool
http://slidepdf.com/reader/full/arcpad-reference-guide-9-bool 91/138
LAYER PROPERTIES 85
This is a display-only field.
Width=
Displays the width of the layer’s extent in map projection units.
This is a display-only field.
Height=
Displays the height of the layer’s extent in map projection units.
This is a display-only field.
ArcIMS
The ArcIMS page lists and displays information about all the
sublayers in the ArcIMS layer. The sublayers are the individual
layers available in the ArcIMS image service.
Name
Displays the name of each sublayer.
This is a display-only field.

8/2/2019 ArcPad Reference Guide 9 Bool
http://slidepdf.com/reader/full/arcpad-reference-guide-9-bool 92/138
86 ARCPAD REFERENCE GUIDE
Visible
When checked, this sublayer is visible. When unchecked, this
sublayer is not visible. The visibility of each sublayer is specified
by the ArcIMS service and cannot be changed in ArcPad.
This is a display-only field.
1:N Minimum
Displays the minimum map scale—based on the ArcIMS
definition—that the sublayer will be displayed at. If the map iszoomed in beyond this scale, the sublayer will not be displayed.
This is a display-only field.
1:N Maximum
Displays the maximum map scale—based on the ArcIMS
definition—that the sublayer will be displayed at. If the map is
zoomed out beyond this scale, the sublayer will not be displayed.
This is a display-only field.
MinX
Displays the minimum x coordinate of the sublayer’s extent in map
projection units.
This is a display-only field.
Automatic Refresh
When checked, the ArcIMS layer will be reloaded from the server
whenever the map scale changes or the map is refreshed. When
unchecked, the ArcIMS layer will only be reloaded when the
Refresh button is tapped.
It is useful to uncheck this option when using a slow Internet
connection.
Default is checked.
Identify
When checked, the Identify tool is active for this sublayer.
When unchecked, the Identify tool is inactive for this sublayer.
Default is checked.
MinY
Displays the minimum y coordinate of the sublayer’s extent in
map projection units.
Thi i di l l fi ld

8/2/2019 ArcPad Reference Guide 9 Bool
http://slidepdf.com/reader/full/arcpad-reference-guide-9-bool 93/138
LAYER PROPERTIES 87
This is a display-only field.
MaxX
Displays the maximum x coordinate of the sublayer’s extent in
map projection units.
This is a display-only field.
MaxY
Displays the maximum y coordinate of the sublayer ’s extent in
map projection units.This is a display-only field.

8/2/2019 ArcPad Reference Guide 9 Bool
http://slidepdf.com/reader/full/arcpad-reference-guide-9-bool 94/138
Label Properties

8/2/2019 ArcPad Reference Guide 9 Bool
http://slidepdf.com/reader/full/arcpad-reference-guide-9-bool 95/138
IN THIS CHAPTER
89
Label Properties
• Styles
• Color
• Font
• Placement (point features)
• Placement (line features)
• Scale
The Label Properties dialog box is used to define the label properties for
point, line, and polygon shapefile layers, as well as for graphics layers. For
shapefile layers, you can access the Label Properties dialog box by tapping
the Font button on the Labels page of the Layer Properties dialog box. For
graphics layers, you can access the Label Properties dialog box by tappingthe Text Symbol button in the Text/Style Feature Properties dialog box.
8
Styles
The Styles page is used to specify a text symbol by selecting
from a list of pre-defined text symbols, or styles.
The styles are installed with ArcPad, or can be exported from
ArcGIS Desktop by using the Export Styles tool included with the
A P d l f A GIS D k Th d f l l i l d d

8/2/2019 ArcPad Reference Guide 9 Bool
http://slidepdf.com/reader/full/arcpad-reference-guide-9-bool 96/138
90 ARCPAD REFERENCE GUIDE
ArcPad tools for ArcGIS Desktop. The default text styles included
with ArcPad are the ESRI Default and Callout styles.
Styles page for text symbols displayed in a li st view
Styles page for text symbols displayed in a grid view
The initial view for the Styles page displays the text symbols
using a list view. Tapping the Symbol column heading changes
the Styles page to display the text symbols using a grid view,
which is the view used by ArcGIS Desktop.
Text symbol scale
Type in the scale to be used for showing the selected text symbol
in the text symbol preview field.
The text symbol scale does not set the text symbol reference
scale, but only provides a preview of how the text symbol is
drawn at different scales. This is useful when specifying the text
symbol reference scale, in the Scale page of the Label Properties
dialog box.
Default is 100%.
Style
Select the Style to be displayed. The list of styles is determined
from the styles located in the Styles folder within the ArcPad
installation folder.
Initially, the text symbols are displayed in the same order as in the
ArcGIS Desktop styles. Tapping the Label column heading sorts
the text symbols based on the symbol label. Tapping the Label
column heading again sorts the text symbols in reverse order.
Thi i di l l fi ld

8/2/2019 ArcPad Reference Guide 9 Bool
http://slidepdf.com/reader/full/arcpad-reference-guide-9-bool 97/138
LABEL PROPERTIES 91
Default is *, i.e. all the available text styles.
Text symbol Preview
Displays the current text symbol definition, using the specified
text symbol scale. The current text symbol definition does not
necessarily need to match a text symbol in the current select
style(s). The text symbol preview field is automatically updated
when a text symbol is selected from the current style(s).
This is a display-only field.
Symbol
Displays the text symbol, as stored in the style file. Tapping the
text symbol selects the text symbol definition, which is saved with
the layer’s label definition when is tapped.
Tapping the Symbol column heading changes the Styles page to
display the text symbols using a grid view, which is the view used
by ArcGIS Desktop.
This is a display-only field.
Label
Displays the text symbol label, as stored in the style file. Tapping
the label selects the text symbol definition, which is saved with
the layer’s label definition when is tapped. When a text
symbol is selected, the symbol label is not transferred or saved
with the layer’s label definition.
This is a display-only field.
Color
The Color page is used to specify the color and background color
of label text.

8/2/2019 ArcPad Reference Guide 9 Bool
http://slidepdf.com/reader/full/arcpad-reference-guide-9-bool 98/138
92 ARCPAD REFERENCE GUIDE
Color
Tap the button to select the color of the label text.
Default is black.
Background Color
When checked, the color shown in the button to the right will be
displayed as a rectangular background for the label text. When
unchecked, no background color will be displayed.
Default is unchecked and white color.
Font
The Font page is used to specify the font properties for label text. Bold
When checked, the bold font style will be used for labeling
features.
Default is unchecked.

8/2/2019 ArcPad Reference Guide 9 Bool
http://slidepdf.com/reader/full/arcpad-reference-guide-9-bool 99/138
LABEL PROPERTIES 93
Font
Select the font to be used for labeling features.
Default is the system font.
Codepage
Select the codepage to be used for by the font selected for
labeling features.
Default is the codepage for the system locale.
Size
Type or select the font size of the label text.
Default is 8.
Italic
When checked, the italic font style will be used for labeling
features.
Default is unchecked.
Underline
When checked, the underline font style will be used for labeling
features.
Default is unchecked.
Strikeout
When checked, the strikeout font style will be used for labeling
features.
Default is unchecked.
Font Preview
Displays the current font definition, using the specified font, font
size, and font style. The font preview field is automatically
updated when changes are made to the font definition.
This is a display-only field.
Placement (point features)
The Placement page is used to specify the position of the label
relative to the associated feature. For point features, labels can be
placed above or below the point, and to the left or right of the
point.

8/2/2019 ArcPad Reference Guide 9 Bool
http://slidepdf.com/reader/full/arcpad-reference-guide-9-bool 100/138
94 ARCPAD REFERENCE GUIDE
Label position relative to point
Tap the desired label placement position for the point feature
label.
Default is Below, and to the Right of the point.
Placement (line features)
The Placement page is used to specify the position of the label
relative to the associated feature. For labels associated with line
features, the horizontal and vertical label placement positions can
be specified relative to the line feature.

8/2/2019 ArcPad Reference Guide 9 Bool
http://slidepdf.com/reader/full/arcpad-reference-guide-9-bool 101/138
LABEL PROPERTIES 95
Horizontal Position
Tap the desired horizontal placement position for the line feature
label.
Default is at the Start of the line feature.
Vertical Position
Tap the desired vertical placement position for the line feature
label.
Default is Below the line feature.
Scale
The Scale page is used to specify the minimum and maximum
display scales, as well as the reference scale for the text labels.
When Don’t show when zoomed is selected, the label will only be
displayed when the map scale is within the range specified in the
In beyond 1 and Out beyond 1 fields.
Default is Show at all scales selected.

8/2/2019 ArcPad Reference Guide 9 Bool
http://slidepdf.com/reader/full/arcpad-reference-guide-9-bool 102/138
96 ARCPAD REFERENCE GUIDE
In beyond 1:
Type the maximum scale at which the label will be displayed or tap
to select the current map scale. When blank, the label is
always displayed when the map scale is larger than the scale
specified in the Out beyond 1 field. When not blank, the label is
not displayed when the map scale is larger than the scale
specified in this field. For example, if this field is set to 1000, the
label will be displayed at a map scale of 1:1,001 but not at a map
scale of 1:999. This field is only active when the Don’t show
when zoomed option is selected.
Default is blank.
Out beyond 1:
Type the minimum scale at which the label will be displayed or tap
to select the current map scale. When blank, the label is
always displayed when the map scale is smaller than the scale
specified in the In beyond 1 field. When not blank, the label is not
displayed when the map scale is smaller than the scale specifiedin this field. For example, if this field is set to 5,000, the label will
be displayed at a map scale of 1:4,999 but not at a map scale of
1:5,001. This field is only active when the Don’t show when
zoomed option is selected.
Default is blank.
Reference 1:
Type the reference scale for the text labels or tap to select the
current map scale. When blank, labels are drawn at the specified
font size. When not blank, the font size is based on the reference
scale.
When you specify a reference scale, the font size will change as
you zoom in or out.
Default is blank.
Show at all scales/Don’t show when zoomed
When Show at all scales is selected, the label will be displayed
regardless of the current map scale.
Symbol Properties

8/2/2019 ArcPad Reference Guide 9 Bool
http://slidepdf.com/reader/full/arcpad-reference-guide-9-bool 103/138
IN THIS CHAPTER
97
• Styles
• Point Style
• Line Style
• Polygon Style
• Scale
The Symbol Properties dialog box is used to define the symbology for point,
line, and polygon shapefile layers, as well as for graphics layers. For
shapefile layers, you can access the Symbol Properties dialog box by double-
tapping a symbol in the Symbology page of the Layer Properties dialog box.
For graphics layers, you can access the Symbol Properties dialog box bytapping the Feature Symbol button in the Text/Style Feature Properties dialog
box.The Symbol Properties dialog box always has Styles and Scale pages, as
well as a Point Style page for point features, a Line Style page for line
features, and a Polygon Style page for polygon features.
9
Styles
The Styles page is used to specify a symbol by selecting from a
list of pre-defined symbols, or styles. The Styles page for a point
symbol shows point styles, and similarly for line and polygon
symbols. However, the styles page for point, line, and polygon
symbols all have the same fields, buttons, and behavior.
The initial view for the Styles page displays the symbols using a
list view. Tapping the Symbol column heading changes the Styles
page to display the symbols using a grid view, which is the view
used by ArcGIS Desktop.

8/2/2019 ArcPad Reference Guide 9 Bool
http://slidepdf.com/reader/full/arcpad-reference-guide-9-bool 104/138
98 ARCPAD REFERENCE GUIDE
The styles are installed with ArcPad, or can be exported fromArcGIS Desktop by using the Export Styles tool included with the
ArcPad tools for ArcGIS Desktop. The default styles included
with ArcPad are the ESRI Default styles for point and polygon
symbols, and the ESRI ArrowEnd, Border, Dashed, Default, and
Hydrological styles for line symbols.
Styles page for line symbols displayed in a l ist view
Styles page for line symbols displayed in a grid view
Symbol scale
Type in the scale to be used for showing the selected symbol in
the symbol preview field.
The symbol scale does not set the symbol reference scale, but
only provides a preview of how the symbol is drawn at different
scales. This is useful when specifying the symbol reference scale,
in the Scale page of the Symbol Properties dialog box.
Default is 100%.
Label
Displays the symbol label, as stored in the style file. Tapping the
label selects the symbol definition, which is saved with the layer’s
symbol definition when is tapped. When a symbol is selected,
the symbol label is not transferred or saved with the layer’s

8/2/2019 ArcPad Reference Guide 9 Bool
http://slidepdf.com/reader/full/arcpad-reference-guide-9-bool 105/138
SYMBOL PROPERTIES 99
Style
Select the Style to be displayed. The list of styles is determined
from the styles located in the Styles folder within the ArcPad
installation folder. Only point styles are shown for point symbols,
and similarly for line and polygon symbols.
Default is *, i.e. all the available styles for the current feature
type.
Symbol Preview
Displays the current symbol definition, using the specified
symbol scale. The current symbol definition does not necessarily
need to match a symbol in the current select style(s). The symbol
preview field is automatically updated when a symbol is selected
from the current style(s).
This is a display-only field.
SymbolDisplays the symbol, as stored in the style file. Tapping the
symbol selects the symbol definition, which is saved with the
layer’s symbol definition when is tapped.
Tapping the Symbol column heading changes the Styles page to
display the symbols using a grid view, which is the view used by
ArcGIS Desktop.
This is a display-only field.
y y
symbol definition.
Initially, the symbols are displayed in the same order as in the
ArcGIS Desktop styles. Tapping the Label column heading sorts
the symbols based on the symbol label. Tapping the Label
column heading again sorts the symbols in reverse order.
This is a display-only field.
Point Style
The Point Style page is used to specify the default display
settings for point symbols in a point layer. All points in the layer
have the same symbol. The fields in the Point Style page are only
enabled if no symbology has been defined in the ArcPad Layer
file, or if no symbol has been selected in the Styles page of the
Fill Color
Tap the button to select the fill color of the point symbols.
Default is randomly selected by ArcPad.
Fill Points

8/2/2019 ArcPad Reference Guide 9 Bool
http://slidepdf.com/reader/full/arcpad-reference-guide-9-bool 106/138
100 ARCPAD REFERENCE GUIDE
point layer’s Symbol Properties. Tap the Set To Default PointStyle button to delete the existing symbology settings and to
specify the default symbol settings for the point layer.When checked, point symbols will be filled with the Fill Color.
When unchecked, point symbols will not be filled with any color.
Default is checked.
Size
Type or select the point size of the point symbols. Valid sizes are
from 0 to 72.
Default is 5.
Set To Default Point Style
Tap the button to delete the existing symbology settings and to
specify the default symbol settings for the point layer. Tapping
the button enables all the fields in the Point Style page.
Marker
Select the symbol to be used for the point: circle, square, cross,
star, or diamond.
Default is circle.
Outline Color
Tap the button to select the outline color of the point symbols.
Default is black.
Line Style
The Line Style page is used to specify the default display
settings for line symbols in a line layer. All lines in the layer have
the same symbol. The fields in the Line Style page are only
enabled if no symbology has been defined in the ArcPad Layer
file, or if no symbol has been selected in the Styles page of the
Color
Tap the button to select the color of the line symbols.
Default is randomly selected by ArcPad.
Set To Default Line Style

8/2/2019 ArcPad Reference Guide 9 Bool
http://slidepdf.com/reader/full/arcpad-reference-guide-9-bool 107/138
SYMBOL PROPERTIES 101
line layer’s Symbol Properties. Tap the Set To Default Point Stylebutton to delete the existing symbology settings and to specify
the default symbol settings for the line layer.
Style
Select the style of the line symbols: solid, dash, dot, dash dot, or
dash dot dot.
Default is Solid.
Width
Type or select the width of the line symbols. Valid widths are from
0 to 10.
Default is 1.
Tap the button to delete the existing symbology settings and to
specify the default symbol settings for the line layer. Tapping the
button enables all the fields in the Line Style page.
Polygon Style
The Polygon Style page is used to specify the default display
settings for polygon symbols in a line layer. All polygons in the
layer have the same symbol. The fields in the Line Style page are
only enabled if no symbology has been defined in the ArcPad
Layer file, or if no symbol has been selected in the Styles page of
h l l ’ S b l P i T h S T D f l
Outline Color
Tap the button to select the outline color of the polygon symbols.
Default is black.
Fill Polygons

8/2/2019 ArcPad Reference Guide 9 Bool
http://slidepdf.com/reader/full/arcpad-reference-guide-9-bool 108/138
102 ARCPAD REFERENCE GUIDE
the polygon layer’s Symbol Properties. Tap the Set To DefaultPoint Style button to delete the existing symbology settings and
to specify the default symbol settings for the polygon layer.When checked, polygon symbols will be filled with the Fill Color.
When unchecked, polygon symbols will not be filled with any
color.
Default is checked.
Fill Color
Tap the button to select the fill color of the polygon symbols.
Default is randomly selected by ArcPad.
Set To Default Fill Style
Tap the button to delete the existing symbology settings and to
specify the default symbol settings for the line layer. Tapping the
button enables all the fields in the Polygon Style page.
Outline Style
Select the outline style of the polygon symbols: solid, dash, dot,
dash dot, or dash dot dot..
Default is Solid.
Outline Width
Type or select the outline width of the polygon symbols.
Default is 1. Valid widths are from 0 to 10.
Scale
The Scale page is used to specify the minimum and maximum
display scales, as well as the reference scale for the symbol.
When Don’t show when zoomed is selected, the symbol will only
be displayed when the map scale is within the range specified in
the In beyond 1 and Out beyond 1 fields.
Default is Show at all scales selected.
I b d 1

8/2/2019 ArcPad Reference Guide 9 Bool
http://slidepdf.com/reader/full/arcpad-reference-guide-9-bool 109/138
SYMBOL PROPERTIES 103
In beyond 1:Type the maximum scale at which the symbol will be displayed or
tap to select the current map scale. When blank, the symbol is
always displayed when the map scale is larger than the scale
specified in the Out beyond 1 field. When not blank, the symbol
is not displayed when the map scale is larger than the scale
specified in this field. For example, if this field is set to 1000, the
symbol will be displayed at a map scale of 1:1,001 but not at a map
scale of 1:999. This field is only active when the Don’t show
when zoomed option is selected.
Default is blank.
Out beyond 1:
Type the minimum scale at which the symbol will be displayed or
tap to select the current map scale. When blank, the symbol is
always displayed when the map scale is smaller than the scale
specified in the In beyond 1 field. When not blank, the symbol is
not displayed when the map scale is smaller than the scalespecified in this field. For example, if this field is set to 5,000, the
symbol will be displayed at a map scale of 1:4,999 but not at a map
scale of 1:5,001. This field is only active when the Don’t show
when zoomed option is selected.
Default is blank.
Reference 1:
Type the reference scale for the symbol or tap to select the
current map scale. When blank, symbols are drawn at the
specified symbol size. When not blank, the symbol size is based
on the reference scale.
When you specify a reference scale, the symbol size will change
as you zoom in or out.
Default is blank.
Show at all scales/Don’t show when zoomed
When Show at all scales is selected, the symbol will be displayed
regardless of the current map scale.

8/2/2019 ArcPad Reference Guide 9 Bool
http://slidepdf.com/reader/full/arcpad-reference-guide-9-bool 110/138
Feature Properties
10

8/2/2019 ArcPad Reference Guide 9 Bool
http://slidepdf.com/reader/full/arcpad-reference-guide-9-bool 111/138
IN THIS CHAPTER
105
• Feature Properties dialog box
• Attributes
• Picture
• Symbology
• Geography (point features)
• Geography (line and polygonfeatures)
• Text/Style (graphics features)
The Feature Properties dialog box is used to view and edit shapefile feature
attributes, view symbology, view associated photos, and view and edit
feature coordinates. You can access the Feature Properties dialog box for a
particular shapefile feature in read-only mode with the Identify tool or in
read/write mode with the Feature Properties tool. The Feature Propertiesdialog box contains four pages by default: Attributes, Picture, Symbology, and
Geography.
The Feature Properties dialog box for graphics layer features is unique in
that it only contains a single page: Text/Style.
10
Feature Properties dialog box

8/2/2019 ArcPad Reference Guide 9 Bool
http://slidepdf.com/reader/full/arcpad-reference-guide-9-bool 112/138
106 ARCPAD REFERENCE GUIDE
ArcPad Studio, which is included with the ArcPad Application
Builder, allows you to create custom edit and identify forms for
shapefile layers. These custom forms allow you to display
attributes using common form controls—for example, text boxes,
combo boxes, and check boxes—and incorporate additional data
validation and initialization of attributes. If a custom edit or
identify form is used for a particular layer, you will see this form in
place of the Feature Properties dialog box. By default, the custom
edit or identify form will contain the Attributes, Picture,
Symbology, and Geography pages of the Feature Properties
dialog box; however, the form designer may choose to hide some
or all of these pages. The following example shows a custom edit
form which has replaced the Attributes page with two custom
pages: Site Details, and Tree Information.
Attributes
The Attributes page is used to display and edit the attributes and
associated values of the selected feature. When accessed via the
Identify tool, all values are read only. When accessed via the
Feature Properties tool—or by double-tapping a feature with the
Select tool—all values are read/write. An attribute that is used to
define the symbology of the layer is displayed in red.

8/2/2019 ArcPad Reference Guide 9 Bool
http://slidepdf.com/reader/full/arcpad-reference-guide-9-bool 113/138
FEATURE PROPERTIES 107
Property
Tap any property name to edit its associated value—if the values
are read/write.
Value
Tap any value and then tap it again to edit the value—if the
values are read/write.
Picture
The Picture page is used to display the photo, or digital image
file, that is associated with the selected feature. The file name of
the digital image is stored in a field associated with the selected
feature’s shapefile. A feature can have multiple photos associated
with it, but each photo file name needs to be stored in a unique
field.
Th i t d h t b h d b ith i th
Field
Select the field which will store the file name of the photo
associated with the selected feature.
ArcPad automatically populates the Field dropdown list with field
names which appear to be suitable for storing photo file names.
To do this, ArcPad looks for any text field— in the shapefile’s

8/2/2019 ArcPad Reference Guide 9 Bool
http://slidepdf.com/reader/full/arcpad-reference-guide-9-bool 114/138
108 ARCPAD REFERENCE GUIDE
The associated photo can be changed by either using the camera
button to open the camera tool for capturing a new photo, or by
using the folder button to select an existing photo on your
device.
Picture
Displays the photo, which is referenced by the file name stored in
the field selected in the field dropdown list.
This is a display-only field.
To do this, ArcPad looks for any text field in the shapefile s
dBase table— which has a name that contains the words
“photo”, “image”, or “picture”. The text field also needs to have a
minimum length of 20 characters.
Rotate Left
Tap to rotate the image 90 degrees to the left. The rotated
image is stored in the image file.
Processing image files requires considerable free memory toperform the computations. You need to ensure that there is
sufficient free memory on your device for ArcPad to perform the
image rotation.
Rotate Right
Tap to rotate the image 90 degrees to the right. The rotated
image is stored in the image file.
Processing image files requires considerable free memory to
perform the computations. You need to ensure that there is
sufficient free memory on your device for ArcPad to perform the
image rotation.
Camera
Tap to open the camera tool to capture a new photo, using the
camera specified in the Camera page of the ArcPad Options dialog
box. The new photo will be stored on your device, and displayed
in the picture field. The image file name for the new photo will be
stored in the field selected in the field dropdown list.
Folder
Tap to navigate to and select an existing photo on your
device.

8/2/2019 ArcPad Reference Guide 9 Bool
http://slidepdf.com/reader/full/arcpad-reference-guide-9-bool 115/138
FEATURE PROPERTIES 109
Symbology
The Symbology page is used to view the symbols and labels
defined in the ArcPad Layer file. The ArcPad layer file is created
in ArcGIS Desktop using the ArcPad Tools for ArcGIS. The
symbol used by the currently selected feature is highlighted. If
the layer does not contain any symbology, the Symbology page
will not be displayed.
unchecked, no symbol will be displayed for features with the
corresponding attribute value.
This is a display-only field. Use the Symbology page in the Table
of Contents dialog box to turn the visibility of particular symbols
on or off.
Label

8/2/2019 ArcPad Reference Guide 9 Bool
http://slidepdf.com/reader/full/arcpad-reference-guide-9-bool 116/138
110 ARCPAD REFERENCE GUIDE
Label
Displays the symbol labels defined for the layer in the ArcPad
Layer file.
This is a display-only field.
Symbol
Displays the symbols defined for the layer in the ArcPad Layer
file.
This is a display-only field.
Value
When checked, the symbol shown will be used to display
features with the corresponding attribute values. When
Geography (point features)
The Geography page is used to display and edit the coordinates
of point features or vertices of line and polygon features. When
accessed via the Identify tool, all values are read only. When
accessed via the Feature Properties tool—or by double-tapping a
feature with the Select tool—all fields are read/write.
Z
Type a new value to modify the z coordinate location of the
selected point feature—if the fields are read/write.
This field is only active for three-dimensional shapefiles—that is,
PointZ, PolygonZ, or PolyLineZ shapefiles.
M

8/2/2019 ArcPad Reference Guide 9 Bool
http://slidepdf.com/reader/full/arcpad-reference-guide-9-bool 117/138
FEATURE PROPERTIES 111
M
Type a new value to modify the M (measure) value of the selected
point feature—if the fields are read/write.
This field is only active for Measured shapefiles—that is,
PointM, PolygonM, or PolyLineM shapefiles—and three-
dimensional shapefiles—that is, PointZ, PolygonZ, or PolyLineZ.
GPSTap this button to use the current GPS coordinates to replace the
displayed coordinates—if the fields are read/write. Any settings
in the Capture or Quality pages of the GPS Preferences dialog box
are applied when capturing the current GPS coordinates.
X
Type a new value to modify the x coordinate location of the
selected point feature—if the fields are read/write.
Y
Type a new value to modify the y coordinate location of the
selected point feature—if the fields are read/write.
Geography (line and polygon features)
The Geography page is used to display and edit the coordinates
of point features or vertices of line and polygon features. When
accessed via the Identify tool, all values are read only. When
accessed via the Feature Properties tool—or by double-tapping a
feature with the Select tool—all fields are read/write.

8/2/2019 ArcPad Reference Guide 9 Bool
http://slidepdf.com/reader/full/arcpad-reference-guide-9-bool 118/138
112 ARCPAD REFERENCE GUIDE
Part
Displays the part number of each vertex in the selected line or
polygon feature. The first part is part number 0, the second part is
part number 1, and so on.
This is a display-only field.
#
Displays the vertex number of each vertex in each part of the
selected line or polygon feature. The first vertex is vertex
number 0, the second vertex is vertex number 1, and so on.
This is a display-only field.
X
Displays the x coordinate location of each vertex in the selected
line or polygon feature.
This is a display-only field.
To modify the coordinates of a particular vertex of the selected
line or polygon feature, double-tap the vertex coordinate in the
Geography page. The Vertex dialog box will be displayed. The
fields of the Vertex dialog box are exactly the same as the fields of
the Geography page for point features, which are discussed in the
previous section.
Y
Displays the y coordinate location of each vertex in the selected
line or polygon feature.
This is a display-only field.
Z

8/2/2019 ArcPad Reference Guide 9 Bool
http://slidepdf.com/reader/full/arcpad-reference-guide-9-bool 119/138
FEATURE PROPERTIES 113
Displays the z coordinate location of each vertex in the selected
line or polygon feature.
This is a display-only field.
M
Displays the M value of each vertex in the selected line or
polygon feature.
This is a display-only field.
Length
Displays the length of the selected feature. If the selected feature
is a polygon, this is the perimeter. The length is calculated
dynamically by ArcPad and is not stored with the feature.
This is a display-only field.
AreaDisplays the area of the selected feature. If the selected feature is
a line, the area will be 0. The area is calculated dynamically by
ArcPad and is not stored with the feature.
This is a display-only field.
Text/Style (graphics features)
The Text/Style page is used to display and edit properties of
features associated with a graphics layer. The Text/Style page can
only be accessed via the Feature Properties tool—the Identify
tool is not enabled for graphics layers. When accessed via the
Feature Properties tool—or by double-tapping a feature with the
Select tool—all fields are read/write.
button to open the Text Symbol Properties dialog box in order to
change the text symbol properties: color, font and scale.
No Text Symbol
When unchecked, labels will be displayed for the graphics
feature. When checked, labels will not be displayed.Default is unchecked for text features and checked for point line

8/2/2019 ArcPad Reference Guide 9 Bool
http://slidepdf.com/reader/full/arcpad-reference-guide-9-bool 120/138
114 ARCPAD REFERENCE GUIDE
Default is unchecked for text features, and checked for point, line,
and polygon features.
Feature Symbol
The feature symbol button displays the current specified symbol
for the point, line, or polygon graphics feature. Tap the feature
symbol button to open the Point, Line, or Polygon Symbol
Properties dialog box in order to change the feature symbol style
and scale properties.
No Feature Symbol
When unchecked, the symbology for the graphics feature will be
displayed on the map. When checked, the symbology for the
graphics feature will not be displayed.
Default is unchecked for point, line and polygon features, and
checked for text features.
Text/StyleType the text to be used to label the graphics feature on the map.
Default is blank for a new feature.
Text Symbol
The text symbol button displays the current specified font and
color for the graphic feature’s label text. Tap the text symbol
Locales and codepages
11

8/2/2019 ArcPad Reference Guide 9 Bool
http://slidepdf.com/reader/full/arcpad-reference-guide-9-bool 121/138
IN THIS CHAPTER
115
• Locales and codepages
This chapter describes how ArcPad handles locales and codepages. There is
also a table which lists the codepages supported by ArcPad.11
Locales and codepages
Locales
ArcPad supports all the locales which are supported by the
operating systems supported by ArcPad. ArcPad includes a
number of language packs, which contain the translation of the
user interface into a specific language. The list of available
language packs is provided in the Read Me file included withArcPad. The language packs included with ArcPad are
• If the shapefile has an associated .cpg file, then ArcPad will
use the codepage specified in the .cpg file.
• Otherwise, if a codepage has been specified in the associated
ArcPad Layer file, then ArcPad will use the codepage
specified in the .apl file (configured in the Layer Editor of
ArcPad Studio).• Otherwise, ArcPad will use the codepage associated with the

8/2/2019 ArcPad Reference Guide 9 Bool
http://slidepdf.com/reader/full/arcpad-reference-guide-9-bool 122/138
116 ARCPAD REFERENCE GUIDE
automatically installed on the PC, but need to be individually
installed on Windows Mobile devices. Once a language pack has
been installed on a device, it can be activated by selecting the
locale in the Locale page of the ArcPad Options.
In order to use a language pack with ArcPad, the locale and
codeset must be supported on the device. The Locale page of the
ArcPad Options only lists the locales which are supported on the
device. Your device’s operating system does not need to belocalized for a particular language in order to use the language in
ArcPad, but the operating system does need to support the
language and codepage. For example, you can install the Chinese
fonts, or codepages, on an English Windows XP PC. Once you
have done this, you can use the Chinese locale with ArcPad, even
though the Windows XP operating system is still in English.
Codepages
ArcPad will automatically recognize a shapefile’s codepage if asupported Language Driver ID (LDID) is found in the header of
the shapefile’s DBF table (in the 29th byte). If the codepage is
available on the system, it will be used to translate the attribute
contents and field names into displayable characters.
If a valid LDID is not found in the header of the shapefile’s DBF
table, then ArcPad will look in the following places to determine
the codepage:
, p g
locale set in the Locale page of the ArcPad Options dialog
box.
The table below lists the codepages that ArcPad supports. The
Header column refers to the LDIDs that ArcPad supports in the
header of the shapefile’s DBF table:
Header Codepage Description
0x01 437 U.S. MS–DOS
0x02 850 International MS–DOS
0x03 1252 Windows ANSI
0x08 865 Danish OEM
0x09 437 Dutch OEM
0x0A 850 Dutch OEM*
0x0B 437 Finnish OEM
0x0D 437 French OEM
0x0E 850 French OEM*
0x0F 437 German OEM
0x10 850 German OEM*
0x11 437 Italian OEM
0x12 850 Italian OEM*
0x13 932 Japanese Shift-JIS
0x14 850 Spanish OEM*
0x15 437 Swedish OEM
0x16 850 Swedish OEM*
0x17 865 Norwegian OEM
0x18 437 Spanish OEM
0x58 1252 Western European ANSI
0x59 1252 Spanish ANSI
0x64 852 Eastern European MS–DOS
0x65 866 Russian MS–DOS
0x66 865 Nordic MS–DOS
0x67 861 Icelandic MS DOS

8/2/2019 ArcPad Reference Guide 9 Bool
http://slidepdf.com/reader/full/arcpad-reference-guide-9-bool 123/138
LOCALES AND CODEPAGES 117
0x18 437 Spanish OEM
0x19 437 English OEM (Britain)
0x1A 850 English OEM (Britain)*
0x1B 437 English OEM (U.S.)
0x1C 863 French OEM (Canada)
0x1D 850 French OEM*
0x1F 852 Czech OEM
0x22 852 Hungarian OEM
0x23 852 Polish OEM
0x24 860 Portuguese OEM
0x25 850 Portuguese OEM*
0x26 866 Russian OEM
0x37 850 English OEM (U.S.)*
0x40 852 Romanian OEM
0x4D 936 Chinese GBK (PRC)
0x4E 949 Korean (ANSI/OEM)
0x4F 950 Chinese Big5 (Taiwan)
0x50 874 Thai (ANSI/OEM)
0x57 1252 ANSI
0x67 861 Icelandic MS–DOS
0x6A 737 Greek MS–DOS (437G)
0x6B 857 Turkish MS–DOS
0x6C 863 French–Canadian MS–DOS
0x78 950 Taiwan Big 5
0x79 949 Hangul (Wansung)
0x7A 936 PRC GBK
0x7B 932 Japanese Shift-JIS
0x7C 874 Thai Windows/MS–DOS
0x86 737 Greek OEM
0x87 852 Slovenian OEM
0x88 857 Turkish OEM
0xC8 1250 Eastern European Windows
0xC9 1251 Russian Windows
0xCA 1254 Turkish Windows
0xCB 1253 Greek Windows
0xCC 1257 Baltic Windows
* Secondary codepage

8/2/2019 ArcPad Reference Guide 9 Bool
http://slidepdf.com/reader/full/arcpad-reference-guide-9-bool 124/138

8/2/2019 ArcPad Reference Guide 9 Bool
http://slidepdf.com/reader/full/arcpad-reference-guide-9-bool 125/138
Fonts
Font for feature labels
The font for each layer is specified in the Labels page of the
Layer Properties dialog. The default value in this page comes
from:
• The font specified for the layer in the ArcPad Map file (in the
TEXTSYMBOL subelement of the SIMPLELABELRENDERERelement).
• If no form font is specified, then use the Default Dialog Font
in the Fonts page of the ArcPad Options dialog box—or the
system dialog font if Use System Default Dialog Font is
checked.

8/2/2019 ArcPad Reference Guide 9 Bool
http://slidepdf.com/reader/full/arcpad-reference-guide-9-bool 126/138
120 ARCPAD REFERENCE GUIDE
• If there is no .apm file—or the label font is not specified in the
.apm file—then it’s the font specified in the layer’s .apl file (in
the TEXTSYMBOL subelement of the
SIMPLELABELRENDERER element).
• If there is no .apl file—or the label font is not specified in the
.apl file—then it’s the Default Label Font specified on the
Fonts page of the ArcPad Options dialog box.
Font for ArcPad dialog boxes
Dialog boxes in ArcPad use the Default Dialog Font specified on
the Fonts page of the ArcPad Options dialog box—or the system
dialog font if Use System Default Dialog Font is checked.
Font for custom forms
ArcPad Studio lets you specify the font for controls, pages, and
forms. For each form control, the following logic is used todetermine which font ArcPad uses:
• If a font is specified for the control, then use that font.
• If no control font is specified, but a font is specified for the
page owning the control, use that font.
• If no page font is specified, but a font is specified for the form,
use that font.

8/2/2019 ArcPad Reference Guide 9 Bool
http://slidepdf.com/reader/full/arcpad-reference-guide-9-bool 127/138
Supported projections
ArcPad supports the following projections and national grids:
• Geodetic or geographic coordinates (latitude–longitude)
• Albers Equal Area Conic
• Cassini
• Cylindrical Equal Area• Double Stereographic
• Stereographic
• Timbalai 1948 RSO Borneo Chains
• Timbalai 1948 RSO Borneo Feet
• Timbalai 1948 RSO Borneo Meters
• Transverse Mercator (also called Gauss-Krüger)• Trinidad 1903 Trinidad Grid

8/2/2019 ArcPad Reference Guide 9 Bool
http://slidepdf.com/reader/full/arcpad-reference-guide-9-bool 128/138
122 ARCPAD REFERENCE GUIDE
• Everest Modified 1969 RSO Malaya Meters
• Hotine Oblique Mercator Azimuth Center
• Hotine Oblique Mercator Azimuth Natural Origin
• Hotine Oblique Mercator Two Point Center
• Hotine Oblique Mercator Two Point Natural Origin
• Kertau Singapore Grid• Kertau RSO Malaya Chains
• Kertau RSO Malaya Meters
• Krovak (S-JTSK)
• Lambert Azimuthal Equal Area
• Lambert Conformal Conic
• Malaysian RSO
• Mount Dillon Tobago Grid• New Zealand Map Grid
• Palestine 1923 Israel CS Grid
• Palestine 1923 Palestine Grid
• Qatar 1948 Qatar Grid
• Rectified Skew Orthometric Center
• Rectified Skew Orthometric Natural Origin
• Trinidad 1903 Trinidad Grid Feet Clarke
The above projections cover all UTM projections—for example,
AMG, MGA, and many national grids.
State Plane is covered by the Transverse Mercator, Lambert
Conformal Conic, and Hotine Oblique Mercator Azimuth Natural
Origin projections.
The Michigan GeoRef projection uses the Hotine ObliqueMercator Azimuth Center.
The Hungarian National Projection uses the Hotine Oblique
Mercator Azimuth Center projection.
ArcPad supports the display of coordinates on the screen or
incoming GPS coordinates in the Military Grid Reference System
(MGRS). MGRS coordinates can also be used to find a location,
using the Find tool.
ArcPad supports on-the-fly projection and datum conversionfrom the (geographic) GPS input datum to the projection and
datum of the current map.
Several hundred sample projection files (.prj) are installed with
ArcPad on your PC in the Coordinate Systems folder, located in
your ArcPad installation folder. You can also use other existing
projection files or create your own projection files with the
following criteria:
• The PROJECTION component of the .prj file is one of the
supported projections listed above.
• The DATUM component of the .prj file is one of the datums
defined, either in ArcPad’s internal datum tables or in the
Transforms.dbf.
Developers can also add support for additional projections anddatum transformations by building custom projection and datum
transformation extensions using ArcPad Application Builder
ArcPad. Open the Map Properties dialog box, and activate the
Projection page. All of the names and values listed in the
Projection page should be identical to the names and values
listed in the projection file (.prj). If they are not then the most
probable cause is that there is an error in the projection file, or
ArcPad does not support the projection.

8/2/2019 ArcPad Reference Guide 9 Bool
http://slidepdf.com/reader/full/arcpad-reference-guide-9-bool 129/138
PROJECTIONS AND DATUMS 123
transformation extensions, using ArcPad Application Builder.
You can view the list of supported projections by running the
Export Projection Information utility. The Export Projection Utility
creates a number of files in the ArcPad “System” folder, including
the Export_Projections.txt file. This file lists all of the ArcGIS
Projection Engine projections, and notes whether or not each
projection is supported by ArcPad. The projection parameters are
also listed, as illustrated by the following extract of theExport_Projections.txt file for the Transverse Mercator projection:
43006,Transverse_Mercator
*** Supported ***
100001,False_Easting,0
100002,False_Northing,1
100010,Central_Meridian,2
100003,Scale_Factor,5
100021,Latitude_Of_Origin,6You should not edit the Export_Projections.txt file, as it is not
used by ArcPad.
Checking if projection information is understood byArcPad
You can only check if ArcPad has understood, or correctly
intrpreted, the projection information in the projection file (.prj) or
projection strings sent by ArcIMS servers or extensions to
Supported datums
ArcPad supports any datum that meets the following criteria:
• The transformation parameters for going to the WGS84 datum
are known.
• The transformation uses one of the following transformation
methods:
• Bursa-Wolf
• Coordinate Frame
• Export_Transforms.csv, which lists all of the datum
transformation parameters embedded in ArcPad as well as the
datums included in the DefaultTransforms.dbf file.
• Export_TransformMethods.csv, which contains a list of all the
supported datum to datum transformations built into ArcPad.
Additional datum to datum transformations can be added to
Transforms.dbf. Existing transformations listed in
Export_Transforms.csv can also be overridden via

8/2/2019 ArcPad Reference Guide 9 Bool
http://slidepdf.com/reader/full/arcpad-reference-guide-9-bool 130/138
124 ARCPAD REFERENCE GUIDE
• Geocentric Translation
• HARN
• Molodensky
• Molodensky Abridged
• Molodensky-Badeka
• NADCON
• Position Vector
Developers can also add support for additional datum
transformation methods by building a custom datum
transformation extension, using ArcPad Application Builder.
Datum Configuration
You can view the list of supported datums and datum
transformation methods by running the Export ProjectionInformation utility. The Export Projection Utility creates a number
of files in the ArcPad “System” folder, including the following:
• Export_Datums.csv, which lists all of the datums and the
corresponding spheroids.
• Export_Spheroid.csv, which lists all of the spheroid
parameters.
Transforms.dbf.
You should not edit these exported files, as they are not used by
ArcPad.
ArcPad includes two datum configuration files, Transforms.dbf
and DefaultTransforms.dbf, which are located in the ArcPad
“System” folder. These files can be modified to add datum
transformations as well as to override the default datumtransformations within ArcPad. By default these files are empty,
but they include all of the fields required by ArcPad.
Transforms.dbf. This file allows the user to add datum
transformation parameters that are searched before the internal
datum transformations. This means that the data in this
configuration file will override the datum transformation
information embedded in ArcPad. (This file is similar to the
ArcGIS GEOTRAN table.)
To modify the Transforms.dbf file, you must supply two datumnames and all of the associated transformation parameters
between these two datums. ArcPad will attempt to match the two
names to the datum names listed in projection (.prj) files and
information, and then use the associated parameters if a match is
found. No datum transformation will take place if no match is
found.
DefaultTransforms.dbf. Sometimes there is more than one set of
parameters to transform between two datums. By default, ArcPad
will use the first match it finds in the internal tables embedded in

8/2/2019 ArcPad Reference Guide 9 Bool
http://slidepdf.com/reader/full/arcpad-reference-guide-9-bool 131/138

8/2/2019 ArcPad Reference Guide 9 Bool
http://slidepdf.com/reader/full/arcpad-reference-guide-9-bool 132/138
IN THIS CHAPTER
Supported data formats
This chapter describes the vector and raster data formats supported by14

8/2/2019 ArcPad Reference Guide 9 Bool
http://slidepdf.com/reader/full/arcpad-reference-guide-9-bool 133/138
127
• Supported vector data
• Supported raster data
ArcPad, and the files associated with vector and raster data.14
Supported vector data
ArcPad supports the following vector data formats:
• ESRI shapefiles
• ArcPad Graphics layer
• ArcPad Photo layer
Additional vector data formats can be supported via ArcPad
extensions.
Shapefiles
• ArcPad files:
• filename.APL (ArcPad Layer file)
• Script files (only one script file can be associated with a
shapefile):
• filename.VBS (VBScript file)
• filename.JS (JScript file)
The attributes associated with the features in the shapefile are

8/2/2019 ArcPad Reference Guide 9 Bool
http://slidepdf.com/reader/full/arcpad-reference-guide-9-bool 134/138
128 ARCPAD REFERENCE GUIDE
Shapefiles
A shapefile does not consist of a single file, but instead consists
of a number of files. ArcPad supports the following files
associated with shapefiles:
• Mandatory files:
• filename.SHP
• filename.SHX
• filename.DBF
• Map Projection metadata files (although not mandatory, it is
highly recommended that shapefiles have associated map
projection files):
• filename.PRJ
• Codepage files:
• filename.CPG
• Spatial Index files:
• filename.SBN
• filename.SBX
• Attribute Index files (a shapefile can have an attribute index
defined for one or more fields):
• filename.fieldname.ATX
stored in the shapefile’s DBF file.
The APL file can contain ArcPad symbology, label settings, form
definitions, simple metadata, scripts, and script references.
The simple metadata includes the title, description, author, and
comments of the associated ArcPad layer file.
Script references specify an associated VBScript or JScript file
that contains scripts used by the layer file.
ArcPad Graphics layer
An ArcPad Graphics layer (filename.APG) is a vector file format
written in XML. The XML tags used by the ArcPad Graphics
layer are described in ArcPad Application Builder help.
An ArcPad Graphics layer can store a variety of graphics
elements, including points, lines, polygons, and text. ArcPad
Graphics files are designed for creating field sketches and notes -
drawn directly on the ArcPad Map. Tools are available for ArcGISfor exporting ArcGIS graphics elements to ArcPad graphics
layers, and vice versa.
ArcPad Photo layer
An ArcPad Photo layer (filename.APH) is a file format written in
XML. The XML tags used by the ArcPad Photo layer are
described in ArcPad Application Builder help.
An ArcPad Photo layer specifies how georeferenced photos are
to be displayed in ArcPad. These georeferenced photos contain
GPS coordinates in the EXIF header of the photo JPEG image file.
The photo layer does not contain a list of georeferenced photos
to be displayed, but instead ArcPad applies the photo layer
information to all georeferenced photos that are stored in the
same folder as the photo layer.

8/2/2019 ArcPad Reference Guide 9 Bool
http://slidepdf.com/reader/full/arcpad-reference-guide-9-bool 135/138
SUPPORTED DATA FORMATS 129
Supported raster data
Raster formats
ArcPad supports the following raster image formats:
• Graphic Interchange Format, or GIF (*.gif)
• JPEG (*.jpg)
• JPEG2000 (*.jp2)• MrSID Generation Two, or MG2 (*.sid)
• MrSID Generation Three,or MG3 (*.sid)
The georeferencing information can be stored in three locations:
• Within the header section of the image, such as with GeoTIFF
images.
• Within an associated Auxilliary (.aux) file, such as created by
ArcGIS.
• Within an associated world file.
When adding a raster layer to an ArcPad map, ArcPad first looks
in the image header for the georeferencing information then in

8/2/2019 ArcPad Reference Guide 9 Bool
http://slidepdf.com/reader/full/arcpad-reference-guide-9-bool 136/138
130 ARCPAD REFERENCE GUIDE
MrSID Generation Three, or MG3 ( .sid)
• Portable Network Graphics, or PNG (*.png)
• Tagged Image File Format, or TIFF, including GeoTIFF (*.tif)
• Windows Bitmap (*.bmp)
• CADRG raster maps
The supported compression methods for GeoTIFF are:• None
• LZW
• CCITT Group 3
• CCITT Group T.4
• CCITT Group T.6
• ZIP-in-TIFF
• Packbits
Additional raster data formats can be supported via ArcPad
extensions.
Georeferencing information
Raster files must have georeferencing information associated with
the file. This georeferencing information includes the size of the
pixels, as well as the coordinate position of the reference pixel.
in the image header for the georeferencing information, then in
the associated .aux file (if present), then within an associated
world file (if present).
The naming convention for world files is to use the first and third
characters of the image file’s suffix and a final “w” for the world
file suffix. For example:
• *.jgw for JPEG images (*.jpg)• *.j2w for JPEG2000 images (*.jp2)
• *.sdw for MrSID images (*.sid)
• *.tfw for TIFF images (*.tfw)
• *.bpw for Windows Bitmap images (*.bmp)
Projection information
Raster files must also have projection information associated with
the file. This projection information enables ArcPad to correctlyposition the image on a map with a defined projection, or
coordinate system.
The projection information can be stored in three locations:
• Within the header section of the image, such as with GeoTIFF
images.
• Within an associated Auxilliary (.aux) file, such as created by
ArcGIS.
• Within an associated map projection file (*.prj).
When adding a raster layer to an ArcPad map, ArcPad first looks
in the image header for the projection information, then in the
associated .aux file (if present), then within an associated
projection file (if present).

8/2/2019 ArcPad Reference Guide 9 Bool
http://slidepdf.com/reader/full/arcpad-reference-guide-9-bool 137/138
SUPPORTED DATA FORMATS 131

8/2/2019 ArcPad Reference Guide 9 Bool
http://slidepdf.com/reader/full/arcpad-reference-guide-9-bool 138/138