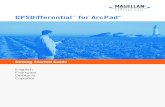ArcPad 7 UserGuide 1105
-
Upload
joana-namora -
Category
Documents
-
view
238 -
download
0
Transcript of ArcPad 7 UserGuide 1105
-
8/4/2019 ArcPad 7 UserGuide 1105
1/413
ArcGIS
9Using ArcPad
-
8/4/2019 ArcPad 7 UserGuide 1105
2/413
-
8/4/2019 ArcPad 7 UserGuide 1105
3/413
Contents Getting started
1 Welcome to ArcPad 3
What can you do with ArcPad? 4
Customizing ArcPad 8
Tips on learning ArcPad 9
2 Introduction to Windows Mobile 11
Overview of Windows CE and Windows Mobile 12
Supported mobile devices 15Selecting a mobile device 16
Transferring data to a Windows Mobile device 20
Windows Mobile resources 22
3 Quick-start tutorial 25
Exercise 1: Exploring your data 26
Exercise 2: Working with geographic features 32
Exercise 3: Capturing GPS data 39
Exercise 4: Editing features 41
4 ArcPad basics 47
Maps and layers 48
Identifying features 48
Starting ArcPad 50
Using the Startup dialog box 51
Running ArcPad within a skin 52
Creating a skin definition file 54
The ArcPad map window 55
i 56
-
8/4/2019 ArcPad 7 UserGuide 1105
4/413
Map properties 62
Map projections 64
Layer properties 65
Moving around the map 67Rotating the map orientation 69
Setting spatial bookmarks 70
Locking the ArcPad application 73
Setting ArcPad options 74
Getting help 75
Saving a map and exiting ArcPad 76
Working with ArcPad files 78
Displaying data
5 Creating maps 81
Creating a new map 82
Adding layers 85Adding shapefiles 86
Adding images 87
Adding graphics layers 88
Adding an ArcIMS Internet Server 89
Adding ArcIMS layers 90
About coordinate systems 91
Specifying a coordinate system 92
6 Managing layers 95
Turning a layers visibility on or off 96
Changing a layers drawing order 97
R i l f th 98
-
8/4/2019 ArcPad 7 UserGuide 1105
5/413
Selecting a layer for editing 100
Layer properties 101
Changing layer properties 102
Creating a transparent layer 104
The Map Grid layer 105
7 Symbolizing your data 109
How symbology works in ArcPad 110
Supported symbols 113
Display quality 114
Displaying symbology 115Defining simple symbology in ArcPad 117
Defining complex symbology in ArcPad 120
Working with scale-dependent symbology 122
Labeling features with text 123
Querying data8 Querying your data 129
Identifying features 130
Hyperlinks 132
Finding features 134
Using other tools on your query 139
Finding a location 140
Spatial and attribute indexes 141
Using the Advanced Select tool 142
Using other tools with the Advanced Select tool 146
Measuring distance, area, and bearings on a map 147
-
8/4/2019 ArcPad 7 UserGuide 1105
6/413
Using Data Capture Devices
9 Connecting your GPS receiver 157
Introduction to GPS 158
Supported GPS protocols 160
Connecting your GPS receiver 162
Setting communication parameters 165
Activating your GPS 167
The GPS/Rangefinder Debug tool 169
Troubleshooting your GPS connection 173
NMEA 0183 sentences recognized by ArcPad 175
TSIP packets recognized by ArcPad 177
10 Using the GPS Position Window 179
The GPS Position Window 180
Opening and closing the GPS Position Window 186
Selecting the position coordinate system 187Selecting the position measure of quality 188
Toggling between the Skyplot, Signal Chart, and Compass 189
11 Navigating with your GPS 191
Selecting a navigation destination using the Go To tool 192
Selecting a navigation destination using the Find tool 194
Selecting a navigation destination using the Advanced Select tool 197Selecting a navigation destination using the Go To Selected Feature tool 200
Setting the distance alert 204
Displaying the distance and bearing to the destination 206
Displaying the bearing on the compass 207
Using the Automatic Map Rotation tool 208
-
8/4/2019 ArcPad 7 UserGuide 1105
7/413
12 Using your rangefinder 217
Introduction to rangefinders 218
Supported rangefinder protocols 221
Connecting your rangefindern 222Setting communication parameters 224
Activating your rangefinder 225
The GPS/Rangefinder Debug tool 226
13 Using your digital camera 229
Supported digital cameras 230
Setting camera options 231
Taking a photo 233
Creating a photo layer 236
Editing data
14 Editing basics 241
Editing using a GPS 244
Running ArcPad within a skin 245
The Edit toolbar 247
The Command toolbar 248
Creating new shapefiles for editing 249
Creating a QuickForm 253Displaying the Edit toolbar 258
Selecting a layer for editing 259
Selecting features for editing 260
Setting snapping properties 264
Moving features 266
-
8/4/2019 ArcPad 7 UserGuide 1105
8/413
15 Creating new features 273
Creating point features 274
Creating line features 278
Creating polygon features 284Working with a graphics layer 290
Creating repeated features 294
Creating segmented polyline features 295
Working with Offsets 297
Working with Traverses 301
Performing simple offsets 303
Using a 1 point offset 306Using a 2 point offset 308
Creating a linear traverse 310
Creating a radial traverse 314
16 Creating new features with a GPS and rangefinder 317
GPS Quality, Capture, and Alerts options 318
Creating point features with a GPS 322Creating line features with a GPS 324
Creating polygon features with a GPS 326
Creating a point feature using a 1 point offset and a rangefinder 328
17 Editing existing features 331
Extending a line 332
Inserting and deleting vertices 334
Moving a vertex 337
Moving a vertex using offsets 340
Changing the size of a feature 344
Editing attributes 346
-
8/4/2019 ArcPad 7 UserGuide 1105
9/413
Preparing data
18 ArcPad Tools for ArcGIS 351
The ArcPad Tools for ArcGIS 352
Preparing your data for ArcPad 354
Getting data for ArcPad 7 355
Exporting symbology for shapefiles 358
Exporting and importing graphics layers 359
Exporting ArcGIS styles 362
Appendix: Customizing ArcPad 365
Glossary 375
Index 395
-
8/4/2019 ArcPad 7 UserGuide 1105
10/413
-
8/4/2019 ArcPad 7 UserGuide 1105
11/413
Section 1
Getting started
-
8/4/2019 ArcPad 7 UserGuide 1105
12/413
-
8/4/2019 ArcPad 7 UserGuide 1105
13/413
IN THIS CHAPTER
3
Welcome to ArcPad
1 What can you do with ArcPad?
Customizing ArcPad
Tips on learning ArcPad
ESRI ArcPad software is a mobile mapping and geographic informationsystem (GIS) technology. Mobile computing is bringing fundamental changes
to the way geography is utilized with the ability to bring your work with you
and to interact directly with the world around you. Mobile GIS comprises the
integration of four technologies: GIS, lightweight hardware, the global
positioning system (GPS), and wireless communication.
ArcPad provides database access, mapping, GIS, and GPS integration tousers out in the field via handheld and mobile devices. Data collection with
ArcPad is efficient and significantly improved with immediate data validation
and availability.
-
8/4/2019 ArcPad 7 UserGuide 1105
14/413
4 USING ARCPAD
What can you do with ArcPad?
Capturing data in the field
ArcPad provides a comprehensive set of tools users need for
collecting and capturing data in the field including redlining using
a graphics layer, and extensive support for capture devices such
as GPS receivers, rangefinders, and cameras.
Using your existing data
ArcPad leverages existing mapping and GIS software systems
and databases. ArcPad supports vector map and raster image
display including numerous industry-standard formats. In
addition, ArcPad supports most of the symbology used in ArcGIS
Desktop, enabling you to display layers in your mobile GIS
applications using the standards of your organization.
ArcPad supports vector and raster data in a
multilayered environment.
ArcPad enables you to identify target areas for
inspections using a graphics layer. The cameraicon represents the location of a feature with ageoreferenced photo.
ArcPad enables you to capture photos in the field
using a connected digital camera. The photos arethen immediately associated with features in alayer.
-
8/4/2019 ArcPad 7 UserGuide 1105
15/413
WELCOMETO ARCPAD 5
Moving around your map
ArcPad has a number of map navigation tools, including variable
zoom and pan, fixed zoom, zoom to a specified layer or spatial
bookmark, and center on the current GPS position.
Querying your data
ArcPad enables you to identify features by tapping on them;
display additional information about features through a
hyperlink; navigate to a specific geographic coordinate; and
locate a feature within the extent of your map, label it, and zoom
to it.
Create a spatial bookmark to easily identify your
study area.
Use the Identify tool to display information about
a feature.
Locate a feature, label it, and zoom to it.
-
8/4/2019 ArcPad 7 UserGuide 1105
16/413
6 USING ARCPAD
Measuring distances on your map
ArcPad lets you measure distance, area, and bearings on your
map with three measuring tools: Measure, Freehand Measure,
and Radial Measure.
Navigating with your GPS
Connect a GPS to your mobile device and let ArcPad guide you.
ArcPad provides navigational information from the current GPS
position to the destination and a GPS tracklog that illustrates the
path you have traveled.
Measure thedistance alongfeatures in yourmap.
Use the GPS tracklog to logthe path you have traveled.
Use the compass to viewthe direction from thecurrent GPS position to the
selected destination in red.
-
8/4/2019 ArcPad 7 UserGuide 1105
17/413
WELCOMETO ARCPAD 7
Editing your data
In addition to displaying and querying spatial data, ArcPad
allows you to create and edit spatial data using input from either
the mouse pointer, pen, GPS, or rangefinder. ArcPad also supports
offsets, traverses, repeated attributes, and segmented lines to
ensure more accurate and efficient data capture.
Including ArcPad in your GIS solution
ArcPad is the field component to your ArcGIS solution. Use the
ArcPad Tools custom toolbar for ArcGIS. These tools allow you
to extract, convert, and project your data using the ArcGIS
Desktop products (ArcView, ArcEditor, or ArcInfo).
Edit your existing line features by addingand moving vertices (left) or by usingoffsets and rangefinders (right).
Use data maintained in ArcGISDesktop in the field with ArcPad.
-
8/4/2019 ArcPad 7 UserGuide 1105
18/413
8 USING ARCPAD
Customizing ArcPad
ArcPad Application Builder is the development framework for
building custom ArcPad applications for Mobile GIS projects.
Creating a customized field solution for data collection and data
maintenance is essential to ensure the integrity and value of yourGIS data. The ability to accurately capture attribute and spatial
data directly in the field improves efficiency and reduces time
spent correcting or reentering the data into the main database
back in the office.
With ArcPad Application Builder, you can:
Design custom forms to streamline data collection
Ensure data integrity by validating data directly in the field
Tailor applications to user skill levels and specific fields tasks Write scripts that interact with ArcPads internal objects
Develop scripts to support data collection devices
All customization for ArcPad is performed on the desktop and
deployed on the mobile device. ArcPad Application Builder
includes a copy of ArcPad, ArcPad Studio, detailed online
documentation, sample code, and first-year maintenance.
For more information about customizing ArcPad and ArcPad
Application Builder, refer to the Appendix at the end of this book.You can also visit the ESRI Web site at www.esri.com/
applicationbuilder.
Create effective fieldsolutions that includecustom tools andforms with datavalidation usingArcPad ApplicationBuilder.
-
8/4/2019 ArcPad 7 UserGuide 1105
19/413
WELCOMETO ARCPAD 9
Tips on learning ArcPad
If youre new to field GIS and mapping, you dont have to learn
everything about ArcPad to get immediate results. Begin learning
ArcPad by reading Chapter 3, Quick-start tutorial. This chapter
shows you how easy it is to work with ArcPad to accomplishyour field mapping goals. ArcPad comes with the data used in the
tutorial, so you can follow along step by step on your mobile
device or desktop computer. You can also read the tutorial
without using your computer.
Finding answers to questions
Like most people, your goal is to complete your tasks while
investing a minimum amount of time and effort on learning how to
use software. You want intuitive, easy-to-use software that givesyou immediate results, without having to read pages of
documentation. However, when you do have a question, you
want the answer quickly so that you can complete your task.
Thats what this book is all aboutgetting you the answers you
need when you need them.
This book describes how to add your geographic data into your
ArcPad map, explore the data, and organize and manage the data.
Although you can read this book from start to finish, youll likely
use it more as a reference. When you want to know how to do aparticular task such as collecting GPS position coordinates, just
look it up in the table of contents or index. What youll find is a
concise, step-by-step description of how to complete the task.
Some chapters also include detailed information that you can read
if you want to learn more about the concepts behind the tasks.
You may also refer to the glossary in this book if you come across
any unfamiliar terms or need to refresh your memory.
In addition to this book, the ArcPad Reference Guide provides a
description of all the ArcPad tools and all the fields in the ArcPad
Options, GPS Preferences, Rangefinder Preferences, Table of
Contents, and Feature Properties dialog boxes.
Getting help in the field
ArcPad includes a Quick Reference guide for the tools and
buttons on the ArcPad interface which can be easily used in the
field.
Getting started with ArcPad Templates
A collection of ArcPad Templates is available as a starting point
for creating your own ArcPad projects. The templates highlight
specific applications of ArcPad technology to solve industry
specific problems. These templates vary from tools to applets to
forms, all of which illustrate the practical benefits of Arcpad . Visit
the ESRI Web site at www.esri.com/publicarcpadto learn more
and download an ArcPad Template.
Learning about ArcPad Application Builder
For more information about customizing ArcPad and ArcPad
Application Builder, refer to the Appendix at the end of this book.
You can also visit the ESRI Web site at www.esri.com/
applicationbuilder.
Using the ArcPad sample data
ArcPad includes three sets of sample data to get you started:
Redlands, Elmore, and World. These data sets are used in the
tasks throughout the book so that you can easily follow along.
To load the sample data onto your Windows Mobile device, from
the Start menu, click on Programs>ArcGIS>ArcPad 7>Install
ArcPad 7.0 Sample Data on Windows Mobile.
Redlands, California, USA
The Redlands sample data includes the following layers: an aerialphotograph from DigitalGlobe (jp2), shapefiles for parks,
-
8/4/2019 ArcPad 7 UserGuide 1105
20/413
10 USING ARCPAD
railroads, school boundary areas, streets, and trees, a graphics
layer (FieldNotes), a photo layer, and georeferenced photos. The
trees data was provided by West Coast Arborists, Inc. The
streets data was provided by TeleAtlas. The QuickBird image ofRedlands was provided by DigitalGlobe, Inc.
Elmore, Victoria, Australia
The Elmore sample data includes the following layers: an aerial
photograph (.jp2), shapefiles for customers, rail, road, sewer
manholes, pump stations, out flow, pipes, rising mains,
connection points, morphology, parcels, land use, and zoning.
For detailed information about the Elmore data, see Chapter 3,
Quick start tutorial. The Coliban Region Water Authority,Bendigo, Victoria, Austalia provided some of the Elmore sample
data.
World
The World sample data includes the following layers: world cities,
rivers, lakes, world time zones, counties, and ocean. The World
data set is very large so you would most likely only use portions
of this data on your Windows Mobile device. Learn how to
export data for ArcPad using ArcGIS Desktop in Chapter 18,ArcPad Tools for ArcGIS.
Nyon, Vaud, Switzerland (Not included as sample)
Although not included with ArcPad, street data for Nyon from
Tele Atlas (Copyright 2005 Tele Atlas NV) was used to
illustrate many of the tasks for Section 4, Using Data Capture
Devices.
Contacting ESRI
If you need to contact ESRI for technical support, see the product
registration and support card you received with ArcPad or visit
http://support.esri.com/arcpad. You can also visit ESRI on theWeb at www.esri.com/arcgis for more information on ArcPad and
ArcGIS Desktop.
ESRI education solutions
ESRI provides educational opportunities related to geographic
information science, GIS applications, and technology. You can
choose among instructor-led courses, Web-based courses, and
self-study workbooks to find education solutions that fit your
learning style and pocketbook. For more information, go to
www.esri.com/education.
-
8/4/2019 ArcPad 7 UserGuide 1105
21/413
IN THIS CHAPTER
11
Introduction to Windows Mobile
2 Overview of Windows CE and
Windows Mobile
Supported mobile devices
Selecting a mobile device
Transferring data to a Windows
Mobile device
Windows Mobile and Windows CE
resources
The Windows Mobile and Windows CE operating systems have similar
user interfaces and file systems to the desktop versions of Windows, but
there are also many differences. This chapter discusses some of these
differences, especially those that are encountered when using ArcPad. Thechapter ends with a section on resources that are useful whether you are
new to Windows Mobile and Windows CE, or an experienced user.
-
8/4/2019 ArcPad 7 UserGuide 1105
22/413
12 USING ARCPAD
Overview of Windows CE and Windows Mobile
Windows CE
Windows CE (also referred to as Windows CE .NET) is a 32-bit,
multitasking, and multithreaded operating system that is designed
to run on embedded and mobile devices. There are a wide rangeof embedded and mobile devices using Windows CE, such as
handheld computers, Personal Digital Assistants (PDAs), gas
pumps, point-of-sale terminals, game computers, and even
automated cow-feeding machines.
Windows CE is not an operating system that can simply be
installed on a device or computer. It requires a development
toolset, which a manufacturer uses to configure the operating
system for a specific hardware platform, including the user
interface, processor chip, drivers, and application programminginterface (API). The resultant operating system is burned into the
devices read-only memory (ROM). The operating system can
only be changed or upgraded by physically changing the ROM
chip, or by a ROM software upgrade if the device uses a flash or
rewritable ROM chip.
Windows CE implements a subset of the Win32 API, which was
completely rewritten for embedded devices. Consequently,
Windows CE has a lot of similarities to desktop versions of
Windows. From a users perspective, the main similarities are theuser interface and the file system.
The Windows CE user interface, or shell, is a separate component
of the operating system which the developer of a Windows CE
device can optionally choose to use. Windows Mobile is an
implementation of the Windows CE development platform which
Microsoft has developed for mobile devices. The Windows
Mobile user interface is quite different to the Windows CE user
interface, even though the underlying operating system is
basically the same.
Windows CE, Pocket PC, and Windows Mobile
In the past few years Microsoft has used a number of terms for
the version of Windows used for mobile devices.
In 2000, Microsoft introduced the Pocket PC, which used
Windows CE 3.0 as the underlying operating system together
with a new graphical user interface, and additional applications
such as Pocket Word. Although technically these new devices
were running Windows CE, they were branded and referred to as
Pocket PCs. Consequently, many users were unaware that Pocket
PC devices used Windows CE as the underlying operating
system.
In 2003, Microsoft released a new version of Pocket PC, with
Windows CE 4.2 as the underlying operating system. However, in
order to create a stronger branding, Microsoft started referring to
these new Pocket PC devices as Windows Mobile devices. (More
specifically, these new devices were Windows Mobile 2003 for
Pocket PCdevices.)
In 2004, Microsoft released another update, Windows Mobile
2003 Second Edition, and has subsequently dropped the use of
the term Pocket PC.
In 2005, Microsoft released Windows Mobile 5.0, which is built
using the Windows CE 5.0 development platform.
With ArcPad 5 and ArcPad 6, for ease of communication ESRI
used the term Windows CE as a generic term to include both
Windows CE and Pocket PC devices. For the first few years this
approach worked as there were very few Pocket PC devices on
the market and most rugged mobile devices used Windows CE.
Today the situation has reversed with most devices running
Windows Mobile and very few devices running pure Windows
CE. Consequently, with ArcPad 7, ESRI will be using the term
Windows Mobile as a generic term to include both WindowsMobile and Windows CE devices.
-
8/4/2019 ArcPad 7 UserGuide 1105
23/413
INTRODUCTIONTOWINDOWS MOBILE 13
Windows Mobile
If you are familiar with desktop Windows, you should
immediately recognize and be able to use the Windows Mobile
user interface.
The similar file system for desktop Windows (Windows XP and
Windows 2000) and Windows Mobile means that no conversion
takes place when copying or moving files between desktop PCs
and Windows Mobile devices. The only exception is when the
communication software, Microsoft ActiveSync, is specifically
configured to convert files to formats used by Windows Mobile
applications such as Pocket Word.
ArcPad takes advantage of the similar file systems when sharing
GIS data with desktop GIS software. GIS files which are supported
by ArcPad, such as shapefiles and supported images, can be
used with desktop GIS software, such as ArcView, and then
copied to the Windows Mobile device for use with ArcPadno
file conversion is required at any point. Although the file systems
are similar, the medium for storing files is quite different and
constitutes one of the main differences, from a users perspective,
between Windows Mobile and desktop Windows.
File storage and program memory
Windows Mobile devices do not use hard drives for storage like
desktop PCsexcept when a CompactFlash or PC Card hard
drive is used as an accessory for additional storage. Instead,
ROM, random access memory (RAM), and flash memory are used
for storage. Just as on desktop PCs, RAM is volatilemeaning
that the contents of RAM are lost when a Windows Mobile
device is rebooted or shutdown. Unlike desktop PCs, switching
off a Windows Mobile device does not clear the contents of
RAM since in the latter case only the screen is turned off and notthe actual device.
The operating system is stored in ROM; it is not stored on the
hard drive as in desktop PCs. Consequently, Windows Mobile
devices boot up much more quickly than desktop PCs. Reading
the operating system from ROM is much faster than reading theoperating system from a hard disk.
RAM is used for storing both application programs and data, as
well as for running the operating system and programs.
(Although, with Windows Mobile 5.0 devices, RAM will only be
available for running the operating system and programs.
Windows Mobile 5.0 devices will include non-volatile flash
memory, or built-in storage, for installing application programs
and data.) RAM on a Windows Mobile device can be viewed as
the equivalent of the combination of a desktop PCs RAM, harddrive, and virtual memory or paging file space. On desktop PCs
the combined RAM and virtual memory is typically at least 512
MB, while on Windows Mobile devices the total RAM is
typically 64 MB.
Storage cardseither flash memory or hard drivescan increase
the amount of storage space for a Windows Mobile device, but
they cannot increase the amount of memory available for running
programs. Programs can only run in the memory installed on the
device. It is therefore important to limit the amount of data and
programs stored in RAM and in so doing maximize the amount of
free memory available for running programs. Fortunately, an
increasing number of Windows Mobile devices include built-in,
non-volatile, flash memoryin addition to ROM and RAM. For
these devices it is recommended that applications, and optionally
data, be installed in the built-in storagekeeping most of the
RAM free for running the operating system and programs.
Different Windows Mobile devices use different names for the
built-in storage: Dell uses the nameBuilt-in Storage, HP uses the
name iPAQ File Store, Thales uses the nameMyDevice, andTrimble uses the nameDisk.
-
8/4/2019 ArcPad 7 UserGuide 1105
24/413
14 USING ARCPAD
Windows Mobile automatically manages the allocation of memory
for storage and running programs. You can use the Memory
dialog box on Windows Mobile, or the Memory page of the
System Properties dialog box on Windows CE, to view how muchmemory is allocated, used, and free for storage and programs, as
well as for adjusting the memory allocation.
To configure memory on Windows Mobile, tap Start>Settings, the
System tab, and the Memory icon to open the Memory dialog
box.
To configure memory on a Windows CE device, tapStart>Settings>Control Panel, then double-tap the System icon to
open the System Properties dialog box. Tap the Memory tab to
open the Memory settings page.
The left part of the slider bar represents storage memoryin
RAMwhile the right part of the slider bar represents memoryfor running programs. The amount of storage and program
memory allocated and in use is reported below the slider bar.
Windows Mobile also shows the amount of free storage and
program memory. You can adjust the amount of memory allocated
for storage and programs by moving the slider to the left or to the
right.
-
8/4/2019 ArcPad 7 UserGuide 1105
25/413
INTRODUCTIONTOWINDOWS MOBILE 15
Supported mobile devices
ArcPad 7 supports the following Windows operating systems:
Windows 2000 and XP, Windows CE and Windows Mobile.
ArcPad does not support specific Windows Mobile or Windows
CE devices, but instead supports specific Windows CE versions
and processor chips. ArcPad should run on any Windows Mobile
and Windows CE device that uses a supported processor chip,
runs a supported version of Windows CE, and meets the minimum
requirements for memory and scripting.
ArcPad is designed to run on any Windows Mobile or Windows
CE device that meets the following minimum system requirements:
Windows CE version
ArcPad supports Windows CE 4.2 or higher. This includesWindows Mobile 2003 and Windows Mobile 2003 Second Edition
devices. For Windows Mobile devices, ArcPad supports the
Pocket PC and Pocket PC Phone Edition form factors it does not
support the Smartphone form factor.
Processor chip
Windows CE devices are built using a variety of processors, or
CPU chips. Unlike desktop PCs where processor chips are
compatiblefor example, Intel and AMD chipsprocessorchips used for Windows CE devices are not compatible and
require that software be compiled specifically for the particular
processor chip.
ArcPad 7 only supports ARM-based CPU chips for Windows
Mobile and Windows CE devices. ARM-based CPU chips
include, but are not limited to, chips made by Intel (StrongARM
and XScale), Samsung, Texas Instruments, and Atmel.
Memory
ArcPad requires a Windows Mobile device with at least 32 MB of
RAM; however, there may be insufficient free RAM available to
work with anything but the smallest and simplest datasets.Therefore, ESRI recommends a minimum of 64 MB of RAM, and
preferably more RAM if available.
The amount of free RAM required to install and run ArcPad
depends on what sort of data will be used. Installing ArcPad
requires approximately 6 MB of free RAM (8 MB if the NADCON
tables are installed). Running ArcPad could require 20 MB or
more of free RAM, especially if you are using compressed images
in formats such as MrSID and JPEG2000.
Scripting (customization only)
ArcPad can be customized using ArcPad Application Builder and
scripting languages, such as VBScript and JScript. The
corresponding scripting runtime library file must be installed on
the device before running scripts. Customization of ArcPad is
disabled when running ArcPad on a device that does not have
the required scripting runtime library installed.
-
8/4/2019 ArcPad 7 UserGuide 1105
26/413
16 USING ARCPAD
Selecting a mobile device
Mobile GIS involves a variety of tasks that are performed under
varying environments and conditions. No two Mobile GIS
applications are the same, and different people have different
preferences. For example, one person may be comfortable with
entering text using a pen (or stylus) and character recognition
software, while another person using the same application may
prefer to use a physical keyboard. Similarly, one person may be
comfortable with working with map data on a quarter-VGA (Video
Graphics Adapter) screen (240 x 320 pixels), while another person
may prefer a larger screen.
Selecting a suitable device for Mobile GIS involves a process to
determine which criteria are essential, nice to have, or not
required. There is no perfect device for Mobile GIS since many
criteria are mutually exclusive. For example, it is not possible to
have a device with a large screen and is compact enough to fit in
your pocketunless, of course, you have large pockets!
The following factors should be considered when selecting a
device that best meets the needs and requirements of your
Mobile GIS application.
Operating system
ArcPad runs on Windows 2000, XP, and Windows Mobiledevices. The first factor to consider is whether the Mobile GIS
device needs to run Windows Mobile or a PC version of
Windows.
The advantages of Windows Mobile devices are:
More robust. Windows Mobile devices usually use solid-state
technology with no moving parts (for example, flash memory
for storage instead of a hard drive) and therefore tend to be
more robust than PCs.
Less power consumption due to solid-state technology and
low-power processors.
Instant on and off. Windows Mobile devices can be switched
on without needing to boot up and, similarly, can be switched
off without needing to be shut down. This is a significant
advantage for Mobile GIS tasks, which often involve
switching the device off while moving to a new location.
Portability. Windows Mobile devices are available in a variety
of form factors, some of which are small enough to fit in a
pocket. Windows Mobile devices also tend to weigh less than
comparable tablet PCs.
Sunlight readable displays. Most Windows Mobile devices
have screens which are easily readable in outdoor conditions,
including direct sunlight.
Lower cost than PCs. However, this cost advantage can bereduced by the type of accessories needed for a Mobile GIS
application.
The disadvantages of Windows Mobile devices are:
Limited operating system compared to desktop Windows.Although Windows Mobile is a powerful operating system for
mobile devices, it does not have all of the capabilities, built-in
tools, and applications that desktop Windows does. This can
also be an advantage for situations where a simpler operating
system is preferable.
Limited number of available applications. Only a limited, butgrowing number of applications support Windows Mobile. In
many cases applications that have been ported to Windows
Mobile have less functionality on Windows Mobile than on
desktop Windows. This is only a disadvantage if your Mobile
GIS tasks require additional applications that are not available
on Windows Mobile.
Use of RAM as the primary storage medium. Windows Mobiledevices do not have a hard drive but instead use RAM forstoring application programs and data and for program
-
8/4/2019 ArcPad 7 UserGuide 1105
27/413
INTRODUCTIONTOWINDOWS MOBILE 17
processing. Most Windows Mobile devices do not have the
option of adding additional RAM. There is a limit, therefore,
of how many applications and datasets you can store in RAM
and still have sufficient RAM free for program processing.
Another limitation is that RAM requires power to maintain its
contents. The contents of RAM are lost if the battery is
drained on the Windows Mobile device. The battery can be
drained by leaving the Windows Mobile device disconnected
from a power supply for long periods of time. The RAM uses
small amounts of power even when the Windows Mobile
device is not being used. It is therefore a good idea to always
connect a Windows Mobile device to a power supply when it
is not in use.
The disadvantage of using RAM as the primary storagemedium can be reduced by using a storage card for storing
application programs and dataor by using built-in, non-
volatile storage when available.
For many Mobile GIS tasks a tablet PC running Windows XP
Tablet PC Edition may be a better choice than a Windows Mobile
device. This is especially true if you require a larger screen and/or
need to run additional software that does not support Windows
Mobile. There are a number of hardware vendors that
manufacture Windows XP Tablet PC Edition devices suitable forMobile GIS.
Cost
Your budget for each Windows Mobile device will help dictate
which factors are essential. For example, ruggedized Windows
Mobile devices are at least double the cost of standard Windows
Mobile devices. When considering cost it is essential to consider
the total cost of the Mobile GIS task, including labor and
replacement costs. Labor accounts for the major portion ofMobile GIS costs, and therefore it is more cost effective in the
long run to purchase robust, ruggedized devices, which last
longer, resulting in less downtime from damaged and broken
devices.
Size of device
How large or small does the mobile device need to be?
Ruggedized devices are usually bulkier and heavier than
nonruggedized devices. The size of the device will dictate the
screen size and whether the device has a physical keyboard.
Ruggedization
Do you need a ruggedized mobile device? Ruggedized devices
cost more to purchase but are more cost effective in the long run
as discussed above.
Screen size and display
How large or small does the screen need to be? Some people are
comfortable using a small screen, while others prefer a larger
screen. Most Windows Mobile devices have quarter-VGA
screens (240 x 320 pixels), while Windows XP Tablet PCs have
full-VGA (640 x 480 pixels) or larger screens.
Do you need a color screen display? Some applications do not
require color displays, but most GIS data requires color to
distinguish the various features and details on a map. This is
especially true when using image data. Some of the ruggedized
mobile devices are only available with grayscale displays.
If a color screen is a requirement, then it is essential that the
display be readable in sunlight since Mobile GIS tasks are usually
performed outdoors. It is strongly recommended that you test
any potential mobile device outdoors, in both direct sunlight and
shade, before purchasing the device. Most Windows Mobile
devices available today use reflective thin film transistor (TFT)
screen technology, which is readable in direct sunlight.
-
8/4/2019 ArcPad 7 UserGuide 1105
28/413
18 USING ARCPAD
Memory and storage capacity
How much data and what type of data do you need to store and
use on your Windows Mobile device? It is recommended that
you store your data on a storage card, or built-in storage, and notin RAM to keep as much RAM free for processing as possible.
This also ensures that data is not lost if the battery is drained on
the Windows Mobile device. It is also recommended that the
Windows Mobile device have at least 64 MB of RAM and
preferably more, if available.
As of this writing, the maximum capacity of commonly available
and affordable storage cards is as follows:
Storage media Maximum capacity
CompactFlash (CF) 8 GB for flash memory
5 GB for microdrive hard drive
Secure Digital (SD) 2 GB for flash memory
Flash memory is a slightly more expensive storage media than
hard drives but is more robust due to the solid-state technology
used in flash memory.
Integrated GPS
Do you need a GPS for your Mobile GIS task? If yes, do you need
a GPS that is integrated with the mobile device? Integrated GPS
receivers are easier to use, especially for the novice user. And
integrated GPS receivers do not require any cumbersome cables
for connecting the GPS to the mobile devicealthough an
increasing number of GPS receivers are Bluetooth enabled, which
eliminates the need for cables.
Integrated Camera
Does your Mobile GIS task require a digital camera for taking
photographs in the field? If yes, do you need a camera that is
integrated with the mobile device? The biggest advantage of anintegrated camera is that the image files are automatically stored
on the same device as the Mobile GIS data, resulting in easier and
better integration of data. Unfortunately, integrated digital
cameras are currently of inferior quality compared to standalone
digital cameras, especially in terms of image resolution, optical
zoom, and minimum light needed for taking a photograph.
However, it is quite possible that an integrated camera may meet
the requirements for your Mobile GIS task.
Wireless connectivity
Does your Mobile GIS task require wireless connectivity? If yes,
then it is recommended that you select a mobile device that has
the required wireless connectivity integrated with the device.
There are a variety of wireless options available, each for a
different purpose.
Bluetooth is designed for eliminating cables by wirelessly
connecting mobile devices and accessories, using serial
communications. Bluetooth is ideal for connecting a mobiledevice to a GPS receiver, laser range finder, or bar code scanner.
Bluetooth is also useful for setting up an ActiveSync partnership
between a Windows Mobile device and a desktop PC. It is
important to note that Bluetooth implementation is not consistant
across all manufacturers. If you need to connect multiple
Bluetooth devices simultaneously you should ensure that you
choose a mobile device that supports multiple Bluetooth
connections.
-
8/4/2019 ArcPad 7 UserGuide 1105
29/413
INTRODUCTIONTOWINDOWS MOBILE 19
WiFi (using either the 802.11b or 802.11g protocols) is useful for
wirelessly connecting your mobile device to a local area network,
or LAN. Connecting to a LAN is useful for accessing an ArcIMS
web service, downloading or uploading data, as well as for
setting up an ActiveSync partnership between a Windows
Mobile device and a desktop PC.
Wide area networks are used for similar purposes as LANs,
however the wireless technology for connecting to WANs have a
longer range than the technology for connecting to LANs. The
wireless protocols for connecting to WANs include GPRS,
CDMA, EV-DO, UMTS/WCDMA, and EDGE.
Expansion capability and accessories
What accessories do you need to use for your Mobile GIS tasks?
Your Windows Mobile device should have at least one serial port,
or be Bluetooth enabled, for connecting GPS receivers and other
serial input devices. Your Windows Mobile device should also
have at least one expansion slot for a storage card, for example,
CompactFlash or Secure Digital. Multiple expansion slots are
useful when you need to use a storage card and accessory (such
as a CompactFlash GPS receiver) simultaneously.
There are a variety of accessories available for CompactFlash andSecure Digital expansion slots. These accessories include flash
memory, hard drives, GPS receivers, landline and wireless
modems, digital phone cards, wired (Ethernet) and wireless local
area network (LAN) cards (802.11b, 802.11g) Bluetooth cards,
digital cameras, VGA cards, bar code scanners, and serial I/O
cards.
Field testing
It is highly recommended that you test potential Windows Mobile
devices under similar conditions to those expected to be
encountered when performing your Mobile GIS tasks to ensurethat the device meets your requirements. A color display may look
bright and crisp under artificial office lighting but may be almost
black when viewed in direct sunlight.
For more information on selecting a Windows Mobile device you
can download the ESRI Whitepaper,ArcPad 7 Devices and
Accessories, from the Literature link on www.esri.com/arcpad, or
from support.esri.com/arcpad.
-
8/4/2019 ArcPad 7 UserGuide 1105
30/413
20 USING ARCPAD
Transferring data to a Windows Mobile device
You can easily transfer data between your Windows Mobile
device and your desktop PC by establishing a connection
between the two devices and then simply dragging and dropping
files from one device to another.
The primary software used for connecting Windows Mobile
devices to the desktop PC is Microsoft ActiveSync. ActiveSync
is preinstalled in ROM on Windows Mobile devices, and a CD
containing ActiveSync for desktop PCs is shipped with every
Windows Mobile device. You can also download ActiveSync, for
free, from Microsoft at:
http://www.microsoft.com/windowsmobile/downloads/
activesync38.mspx
As of this writing the current version of ActiveSync isversion 3.8. The ActiveSync CD or download also contains help
on using ActiveSync and establishing a connection with your
Windows Mobile device.
ActiveSync serves four major purposes: data synchronization,
file management, file backup, and software installation. An
ActiveSync connection between your Windows Mobile device
and desktop PC is required to install ArcPad on your Windows
Mobile device. Once you have established an ActiveSync
connection, you can use Windows Explorer on your desktop PCto transfer files to and from your Windows Mobile device. You
can also use the Explore button on the ActiveSync dialog box to
start Windows Explorer.
Your Windows Mobile device is automatically listed as a filesystem in the Windows Explorer dialog box and is calledMobile
Device. You can copy, move, and drag and drop files to and from
the Mobile Device file system as you would with any other local
or remote file system using Windows Explorer. It is a good
practice to always store your data under the My Documents
folder, whether on your Windows Mobile device or on a storage
card. Some Windows Mobile applications require that data be
located under the My Documents folder otherwise they cannot
be viewed by the application.
By default, ActiveSync uses the USB port of your desktop PC to
connect to your Windows Mobile device. You can also connect
Explore
-
8/4/2019 ArcPad 7 UserGuide 1105
31/413
INTRODUCTIONTOWINDOWS MOBILE 21
to your Windows Mobile device by using Bluetooth, an Ethernet
wired connection to your LAN, or a wireless LAN card.
Most Windows Mobile devices today come standard with USB
connections; however an increasing number of Windows Mobiledevices are also Bluetooth enabled. Consult the documentation
included with your Windows Mobile device for instructions on
how to create an ActiveSync connection via USB and Bluetooth
(if the device is Bluetooth enabled).
-
8/4/2019 ArcPad 7 UserGuide 1105
32/413
22 USING ARCPAD
Windows Mobile resources
There are extensive resources available for learning more about
Windows Mobile hardware, software, and accessories. These
resources include Internet sites, print publications, and books.
The following list of resources is not intended to be exhaustive or
to imply endorsement by ESRI but instead is intended to be a
starting point for learning more about Windows Mobile.
News and information resources
There are numerous news and information Web sites that cover
Windows Mobile. The following are some of the more popular
sites.
Microsoft Corporation
http://www.windowsmobile.com
WindowsMobile.com is the definitive web site for Windows
Mobile. The Web site includes Windows Mobile news, how-to
instructions, help, downloads, and discussion forums. It also
includes a list of Windows Mobile devices currently available in
different regions of the world.
Brighthand Consulting, Inc.
http://www.brighthand.com
Brighthand is one of the more popular sites for mobile devices,
including Windows Mobile devices. The site includes reviews on
devices, accessories, and software for Windows Mobile.
Chris De Herreras Windows CE Website
http://www.cewindows.net
Chris De Herreras Website claims to have the most complete set
of frequently asked questions on Windows CE anywhere. Thesite certainly has one of the most comprehensive set of reviews,
Frequently Asked Questions, how-to instructions, and
troubleshooting documents available covering Windows CE
version 1.0 to the current version. This is an excellent resource for
troubleshooting Windows CE and Windows Mobile problems.
Software resources
There are a number of sites that have Windows Mobile software
available for download, including shareware and freeware
software. Here are a few of the more popular download sites:
Handango
http://www.handango.com
TUCOWS, Inc
http://pda.tucows.com
Online stores
There are numerous online stores that specialize in mobile
devices, including Windows Mobile, and their associated
software and accessories. The following online store provides a
good list of the currently available Windows Mobile devices and
accessories.
MobilePlanet, Inc.
http://www.mobileplanet.com
Magazines
Pen Computing Magazine
http://www.pencomputing.com
Pen Computing Magazine is a bimonthly print magazine that
covers all pen-based devices, including Windows Mobile devices
and PC pen tablets.
-
8/4/2019 ArcPad 7 UserGuide 1105
33/413
INTRODUCTIONTOWINDOWS MOBILE 23
Pocket PC Magazine
http://www.pocketpcmag.com
Pocket PC Magazine is a monthly print magazine devoted
exclusively to Windows Mobile devices.
Books
There are a number of books available that cover Windows
Mobile devices. You can search your favorite online book store,
using the keywords Windows Mobile, to get a list of available
books.
-
8/4/2019 ArcPad 7 UserGuide 1105
34/413
-
8/4/2019 ArcPad 7 UserGuide 1105
35/413
IN THIS CHAPTER
25
Quick-start tutorial
3 Exercise 1: Exploring your data
Exercise 2: Working withgeographic features
Exercise 3: Capturing GPS Data
Exercise 4: Editing features
Sample data acknowledgments
The best way to learn ArcPad is to try it yourself. This tutorial guides you
through some basic ArcPad skills. ArcPad enables you to locate features,
update attribute information, and edit layerslive and in the field. With
ArcPad your fieldwork is more efficient and immediately productive.
The scenario: Imagine you are a farmer, and your task is to manage the
fertilization of a number of properties in a given area. This tutorial takes you
through your days work and focuses on typical field data collection tasks
that you can perform using ArcPad.
This tutorial is designed to let you explore the capabilities of ArcPad at your
own pace and without the need for additional assistance. Youll need about
3040 minutes of focused time to complete the tutorial. However, you can
also perform the exercises one at a time if you wish.
E i 1 E l i d t
-
8/4/2019 ArcPad 7 UserGuide 1105
36/413
26 USING ARCPAD
The exercises that follow are fictitious, and they do not in
any way represent real occurrences in Elmore. For
information about the complete Elmore sample data, refer
to the end of this chapter.In this tutorial, the word tap is used when selecting an item,
as opposed to the word click. On computers that have a
touch screen and pen interface, items are selected by
tapping the pen on the screen. This performs the same
action as clicking does when using a mouse on computerswithout a pen interface. In the interest of brevity, the word
tap will be used, but this should also be taken to mean click.
In this tutorial, you will use several layers to complete your
work order. The primary layer that you will use is the land
use layer; however, you will also use additional layers to
make it easier to locate yourself and to find the parcel ofland that needs to be identified. The following table provides
descriptions of these layers.
Layer Description
aerial_elmore.jp2 25 cm pixel aerial photograph of
Elmore, Victoria, Australia
customers.shp Fictitious customers connected to the
sewer networkland_use.shp Fictitious land use types
parcel.shp Cadastral parcels
Rail.shp Railway lines
Rail Infrastructure.shp Railway stations
Road.shp Roads
The exercises in this chapter use the sample datadistributed with ArcPad. The layers are located under the
Samples\Elmore folder in the ArcPad install directory. The
sample data is automatically loaded on your desktop PC if
you selected the automatic install when you installed
ArcPad. To install the sample data onto your WindowsMobile computer use the Start menu on your desktop PC.
The Elmore folder is installed in the My Documents folder
on your Windows Mobile computer. The exercises require
that you have write access to this data. If you dont, youllneed to copy the data to a location that you do have write
access to.
The Elmoresample data inArcPad
Exercise 1: Exploring your data
Selecting the appropriate layers 3
-
8/4/2019 ArcPad 7 UserGuide 1105
37/413
QUICK-STARTTUTORIAL 27
Selecting the appropriate layers
Lets begin by starting ArcPad and setting the default Map
Path to where the Elmore sample data is located. You will
then add the layers that you need.
1. On your Windows Mobile computer, start ArcPad by
tapping Start>Programs, then tap ArcPad 7.0. You willsee the ArcPad splash screen briefly, and ArcPad will
open with the Startup dialog box.
2. Tap ok to open ArcPad with a new empty map.
3. Tap the Tools button on the Main toolbar. This opens the
ArcPad Options dialog box.
1
2
3
6
4
57
4. Tap the right arrow button.
5. Tap the Paths tab.
6. Tap the Folder button next to the Default Maps & Data
Path. This will open the Directory Browser. Navigate to
the Elmore folder and tap the folder to select it. By
default the Samples folder is installed in the My
Documents folder on Windows Mobile computers.
7. Tap OK.
8 Tap the Add Layer button on the Main toolbar The Add Exploring your selected layers
-
8/4/2019 ArcPad 7 UserGuide 1105
38/413
28 USING ARCPAD
8. Tap the Add Layer button on the Main toolbar. The Add
Layer(s) dialog box opens. Notice that the Path is set to
the Elmore folder that you set in the previous steps.
Exploring your selected layers
Explore the Elmore layers provided for this tutorial.
Understanding the properties associated with each layer
will help you to quickly navigate around the map.
1. Tap the Table of Contents button. The layers you
selected previously are listed, each with a check in theVisible check box and the Identify check box. The Edit
check box is, by default, unchecked.
9. Select aerial_elmore.jp2, customers.shp, land_use.shp,
parcel.shp, rail.shp, rail_infrastructure.shp, and road.shpby checking the check box to the left of the layer. A red
check indicates that a layer has been selected.
10. Tap OK. The selected layers are drawn in the ArcPad
Map window.
8
9
Q
1
Visible
Edit
Identify
2 You can change the order in which layers are drawn by
The Information page is displayed first; you can see that
-
8/4/2019 ArcPad 7 UserGuide 1105
39/413
QUICK-STARTTUTORIAL 29
2. You can change the order in which layers are drawn by
tapping on the Move Up or Move Down arrow buttons.
The layers at the bottom are drawn before the layers at
the top. Move the Customers layer up so that it is drawn
after and on top of the Roads layer.
3. Tap the Land Use layer to select it; the layer ishighlighted in blue.
4. Double-tap the Land Use layer or tap the Layer
Properties button. The Layer Properties dialog box is
displayed for the Land Use layer.
2
3
4
5
The Information page is displayed first; you can see that
the Title field has the name Land Use in it. This is also
the title that is used to name the layers in the Table of
Contents.
5. Tap the right arrow and then tap the Symbology tab toview the layer symbology. You can change symbology
directly in the field using ArcPad or via the ArcPad tools
for ArcGIS Desktop. For more information about
symbolization, see Chapter 7, Symbolizing your data.
-
8/4/2019 ArcPad 7 UserGuide 1105
40/413
30 USING ARCPAD
Symbologyfor the LandUse layer
Attributesfor theLand Use
layer. Rednameindicateswhich fieldis beingused torendersymbology.
Index
6. Tap the Attributes tab to see the fields associated with
the Land Use layer. The USE_CODE field is displayed
in red to indicate which field is being used to render the
attribute base symbology. Later, you will change thevalues of these fields after you have inspected a plot of
land.
The I checkbox column indicates whether the layer
has an index. If the checkbox for Geometry is checked,
the layer has a spatial index. If the checkbox for a field
is checked, an attribute index exists for the
corresponding field. To add an index, simply check the
Index checkbox for that attribute field.
7. Explore the additional tabs to learn more about the Land
Use layer. Tap ok when you are ready to return to the
Table of Contents.
8. Explore each of the layers that you will use to help youlocate the land that needs to be fertilized.
9. Tap the Legend tab in the Table of Contents. The 12. Tap the Zoom In button, then tap and drag a box around
-
8/4/2019 ArcPad 7 UserGuide 1105
41/413
QUICK-STARTTUTORIAL 31
9
Q
W
Zoom into thislocation.
ENortharrow.
9. Tap the Legend tab in the Table of Contents. The
Legend allows you to view and access the symbology
properties for all the layers in your ArcPad map.
10. Tap the +/- icon next to each layer to display/hide its
symbology.
11. Tap ok in the Table of Contents when you are ready to
return to your ArcPad map.
12. Tap the Zoom In button, then tap and drag a box around
the area of the image file. The rest of the exercises are
concentrated in the area of Elmore northeast of the
Railway station.
Exercise 2: Working with geographic features
-
8/4/2019 ArcPad 7 UserGuide 1105
42/413
32 USING ARCPAD
In this exercise you will locate a vineyard that needs to be
fertilized. You will locate the vineyard and then update its
attribute information, noting that it has been fertilized. Oncethat task is complete you will select other sectors of land
neighboring the fertilized vineyard to determine if any of
those also need to be fertilized.
Locating a feature
In this exercise, you will use the Find tool to locate the
vineyard you are looking for. Your work order tells you that
there is only one vineyard in the suburb of Elmore so it
should be quite easy to locate.
1. Tap the Find button on the Browse toolbar.
2. Tap the Select Layers button on the Criteria page.
Exercise 2: Working with geographic features
2
1
3. Tap the + symbol next to the LAND USE layer and tap
USE_CODE. The USE_CODE field identifies the type
of land for the area (e.g., vine, scrub, and so on).
4. Tap OK.
3
4
5. Use the Soft Input Panel to type the land use type vine 7. Scroll to view the attributes of the feature. Tap the
-
8/4/2019 ArcPad 7 UserGuide 1105
43/413
QUICK-STARTTUTORIAL 33
p yp yp
in the Find box.
6. Tap the Results tab to execute the search and to viewthe results.
p
matched feature.
8. Tap the Go To button.
7
8
SoftInputPanel
6
5
9. ArcPad zooms to the Vine parcel of land. The selected 1. You need to make the Land Use layer editable before
-
8/4/2019 ArcPad 7 UserGuide 1105
44/413
34 USING ARCPAD
plot is highlighted and set as the current navigation
destination. The vineyard is also labeled using the value
of the field that was searched onin this case, the use
code of the plot of land.
10. Your vineyard is clearly labeled, and with your ArcPadmap you can go to the vineyard and fertilize it.
Updating your data
In this section, you will change the attributes of the vineyard
that you fertilized in the previous section.
you can edit its attributes. Tap the drop down arrow next
to the Start/Stop Editing button.
2. Tap the Land Use layer to select it. A red box around
the layer indicates that it is editable. The Edit toolbar and
the Command bar are automatically displayed once alayer is made editable.
2
1
9
4. Tap the Select button.
-
8/4/2019 ArcPad 7 UserGuide 1105
45/413
QUICK-STARTTUTORIAL 35
5. Tap the vineyard you identified in the previous section to
select it.
6. Open the selected features properties by tapping the
Feature Properties button.
7. Change the form to reflect that the site has now beenfertilized.
4
5
6
Command bar
8. Tap the Picture tab. If you had a digital camera
connected to your Windows Mobile device, you couldtake a picture and associate it with this feature. In this
case we will simply select a picture from an existingfolder.
7
8
-
8/4/2019 ArcPad 7 UserGuide 1105
46/413
36 USING ARCPAD
9 Q
Integratedcamerasupport
E
9. Using the Field drop down list, select the field that the
location of your photo will be stored in. In this case, it isthe IMAGE field.
10. Tap the open folder button.
11. Navigate to the picture entitled vine.jpg and select it.
The picture is now associated with this feature and it is
displayed on the Picture page of the Feature Properties
dialog box.
Alternatively, if you have a camera connected to your
device, tap the camera icon. A picture is taken and
automatically associated with the feature. See
Chapter 13, Using your digital camera, for moreinformation.
12. Once you have completed updating your form, tap ok.
The information about the vineyard has been updatedand a picture of the area has been associated with the
feature.
In the next section we will select other plots of land
surrounding the vineyard to determine whether or not
they also need fertilizing.
W
Using the Advanced Select tool
3. Tap and drag a selection box to select all the fields in the
i i it f th i d A li t di l th l t d
-
8/4/2019 ArcPad 7 UserGuide 1105
47/413
QUICK-STARTTUTORIAL 37
1
2
Use the Advanced Select tool to locate all the fields in the
immediate vicinity of the newly fertilized vineyard.
1. With the Land Use layer in Edit mode, tap the arrow to
the right of the Identify tool.
2. Tap Advanced Select.
3
vicinity of the vineyard. A list displays the selected
features.
4. Expand the list of features selected within the Land Use
layer by tapping the +/ icon
-
8/4/2019 ArcPad 7 UserGuide 1105
48/413
38 USING ARCPAD
45
67
layer by tapping the +/- icon.
5. Tap the first feature.
6. Uncheck the Close After Action check box.
7. Tap the Feature Properties button.
8. The form for the selected feature appears. Make thenecessary changes and close the form.
Q
8
9. Follow the same procedure as outlined above for all the
features selected.10. Tap OK. You have successfully completed your field
maintenance duties for the day!
Exercise 3: Capturing GPS data
-
8/4/2019 ArcPad 7 UserGuide 1105
49/413
QUICK-STARTTUTORIAL 39
There is a road that has recently been constructed. It is up
to you to capture the new road using a GPS receiver. Withyour GPS activated, you will walk the length of the new
road segment and capture vertices for the length of the new
road. This task is being done in Elmore, Australia but you
can easily perform the same steps for a street or road in
your local area. If you happen to be in Elmore than you can
perform the exercise as is!
1. Find the area where we are going to add the new road.
It is located at the end of Strawthorn, west of the
Vineyard we located in the previous exercise.
Tip: Use the Find tool described in Exercise 2.
2. Activate your GPS receiver if you have not already done
so.
Refer to Chapter 9, Connecting your GPS receiver, for
information on activating your receiver.
3. Tap the dropdown arrow to the right of the Start/Stop
Editing button.
4. Tap the Road layer to select it for editing.
The Edit toolbar and Command bar are automatically
displayed.
3
4
5. Tap the Polyline feature tool.
Th Add GPS V t d Add GPS V ti
7. Tap the Proceed tool on the Command bar when you are
finished adding your road
-
8/4/2019 ArcPad 7 UserGuide 1105
50/413
40 USING ARCPAD
The Add GPS Vertex and Add GPS Vertices
Continuously buttons are enabled.
6. Tap the Add GPS Vertex button to capture a new vertex.
Continue to do so until you have reached the end of the
extended road. Alternatively, use the Add GPS VerticesContinuously button to capture vertices in streaming
mode. Vertices are captured according to the specified
streaming vertices interval which is set in the GPS
Preferences dialog box.
Tip: Use snapping to snap the end of your new road to
the end of the existing road. See Chapter 14, Editing
basics for information on snapping.
5 6
7
8
9
finished adding your road.
The feature dialog box opens so that you canimmediately enter information about the new road.
8. Fill in the form as follows: Feature Type = Road; Road
Name =New; Road Type= Lane, Class Code= NotClassified, and Road Seal = Gravel.
9. Tap OK.
Your new road has been added and you are ready to
move on to the next task.
Exercise 4: Editing features
-
8/4/2019 ArcPad 7 UserGuide 1105
51/413
QUICK-STARTTUTORIAL 41
The owner of the vineyard is thinking of expanding her plot
of land. The neighboring plot is vacant and was recently put
up for sale so she has asked you to map the potentialexpansion of the land. She is trying to determine whether
expanding her vineyard to the adjoining space will increaseher net profits.
1. Tap the Clear Selected button, located in the dropdown
list next to the Find tool, to clear the previously selected
feature.
2. Locate the vineyard.
Tip: Use the Find tool described in Exercise 2.
1
2
3
4
Next, we will set the snapping properties for our layers. You
will notice that to the right of the vineyard, there is a road,
some vacant land, and another road. The second road willbecome the new boundary of your vineyard. In order to
ensure that you are expanding your vineyard to its fullextent, you will snap the vertices of your new plot of land to
the edge of the short road. We must first begin by setting
the snapping tolerance in the Map Properties dialog box.
3. Tap the dropdown arrow next to the Open Map buttonand tap Map Properties.
4. On the Snapping page set the tolerance to 5 m. Refer to
the scale bar to determine an appropriate tolerance.
5. Tap the Table of Contents button.
6 Tap the Snapping tab on the Table of Contents
8. Tap the Zoom In button and zoom closer to the vineyard.
9 Make the Land Use layer editable by tapping the
-
8/4/2019 ArcPad 7 UserGuide 1105
52/413
42 USING ARCPAD
6
78
Command bar
Edittoolbar
Q
9
6. Tap the Snapping tab on the Table of Contents.
7. Check the Edge check box for the Roads layer. The
Roads layer is the target layer that we want our Land
Use layer to snap to.
9. Make the Land Use layer editable by tapping thedropdown arrow to the right of the Start Editing button
and selecting Land Use. The Edit toolbar and the
Command bar are displayed.
10. Tap the Select and Vertex Editing button in thedropdown list to the right of the Select tool.
11. Tap the plot of land. The vineyard is highlighted, and its
vertices are outlined with squares around them.
12. Tap and drag the bottom right vertex to the boundary of
the road. As you approach the road, you will notice
-
8/4/2019 ArcPad 7 UserGuide 1105
53/413
QUICK-STARTTUTORIAL 43
The vineyard is highlighted,and the vertices are outlined.
W
E
ArcPad snaps to the roads edge. If your sound is on,
ArcPad will make a noise indicating that it is snapping to
the feature.
Tip: To display the snapping buffers, on your Windows
Mobile device, tap the center key, and on your desktop
PC, tap the CTRL key.
13. Tap the dropdown arrow next to the Feature Properties
tool and select Insert Vertices. This will allow you to
14. Tap the top right corner of the new vineyard outline.
ArcPad inserts a vertex where you tapped the map.
-
8/4/2019 ArcPad 7 UserGuide 1105
54/413
44 USING ARCPAD
R
add vertices and extend the plot of land.
Undo
T
Y
Tip: Use the Undo button to go back to the previous stepif you make a mistake.
15. When you are finished adding your vertices and
expanding the vineyard, tap the Commit GeometryChanges button.
16. Your new vineyard is complete. Exit ArcPad. Your
workday is over!
-
8/4/2019 ArcPad 7 UserGuide 1105
55/413
QUICK-STARTTUTORIAL 45
U
Note: Once a change is made in ArcPad, it can only beundone using the Undo tool. However, the Undo tool can
only be used to Undo one step. Once you commit yourchanges, even if you exit ArcPad without saving your
changes, edits such as changing the shape of the vineyard
still remain. If you would like to go back to your original
vineyard structure, you can use the editing tools to change it
back or reinstall the sample data using the ArcPad CD. You
can do an install that will only add the sample data.
Tutorial sample data acknowledgments
The township of Elmore is located on the junction of the
-
8/4/2019 ArcPad 7 UserGuide 1105
56/413
46 USING ARCPAD
p j
Midland and Northern Highway in Central Victoria,
Australia. Elmore is an easy two hour drive from
Melbourne.
The utilities and property related datasets and the aerialphotograph are provided by Colliban Autority, Bendigo,
Victoria, Australia. The land use dataset is fictitious. The
coordinate system used is the Australian Geodetic Datum
66 (AGD66), Australian Map Grid Zone 55 (AMG z55).
Data Disclaimer
The Coliban Region Water Authority (The Authority)believes that the information supplied is correct, however it
does not warrant the accuracy of that information. The
Authority disclaims responsibility for any omissions,inaccuracies, discrepancies, errors of scale or any
inconsistencies, which may exist between the actual and the
digital data supplied. The Authority further disclaims
responsibility for any loss or damage including consequential
loss or damage, suffered by any person relying upon such
information, whether that loss or damage is caused by
negligence, or from any other cause whatsoever, on the partof the Authority, its employees agents and contractors.
Most of the datasets originally supplied by Coliban Region
Water Authority have been modified by ESRI in the
interests of reducing file size and to simplify the sampledataset as a whole. The main modifications have involved
removal of attribute fields that are specific and relevant to
Coliban Region Water Authority but do not hold any further
information value for users of the sample dataset.
-
8/4/2019 ArcPad 7 UserGuide 1105
57/413
IN THIS CHAPTER
47
ArcPad basics
4ArcPad is a field-based extension to your mapping and GIS system. Theability to compare your data directly to geographic features in the real worldadds a deeper sense of reality to your GIS database. It also opens many new
avenues for field data collection, display, and analysis.
Whether you need to add new pump station locations, take a measurement
or locate an address, you can do it in the field with ArcPad. This chapter willguide you through the basics of ArcPad and the ArcPad interface and
illustrate how to use the tools provided.
Maps and layers
Starting ArcPad
The ArcPad map window
Opening a map
ArcPad toolbars
Map properties
Layer properties
Moving around the map
Rotating the map orientation
Setting spatial bookmarks
Locking the ArcPad application
Setting ArcPad options
Getting help
Saving a map and exiting ArcPad
Working with ArcPad files
Maps and layers
-
8/4/2019 ArcPad 7 UserGuide 1105
58/413
Amap is the fundamental component you work with in ArcPad.
Maps help you visualize geographic data in the field by showing
you where things are, telling you what they are, and helping you
understand why they are that way.
The ArcPad map file (.apm) stores a list of the map la
their properties in your ArcPad session. A map lists a
together with the geographic extent and projection of
When you begin an ArcPad session, you can open a
map or create a new map by adding layers of data or i
Saves the current map.
Displays the dropdown list.
Opens an ArcPad map.
ArcPad saves a list ofrecently opened mapsand layers.
Adds layers to your ArcP
Creates a new map,shapefile,QuickForm, photolayer, or graphicslayer.
Displays the currentmaps properties
Opens the Table
You can display geographic information on a map as layers Each The Table of Contents displays all layers loaded in the current
-
8/4/2019 ArcPad 7 UserGuide 1105
59/413
ARCPADBASICS 49
You can display geographic information on a map as layers. Each
layer represents a particular type of feature, such as streams,
lakes, highways, political boundaries, or lightposts. A layer does
not store the actual geographic data; instead, it references the
data contained in shapefiles or images. The Table of Contents(TOC) button becomes active once a layer or layers have been
added to the current ArcPad map.
The Table of Contents displays all layers loaded in the current
map, the GPS Tracklog, and the Map Grid layer. Within the Table
of Contents, you can also change symbology using the legend,
set snapping properties for editing, and select whether or not
each layer can be identified or edited.
Indicates whether
the layer is visible.
Selects a projection.
Displays map properties.
Shows properties for the selectedlayer.
Changes the drawing order of theselected layer.
Removes a layer from theArcPad map.
Table of Contents(TOC).
Indicates which layers can be queriedonscreen with the Identify tool.
Adds layers to your map.
Indicates which layers can be edited.
Displays the symbologyfor the layers.
Specifies that new features connectto or align with existing features.
Displays the filename and location of the layer.
Starting ArcPad
Starting ArcPad is the first step
Starting ArcPad from theWindows Mobile Startmenu
-
8/4/2019 ArcPad 7 UserGuide 1105
60/413
50 USING ARCPAD
g pto field data collection andmanagement. However, beforeyou can start, ArcPad must beinstalled on your computer. If
you dont know whether itsinstalled, check with yoursystem administrator. For moreinformation about installingArcPad, see the ArcPad
Installation Guide.
menu
1. Tap Start on the Windows
taskbar.
2. Tap Programs
3. Tap ArcPad 7.0.
You will see the ArcPad
splash screen briefly, and
ArcPad will open with the
Startup dialog box.
Tip
Click v ersus Tap
On Windows Mobile or Tablet PC
computers, you will tap the screenwith your pen stylus to select
buttons and/or features rather than
click a mouse button, as is done on
a desktop PC.
Starting ArcPad on adesktop PC
1. Click Start on the Windows
taskbar.
2. Click All Programs.
3. Click ArcGIS.
4. Click ArcPad 7.
5. Click ArcPad 7.0 for
Windows.
You will see the ArcPad
splash screen briefly, and
ArcPad will open with theStartup dialog box.
Tip
Windows Mobile Start Menu
The Start Menu on your Windows
Mobile device can only contain 7
programs. If ArcPad 7 is not listed,
you can tap Start>Settings >Menus
to add ArcPad as one of your Start
Menu programs.
5
Using the Startupdialog box
Open an existing ArcPadmap from the Startupdialog box
-
8/4/2019 ArcPad 7 UserGuide 1105
61/413
ARCPADBASICS 51
By default when ArcPad begins,the Startup dialog box willappear. This allows you toquickly get started with ArcPad.Using the Startup dialog box,you can start using ArcPad withan empty map, browse for data,or open an existing map or data.
You can check the Do notshow this dialog againcheckbox if you do not want tosee the Startup dialog box againwhen starting ArcPad. To turn
the Startup dialog box on, go tothe Startup page in the ArcPadOptions dialog box.
g
1. On the ArcPad Startup dialog
box, tap An existing map or
data radio button.
2. Select an ArcPad map fromthe list of available maps.
ArcPad displays a list of
previously used maps and
data.
3. If you do not wish to see this
dialog box again when you
start ArcPad, tap Do not
show this dialog again.
4. Click OK.
ArcPad starts with the
selected map.
Tip
Performing an action in the
Startup dialog box
You can either tap the button or the
corresponding radio button and ok
to perform the desired action in the
Startup dialog box. For example,tap the Add data button and the
Add Layer(s) dialog box opens. You
can also tap an existing map from
the list of previous maps without
having to first tap the Open map
radio button.
1
2
4
3
Running ArcPadwithin a skin
Running ArcPad within askin on desktop PCs
1 Copy and paste the bitmap
4
-
8/4/2019 ArcPad 7 UserGuide 1105
62/413
52 USING ARCPAD
Running ArcPad within a skinallows you to view the softwareon your desktop PC within apicture or skin of a WindowsMobile device.
The purpose of the skin is fordemonstrating ArcPad on adesktop PC while giving theaudience an indication of whatArcPad looks like on a mobiledevice.
ArcPad skins consist of astandard Windows bitmap file
(.bmp), 8- or 24-bit format, and acorresponding skin definitionfile (.skn). Both filenames musthave the same prefix, forexample, IPAQ.bmp andIPAQ.skn.
Refer to the next section in thischapter to learn how to createyour own skin definition file.
1. Copy and paste the bitmap
file and skin definition file to
the same location as the
ArcPad application file,
arcpad.exe.
2. Click Start on the Windows
taskbar.
3. Click Run.
4. Type the pathname for the
location of ArcPad followed
by /skin=name of skin (for
example, C:\Program
Files\ArcPad 7.0\arcpad.exe
/skin=ipaq.skn).
5. Click OK.
6. ArcPad will open within the
confines of the skin.
Tip
Including quotation marks
in ArcPad pathname
When running a skin from the Run
Command, use quotation marks
around the location of the ArcPad
application file, for
example,C:\Program
Files\ArcPad 7.0\arcpad.exe.
5
6
Running a skin directlyfrom the ArcPad desktopicon
1
-
8/4/2019 ArcPad 7 UserGuide 1105
63/413
ARCPADBASICS 53
1. Right-click on the ArcPad
desktop icon.
2. Click Properties.
3. Click the Shortcut tab.
4. Type the following path in the
Target field: C:\Program
Files\ArcPad 7.0\arcpad.exe
/skin=C:\Program
Files\ArcPad 7.0\ipaq.
5. Click OK.
6. Double-click on the ArcPad
desktop icon.
7. ArcPad will open within the
confines of the skin.
2
3
5
4
1. Open a text editor such as
Notepad.
2. Type the following
information for a Pocket PC:
Creating a skindefinition file
-
8/4/2019 ArcPad 7 UserGuide 1105
64/413
54 USING ARCPAD
Tip
Creating your own skin
Scan your Windows Mobile device
using a desktop image scanner.
For best results, set your scanning
resolution to 100 dots per inch
(dpi). Alternatively, visit
www.esri.com/arcscripts for any
available skins.
information for a Pocket PC:
[ArcPad Skin]
HorzOffset=60
VertOffset=75
HorzRes=240
VertRes=320
These settings will change
depending on the device you
would like to represent.
3. Save as filename.skn.
ArcPad skins are easily createdusing a standard Windowsbitmap file (.bmp), 8- or 24-bitformat, and a correspondingskin definition file (.skn). Bothfilenames must have the sameprefix, for example, IPAQ.bmpand IPAQ.skn.
The skin definition file is asimple text file created using atext editor such as Notepad.The values specified forHorzOffset and VertOffset arethe offsets in pixels from thetop-left corner of the skin imageto the screen area where ArcPadwill be shown. The values forHorzRes and VertRes specifythe screen area size in pixels towhich ArcPad will be limited.They correspond to the actualresolution of the device, forexample, 240 x 320 for a stan-dard Windows Mobile device.
2
The ArcPad user interface provides a simple and intuitive approach to the underlying functionality. It is possible to perform a wide
The ArcPad map window
-
8/4/2019 ArcPad 7 UserGuide 1105
65/413
ARCPADBASICS 55
range of functions through controllable toolbars. The ArcPad map window includes three toolbars that are located at the top of the
window: the Main toolbar, the Browse toolbar, and the Edit toolbar. The Command bar is added to the bottom of the ArcPad map window
when the Edit toolbar is added for additional editing functionality. The map window also includes a panning frame, a scalebar, a north
arrow, and a status bar, all of which can be turned on or off.
Main toolbar
Browse toolbar
Edit toolbar
Scalebar
Status bar
Panning frame
Command bar
North arrow
Opening a map
Once you have started ArcPad,you can create a new map file or
Creating a new map
1. Tap the dropdown arrow to
the right of the Open Map
b tt th M i t lb t
1
-
8/4/2019 ArcPad 7 UserGuide 1105
66/413
56 USING ARCPAD
you can create a new map file oropen an existing one using thetools on the Main toolbar or aspreviously discussed using the
Startup dialog box. A new mapis automatically created if nodefault map is specified.
The ArcPad map file (.apm)stores a list of the map layers inyour ArcPad map. A map lists allyour layers together with thegeographic extent andprojection of the map.
button on the Main toolbar to
display the dropdown list.
2. Tap New.
The New submenu isdisplayed.
3. Tap Map.
ArcPad will create a new
map. You can then add data
and create your own ArcPad
map file.
Tip
Starting ArcPad with a
default map
When ArcPad starts, it looks for
the default map, ArcPad.apm.
ArcPad will open this map on
startup if it exists. The location of
the default map is specified on the
Paths page of the ArcPad Options
dialog box.
Tip
ArcPad logo
The ArcPad logo is displayed in the
System taskbar when ArcPad is
running. Tap the logo to bring
ArcPad to the foreground at any
time. On Window Mobile devices,
the System taskbar is only
displayed on the Today screen.
2 3
Tip
Setting path options
ArcPad allows you to specify a
default map and data system files
Opening an existing map
1. Tap the Open Map button on
the Main toolbar.
1
2
-
8/4/2019 ArcPad 7 UserGuide 1105
67/413
ARCPADBASICS 57
default map and data, system files,
and applet file paths. See the
ArcPad Reference Guide for more
information.
2. Alternatively, tap the
dropdown arrow to the right
of the Open Map button on
the Main toolbar to displaythe dropdown list.
3. Tap Open Map. u
2
4. Navigate to the location of
your existing map file.
5. Tap the ArcPad map file you
would like to open.3
-
8/4/2019 ArcPad 7 UserGuide 1105
68/413
58 USING ARCPAD
p
ArcPad opens the selected
map document.
3
4
ArcPad toolbars
All of the ArcPad tools are located on four toolbars: the Main
toolbar the Browse toolbar the Edit toolbar and the Command
By default, only the Main and Browse toolbars are displayed
when ArcPad starts The Edit toolbar and the Command bar are
-
8/4/2019 ArcPad 7 UserGuide 1105
69/413
ARCPADBASICS 59
toolbar, the Browse toolbar, the Edit toolbar, and the Command
bar which is located at the bottom of the ArcPad window.
The Main toolbar contains the tools necessary for managing your
data. The Browse toolbar allows you to explore your data bypanning, zooming, and retrieving information. The Edit toolbar
and the Command bar activate the editing tools so you can add
new data or update existing data.
when ArcPad starts. The Edit toolbar and the Command bar are
automatically displayed when a layer is selected for editing. The
Browse and Edit toolbars can be toggled on or off from the Tools
dropdown list. Toolbars can also be move