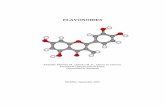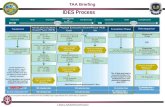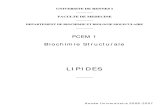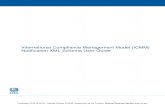IDES Logistic Execution
-
Upload
kurniawanperdana -
Category
Documents
-
view
163 -
download
3
Transcript of IDES Logistic Execution
Logistics Execution (LE)
Release 4.6C
ADDON.IDESLE
Logistics Execution (LE)
SAP AG
Copyright Copyright 2001 SAP AG. All rights reserved. No part of this publication may be reproduced or transmitted in any form or for any purpose without the express permission of SAP AG. The information contained herein may be changed without prior notice. Some software products marketed by SAP AG and its distributors contain proprietary software components of other software vendors. Microsoft, WINDOWS, NT, EXCEL, Word, PowerPoint and SQL Server are registered trademarks of Microsoft Corporation. IBM, DB2, OS/2, DB2/6000, Parallel Sysplex, MVS/ESA, RS/6000, AIX, S/390, AS/400, OS/390, and OS/400 are registered trademarks of IBM Corporation. ORACLE is a registered trademark of ORACLE Corporation. INFORMIX-OnLine for SAP and Informix Dynamic Server Informix Software Incorporated.TM
are registered trademarks of
UNIX, X/Open, OSF/1, and Motif are registered trademarks of the Open Group. HTML, DHTML, XML, XHTML are trademarks or registered trademarks of W3C, World Wide Web Consortium, Massachusetts Institute of Technology. JAVA is a registered trademark of Sun Microsystems, Inc. JAVASCRIPT is a registered trademark of Sun Microsystems, Inc., used under license for technology invented and implemented by Netscape. SAP, SAP Logo, R/2, RIVA, R/3, ABAP, SAP ArchiveLink, SAP Business Workflow, WebFlow, SAP EarlyWatch, BAPI, SAPPHIRE, Management Cockpit, mySAP.com Logo and mySAP.com are trademarks or registered trademarks of SAP AG in Germany and in several other countries all over the world. All other products mentioned are trademarks or registered trademarks of their respective companies.
2
April 2001
SAP AG
Logistics Execution (LE)
IconsIcon Meaning Caution Example Note Recommendation Syntax
Typographic ConventionsType Style Example text Description Words or characters that appear on the screen. These include field names, screen titles, pushbuttons as well as menu names, paths and options. Cross-references to other documentation Example text EXAMPLE TEXT Emphasized words or phrases in body text, titles of graphics and tables Names of elements in the system. These include report names, program names, transaction codes, table names, and individual key words of a programming language, when surrounded by body text, for example, SELECT and INCLUDE. Screen output. This includes file and directory names and their paths, messages, names of variables and parameters, source code as well as names of installation, upgrade and database tools. Exact user entry. These are words or characters that you enter in the system exactly as they appear in the documentation. Variable user entry. Pointed brackets indicate that you replace these words and characters with appropriate entries. Keys on the keyboard, for example, function keys (such as F2) or the ENTER key
Example text
Example text EXAMPLE TEXT
April 2001
3
Logistics Execution (LE)
SAP AG
ContentsLogistics Execution (LE)............................................................................... 6Inbound Deliveries and Putaway in a WM Warehouse.........................................................7 Data Used During This Process..............................................................................................8 Creating a Purchase Order......................................................................................................9 Creating Inbound Deliveries..................................................................................................11 Executing the Putaway ..........................................................................................................12 Resetting the Starting Situation............................................................................................15 Quality Management in Warehouse Management ..............................................................16 Data Used During This Process............................................................................................18 Creating a Purchase Order....................................................................................................19 Posting the Goods Receipt ...................................................................................................21 Displaying the WM Stock Overview .....................................................................................22 Processing the Transfer Order for the Work Center ..........................................................23 Processing the Inspection Lot ..............................................................................................25 Processing the Posting Change Notice ...............................................................................27 Transporting the Sample to the Warehouse........................................................................29 Picking-Wave Supported Outbound Deliveries and Transport .........................................30 Data Used During This Process............................................................................................31 Setting the Starting Situation (1) ..........................................................................................32 Creating the Sales Orders .....................................................................................................33 Creating the Outbound Deliveries ........................................................................................36 Creating the Picking Waves ..................................................................................................37 Executing the Picking ............................................................................................................40 Creating and Processing Transportation ............................................................................43 Setting the Starting Situation (2) ..........................................................................................45 Goods Receipt in a Decentralized Warehouse....................................................................46 Additional Information About this Demo .............................................................................47 Data Used During This Example...........................................................................................49 Creating a Purchase Order....................................................................................................50 Creating an Inbound Delivery in a Central System.............................................................52 Processing an Inbound Delivery in a Decentralized Warehouse ......................................53 Checking the Inbound Delivery in a Central System..........................................................55 Goods Issue in a Decentralized Warehouse........................................................................56 Additional Process Information ............................................................................................57 Data Used During This Process............................................................................................59 Creating a Sales Order...........................................................................................................60 Creating an Outbound Delivery in a Central System..........................................................62 Displaying an Outbound Delivery in a Decentralized Warehouse ....................................63 Creating and Confirming a Transfer Order for Outbound Delivery...................................64 Posting the Goods Issue .......................................................................................................66 Checking the Outbound Delivery in a Central System.......................................................67
4
April 2001
SAP AG
Logistics Execution (LE)
Billing a Sales Order ..............................................................................................................68
April 2001
5
Logistics Execution (LE) Logistics Execution (LE)
SAP AG
Logistics Execution (LE)Inbound Deliveries and Putaway in a WM Warehouse [Page 7] Picking-Wave Supported Outbound Deliveries and Transport [Page 30] Goods Receipt in a Decentralized Warehouse [Page 46] Goods Issue for Delivery to a Decentralized Warehouse [Page 56]
6
April 2001
SAP AG
Logistics Execution (LE) Inbound Deliveries and Putaway in a WM Warehouse
Inbound Deliveries and Putaway in a WM WarehouseThe IDES Purchasing department orders goods for plant 1000 (Hamburg). The purchase order is to be confirmed by the vendor using a shipping notification. When the shipping notification is received, the data is transferred to an inbound delivery document within the Logistics Execution System. The putaway takes place in the central warehouse of plant 1000. Goods movements and inventory management in this central warehouse are supported by the Warehouse Management system (WM).
Process FlowYou can find the data for this process under 1. Creating a Purchase Order [Page 9] 2. Creating the Inbound Delivery [Page 11] 3. Executing the Putaway [Page 12] 4. Resetting the Starting Situation [Page 15] [Page 8].
April 2001
7
Logistics Execution (LE) Data Used During This Process
SAP AG
Data Used During This ProcessField Purch. organization Purchasing group Plant Storage location Order type Vendor Material Material Material Data IDES Germany Dietl.B 1000 0088 NB 1000 M-01 M-02 M-03 Description Germany Purchasing group Hamburg Central warehouse Standard purchase order Vendor Trading goods Trading goods Trading goods
8
April 2001
SAP AG
Logistics Execution (LE) Creating a Purchase Order
Creating a Purchase OrderUseAs an IDES purchasing employee, you place an order for goods for plant 1000 (Hamburg).
Procedure1. Call up the transaction as follows: Menu Path Transaction Code Logistics Materials Management Purchasing Purchase Order Create Vendor/Supplying Plant Known ME21N
2. Enter the following data: Field (Field) Vendor Document date 3. Choose . Header. Data Standard purchase order 1000 Today's date (default)
4. If required, you can expand the header data area, by choosing
5. On the Org. Data tab page of the header data area, use the F4 input help to enter the following data: Field Purchasing org. Purchasing group Company code Data IDES Germany (1000) Dietl.B (001) IDES AG (1000) Item overview.
6. If required, you can expand the item overview area, by choosing 7. Enter the following data: Field Material PO quantity Material PO quantity Material PO quantity Net price Delivery date Data M-01 150 M-02 120 M-03 120 Any Todays date
April 2001
9
Logistics Execution (LE) Creating a Purchase Order Plant Storage location 8. Choose 9. Choose . . 1000 0088
SAP AG
10. The system confirms the posting and assigns a purchase order document number. Make a note of this number. 11. Choose .
10
April 2001
SAP AG
Logistics Execution (LE) Creating Inbound Deliveries
Creating Inbound DeliveriesUseThe vendor confirms the delivery date in the shipping notification. In this case, however, it is a partial delivery. You enter this in an inbound delivery document.
Procedure1. Call the transaction as follows: Menu Path Transaction Code Logistics Logistics Execution Inbound Process Goods Receipt for Inbound Delivery Inbound Delivery Create Single Documents VL31N
2. Enter the following data: Field Purchase order 3. Choose Field Delivery quantity (in the first line) 5. Choose 6. Choose . . . . Data 135 Data Your PO number
4. Enter the following data:
If any warning message appear, choose
7. The system issues a document number. Note this number. 8. Choose .
April 2001
11
Logistics Execution (LE) Executing the Putaway
SAP AG
Executing the PutawayUseWhen the ordered goods arrive, they are put into stock in the central warehouse. You use the delivery monitor to start and oversee the various putaway steps.
Procedure9. Call the transaction as follows: Menu Path Logistics Logistics Execution Inbound Process Goods Receipt for Inbound Delivery Putaway Create Transfer Order Via Inbound Delivery Monitor VL06IP
Transaction Code
10. Enter the following data: Field Delivery date (from) Delivery date (to) Inbound delivery 11. Choose . TO in backgr. Data No entry Todays date Your inbound delivery number
12. Select your inbound delivery, then choose
The transfer order contains all the information required to execute the physical transfer into the warehouse. As you do not need to make any manual entries, you can process the transfer order in the background. 13. In the dialog box, enter the following data: Field Select items 14. Choose . Data Select (default setting)
15. Select your inbound delivery, then choose Environment Document flow. 16. Position your cursor on the transfer order line, then choose Display document.
17. Position your cursor on the first item, then choose Goto Item Single item.
The transfer order item contains two subsections that detail the stock movement. The quantity specified in the item is transferred from the goods receipt zone (storage type 902) to a storage bin in a high rack storage area (storage type 001). 18. Choose .
12
April 2001
SAP AG
Logistics Execution (LE) Executing the Putaway
19. Call the transaction as follows: Menu Path Logistics Logistics Execution Inbound Process Goods Receipt for Inbound Delivery Putaway Confirm Transfer Order Via Inbound Delivery Monitor VL06IC
Transaction Code
20. On the Inbound Deliveries for Confirmation screen, enter the following data: Field Delivery date Purchasing document 21. Choose . . Data Confirm default Your PO number
22. Select your inbound delivery, then choose
This confirmation informs the system that the transfer order has been processed and that the goods have reached their destination. As no differences have occurred, you can confirm in the background. 23. In the dialog box, enter the following data: Field Adopt putaway qty 24. Choose 25. Choose . . Data 1
Warehouse management is linked to the SAP application component Inventory Management (IM). Up to this point, the goods movement has been executed in warehouse management. In the next step, you post the goods movement to Inventory Management. 26. Call the transaction as follows: Menu Path Logistics Logistics Execution Inbound Process Goods Receipt for Inbound Delivery Post Goods Receipt Collective Processing Via Inbound Delivery Monitor VL06IG
Transaction Code
27. Enter the following data: Field Delivery date Purchasing document 28. Choose . Data Confirm default Your PO number
April 2001
13
Logistics Execution (LE) Executing the Putaway 29. Select your inbound delivery, then choose 30. Choose . Post goods receipt.
SAP AG
31. Select your inbound delivery, then choose Environment Document flow. 32. Choose .
14
April 2001
SAP AG
Logistics Execution (LE) Resetting the Starting Situation
Resetting the Starting SituationUseTo avoid exceeding the storage capacity in the warehouse by repeating this demo several times, you now start a CATT that clears the stocks you have just placed into storage.
However, if you intend to execute the outbound delivery using the next IDES process, you should not run this CATT. The quantities in storage can be used for the outbound delivery.
Procedure33. Call the transaction as follows: Menu Path Transaction Code Tools ABAP Workbench Test Test Workbench CATT Extended SCAT
34. Enter the following data: Field Test case 35. Choose Block Log type Processing mode Variants 37. Choose 38. Choose . . Data ZIDES_LE001 . Option W/o Background W/o
36. Select the following options:
April 2001
15
Logistics Execution (LE) Quality Management in Warehouse Management
SAP AG
Quality Management in Warehouse ManagementPurposeThis process covers the transport and placement in storage of the inspection lot and the sample within Warehouse Management (WM). After posting the goods receipt, you can follow the sample as it is transported to the work center, while the remainder of the inspection lot is stored in the high rack storage area. The sample and inspection lot are in quality inspection and have not been posted to unrestricted use. After the usage decision has been made, the sample is placed in storage with the rest of the inspection lot. By consulting the storage location data, you can determine which purchase order and goods receipt posting the goods stem from and which inspection lot was used to inspect them.
If you want to continue directly with the process Acceptance Inspection (Simplified), after completing this process, use material QS8X20 instead of material QS6X20.
PrerequisitesThis process does not require any data from other processes. It is a more detailed version of the "QM in Procurement and Inventory Management" process.
Process FlowYou can find the data for this process under 1. Creating a Purchase Order You send a purchase order to the vendor. Creating a Purchase Order [Page 19] 2. Goods receipt You post the goods receipt to the warehouse managed by Warehouse Management (WM). The system generates an inspection lot and determines the sample. During the receiving inspection, the goods have the status "in quality inspection", which means that it is restricted-use stock. Posting the Goods Receipt [Page 21] and Displaying the WM Stock Overview [Page 22] 3. Transporting the sample to the work center. The sample is transported to the work center and the rest of the inspection lot is taken to the high storage area. Processing the Transfer Order for the Work Center [Page 23] 4. Receiving inspection You inspect the sample from the inspection lot. No defects are found and you accept the inspection lot. You post the inspection lot quantity to unrestricted-use stock. [Page 18].
You could also use the Acceptance Inspection (Simplified) process at this point.
16
April 2001
SAP AG
Logistics Execution (LE) Quality Management in Warehouse Management
Processing [Page 25] the Inspection Lot 5. Making a transfer posting to unrestricted-use stock. You display the posting change notice using the usage decision and create a (pseudo) transfer order from inspection stock to unrestricted-use stock for the sample and inspection lot. Processing the Posting Change Notice [Page 27] 6. Transporting the sample to the warehouse The sample is now transported from the work center to the high storage rack, where it is stored with the inspection lot. Transporting the Sample to the Warehouse [Page 29]
April 2001
17
Logistics Execution (LE) Data Used During This Process
SAP AG
Data Used During This ProcessField Company code Purchasing organization Purchasing group Vendor Data 1000 1000 001 1234 or 1235 Material Net price Plant Storage location Storage type QS6X20 0.10 1000 0088 001 917 922 Description IDES AG IDES Deutschland Dietl, B. K.F.W. Berlin (German version) K.F.W. London (English version) Hexagonal head screw M6X20 Price per screw Hamburg Central warehouse WM High rack storage area Work center Transfer posting area
18
April 2001
SAP AG
Logistics Execution (LE) Creating a Purchase Order
Creating a Purchase OrderUseYou now create a purchase order that contains the terms of delivery defined by QM.
Procedure1. Call up the transaction as follows: Menu Path Transaction Code Logistics Materials Management Purchasing Purchase Order Create Vendor/Supplying Plant Known ME21N
2. Enter the following data: Field field Vendor Data Standard PO 1234 1235 Invoice date 3. Choose . Header. Today's date (defaulted) K.F.W. Berlin (German version) K.F.W. London (English version) Description
4. If required, you can expand the area for the item header data by choosing
5. On the Org. Data tab page of the header data area, use the possible entries help to enter the following data: Field Purchasing org. Purchasing group Company code Data 1000 001 1000 Description IDES Deutschland Dietl, B. IDES AG Item overview.
6. If required, you can expand the item overview area by choosing 7. Enter the following data: Field Material PO quantity C (Category of delivery date) Deliv. date Net price Plant 8. Choose . Data QS6X20 1000 D (Day format)
Todays date + 7 days (possible entries help) 0.10 1000
April 2001
19
Logistics Execution (LE) Creating a Purchase Order
SAP AG
It is possible that the material already has an info record, which overwrites the amount you have entered. If required, correct the net price and choose . 9. If required, you can expand the item detail area, by choosing 10. On the Invoice tab page, choose V1 (Domestic input tax 15%). 11. Choose . Item details.
The system confirms the posting and assigns a purchase order document number. Make a note of this number. 12. Choose until the overview tree appears.
20
April 2001
SAP AG
Logistics Execution (LE) Posting the Goods Receipt
Posting the Goods ReceiptUseYou now post the goods receipt for a delivery. As you do this, the system generates an inspection lot in the background. Select storage location 0088. This includes the components Inventory Management (IM) and Warehouse Management (WM).
Procedure1. Call up the transaction as follows: Menu Path Transaction Code From the Inventory Management node, choose Goods Movement Goods Receipt For Purchase Order PO Number Known. MIGO
2. Enter the following data: Field Purchase order 3. Choose . Data Your purchase order number
The system copies the header data of the purchase order into the header data area of the goods receipt document. The purchase order item is copied into the item overview. 4. If required, you can close the item detail data area by choosing 5. Enter the following data: Field Storage location OK 6. Choose Post. Data 0088 Select Description Central warehouse WM Detail data.
The system confirms the posting and assigns a material document number. Make a note of this number. 7. Choose until the overview tree appears.
April 2001
21
Logistics Execution (LE) Displaying the WM Stock Overview
SAP AG
Displaying the WM Stock OverviewUseYou now display a WM-specific stock overview. You can see which material is located in which storage location and in which storage bin. Open a second session to monitor the stock during this process.
Procedure1. To call up a new session, choose 2. Call up the transaction as follows: Menu Path Transaction Code Logistics Logistics Execution Information System Warehouse Stock Total Stock per Material (Inventory Management) MMBE .
3. Enter the following data: Field Material Data QS6X20 .
4. Choose
5. Position your cursor on line 0088 and choose Environment WM stocks. You can see that storage location 0088 of MM corresponds to warehouse number 001 (central warehouse) of WM. You can also see the quantity of stock in each stock type and storage type.
Double-click on one of the plant stock lines to call up information about the storage bin. Click on the Storage bin field to call up more information, including a list of the stock (quantities) for each storage bin. If you select a partial stock and then choose Quant details, you can see that the number of the goods receipt document and the stock qualification Q are saved in the Quant. To return to the stock overview, choose 6. Switch sessions. .
22
April 2001
SAP AG
Logistics Execution (LE) Processing the Transfer Order for the Work Center
Processing the Transfer Order for the Work CenterUseYou now create and confirm a transfer order for the material document.
ProcedureCreating the Transfer Order 1. Call up the transaction as follows: Menu Path Logistics Logistics Execution Internal Whse Processes PostChange Via Inventory Management Transfer Order Create By Material Document. LT06
Transaction Code
2. Enter the following data: Field Material document Mat. document year 3. Choose . Data Your material document number (defaulted) Current year
4. To confirm that the sample quantity of the inspection lot is to be transferred to the quality work center, choose . The prepared sample item is transferred from goods receipt (storage type 902) to the work center (storage type 917). 5. Choose . If any system messages appear, choose .
The second item, the remaining 920 pieces, are transferred to the high storage rack (storage type 001). 6. Choose .
The system creates the transfer order. The system confirms the posting and assigns a number. Make a note of this number. 7. Choose until the overview tree appears.
The goods are now taken to the storage bins. When the goods arrive, you confirm the transfer order. Confirming the Transfer Order 1. Call up the transaction as follows: Menu Path Transaction Code From the Internal Whse Processes node, choose Stock Transfer Confirm Transfer Order Single Document In One Step LT12
April 2001
23
Logistics Execution (LE) Processing the Transfer Order for the Work Center 2. Enter the following data: Field Transfer order no. 3. Choose . Data Number of your transfer order
SAP AG
You now see an overview of the transfer order items. You can see that 80 pieces of your material have been posted to the quality work center and 920 pieces to the high storage rack. 4. To confirm the transfer order, choose Monitoring the Warehouse Stock 1. Call up the second session with the WM stock overview. 2. To update the data, choose . .
You can see that the sample is now stored in storage type 917 Quality Assurance. The remainder of the inspection lot is stored in the high storage rack.
ResultYou have now processed and confirmed the transfer order.
24
April 2001
SAP AG
Logistics Execution (LE) Processing the Inspection Lot
Processing the Inspection LotUseWhen you inspect the sample from the inspection lot you do not note any defects and, therefore, accept the inspection lot. You post the inspection lot quantity to unrestricted-use stock.
Procedure1. Call up the transaction as follows: Menu Path Transaction Code From the Quality Management node, choose Quality Inspection Inspection Lot Usage Decision Record QA11
2. Enter the following data: Field Inspection lot Data Inspection lot number (defaulted)
If you need to search for the number, use the possible entries help for the Inspection lot field. In the dialog box, choose the tab page Goods Movement. Enter your material document number and choose . In the list, select your inspection lot and choose . The system copies the number into the field. 3. Choose .
4. Choose Edit Confirm receipt of certificate. 5. In the UD code field, use the possible entries help to select A1. 6. Choose .
The system determines the quality score 100 (very good) for this inspection lot. 7. On the Inspection lot stock tab page choose Proposal. The system proposes the quantity of goods ready to be posted to unrestricted-use stock. 8. Choose .
The system confirms the posting. 9. Choose until the overview tree appears. .
10. Switch to the second session and choose 11. Switch sessions.
You can see the posted quantity in storage type 922 transfer posting area.
April 2001
25
Logistics Execution (LE) Processing the Inspection Lot
SAP AG
26
April 2001
SAP AG
Logistics Execution (LE) Processing the Posting Change Notice
Processing the Posting Change NoticeUseYou now display the posting change notice. When you made the usage decision, the system generated a posting change notice for all items in the inspection lot (the sample in the work center and the rest of the inspection lot in the high rack storage area). You now need to create and confirm a (Pseudo) transfer order to close the activities from the WM perspective.
ProcedureDisplaying the Posting Change Notice 1. Call up the transaction as follows: Menu Path From the Logistics Execution node, choose Internal Whse Processes PostChange Via Inventory Management Transfer Order Create From List of Posting Change Notices LU04
Transaction Code
2. Enter the following data: Field Warehouse number Material 3. Choose . Data 001 QS6X20 Description Central warehouse Hexagonal head screw M6X20
4. Select your material and then choose Display Posting Chge. 5. To return to the List of Posting Change Notices screen, choose 6. Select your entry, then choose Create trans. order. 7. Select both items, then choose 8. Choose . Quant list.
The system confirms the posting and assigns a TO number. Make a note of this number. 9. Choose until the overview tree appears.
Confirming the Transfer Order 1. Call up the transaction as follows: Menu Path Transaction Code From the Internal Whse Processes node, choose Stock Transfer Confirm Transfer Order Single Document In One Step LT12
2. Enter the following data: Field Transfer order no. Data Number of your transfer order
April 2001
27
Logistics Execution (LE) Processing the Posting Change Notice 3. Choose .
SAP AG
You now see an overview of the transfer order items. 4. To confirm the transfer order, choose 5. Choose . .
ResultSwitch to the other session to verify that the stock type has changed from inspection stock to unrestricted-use stock in the WM stock overview. However, the sample is still in the work center.
28
April 2001
SAP AG
Logistics Execution (LE) Transporting the Sample to the Warehouse
Transporting the Sample to the WarehouseUseYou now transport the sample from the work center to the high rack storage area, where it is stored with the inspection lot.
Procedure1. Call up the transaction as follows: Menu Path Transaction Code From the Stock Transfer node, choose Create Transfer Order From Stock List LT10
2. Enter the following data: Field Storage type 3. Choose . . Data 917 Description Work center
4. Select the quantity to be transferred and choose 5. In the dialog box, enter the following data: Field Storage type Storage section Confirm immed 6. Choose Data 001 001 Select Description High rack storage area Total area
Copy.
The sample is transferred to the main warehouse. 7. Choose until the overview tree appears. .
8. To monitor the warehouse stock, switch to the second session and choose The sample quantity is now in unrestricted-use stock. 9. Close the second session.
April 2001
29
Logistics Execution (LE) Picking-Wave Supported Outbound Deliveries and Transport
SAP AG
Picking-Wave Supported Outbound Deliveries and TransportShipping point 1001 of the IDES Hamburg plant is processing outbound deliveries from the central warehouse. Goods movements and management of stocks in this central warehouse are supported by the Warehouse Management System (WM). This shipping point is responsible for the outbound delivery of goods to domestic customers in the retail sector. It has been agreed with this customer that the goods are to be delivered within 24 hours, so long as the purchase order arrives by 12.00 today. The picking process in the central warehouse is planned and supported by picking waves. Within the wider logistic chain, the deliveries are collected together for one outgoing transport.
Process FlowYou can find the data for this process under 1. Setting the Starting Situation (1) [Page 32] 2. Creating the Sales Orders [Page 33] 3. Creating the Outbound Deliveries [Page 36] 4. Creating Picking Waves [Page 37] 5. Executing the Picking [Page 39] 6. Creating and Processing Transportation [Page 43] 7. Setting the Starting Situation (2) [Page 45] [Page 31].
30
April 2001
SAP AG
Logistics Execution (LE) Data Used During This Process
Data Used During This ProcessField Sales organization Distribution channel Division Plant Shipping point Warehouse number Order type Sold-to party Sold-to party Sold-to party Sold-to party Sold-to party Material Material Material Data 1000 12 00 1000 1001 001 OR 2152 2153 2154 2155 2156 M-01 M-02 M-03 Description Germany Repeat buyer Cross-divisional Hamburg Central warehouse, Hamburg Central warehouse Standard order Customer Customer Customer Customer Customer Trading goods Trading goods Trading goods
April 2001
31
Logistics Execution (LE) Setting the Starting Situation (1)
SAP AG
Setting the Starting Situation (1)UseYou now start a CATT that posts the material stocks required for this IDES process.
If you run the IDES processes Inbound delivery and Outbound delivery immediately after one another, you do not need to start this CATT. This is because the stocks required for this outbound delivery already exist. If this is the case, start this demo with Creating the Sales Orders.
Procedure1. Call up the transaction as follows: Menu Path Transaction Code Tools ABAP Workbench Test Test Workbench CATT Extended SCAT
2. Enter the following data: Field Test case 3. Choose Field Log type Processing mode Variants 5. Choose 6. Choose . . Data ZIDES_LE002 . Data W/o Background W/o
4. Select the following options:
32
April 2001
SAP AG
Logistics Execution (LE) Creating the Sales Orders
Creating the Sales OrdersUseYou now take the role of an employee in order processing and create the sales orders.
To ensure that the same starting situation always exists, regardless of when the IDES user runs this demo, the orders you create are actually valid for the next working day. This means, for example, that the orders with todays date as the required date represent the orders of the previous working day, and the orders with the next working day as the required date represent todays orders for the purposes of this demo.
Procedure39. Call up the transaction as follows: Menu Path Transaction Code Logistics Sales and Distribution Sales Order Create VA01
40. Enter the following data: Field Order type Sales organization Distribution channel Division 41. Choose Field Sold-to party PO number Req.deliv.date 43. Choose 44. Choose 45. Choose . in the dialog box. . . Data 2152 BI-123786 Todays date Data OR 1000 12 00
42. Enter the following data:
46. In the Propose Items dialog box, choose Default with quantity. 47. Choose .
The system issues a standard order number. Note this number. 48. Enter the following data:
April 2001
33
Logistics Execution (LE) Creating the Sales Orders Field Sold-to party PO number Req.deliv.date 49. Choose 50. Choose 51. Choose . in the dialog box. . Data 2153 EL-783786 Todays date
SAP AG
52. In the Propose Items dialog box, choose Default with quantity. 53. Choose .
The system issues a standard order number. Note this number. 54. Enter the following data: Field Sold-to party PO number Req.deliv.date 55. Choose 56. Choose 57. Choose . in the dialog box. . Data 2154 TE-453786 Next working day
58. In the Propose Items dialog box, choose Default with quantity. 59. Choose .
The system issues a standard order number. Note this number. 60. On the Create Standard Order: Overview screen, enter the following data: Field Sold-to party PO number Req.deliv.date 61. Choose 62. Choose 63. Choose . in the dialog box. . Data 2155 CO-323786 Next working day
64. In the Propose Items dialog box, choose Default with quantity. 65. Choose .
The system issues a standard order number. Note this number.
34
April 2001
SAP AG
Logistics Execution (LE) Creating the Sales Orders
66. Enter the following data: Field Sold-to party PO number Req.deliv.date 67. Choose 68. Choose 69. Choose . in the dialog box. . Data 2156 CO-123786 Next working day
70. In the Propose Items dialog box, choose Default with quantity. 71. Choose .
The system issues a standard order number. Note this number. 72. Choose .
73. In the dialog box, choose No.
April 2001
35
Logistics Execution (LE) Creating the Outbound Deliveries
SAP AG
Creating the Outbound DeliveriesUseYou now create the outbound deliveries for the sales orders you just created.
Procedure74. Call up the transaction as follows: Menu Path Logistics Logistics Execution Outbound Process Goods Issue for Outbound Delivery Outbound Delivery Create Collective Processing of Documents for Shipment Sales Orders VL10A
Transaction Code
75. Choose the General Data tab page. 76. Enter the following data: Field Shipping point Deliv.creation date Deliv.creation date (to) Ship-to party Sales organization Distribution channel Division Data 1001 Todays date Next working day Delete default entry 1000 12 00
77. Choose the Sales orders tab page. 78. Enter the following data: Field SD document (1st field) SD document (2nd field) 79. Choose 80. Choose . . Data The first sales order number you noted The final sales order number you noted
If this list contains any orders that are not the sales orders you created, simply deselect them. 81. Choose 82. Choose Background. .
36
April 2001
SAP AG
Logistics Execution (LE) Creating the Picking Waves
Creating the Picking WavesUseYou now play the role of an employee in the central warehouse of the Hamburg plant. Certain conditions apply to this central warehouse: The working hours of 07.00 to 17.00 for the picking are split into 4 time slots: 07.00 to 08.00 In this time period, you process any deliveries left over from the previous day. 8 to 12. Deliveries are processed for orders received before 12.00. 12.00 to 17.00. Deliveries are processed for orders received after 12.00. We now check which of your deliveries need to be processed in the specified time slots. You then collect these deliveries into picking waves. These picking waves represent the work packages for subsequent goods distribution.
Procedure83. Call up the transaction as follows: Menu Path Logistics Logistics Execution Outbound Process Goods Issue for Outbound Delivery Picking Wave Picks Create Acc.to Delivery Time VL35
Transaction Code
84. Enter the following data: Field Warehouse number Reference date Timeslot group Surplus deliveries as of Data 001 Next working day Z001 Todays date
The assignment of a delivery to a time slot is dependent on the time when the order is recorded. To ensure that this demo runs correctly, the deadlines for the orders you are about to process are set one working day in the future. You need to be aware, however, that the comments for this process describe the deliveries as if they are to be processed on todays date, or that they are from the previous day. 85. Choose .
The system displays only 2 picking waves. 86. Choose Settings Display variant Choose.
April 2001
37
Logistics Execution (LE) Creating the Picking Waves 87. In the dialog box, select display variant IDES-001, then choose Copy.
SAP AG
This display variant shows the maximum weight of the picking wave and the weight of the assigned deliveries. As the list of deliveries to be picked is checked at hourly intervals, the maximum weight of the waves is based on these entries. 88. Position your cursor on the line of the second planned picking wave, then choose now see a list of the deliveries assigned to this picking wave. . You
The deliveries of the first picking wave have the status Stop. These are the unprocessed deliveries of the previous working day. They are assigned to the first picking wave. The traffic light for the second picking wave is red. The system informs you that the capacity limit for this picking wave has been exceeded. The capacity limit has been exceeded with the third delivery of this wave (note the red light for this delivery). As the capacity limit of the first picking wave has not yet been exhausted, you can now move a delivery from the second wave into the first wave. 89. Position your cursor on the line for the third delivery of the second picking wave. This line is highlighted in color. 90. Position your cursor on the line of the first picking wave, then double-click on it.
The highlighted delivery has now been moved to the first picking wave. 91. Choose .
The system informs you that the picking waves have been saved as groups. 92. Make a note of the group numbers issued by the system. 93. Choose .
38
April 2001
SAP AG
Logistics Execution (LE)
April 2001
39
Logistics Execution (LE) Executing the Picking
SAP AG
Executing the PickingUseYou now monitor the processing status of your picking waves using a monitor. You use the monitor to trigger a two-step picking for one of the picking waves. As the name implies, two-step picking splits the picking operation into two separate steps. In the first step, the total quantity of the required materials is taken from the warehouse and brought to a temporary storage area (material withdrawal). In the second step, the withdrawn quantities are allocated to the individual deliveries and sent to the relevant goods issue zones (stock allocation).
Procedure94. Call up the transaction as follows: Menu Path Transaction Code Logistics Logistics Execution Outbound Process Goods Issue for Outbound Delivery Picking Picking Waves Monitor VL37
95. Enter the following data: Field Warehouse number Group (first field) Group (second field) 96. Choose . Data 001 First group number Second group number
97. Choose Settings Display variant Choose. 98. In the dialog box, select variant IDES-001, then choose Copy.
99. Select the + symbol in the first line. You now see a list of the corresponding deliveries.
The system displays the processing statuses of the picking waves in the status fields. The list has two levels. The top level represents the picking wave, the second level represents the corresponding deliveries. 100. Select the first group, then choose Subseq. processing 2-step picking Analysis Analysis of 2-step procedure. 101. 102. 103. Retain the defaulted entries, and choose .
Position your cursor on the Pick line, then choose Create TOs. Retain the defaulted entries, and choose .
The removal must be confirmed. This confirmation informs the system that the transfer order has been processed and that the goods have reached their destination.
40
April 2001
SAP AG
Logistics Execution (LE) Executing the Picking
104.
Position your cursor on the Pick line, then choose Goto Confirm TOs.
You see that the transfer order consists of several items. The number of items depends on how many storage bins the system requires to prepare the quantities requested in the transfer order. Each transfer order item contains two or three subsections that detail the stock movement. The system displays a Source storage bin and a Target storage bin for each item. Due to the picking control for the high rack storage area (storage type 001) one complete pallet is always removed from the Source storage bin. If there is a remainder quantity, the system also specifies a return storage bin. For storage type 001 it is defined that the remainder quantity is to be returned to the source storage bin. 105. 106. 107. 108. Choose Choose Choose Remaining. . Data. .
Position your cursor on the Pick line, then choose
The removal operation has now been completed. The material quantities required for the deliveries of the picking waves are now in a temporary storage area, from which they are allocated to the various deliveries. You now perform this second step of the 2-step picking process. 109. 110. Field Warehouse number Group Process Flow Adopt picking quantity 111. 112. 113. 114. 115. 116. Position your cursor on the Allocation line, then choose Create TOs. Enter the following data: Data 001 First group number is defaulted Background 1
Choose Start multiple proc. Choose Choose . twice.
In the dialog box, choose Yes. Choose Data. .
Position your cursor on the allocation line, then choose
The allocation operation has now been completed. The material quantities required for the deliveries of the picking waves have now been allocated to the deliveries, and
April 2001
41
Logistics Execution (LE) Executing the Picking
SAP AG
are located in the goods issue zone. The current system setting defines that the items of the transfer orders generated by the allocation do not have to be confirmed. This means that you do not have to execute an explicit confirmation. 117. Position your cursor on the Allocation line, then choose Display TOs. You see that a transfer order has been generated for each of the three deliveries of the picking wave. 118. Position your cursor on the first item of the first transfer order, then choose .
You see the reference to the delivery (see sales document). The transfer is made from the temporary storage area (storage type 200) to the shipping zone for the delivery (storage type 916). 119. 120. 121. Choose Choose until the Picking Wave Monitor: List screen appears. .
You can see that the status of the WM activities for the processed groups is completed. Remain on this screen.
42
April 2001
SAP AG
Logistics Execution (LE) Creating and Processing Transportation
Creating and Processing TransportationUseYou now prepare the transportation. Once you have completed the planning of your transportation you can complete it. When you complete transportation, the system automatically posts the goods issue and creates the billing document for the deliveries included in the transport.
Procedure1. Select one of the group numbers you have just processed, then choose Subseq. processing Shipment Shipment coll proc.run. 2. Choose . .
3. Position your cursor on variant 0003-01-A, then choose
In the Select deliveries screen area, you see selection variant 1001. 4. In this screen area, choose 6. Enter the following data: Field Grouped deliveries 7. Choose 8. Choose 9. Choose . . . Data Number of the first group Maintain.
5. Scroll down the page until the W.ref.to (Reference) section appears.
You now see the results of the collective processing run. 10. Choose until the Picking Wave Monitor: List screen appears.
11. Select the first group number, then choose Subseq. processing Shipment Shipment list: Planning. 12. Choose . .
13. Select the line of the first shipment, then choose 14. Choose the Deadl. tab page. 15. Choose Planning.
As soon as you have set the Planned indicator for the shipment, no additional deliveries can be included in the shipment. The system also executes a leg determination. You will see the results of this in the next process step. 16. Choose the Stages tab page. 17. Choose the Deadl. tab page.
April 2001
43
Logistics Execution (LE) Creating and Processing Transportation 18. Choose Shipment completion.
SAP AG
When you set the Completion indicator, the system closes activities such as weighing and loading. The shipment type ensures that goods issue posting and billing are triggered automatically when you set the completion indicator. 19. Choose 20. Choose 21. Choose . until the Picking Wave Monitor: List screen appears. .
You can see that the processing of this group has now been completed. 22. Choose until the overview tree appears.
44
April 2001
SAP AG
Logistics Execution (LE) Setting the Starting Situation (2)
Setting the Starting Situation (2)UseYou do not process the deliveries of the second picking wave in this IDES process. To avoid exceeding the storage capacity in the warehouse when you repeat this demo several times, you now post the goods issue for the deliveries of the second picking wave.
Procedure122. Call up the transaction as follows: Logistics Logistics Execution Outbound Process Goods Issue for Outbound Delivery Picking Create Transfer Order For Picking Wave LT42 Menu Path
Transaction Code 123. Field Warehouse number Group Process Flow Adopt picking quantity 124. 125. 126. 127. 128. 129. 130. 131.
Enter the following data: Data 001 Number of the second group Foreground 2
Choose Start multiple proc. You see the transfer order for the first delivery of the group. Choose .
You see the transfer order for the second delivery of the group. Choose Choose . .
In the dialog box, choose Yes. Choose .
April 2001
45
Logistics Execution (LE) Goods Receipt in a Decentralized Warehouse
SAP AG
Goods Receipt in a Decentralized WarehousePurposeIn the Dallas plant of IDES Corp., the warehouse stock is administered in a decentralized warehouse management system. As the Dallas plant is a delivering plant with a closed distribution center, all stock receipts are handled as goods receipts for purchase orders with an external vendor. In this example, you create a purchase order for trading goods and process the goods receipt from the creation of the inbound delivery, through the putaway of the materials in the warehouse management system and the goods receipt in inventory management. The warehouse management system is located in a different logical system. This is because the distribution center should work independently of the processes in the central system. While processes in Accounting, Purchasing, Inventory Management or Sales and Distribution are executed in the central system (Enterprise Resource Planning System, ERP), the concrete, physical processing of the stock placement occurs in the warehouse management system. The Warehouse Management System, WMS, is located in its own, decentralized system, which communicates with the central system via ALE. The Dallas warehouse complex is set up as just such a decentralized warehouse. In this example you will work in both the central system and the decentralized system, and switch between the ERP and the WMS. You can find more information about this process under [Page 47].
Process FlowYou can find the data for this process under 1. Creating a Purchase Order [Page 50] 2. Creating an Inbound Delivery in the Central System [Page 52] 3. Processing an Inbound Delivery in the Dezentralized Warehouse [Page 53] 4. Checking an Inbound Delivery in the Central System [Page 55] [Page 49].
46
April 2001
SAP AG
Logistics Execution (LE) Additional Information About this Demo
Additional Information About this DemoThe following additional information is aimed at IDES users with prior knowledge in the areas of Warehouse Management (WM) and ALE. In the Dallas plant, storage location 0095 is managed as a decentralized warehouse. This is determined by the assignment of the plant storage location combination for warehouse number 005, which is defined in Customizing. To see the Customizing of the decentralized warehouse management, see the IMG, under Logistics Execution Decentralized WMS Integration. This is where the settings are made for the central and decentralized processing. In this example, the warehouse is a distribution center for trading goods. In the Dallas plant, PCs and accessories are procured via purchase orders and put into stock in the WM-administrated warehouse complex. To ensure permanent availability and the greatest possible independence of the warehouse processes, this warehouse complex should be administered in a separate system. Processes for Inventory Management, Financial Accounting and Controlling are executed in the central R/3 System. Physical warehouse processes such as creating transfer orders for putaway, the picking of outbound deliveries or the planning and monitoring of stock movements are handled separately. The warehouse processes are also executed in an SAP R/3 System in warehouse management. The two systems are represented by different logical systems. In order to separate the functions, the master data and transaction data must also be split up. Information concerning the valuation of materials is not relevant to the decentralized Warehouse Management System (WMS). The basic data of a material must be identical in both systems. The warehouse-management specific material data, however, are only relevant to the WMS. The material mater data are therefore distributed between the central ERP and the decentralized WMS via message type MATMAS_WMS to reduce the number of fields not relevant to the WMS. Transaction data, such as the inbound delivery of a vendor, must exist in both systems. An inbound delivery is generated for the purchase order in the ERP. This inbound delivery contains information for the putaway, and is therefore distributed to the WMS. A transfer order is generated for the putaway in Warehouse Management. The PCs are placed in bulk storage, the monitors are put in a high rack storage area. For this reason, material M-01 has a stock placement and stock removal type indicator in the material master, which controls the stock placement in warehouse type 004 (bulk storage). Once the transfer order has been created, the physical transfer is carried out, and then confirmed to the warehouse management system through the confirmation of the transfer order. Only when the physical stock placement in the relevant storage bins has been completed, is the goods receipt posted for the inbound delivery. The confirmation of the goods receipt is distributed from the WMS to the ERP, where it is posted in inventory management. Communication between the logical systems is defined through the WMS distribution model. You can find the distribution model in Customizing, under Logistics Execution Decentralized WMS Integration Central Processing Distribution Generate Distribution Model. You can also find this distribution model in Customizing for ALE. The following steps describe how you set up a decentralized warehouse. 1. Create a warehouse number in the central system (do not make a copy), then activate it for decentralized processing. This warehouse number is not used in the ERP. It is required only to assign a delivery to the decentralized processing. 2. Create the warehouse number in the decentralized system and set up the processes for warehouse management.
April 2001
47
Logistics Execution (LE) Additional Information About this Demo 3. Define the interface for warehouse management to inventory management.
SAP AG
4. Define the necessary message categories (for example, the reduced messages for the material master). 5. Generate the distribution model in the central system. 6. Generate the partner agreements in the central system. 7. Distribute the distribution model to the decentralized system. 8. Generate the partner agreements in the central system. 9. Define the number range for the warehouse document in the decentralized system and assign it. 10. Activate the link to the ERP system. 11. Define the conversion of the delivery types between ERP and WMS. 12. Define the requirement types for the WMS. 13. Define the confirmation control for the creation of inbound deliveries.
48
April 2001
SAP AG
Logistics Execution (LE) Data Used During This Example
Data Used During This ExampleField Vendor Order type Purch. organization Plant Storage location Warehouse number Material Material Material Data 3740 Standard purchase order IDES USA or 3000 3500 0095 005 M-01 M-08 M-10 Description Materials vendor Standard purchase order Purchasing organization North America Dallas plant Decentralized WM-administered warehouse location Dallas Decentralized warehouse in Dallas Sunny Sunny 01 Flatscreen MS Flatscreen MS
April 2001
49
Logistics Execution (LE) Creating a Purchase Order
SAP AG
Creating a Purchase OrderUseAt the start of the process you create a purchase order in the central system via the materials.
Procedure1. Log on to the central system (client 800). 2. Call up the transaction as follows: Menu Path Transaction Code Logistics Materials Management Purchasing Purchase Order Create Vendor/supplying plant known ME21N
3. Enter the following data: Field Vendor Shopping basket/Order type Document date 4. Choose . Data 3740 Standard purchase order Todays date
If a dialog box appears, choose New purchase order. If any warning messages appear, choose 5. Choose the Org. data tab page. 6. Use the F4 input help to enter the following data: Field Purch. organization Purchasing group Company code 7. Choose Field Plant Storage location Material PO quantity Material PO quantity Data IDES USA or 3000 Corporate Purchasing or 100 IDES US INC or 3000 Item overview. Data 3500 0095 M-01 50 M-08 48 .
8. Enter the following data:
50
April 2001
SAP AG
Logistics Execution (LE) Creating a Purchase Order
Material PO quantity 9. Choose .
M-10 24
10. Note the purchase order number. 11. Choose .
April 2001
51
Logistics Execution (LE) Creating an Inbound Delivery in a Central System
SAP AG
Creating an Inbound Delivery in a Central System1. Call up the transaction as follows: Menu Path Transaction Code Logistics Logistics Execution Inbound Process Goods Receipt for Inbound Delivery Inbound Delivery Create Single Documents VL31N
2. Enter the following data: Field Vendor Purchase order 3. Choose . Data 3740 Your purchase order
Check the different statuses of the inbound delivery. 4. Select an item of the inbound delivery, then choose You can see the putaway status of the item. The warehouse number assigned to this inbound delivery is the decentralized warehouse in Dallas. As this is a decentralized warehouse, the Putaway status in the central system is Not for putaway. 5. Choose . .
You can see the distribution status of the decentralized warehouse processing. As the warehouse number for Dallas is decentralized, this inbound delivery is relevant for distribution and therefore has the status Relevant. 6. Choose .
When you save your entries, the inbound delivery is sent via ALE to the decentralized system. This changes the status of the inbound delivery in the central system. Check the status of the inbound delivery. 7. Note the shipping notification number. 8. Choose Inbound delivery Display, then choose . .
9. To check the distribution status of the decentralized warehouse processing, choose
The inbound delivery has now been distributed to the decentralized system and therefore has the status Distributed. 10. Choose .
52
April 2001
SAP AG
Logistics Execution (LE) Processing an Inbound Delivery in a Decentralized Warehouse
Processing an Inbound Delivery in a Decentralized WarehouseUseYou should now switch to the decentralized WMS (client 812) to put the incoming materials into stock. You create a transport request for the incoming delivery, and quit this once you have completed the putaway into the relevant storage bin.
Procedure1. Sign in to the decentralized WMS (client 812) with the User WMS-User and the Password WELCOME. 2. Call up the transaction as follows: Menu Path Transaction Code Logistics Logistics Execution Inbound Process Goods Receipt for Inbound Delivery Inbound Delivery Lists Inbound Delivery Monitor VL06i
3. Choose For putaway. 4. Enter the following data: Field Warehouse number Vendor 5. Choose . Data 005 3740
6. Double-click on your inbound delivery. 7. Select an item, then choose to display the status of the inbound delivery.
As the inbound delivery is only relevant for the stock placement in the decentralized system, it has the putaway status For putaway and a status for Warehouse Management Activities WM-TA trnsf order reqd. 8. Choose twice. TO in foregr.
9. Choose your inbound delivery and choose 10. Choose Foreground. 11. Choose .
12. To put away the first item, choose Palletization. 13. To display the destination storage bins for the individual pallets, choose message appears for the individual items, choose . . If a warning
14. To create the transfer order item for this material, choose Gen + next material. 15. To create the transfer order item for the next material, choose Gen + next material. 16. To create the remaining TO items, choose Transfer order Post.
April 2001
53
Logistics Execution (LE) Processing an Inbound Delivery in a Decentralized Warehouse 17. Choose twice.
SAP AG
18. Choose For confirmatn. 19. Enter the following data: Field Warehouse number Vendor 20. Choose . . Data 005 3740
21. Select both of your inbound delivery numbers and choose 22. In the dialog box, choose 23. Choose twice. .
24. Choose For gds receipt. 25. Enter the following data: Field Warehouse number Vendor 26. Choose . Post goods receipt. Data 005 3740
27. Select your inbound delivery and choose 28. In the dialog box, choose 29. Choose . .
54
April 2001
SAP AG
Logistics Execution (LE) Checking the Inbound Delivery in a Central System
Checking the Inbound Delivery in a Central SystemUseOnce the completed putaway has been confirmed, the inbound delivery is distributed to the central system (client 800) and posted there with the relevant goods receipt quantity.
Procedure1. Log on to the central system (client 800). 2. Call up the transaction as follows: Menu Path Transaction Code Logistics Logistics Execution Inbound Process Goods Receipt for Inbound Delivery Inbound Delivery Display Single Document VL33N .
3. Enter your inbound delivery number, then choose
Check the different statuses of the inbound delivery. 4. Select an item of the inbound delivery, then choose .
You can see the putaway status of the item. The putaway process is now complete, which is why the goods movements status now shows as Completed. 5. Choose .
You can see the distribution status of the decentralized warehouse processing. The status for the decentralized warehouse is now Confirmed. 6. Choose .
April 2001
55
Logistics Execution (LE) Goods Issue in a Decentralized Warehouse
SAP AG
Goods Issue in a Decentralized WarehousePurposeIn the Dallas plant of IDES Corp., the warehouse stock is administered in a decentralized warehouse management system. As the Dallas plant is a delivering plant with a closed distribution center, all stock receipts are handled as goods receipts for purchase orders with an external vendor. In this example, you create a purchase order for trading goods and process the goods receipt from the creation of the inbound delivery, through the putaway of the materials in the warehouse management system and the goods receipt in inventory management. The warehouse management system is located in a different logical system. This is because the distribution center should work independently of the processes in the central system. While processes in Accounting, Purchasing, Inventory Management or Sales and Distribution are executed in the central system (Enterprise Resource Planning System, ERP), the concrete, physical processing of the stock placement occurs in the warehouse management system. The Warehouse Management System, WMS, is located in its own, decentralized system, which communicates with the central system via ALE. The Dallas warehouse complex is set up as just such a decentralized warehouse. In this example you will work in both the central system and the decentralized system, and switch between the ERP and the WMS. You can find more information about this process under [Page 57].
Process FlowYou can find the data for this process under 1. Creating a Sales Order [Page 60] 2. Creating an Outbound Delivery in the Central System [Page 62] 3. Displaying an Outbound Delivery in a Decentralized Warehouse [Page 63] 4. Creating and Confirming a Transport Order for the Outbound Delivery [Page 64] 5. Posting a Goods Issue [Page 66] 6. Checking an Outbound Delivery in the Central System [Page 67] 7. Billing a Sales Order [Page 68] [Page 59].
56
April 2001
SAP AG
Logistics Execution (LE) Additional Process Information
Additional Process InformationThe following additional information is aimed at IDES users with prior knowledge in the areas of Warehouse Management (WM) and ALE. In the Dallas plant, storage location 0095 is managed as a decentralized warehouse. This is determined by the assignment of the plant storage location combination for warehouse number 005, which is defined in Customizing. To see the Customizing of the decentralized warehouse management, see the IMG, under Logistics Execution Decentralized WMS Integration. This is where the settings are made for the central and decentralized processing. In this example, the warehouse is a distribution center for trading goods. In the Dallas plant, PCs and accessories are delivered via purchase orders and picked in the WM-administrated warehouse complex. To ensure permanent availability and the greatest possible independence of the warehouse processes, this warehouse complex should be administered in a separate system. Processes for Inventory Management, Financial Accounting and Controlling are executed in the central R/3 System. Physical warehouse processes such as creating transfer orders for putaway, the picking of outbound deliveries or the planning and monitoring of stock movements are handled separately. The warehouse processes are also executed in an SAP R/3 System in warehouse management. The two systems are represented by different logical systems. In order to separate the functions, the master data and transaction data must also be split up. Information about the valuation of materials is not relevant to the decentralized warehouse management system (WMS). The basic data of a material must be identical in both systems, but the warehouse-management specific material data, however, are relevant only to the WMS. The material mater data are therefore distributed between the central ERP and the decentralized WMS via message type MATMAS_WMS to reduce the number of fields not relevant to the WMS. Transaction data, such as the outbound delivery of a vendor, must exist in both systems. An outbound delivery is generated for the sales order in the ERP. This outbound delivery contains information for picking, and is therefore distributed to the WMS. A transfer order is generated for the picking in Warehouse Management. The PCs are placed in bulk storage, the monitors are put in a high rack storage area. For this reason, material M-01 has a stock placement and stock removal type indicator in the material master, which controls the picking in warehouse type 004 (bulk storage). Once the transfer order has been created, the physical transfer is carried out, and then confirmed to the warehouse management system through the confirmation of the transfer order. Only when the physical picking from the relevant storage bins has been completed, is the goods issue posted for the outbound delivery. The confirmation of the goods issue distributed from the WMS to the ERP, where it is posted in inventory management. Communication between the logical systems is defined through the WMS distribution model. You can find the distribution model in Customizing, under Logistics Execution Decentralized WMS Integration Central Processing Distribution Generate Distribution Model. You can also find this distribution model in Customizing for ALE. The following steps describe how you set up a decentralized warehouse. 1. Create a warehouse number in the central system (do not make a copy), then activate it for decentralized processing. This warehouse number is not used in the ERP. It is required only to assign a delivery to the decentralized processing. 2. Create the warehouse number in the decentralized system and set up the processes for warehouse management.
April 2001
57
Logistics Execution (LE) Additional Process Information 3. Define the interface for warehouse management to inventory management.
SAP AG
4. Define the necessary message categories (for example, the reduced messages for the material master). 5. Generate the distribution model in the central system. 6. Generate the partner agreements in the central system. 7. Distribute the distribution model to the decentralized system. 8. Generate the partner agreements in the central system. 9. Define the number range for the warehouse document in the decentralized system and assign it. 10. Activate the link to the ERP system. 11. Define the conversion of the delivery types between ERP and WMS. 12. Define the requirement types for the WMS. 13. Define the confirmation control for the creation of inbound deliveries.
58
April 2001
SAP AG
Logistics Execution (LE) Data Used During This Process
Data Used During This ProcessField Customer Order type Sales organization Plant Storage location Warehouse number Material Material Material Data 4130 OR 3000 3500 0095 005 M-01 M-08 M-10 Description Sold-to party Standard order Purchasing organization North America Dallas plant Decentralized warehouse in Dallas Decentralized warehouse in Dallas Sunny Sunny 01 Flatscreen MS Flatscreen MS
April 2001
59
Logistics Execution (LE) Creating a Sales Order
SAP AG
Creating a Sales OrderUseYou first create a sales order using several materials.
Procedure1. Log on to the central system (client 800). 2. Call up the transaction as follows: Menu Path Transaction Logistics Sales and Distribution Sales Order ### Create VA01
3. Enter the following data: Field Order type 4. Choose Field Sold-to party PO number Purchase order date Material Order quantity Material Order quantity Plant Storage location 6. Choose . . Data OR (standard order) . Data 4130 K-WMS-01 Todays date M-01 5 M-10 5 3500 0095
5. Enter the following data:
7. Position your cursor on sales area 3000/10/00 in the dialog box and choose 8. Select the items, then choose .
9. Choose the Schedule lines tab page. 10. Select the item with the confirmed order quantity, then choose 11. Choose , then choose Shipping. .
To ensure that the most important shipping activities begin on time, for example, picking, loading and transport, the R/3 System automatically executes delivery scheduling. You can see the necessary entries for this shipment.
60
April 2001
SAP AG
Logistics Execution (LE) Creating a Sales Order
12. Make a note of the Material availability date, as you will need this as a selection criterion to
create the delivery. If the Transport planning date is earlier than the material availability date, you can create the delivery on this date. You can also see the shipping point responsible for delivering this order. 13. Return to the Create Standard Order: Overview screen, then choose Next item and repeat your entries as of step 8 for the next item. 14. Choose 15. Choose , then note the sales order number. .
April 2001
61
Logistics Execution (LE) Creating an Outbound Delivery in a Central System
SAP AG
Creating an Outbound Delivery in a Central System1. Call up the transaction as follows: Menu Path Logistics Logistics Execution Outbound Process Goods Issue for Outbound Delivery Outbound Delivery Create Single Document With Reference to Sales Order VL01N
Transaction Code
2. Enter the following data: Field Shipping point Selection date Order 3. Choose . Data 3500 The material availability date or the transport planning date of the first item Your order number
Check the different statuses of the inbound delivery. 4. Select an item of the outbound delivery, then choose You can see the picking status of the item. The warehouse number assigned to this outbound delivery is the decentralized warehouse in Dallas. As this is a decentralized warehouse, the Picking status in the central system is Not relevant for picking. 5. Choose . .
You can see the distribution status of the decentralized warehouse processing. As the warehouse number for Dallas is decentralized, this outbound delivery is relevant for distribution and therefore has the status Relevant. 6. Choose , then make a note of the outbound delivery number.
When you save your entries, the inbound delivery is sent via ALE to the decentralized system. This changes the status of the outbound delivery in the central system. Check the status of the outbound delivery. 7. Choose Delivery Display, then choose . .
8. To check the distribution status of the decentralized warehouse processing, choose The outbound delivery has now been distributed to the decentralized system and therefore has the status Distributed. 9. Choose .
62
April 2001
SAP AG
Logistics Execution (LE) Displaying an Outbound Delivery in a Decentralized Warehouse
Displaying an Outbound Delivery in a Decentralized WarehousePrerequisitesYou should now switch to the decentralized WMS (client 812) to pick the delivery. You create a transfer request for the outbound delivery, then you confirm this once the outbound delivery has been completed.
Procedure1. Sign in to the decentralized WMS (client 812) with the User WMS-User and the Password WELCOME. 2. Call up the transaction as follows: Menu Path Transaction Code Logistics Logistics Execution Outbound Process Goods Issue for Outbound Delivery Outbound Delivery Display VL03N .
3. Enter your outbound delivery number, then choose 4. Select an item, then choose
to display the status of the outbound delivery.
As the outbound delivery is only relevant for the picking process in the decentralized system, it has picking status Not yet picked and a status for Warehouse Management Activities WM-TO required. 5. Choose and remain in the decentralized system.
April 2001
63
Logistics Execution (LE) Creating and Confirming a Transfer Order for Outbound Delivery
SAP AG
Creating and Confirming a Transfer Order for Outbound Delivery1. Call up the transaction as follows: Menu Path Logistics Logistics Execution Outbound Process Goods Issue for Outbound Delivery Picking Create Transfer Order Single Document LT03
Transaction Code
2. Enter the following data: Field Warehouse number Delivery Select items Process Flow 3. Choose . Data 005 Your outbound delivery number Select Foreground
4. Select the first item, then choose Stor.type srch seq.. You see an overview of the picking of this material. In the Storage type search area, you see the sequence of warehouse type 004 (bulk storage) and 001 (high rack storage), which are to be searched for the requested material. Material M-01 is generally kept in bulk storage, which is why an indicator in the material master proposes this search sequence. However, no partial pallets are to be kept in bulk storage, so any pallets with a quantity of less than 25 pieces are placed in the high storage rack. As some of the stock could be in this storage type, the search is continued in the high rack storage, once the bulk storage area has been searched. 5. Choose .
You can see that the source storage type is a bulk storage location in storage type 004, from which the entire pallet is to be picked. As only a partial quantity is removed, a partial pallet remains. The required quantity for the delivery is transferred to the goods issue zone (storage type 916), and the partial pallet is transferred to the high rack storage (storage type 001). 6. Confirm the warning message. 7. Choose Generate + Next mat.. 8. To save the remaining items in the background, choose 9. Make a note of the transfer order number. 10. Choose . .
The pallets are now transferred to the goods issue zone, and the partial pallet is returned to stock. Once this transfer has been completed, you can confirm the transfer order. 11. Call up the transaction as follows:
64
April 2001
SAP AG
Logistics Execution (LE) Creating and Confirming a Transfer Order for Outbound Delivery
Menu Path Transaction Code
From the Picking node, choose Confirm Transfer Order Single Document In One Step LT12
12. Enter the following data: Field Transfer order no. Warehouse number Foreground/background 13. Choose Input list. You now confirm the entire transfer order. You can also confirm the items individually. 14. To confirm that the picking is now complete, choose 15. Choose . . Data Your transfer order number 005 Foreground
April 2001
65
Logistics Execution (LE) Posting the Goods Issue
SAP AG
Posting the Goods IssuePrerequisitesYou now need to post the goods issue for the delivery. You execute the posting in the decentralized warehouse, the delivery is then sent to the central system, where it is posted in Inventory Management as a goods issue for the delivery. This step can occur when the transfer order is confirmed.
Procedure1. Call up the transaction as follows: Menu Path Transaction Code Logistics Logistics Execution Outbound Process Goods Issue for Outbound Delivery Outbound Delivery Change Single Document VL02N
2. Enter your outbound delivery number, then choose Post goods issue. The system confirms that outbound delivery WMS XXX has been saved. 3. Choose .
66
April 2001
SAP AG
Logistics Execution (LE) Checking the Outbound Delivery in a Central System
Checking the Outbound Delivery in a Central SystemUseOnce the picking has been confirmed, the outbound delivery is distributed to the central system, where it is posted with the relevant goods issue quantity.
Procedure1. Switch to the central system (client 800) 2. Call up the transaction as follows: Menu Path Transaction Logistics Sales and Distribution Shipping and Transportation Outbound Delivery Display VL03N .
3. Enter your delivery number, then choose
Check the status of the outbound delivery. 4. Choose .
You can see the decentralized warehouse processing status confirmed. 5. Choose .
April 2001
67
Logistics Execution (LE) Billing a Sales Order
SAP AG
Billing a Sales Order1. Call up the transaction as follows: Menu Path Transaction Code Logistics Sales and Distribution Billing Billing Document Create VF01
Enter your outbound delivery number, if it has not already been defaulted by the R/3 System. 2. Choose .
The system branches to the billing items overview screen. 3. Select both of the billing items, then choose 4. Choose . .
68
April 2001