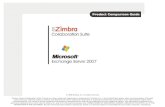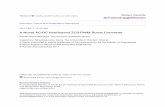IBXXXX IBWeb utente - ZCS Company
Transcript of IBXXXX IBWeb utente - ZCS Company

E-mail: [email protected]
InfoBusiness 2.8 Manuale utente IBWeb Pag. 2/ 120
SOMMARIO
Sommario..............................................................................................................................................2 1. Introduzione .................................................................................................................................4
Business Intelligence e Data Warehouse......................................................................................................................... 4 Analisi dimensionale dei dati: fatti, misure e dimensioni................................................................................................4 INFOBUSINESS............................................................................................................................................................. 6
2. IBWeb ...........................................................................................................................................7 3. PANNELLO DI ACCESSO A IBWEB .....................................................................................8 4. Pannello Antologia.......................................................................................................................9
4.1. Cartelle pubbliche e Cartelle protette .............................................................................................................. 10 4.2. Proprietà del report.......................................................................................................................................... 12
5. Creazione report ........................................................................................................................14 5.1. pulsante Nuovo................................................................................................................................................ 14 5.2. pannello Nuovo report..................................................................................................................................... 14
5.1.1. Informazioni ................................................................................................................................................................. 16 6. Report Design.............................................................................................................................17
6.1. Pulsanti nella Toolbar...................................................................................................................................... 17 6.1.1. Proprietà del report ....................................................................................................................................................... 18 6.1.2. Gestione codici di errore............................................................................................................................................... 19 6.1.3. Analizza e Debug.......................................................................................................................................................... 19 6.1.4. Gestione Protezione report ........................................................................................................................................... 21
6.2. Logo ................................................................................................................................................................ 21 6.3. Definizione della Query ..................................................................................................................................22 6.4. Oggetti e struttura della Query ........................................................................................................................ 22
6.4.1. Nuova Formula dal Report Design ............................................................................................................................... 23 Creazione formule con funzioni IBL....................................................................................................................................... 25
6.4.2. Attributi ........................................................................................................................................................................ 26 6.5. Dimensione temporale: Barra del Tempo........................................................................................................ 27
6.5.1. Selezione Manuale........................................................................................................................................................ 29 6.5.2. Gestione Sezioni........................................................................................................................................................... 30
6.6. Filtri................................................................................................................................................................. 31 6.7. Espressioni di filtro ......................................................................................................................................... 33
Creazione Espressioni di filtro con funzioni IBL.................................................................................................................... 36 6.8. Elenco Filtri..................................................................................................................................................... 37 6.9. Filtri attivi ....................................................................................................................................................... 38
7. Esecuzione della Query .............................................................................................................39 7.1. Barra generale dei pulsanti e delle viste .......................................................................................................... 41
7.1.1. Pannello Gestione codici e descrizioni .................................................................................................................... 41 7.1.2. Gestione fatti ........................................................................................................................................................... 42 Creazione formule con funzioni IBL....................................................................................................................................... 47 7.1.3. Maschera riepilogo filtri .......................................................................................................................................... 48 7.1.4. Profili di esportazione ............................................................................................................................................. 49
7.2. Applicazione di filtri sui dati restituiti dalla query.......................................................................................... 50 7.2.1. Filtri su dimensione (comuni e privati della singola vista) ........................................................................................... 51 7.2.2 Filtri su fatti .................................................................................................................................................................. 56
7.3. Duplica viste.................................................................................................................................................... 58 8. Visualizzazione dati in modalità Pivot .....................................................................................60
8.1. Slice And Dice ................................................................................................................................................ 60 8.2. Drill Down ...................................................................................................................................................... 61 8.3. Copia Incolla aspetto....................................................................................................................................... 61 8.4. Trova definizione di un fatto ........................................................................................................................... 62 8.5. Cammini.......................................................................................................................................................... 62 8.6. Filtri dimensione ............................................................................................................................................. 63 8.7. Filtri su fatti..................................................................................................................................................... 63 8.8. Proprietà delle dimensioni...............................................................................................................................63

E-mail: [email protected]
InfoBusiness 2.8 Manuale utente IBWeb Pag. 3/ 120
8.9. Proprietà delle misure...................................................................................................................................... 64 8.10. Barra degli strumenti vista Pivot ..................................................................................................................... 64 8.11. Esporta ............................................................................................................................................................ 66 8.12. Warnings e Stili............................................................................................................................................... 71 8.13. Pannello Testata e Piede.................................................................................................................................. 72
9. Visualizzazione dati Stampa .....................................................................................................74 9.1. Assi.................................................................................................................................................................. 74 9.2. Copia Incolla aspetto....................................................................................................................................... 76 9.3. Trova definizione di un fatto ........................................................................................................................... 76 9.4. Cammini.......................................................................................................................................................... 77 9.5. Filtri dimensione ............................................................................................................................................. 77 9.6. Filtri su fatti..................................................................................................................................................... 78 9.7. Anteprima........................................................................................................................................................ 78 9.8. Stampa............................................................................................................................................................. 79 9.9. Struttura........................................................................................................................................................... 79 9.10. Barra degli strumenti vista Stampa ed Esportazioni........................................................................................ 80
10. Grafico ....................................................................................................................................84 Grafico Istogramma e Grafico Istogramma orizzontale.......................................................................................................... 86 Grafico Torta........................................................................................................................................................................... 87 Grafico Mappa........................................................................................................................................................................ 87 Grafico a Dispersione.............................................................................................................................................................. 87 Grafico a Bolle........................................................................................................................................................................ 88 Grafico Radar.......................................................................................................................................................................... 88 Grafico Tag Cloud.................................................................................................................................................................. 88
10.1. Visualizzazione grafico ................................................................................................................................... 89 10.2. Configurazione assi ......................................................................................................................................... 89 10.3. Filtri dimensione ............................................................................................................................................. 90 10.4. Filtri su fatti..................................................................................................................................................... 90 10.5. Definizione di un fatto..................................................................................................................................... 90 10.6. Serie ................................................................................................................................................................ 91 10.7. Grafico ............................................................................................................................................................ 91 10.8. Opzioni del grafico.......................................................................................................................................... 95 10.9. Barra degli strumenti del grafico..................................................................................................................... 97
11. Cruscotti ...............................................................................................................................101 11.1. Visualizzazione cruscotto.............................................................................................................................. 101 11.2. Selezione Dimensioni e Fatti......................................................................................................................... 102 11.3. Indicatori ....................................................................................................................................................... 103 11.4. Pannello indicatori ........................................................................................................................................ 105 11.5. Filtri dimensione ........................................................................................................................................... 106 11.6. Filtri su fatti................................................................................................................................................... 107 11.7. Definizione di un fatto................................................................................................................................... 107 11.8. Configurazione indicatore ............................................................................................................................. 108 11.9. Barra degli strumenti vista Cruscotto ............................................................................................................ 111
12. Cammini ...............................................................................................................................114 12.1. Creazione di un cammino.............................................................................................................................. 114
Selezione della tupla sui totali............................................................................................................................................... 117 12.2. Funzionalità viste modalità cammino............................................................................................................ 118 12.3. Salvare un cammino ...................................................................................................................................... 119 12.4. Pulsanti barra dei cammini ............................................................................................................................ 119
13. Contatti con l’assistenza......................................................................................................120

E-mail: [email protected]
InfoBusiness 2.8 Manuale utente IBWeb Pag. 4/ 120
1. INTRODUZIONE
Business Intelligence e Data Warehouse La Business Intelligence è un insieme di concetti e metodologie atti a favorire la presa di decisioni. L’obiettivo è mettere in grado i responsabili delle decisioni di elaborare rapidamente risposte ai loro quesiti sfruttando in modo ottimale le informazioni necessarie. Il Data Warehouse è uno strumento fondamentale di Business Intelligence e si occupa di trasformare i dati dell’impresa (raccolti dai sistemi gestionali) in informazioni strutturate, facilmente leggibili, consultabili con efficienza e pronte per realizzare il controllo direzionale. Quindi il Data Warehouse si comporrà di un database, contenente i dati aziendali riorganizzati, di un insieme di strumenti di descrizione di tale database e di strumenti di analisi dei dati (solo di analisi, non di modifica).
Analisi dimensionale dei dati: fatti, misure e dime nsioni Perché le informazioni possano essere analizzate in modo dinamico, veloce e intuitivo, e perché sia possibile il confronto tra grandi quantità di dati aggregati si sfrutta una visione multi-dimensionale dei dati contenuti nel database del Data Warehouse. Nella rappresentazione dimensionale dei dati i concetti fondamentali sono:
• i fatti : concetti sui quali centrare l’analisi • le dimensioni : prospettive lungo le quali condurre l’analisi • le misure : unità quantificabili dei concetti da analizzare (fatti)
In pratica le misure sono le porzioni del fatto dopo che è stato sezionato lungo le dimensioni. In una visualizzazione grafica il fatto (es. Vendite – Valore in fattura) è associato a un cubo, le misure alle celle che lo compongono e le dimensioni sono le unità che stanno sui 3 assi del cubo.

E-mail: [email protected]
InfoBusiness 2.8 Manuale utente IBWeb Pag. 6/ 120
INFOBUSINESS
INFOBUSINESS è una suite di software di Business Intelligence composta da più moduli indipendenti. Permette di:
• Analizzare i dati derivanti da qualsiasi applicativo gestionale • Sfruttare la struttura del database del DataWarehouse (costruito partendo dai dati
presenti nei database dei gestionali) particolarmente adatta a eseguire le successive operazioni di analisi
• Tradurre la struttura prettamente tecnica del database in informazioni immediatamente comprensibili all’utente finale
• Analizzare le informazioni con diversi strumenti dinamici di visualizzazione grafica • Distribuire automaticamente nuclei di informazioni aggiornate
Database aziendali
Data warehouse Infomart
INFODESIGN INFOADMIN
INFOBUSINESS
INFOPUBLISHER
Business
Intelligence
Moduli di sviluppo Moduli per gli utenti
IBCONNECTOR INFOVISION INFOREADER IBWEB

E-mail: [email protected]
InfoBusiness 2.8 Manuale utente IBWeb Pag. 7/ 120
2. IBWEB IBWeb è il modulo della suite InfoBusiness che estende le funzionalità di antologia dei report già presenti in InfoVision. In particolare IBWeb si focalizza sul patrimonio di report gestiti dall’azienda, permettendo di gestire in modo centralizzato tale risorsa, definendone la struttura, i permessi di accesso alle informazioni da parte dei vari utenti, e consentendone l’accesso anche via web. In pratica il servizio permette di manutenere una struttura più o meno complessa di cartelle sul file system contenenti report e altri documenti. Tale struttura può quindi essere resa direttamente accessibile dall’esterno, in modo simile a quanto avviene dall’interno di InfoVision con l’antologia. Per esempio, questa antologia “estesa” può essere resa disponibile ad una applicazione web; mediante il browser l’utente remoto può: 1. NEW creazione nuovi report; 2. visualizzare il contenuto delle cartelle e navigare fra le cartelle stesse; 3. effettuare ricerche sull’antologia; 4. accedere ai propri report, visualizzandone il contenuto; 5. aggiornarli in tempo reale; 6. copiare o spostare file, non necessariamente report ma anche altri tipi di documento.

E-mail: [email protected]
InfoBusiness 2.8 Manuale utente IBWeb Pag. 8/ 120
3. PANNELLO DI ACCESSO A IBWEB
All’apertura di IBWeb è necessario autenticarsi con l’ID Utente e la Password che sono stati assegnati dall’amministratore. Nel modulo InfoAdmin si può abilitare la gestione dell’autenticazione utente nel rispetto della leggi sulla privacy. Se questa modalità è attiva, nella maschera di autenticazione utente verrà segnalata la scadenza della password dando la possibilità di cambiarla direttamente dalla maschera e controllando la lunghezza nel rispetto della normativa. Sempre nel modulo InfoAdmin è possibile decidere per ogni utente l’elenco dei Layout ai quali ha la possibilità di accedere o abilitare la gestione della protezione dei report.

E-mail: [email protected]
InfoBusiness 2.8 Manuale utente IBWeb Pag. 9/ 120
4. PANNELLO ANTOLOGIA Dopo aver inserito il login si accede al pannello antologia della IBWeb.
La sezione “Cartelle pubbliche” contiene le cartelle che sono accessibili a tutti gli utenti. La sezione “Cartelle private” contiene le cartelle accessibili solo all’utente loggato. La sezione “Report preferiti” vengono visualizzati i report che l’utente, mediante il pulsante
presente nella pagina proprietà del report, sposta nella cartella preferiti. La sezione “ultimi report” vengono visualizzati gli ultimi report aperti dall’utente. La sezione “report aggiornati di recente” vengono visualizzati i report i cui dati sono stati aggiornati di recente. La sezione “ultime cartelle” vengono visualizzate le ultime cartelle consultate dall’utente. La sezione “report non salvati” vengono visualizzate le copie di lavoro dei report aggiornati di recente. Mediante l’opzione ”Cambio password” è possibile inserire una nuova password. Mediante l’opzione “Logout” è possibile effettuare l’operazione di Logout per l’utente. Mediante il pulsante “Nuovo”

E-mail: [email protected]
InfoBusiness 2.8 Manuale utente IBWeb Pag. 10/ 120
è possibile accedere al pannello di creazione di nuovi report (solo per utenti Vision e amministratori). Per tornare al pannello di navigazione cartelle premere il pulsante “Antologia”.
Mediante la casella “Cerca” si possono effettuare operazioni di ricerca generale nelle cartelle della IBWeb o più dettagliata solo per i nomi abilitando l’opzione “solo nomi”
4.1. Cartelle pubbliche e Cartelle protette Selezionando il nome di una cartella presente nella sezione cartelle pubbliche o private si accede al contenuto di quella cartella. Come si vede in figura i file presenti possono essere report di InfoBusiness o file esportati in vari formati.

E-mail: [email protected]
InfoBusiness 2.8 Manuale utente IBWeb Pag. 11/ 120
Per ogni report viene evidenziato l’ultimo aggiornamento dei dati, il nome del InfoMart e del layout. I simboli che vengono visualizzati per i report sono:
♦ Il simbolo permette di copiare o di spostare il file in altre cartelle accessibili all’utente;
♦ Il simbolo segnala che la modifica è proibita. Per esempio la modifica può essere proibita se l’utente non ha permessi di scrittura sulla cartella dove si trova il report e quindi anche se aggiorna i dati non può sovrascrivere il file. Se l’utente ha permessi di scrittura su altre cartelle una copia del report può essere salvata in queste cartelle. Altro motivo può essere dovuto alla presenza di una categoria che inibisce le modifiche al report.
♦ Il simbolo permette di eliminare il report dalla cartella. Si abilita solo se l’opzione “scrivibile” presente nella maschera Opzioni di IBWebService pagina Punti di accesso è abilitata.
Sempre se l’opzione “scrivibile” presente nella maschera Opzioni di IBWebService pagina Punti di accesso è abilitata è possibile creare nuove cartelle nei punti di accesso protetti dell’utente e pubblici come mostrato in figura

E-mail: [email protected]
InfoBusiness 2.8 Manuale utente IBWeb Pag. 12/ 120
4.2. Proprietà del report Selezionando un report possiamo vedere la struttura del report come da immagine che segue:

E-mail: [email protected]
InfoBusiness 2.8 Manuale utente IBWeb Pag. 13/ 120
Le informazioni che vengono riportate riguardano la struttura del report cioè i fatti, le dimensioni e i filtri presenti nel report. Il nome dell’InfoMart, del layout e della categoria del report, se attiva la protezione dei report. La data di creazione del report e dell’ultimo aggiornamento di dati. Il pulsante “Scarica“ mi permette di scaricare in qualsiasi percorso il report. Il pulsante “Apri“ mi permette di aprire il report e visualizzarlo. L’utente Vision o amministratore possono modificare anche il Report Design. Il pulsante “Aggiungi ai preferiti“ mi permette di aggiungere il report alla sezione “Report preferiti” dell’antologia. Il pulsante “Aggiorna“ mi permette di aggiornare i dati nel report. L’aggiornamento dei dati è possibile solo se l’InfoMart utilizzato per creare il report è presente nel file di amministrazione. Finito l’aggiornamento dei dati si può scegliere se salvare il report con i dati aggiornati oppure annullare la copia aggiornata. Se nessuna delle due scelte viene espressa viene tenuta una copia di lavoro del report come da immagine che segue.
Il pulsante “Salva“ mi permette di salvare il report con l’ultimo aggiornamento dei dati. Questo pulsante viene visualizzato dopo l’aggiornamento dei dati e se nelle opzioni del servizio IBWebService, pagina Punti di accesso è abilitato il flag Scrivibile sulle cartelle che l’utente può consultare. Il pulsante “Annulla“ mi permette di annullare l’ultimo aggiornamento dei dati. Questo pulsante viene visualizzato dopo l’aggiornamento dei dati e se nelle opzioni del servizio IBWebService, pagina Punti di accesso è abilitato il flag Scrivibile sulle cartelle che l’utente può consultare. Il pulsante “Esporta“mi permette di esportare il report abilitando il formato di esportazioni in funzione del tipo di vista selezionata. Questo pulsante viene visualizzato solo se nelle opzioni del servizio IBWebService, pagina Punti di accesso è abilitato il flag Scrivibile sulle cartelle che l’utente può consultare.

E-mail: [email protected]
InfoBusiness 2.8 Manuale utente IBWeb Pag. 14/ 120
5. CREAZIONE REPORT
5.1. pulsante Nuovo Per accedere alla pagina di creazione di nuovi report cliccare sul pulsante “NUOVO”
Si apre il pannello Navigazione per mart dove sono accessibili tutti i layout dei mart abilitati per utente nel file di amministrazione.
5.2. pannello Nuovo report

E-mail: [email protected]
InfoBusiness 2.8 Manuale utente IBWeb Pag. 15/ 120
Di seguito vediamo come viene proposta la sezione dell’albero degli InfoMart
Nella struttura gerarchica ad albero è elencato ciò che è possibile consultare: in particolare sono evidenziati l’InfoMart, i Temi (gruppi di Layout) e i Layout. Selezionando con un doppio click uno dei Layout disponibili si avrà accesso alla finestra in cui è possibile fare l’analisi del Fatto relativo a tale Layout. Ogni utente può accedere solo ai temi e layout che gli sono resi disponibili dall’amministrazione mediante il programma InfoAdmin. Si rimanda alla documentazione relativa per il dettagli. Ogni utente Amministratore e utente Design può accedere a tutti gli InfoMart presenti nel file delle sicurezze (.ADM) generato da InfoAdmin L’ordinamento degli InfoMart, non collegati temporaneamente, visualizzato in questa sezione è gestito nel file di amministrazione, nella pagina degli InfoMart. ATTENZIONE: se si deve modificare la query di un report salvato, anche per un amministratore è necessario avere l’InfoMart associato pubblicato nel file ADM, altrimenti appare un messaggio a video che avvisa l’utente che il pannello del report design sarà disabilitato e sulla barra di stato apparirà la scritta: “Analisi offline”. Non è possibile quindi selezionare dimensioni o fatti diversi da quelli precedentemente salvati nel report. Se invece il report è stato salvato in modalità solo struttura, non sarà possibile nessun tipo i analisi. Per creare un report selezionare il layout dal’elenco dell’albero dell’InfoMart oppure premere sul pulsante “Crea nuovo report su “
LAYOUT
INFOMART
TEMI

E-mail: [email protected]
InfoBusiness 2.8 Manuale utente IBWeb Pag. 16/ 120
5.1.1. Informazioni Nella sezione a sinistra dell’albero degli InfoMart troviamo le informazioni riguardanti:
• InfoMart versione e autore dell’InfoMart selezionato. • Range preimpostati per la barra del tempo ovvero le dimensioni inserite nella tabella
IB_RANGE (si veda la documentazione di InfoDesign per specifiche di dettaglio). • Dati sull’aggiornamento e Aggiornamento delle Tabelle in cui vengono visualizzate le
informazioni sugli ultimi aggiornamenti dei dati come definito all’interno delle tabelle IB_UPDATES (si veda la documentazione di InfoDesign per specifiche di dettaglio)

E-mail: [email protected]
InfoBusiness 2.8 Manuale utente IBWeb Pag. 17/ 120
6. REPORT DESIGN Una volta selezionato il Layout sul quale concentrare l’analisi ci si trova nella finestra di Report Design.
6.1. Pulsanti nella Toolbar Mediante i pulsanti presenti nella barra degli strumenti è possibile:
♦ Salvare il report . Dal menu a tendina si abilitano le opzioni per salvare il report. L’opzione Salva è il salvataggio veloce di un report già salvato. L’opzione Salva come permette di personalizzare il nome del report.

E-mail: [email protected]
InfoBusiness 2.8 Manuale utente IBWeb Pag. 18/ 120
♦ Aprire la maschera per la personalizzazione delle proprietà del report. Per i dettagli vedere il paragrafo 6.1.1., aprire o chiudere il pannello “Mostra/Nascondi log di esecuzione”, le informazioni sul prodotto e solo per gli utenti amministratori aprire le finestre di Debug e Analizza che sono documentate nel paragrafo 6.1.3.
6.1.1. Proprietà del report Dalla maschera Proprietà del report è possibile visualizzare o impostare le proprietà del report dalla pagina Opzioni e Informazioni, come si vede in figura.
L’impostazione Usa sintassi SQL estesa se selezionata permette di scegliere tra due modalità di generazione della sintassi SQL. In certe situazioni (dipendenti dalla struttura del database, dalla configurazione della macchina server e altri fattori) l’utilizzo di questo flag permette di migliorare le performance dell’esecuzione delle query. Come impostazione di default InfoVision considera la sintassi non estesa, questa impostazione dovrebbe essere la più performante nella maggioranza dei casi. L’impostazione Disabilita esportazioni in InfoReader se viene settata disabilita le esportazioni di un report aperto con InfoReader .

E-mail: [email protected]
InfoBusiness 2.8 Manuale utente IBWeb Pag. 19/ 120
6.1.2. Gestione codici di errore
L'interfaccia “Gestione codici di errore” contiene gli errori visualizzati nelle celle a fronte di calcoli su formule che contengono valori non validi, per esempio divisioni per zero. Usare le proprietà di questa interfaccia per definire testi personalizzati da visualizzare in caso di errore. Di seguito riportiamo alcuni esempi in cui si possono presentare i codici di errore:
• InvalidFact : fatto non valido • GeneralErr : errore generale • NodeNdxRange : violazione indice di nodo • InvalidDim : dimensione non valida • FPValRange : violazione dei limiti del dominio di virgola mobile • NoDataPoint : datapoint mancante, accade quando non c'è un valore in quella
particolare cella del pivot (es: regione cliente/località cliente, la località non è presente in quella regione)
• FPError : errore in un’operazione in virgola mobile • InfNegative : infinito negativo, si ha quando il valore rappresentato è inferiore a -
1.7976931348623157E+308 (MIN_DOUBLE) • DimNdxRange : indice di una dimensione fuori limite • NullValue : valore nullo • InfPositive : infinito positivo, si ha quando il valore rappresentato è superiore a
1.7976931348623157E+308 (MAX_DOUBLE) • NonComputable : la funzione non è calcolabile con i parametri dati • FPDomain : violazione del dominio di virgola mobile
6.1.3. Analizza e Debug Solo per l’utente amministratore Le differenze tra la maschera Analizza e Debug sono:

E-mail: [email protected]
InfoBusiness 2.8 Manuale utente IBWeb Pag. 20/ 120
• La maschera Analizza serve per visualizzare un’anteprima del SQL della query che verrà lanciata sul database.
• La maschera di Debug è attiva solo se la query è stata eseguita e contiene dati perché visualizza anche i tempi di esecuzione della query.
Su entrambe le maschere è attiva la pagina “Controllo Integrità referenziale”. Questa funzionalità può essere utile all’utente come controllo di integrità dati. Se nell’InfoMart è stata definita l’integrità referenziale sui join aprendo questa maschera vengono proposte le Select corrispondenti ai campi chiave dei join su cui è stata definita l’Integrità Referenziale. In alternativa mediante il flag “Forzare creazione script per tutti i join” è possibile generare tutte le Select corrispondenti ai campi chiave dei join. Su entrambe le maschere è attiva la pagina “Attributi”. Se vengono selezionati gli attributi in questa pagina viene visualizzato il tempo di reperimento degli attributi e la frase SQL lanciata sul database per il recupero dei valori. Per gli attributi, se nel file di amministrazione, è attiva l’impostazione “Anagrafiche di grandi dimensioni” viene segnalato nel log. Mediante il pulsante Impostazioni attributi si apre la maschera dell’immagine che segue.
In questa maschera possiamo modificare il default impostato nel file di amministrazione per l’opzione “Anagrafiche di grandi dimensioni”. Selezionando l’opzione “Personalizza per l’installazione corrente -> Anagrafiche di grandi dimensioni” si abilitano i campi in cui è possibile modificare le soglie impostate come default nel file di amministrazione ma solo per il report aperto. Il valore impostato Soglia dimensione anagrafica corrisponde al numero di record che devono essere presenti nella tabella considerata di grandi dimensioni. L’opzione Soglia rapporto percentuale (dimensione query/ dimensione anagrafica) in funzione del valore impostato in Soglia dimensione anagrafica e il numero reale di record presenti nella tabella e la percentuale impostata nel campo Soglia rapporto percentuale (di default impostata al 20 %) viene eseguita o una query che recupera tutti i valori degli attributi in una sola interrogazione sul database oppure in più query mirate. I tempi di esecuzione dell’interrogazione cambiano. Consigliato è tenere un valore % basso. L’opzione Numero codici in clausola IN corrisponde al numero di record presenti nella frase SQL. Le informazioni contenute in queste maschere possono essere salvate in file txt mediante il pulsante “Salva analisi”. Mentre i valori contenuti nella query possono essere salvati dal pulsante “Salva dati” in un file XML.

E-mail: [email protected]
InfoBusiness 2.8 Manuale utente IBWeb Pag. 21/ 120
6.1.4. Gestione Protezione report Se è abilitata la protezione dei report nel file di amministrazione, sotto alla barra dei pulsanti sono visualizzate le seguenti opzioni:
• con il pulsante Impostazione protezione report si apre la maschera che permette di assegnare o cambiare la categoria al report. Le categorie proposte dalla maschera sono le categorie codificate nel file di amministrazione ed associate all’utente con il consenso sull’azione Utilizzabile per cambio categoria. Come si vede nella figura sottostante di esempio, nella maschera sono visualizzati anche i permessi sulle azioni della categoria selezionata (questo pulsante resta visibile e attivo in tutte le visualizzazioni di InfoVision);
• Con questo menu a tendina è possibile cambiare la categoria al report senza aprire la maschera Selezionare una categoria per il report se le categorie associate all’utente nel file di amministrazione hanno il consenso sull’azione Utilizzabile per cambio categoria (questo menu a tendina resta visibile e attivo in tutte le visualizzazioni di InfoVision).
6.2. Logo In InfoVision è stata gestita la possibilità di visualizzare e personalizzare un logo. Il logo viene visualizzato in alto a destra in tutte le pagine dell’InfoVision. Come si vede in figura, con la pressione del tasto destro sul logo si può:
• Selezionare logo predefinito: ossia vengono visualizzati in successione il logo dell’installazione, il logo associato all’InfoMart, il logo del report. I primi due sono configurati nell’InfoAdmin.

E-mail: [email protected]
InfoBusiness 2.8 Manuale utente IBWeb Pag. 22/ 120
• Personalizza logo: possibilità di impostare un logo personalizzato per il report. • Aspetto logo personalizzato: definizione delle proprietà del logo.
È possibile comunque ripristinare il logo di default di InfoVision perché durante l’installazione viene salvato nella cartella dell’InfoVision.
6.3. Definizione della Query La definizione di una Query consiste nel:
• Selezionare gli oggetti • Definire la struttura della Query • Definire i periodi di riferimento • Definire gli eventuali filtri sugli oggetti
6.4. Oggetti e struttura della Query Gli oggetti della Query sono i Fatti e le Dimensioni e in figura è evidenziata la sezione della finestra di Report Design dove sono elencati. Per definire una Query è necessario selezionare almeno un Fatto e una Dimensione. La selezione degli oggetti avviene facendo doppio click sul nome dell’oggetto o trascinando l’oggetto in una sezione o da tasto destro sull’oggetto appare un menu a tendina tra le cui opzioni c’è “Attiva\Disattiva”. Il riempimento del diamante corrispondente segnalerà che l’oggetto è selezionato.
L’ordinamento dell’esposizione delle entità in questo pannello, può essere impostato sia in InfoDesign che in InfoAdmin (per un ulteriore approfondimento vedere i relativi manuali). Nell’elenco dimensioni possono essere presenti delle cartelle che possono contenere una o più dimensioni, chiamate Gruppi. Questi Gruppi sono creati nel InfoDesign e permettono di creare raggruppamenti con dimensioni per esempio con la stessa tipologia.
FORMULA
GRUPPO
ATTRIBUTO

E-mail: [email protected]
InfoBusiness 2.8 Manuale utente IBWeb Pag. 23/ 120
Possiamo trovare anche entità definite come attributi (vedi paragrafo ATTRIBUTI). Nell’elenco dei Fatti possono essere presenti anche oggetti con il diamante di colore verde invece che rosso. Tali oggetti sono Formule, ovvero Fatti creati con un’espressione matematica a partire da altri Fatti. Si potranno trovare formule già disponibili all’apertura del Layout (previste in fase di design) oppure è possibile creare nuove formule attivando il tasto destro nella sezione dei Fatti. Quando si seleziona un oggetto con il doppio click questo compare anche nella sezione della finestra in cui si definisce la struttura della query. In particolare i Fatti e le Formule vengono sempre inseriti nel quadrante Fatti Selezionati mentre le Dimensioni vengono inserite di default nel quadrante Dimensioni Selezionate. Per eliminare un oggetto dai quadranti è necessario fare doppio click sul nome dell’oggetto nel quadrante. Nell’InfoMart per le entità è possibile aggiungere una nota nel campo Commento. Questa nota è visibile all’utente come suggerimento solo se l’utente si posizionerà con il mouse sull’entità. Mediante la lente di ingrandimento presente sopra la sezione Dimensioni è possibile eseguire una ricerca per nome dimensione o fatto.
6.4.1. Nuova Formula dal Report Design

E-mail: [email protected]
InfoBusiness 2.8 Manuale utente IBWeb Pag. 24/ 120
Nella finestra Crea nuova formula inserire nello spazio denominato Descrizione il nome della formula. Per creare la formula selezionare gli operandi e le funzioni matematiche con un doppio click sulle voci nelle sezioni Elenco operatori e funzioni disponibili nel pannello in basso oppure scrivere direttamente nello spazio bianco di creazione della formula. Come si può notare dall’immagine è possibile creare formule utilizzando i valori dei Totali, dei SubTotali e del GrandTotal dei Fatti o delle Formule. Le dimensioni riportate nel riquadro Dimensioni sono le dimensioni selezionate per elaborare la query. I Fatti riportate nel riquadro Fatti sono quelli assegnati al layout. Se un Fatto è selezionato nella query è possibile vedere ad albero sotto lo stesso l’elenco di tutti i fatti cubo. Per fatto cubo si intende l’istanza di una Misura o Formula su una delle sezioni attive. Così, nella immagine qui sopra riportata si può vedere che alla Misura [Valore In Fattura] corrispondono due Fatti Cubo,uno per ognuna delle due sezioni attive. All’interno dell’editor delle Formule, si possono utilizzare sia Fatti base sia Fatti cubo. Le funzioni per creare Formule di analisi sono del linguaggio avanzato di InfoBusiness (InfoBusiness Language: IBL). Queste funzioni, per esempio, permettono di accedere ad informazioni esterne al report (il nome del file di amministrazione, il nome del Layout ecc.). Nel riquadro Verifica espressione viene visualizzato il risultato della formula inserita. Il comportamento sarà però differente:
A - Compilare un’espressione contenente Fatti base implica che la espressione risultante avrà tanti fatti cubo associati , uno per ogni sezione attiva. Il calcolo che la formula eseguirà per ogni sezione sarà automaticamente definito da Infovision sostituendo al fatto base il fatto cubo corrispondente alla sezione. Se quindi scriviamo una nuova Formula con espressione “[Valore in Fattura] / [Qta in Fattura]” , sul pivot InfoVision genererà ( nel caso di 2 sezioni attive) sul pivot due colonne diverse le cui espressioni saranno calcolate come : “[Valore in Fattura <1>] / [Qta in Fattura <1>] ” e “[Valore in
Fattura <2>] / [Qta in Fattura <2>]” B - Compilare un’espressione contenente solo Fatti cubo, implica invece creare espressioni non legati ad alcuna sezione in particolare. Così può essere una espressione del tipo “[Valore in Fattura <1>] -[Valore in Fattura <2>]”. Per queste espressioni InfoVision creerà solo una istanza.
Creare espressioni che facciano riferimento sia a Fatti base sia a Fatti cubo fa comportare InfoVision come descritto nella alternativa A. È importante sottolineare il comportamento differente delle due tipologia di formule. Immaginando di avere una sola sezione, infatti risulta dal punto di vista computazionale identico creare una formula del tipo [Valore in Fattura] /[Qta in Fattura] o [Valore in Fattura] /[Qta in Fattura] . La differenza si riscontra nel caso in cui si attivi successivamente una sezione. Nel primo caso InfoVision creerà una ulteriore misura dal valore: Valore della sezione 2 / Quantità della sezione 2. Nel secondo caso non aggiungerà alcuna formula. Se ora disattiviamo la Prima sezione nel secondo caso InfoVision segnalerebbe un errore del tipo “Non è stato possibile aggiungere la formula xxx”.
Questo riquadro si può attivare o disattivare tramite il pulsante Mostra il pannello della verifica dell’espressione. Per una maggiore comprensione dell’InfoBusiness Lan guage e del suo utilizzo si consiglia di prenderne visione nel manuale InfoBusiness - Linguaggio delle espressioni

E-mail: [email protected]
InfoBusiness 2.8 Manuale utente IBWeb Pag. 25/ 120
Di seguito i pulsanti posti nella parte sinistra della maschera:
• Selezione una porzione più ampia della formula (Ctrl-U)
• Verifica l’espressione inserita
• Mostra il pannello della verifica dell’espressione
• Mostra il pannello del risultato dell’elaborazione
• Mostra il pannello degli operatori e delle funzioni Creazione formule con funzioni IBL Per creare una funzione è possibile trascinare la funzione dal riquadro elenco operatori nel riquadro bianco di creazione di una formula oppure facendo doppio click direttamente sulla funzione viene automaticamente spostata nell’area di lavoro. La funzione può anche essere scritta manualmente nell’area di creazione Formula. Se per la costruzione della funzione è previsto l’inserimento di parametri viene proposta la maschera “Immissione parametri funzione”. In base alla funzione scelta la maschera aiuta l’utente nella costruzione della formula guidandolo nell’inserimento dei parametri. In qualsiasi modo si scelga di costruire la formula è attivo un controllo sull’immissione dei parametri e sulla sintassi della formula.
Per inserire una entità in una funzione che la richiede come parametro basta trascinare l’entità nel campo della maschera “Immissione parametri funzione” oppure nel riquadro bianco di costruzione della formula, come nell’esempio riportato nell’immagine seguente:

E-mail: [email protected]
InfoBusiness 2.8 Manuale utente IBWeb Pag. 26/ 120
Per modificare le Formule create nel Report Design premere tasto destro del mouse sulla Formula.
6.4.2. Attributi Si intende per Attributo una caratteristica, associata a una dimensione, che non viene coinvolta in fase di analisi. Un attributo è un valore descrittivo in base al quale non si possono fare delle aggregazioni di valori, ordinamenti o filtri. Esempi di attributo possono essere il numero di telefono del cliente e l’indirizzo dell’agente. Un attributo dipende da una sola dimensione e una dimensione può avere più attributi.
Per visualizzare un attributo basta selezionare con un click l’attributo stesso e spostare la dimensione che lo contiene nel quadrante Dimensioni Selezionate.

E-mail: [email protected]
InfoBusiness 2.8 Manuale utente IBWeb Pag. 27/ 120
Gli attributi sono riportati anche nella stampa ed è possibile decidere quattro tipi differenti di posizionamento:
• Nuova Colonna: posiziona gli attributi su una colonna a fianco di quella della dimensione
• Sotto la dimensione: posiziona gli attributi sulla stessa colonna della dimensione sotto al valore della dimensione
• Sopra la dimensione: come sopra, ma sopra al valore della dimensione • Uno per colonna i valori degli attributi vengono distinti uno per colonna sia a livello di
visualizzazione stampa sia nelle esportazioni. • Invisibili: rimuove dalla visualizzazione del report gli attributi.
6.5. Dimensione temporale: Barra del Tempo Dopo aver definito la struttura della query è necessario passare alla selezione del periodo (o dei periodi) cui fare riferimento per l’estrazione dei dati. Ciò può essere fatto in maniera
Nella vista Pivot per visualizzare il contenuto della maschera Dettagli dell’attributo basta fare doppio click sulla dimensione.
Oppure facendo doppio click su una cella di una misura o da menu tasto destro su una cella si apre la maschera Dettagli con visualizzato il dettaglio degli attributi della dimensione ad ogni livello della riga selezionata.

E-mail: [email protected]
InfoBusiness 2.8 Manuale utente IBWeb Pag. 28/ 120
totalmente grafica utilizzando la Barra del tempo visibile nella parte alta della finestra del Report Design. Se i dati contenuti nel database del data warehouse non hanno alcun collegamento con la dimensione temporale, allora la barra del tempo non è visibile e il design della query è già completo con la definizione della struttura della query. In figura sono evidenziate le diverse parti che compongono la barra del tempo, con la descrizione delle funzionalità.
Per selezionare i periodi ci sono a disposizione 4 Sezioni e una sezione Filtro temporale comune. La sezione Filtro temporale comune se abilitata permette di selezionare un periodo sulla Barra del Tempo comune a tutte le sezioni cioè un filtro temporale che nel SQL viene messo in AND con gli altri periodi creati sulle altre sezioni temporali abilitate. Un esempio di utilizzo della sezione comune Due agenti per lo stesso periodo voglio vedere le quantità per una area cliente specifica. Essendo il periodo temporale da analizzare uguale per entrambi gli agenti si può impostare lo stesso periodo su due sezioni e per ogni sezione creare un filtro su un codice agente. L'alternativa è utilizzare la barra comune cioè sulla barra del tempo impostare il periodo di interesse solo sulla sezione comune. La sezione 1 e la sezione 2 devono essere solo abilitate nella maschera Gestione sezioni e disabilitate sul flag Attiva e disattiva la barra del tempo. La sezione 1 e la sezione 2 servono solo per impostare i filtri sui codici agenti. Poi ci sono 4 sezioni che permettono di definire altri periodi sulla barra del tempo ed per ognuno di questi periodi è possibile creare ed associare Filtri o Espressioni di filtro. Come si può vedere nella figura sottostante sono state attivate tutte le sezioni compresa la sezione comune. Nel riquadro corrispondente ai Filtri attivi la sezione Comune è attiva su tutte le altre sezioni cioè è un filtro comune imposto su tutte le altre sezioni e non è modificabile. Le altre
Riepilogo dei periodi selezionati
Per definire un periodo cliccare con il sinistro e trascinare la selezione. Se sono attivi più periodi, cliccare
prima sul numero del periodo in alto a destra e poi definire il periodo
sulla barra.
Da questo campo è possibile visualizzare il menu di selezione dell’unità di tempo
tra quelle disponibili per il Layout.
Per rendere attiva una Sezione aprire la maschera delle Sezioni dal Pulsante Sezioni
oppure da tasto destro sui numeri delle Sezioni selezionare una Sezione.
Tasti per lo scorrimento, l’aggiornamento e per impostare i Periodi Parametrici della barra del
tempo.
Attiva e disattiva la barra del tempo per la sezione attiva. La sezione resta attiva ma la selezione del periodo viene disabilitata.

E-mail: [email protected]
InfoBusiness 2.8 Manuale utente IBWeb Pag. 29/ 120
sezioni possono essere personalizzate abilitando o disabilitando, tramite il check box rosso, i Filtri o le Espressioni di filtro precedentemente create.
Con il seguente menu è possibile selezionare la dimensione temporale con la quale caricare la barra del tempo. Le dimensioni temporali presenti sono quelle assegnate al layout e rese disponibili per la barra in InfoDesign. La divisione temporale permette di scegliere l’unità di misura, e quindi la scala, con la quale visualizzare la barra del tempo; ovviamente non è possibile selezionare un’unità di misura più piccola della dimensione temporale con il quale si è caricato la barra del tempo. Ad esempio, se si carica la barra del tempo con la dimensione mese, non è possibile selezionare come unità di misura il giorno
6.5.1. Selezione Manuale Oltre alla selezione grafica, per definire i periodi è possibile sfruttare la selezione della data iniziale e finale del periodo. Attivando il tasto destro sulla barra del tempo e selezionando le voci “Estremi temporali” e “Inserimento manuale” oppure “Selezione Manuale” compare la finestra in figura, con la quale è possibile definire data iniziale e finale del periodo.
E’ possibile modificare la scala dai pulsanti sopra ad essa o cliccando con il tasto destro sulla barra e scegliendo la voce Divisione temporale dal menu
Sezione Comune
Sezioni
Per determinare di quale sezione il filtro deve essere o non essere attivo basta selezionare o deselezionare il check box rosso posto sul colore della sezione scelta.

E-mail: [email protected]
InfoBusiness 2.8 Manuale utente IBWeb Pag. 30/ 120
6.5.2. Gestione Sezioni
Dal pulsante Sezioni o da tasto destro sulla barra del tempo e selezionando la voce “Configura sezioni” si apre la maschera dove è possibile configurare e personalizzare le sezioni della barra del tempo. La sezione risulta abilitata se il check box Abilitazione è settato. Nel campo Codice è possibile definire un codice personalizzato che verrà riportato nel titolo del fatto. La descrizione della sezione personalizza il nome della sezione nella maschera Gestione Sezioni. Il check box Barra del tempo permette di cambiare entità temporale sulla barra del tempo. Il check box Calcolo automatico se abilitato permette di impostare i periodi in modo parametrico.
Come si vede in figura la colonna Inizio e la colonna Fine permettono di impostare gli estremi per effettuare il calcolo sui periodi. La data di riferimento può essere calcolata anche in base alla selezione della barra temporale fatta sulle altre Sezioni attive. Ad esempio, essendo oggi il 13 Aprile 2004, si supponga di voler impostare un periodo che vada da 3 mesi fa fino a 1 mese fa. Sulla data di riferimento verrà impostata la “funzione TODAY” senza scostamenti. Si imposterà come riferimento inizio mese, nel secondo menu a tendina, nella colonna Inizio e lo scostamento a “-3” “mesi”. Nella colonna Fine si imposterà come riferimento Fine mese e lo scostamento a “-1” “mesi”. Quando si salverà la query impostata con i parametri e la si eseguirà alla riapertura, il periodo si sposterà automaticamente con la data di riferimento. Dal pulsante Stile è possibile applicare uno stile di default ai Fatti della Sezione. Solo nel caso in cui da Pivot si proceda con il personalizzare un fatto il default non verrà mantenuto. Nella pagina Aspetto è possibile impostare un modello di titolo delle colonne dei fatti. Le opzioni che si presentano sono le seguenti:

E-mail: [email protected]
InfoBusiness 2.8 Manuale utente IBWeb Pag. 31/ 120
• Fatto – Codice Sezione • Fatto – Periodo selezionato specifico • Fatto – Periodo selezionato generico • Personalizzato
Il tipo personalizzato permette di personalizzare il codice tramite la maschera del Crea e modifica espressione usando il linguaggio avanzato di InfoBusiness (InfoBusiness Language: IBL). Per esempio si può aggiungere il nome della Sezione utilizzando la funzione ReportSectionDesc ( ReportCurrSection ). Per una maggiore comprensione dell’InfoBusiness Language e del suo utilizzo si consiglia di prenderne visione nel manuale InfoBusiness - Linguaggio delle espressioni Il pulsante Stile permette di definire un default di visualizzazione della colonna o dei valori dei fatti non associati a nessuna Sezione, per esempio se si crea una formula Delta. Il default resta settato per tutte le formule esistenti o create successivamente. Solo nel caso in cui da Pivot si proceda con una ulteriore personalizzazione dell’aspetto del fatto il default non verrà mantenuto.
6.6. Filtri E’ possibile definire filtri sugli oggetti della Query (Dimensioni, Fatti) in modo da concentrare l’analisi solo su alcuni valori dell’oggetto. Per creare un filtro su un oggetto basta attivare il tasto destro del mouse sull’entità da filtrare oppure dopo avere selezionato l’elemento da filtrare cliccare il rombo giallo posto in alto alla sezione Dimensioni o Fatti. Se per un elemento sono già stati creati filtri, viene visualizzata una maschera che permette di selezionare l’operazione da fare ovvero o di aprire per modificare un filtro specifico o di crearne uno nuovo. Per quanto riguarda le Dimensioni si hanno due modalità per la definizione dei filtri, in base alla tipologia dei dati legati alla dimensione sulla quale si vuole definire il filtro:
• Selezione diretta dei valori (Pick List) • Creazione di un’espressione per filtrare i valori

E-mail: [email protected]
InfoBusiness 2.8 Manuale utente IBWeb Pag. 32/ 120
In figura si può vedere la finestra di selezione diretta dei valori. Per scegliere i valori della Dimensione da mantenere basta attivare il tasto sinistro del mouse sul valore. Nella cartella “Item selezionati” sarà possibile vedere l’elenco dei soli valori selezionati, mentre nella cartella “Ricerca” è possibile limitare l’elenco dei valori in base al risultato di una ricerca all’interno delle descrizioni dei valori. Per le dimensioni rappresentate da dati numerici o da oggetti senza decodifica o per i Fatti la finestra di creazione del Filtro è la seguente.
Con questa interfaccia è possibile creare un Filtro basato su un’espressione matematica in maniera molto intuitiva, utilizzando le funzioni messe a disposizione nella parte sinistra della finestra. Solo per le dimensioni dal pulsante Carica una picklist si può importare la tabella con tutti i valori di quella dimensione.
Di fianco al campo valore A è stato aggiunto il pulsante Abilita composizione con IBL che permette di accedere alla maschera da cui è possibile creare un filtro utilizzando le funzioni

E-mail: [email protected]
InfoBusiness 2.8 Manuale utente IBWeb Pag. 33/ 120
del linguaggio di InfoBusiness. Per esempio tramite la funzione InfoBusiness “ReportLoggedUser ” i dati possono essere filtrati in base all’utente che si logga al report. Per una maggiore comprensione dell’InfoBusiness Lan guage e del suo utilizzo si consiglia di prenderne visione nel manuale InfoBusiness - Linguaggio delle espressioni Per ulteriori dettagli sui filtri, in particolare s ulla distinzione tra filtri fissi e filtri parametrici e su come vengono gestiti i filtri in t utta la suite Infobusiness si rimanda al documento InfoBusiness-Gestione Filtri
6.7. Espressioni di filtro Mediante il menu che si abilita con il tasto destro in uno spazio libero nella sezione Filtri è possibile creare una Nuova Espressione di Filtro
L’Espressione di filtro si differenzia da un Filtro semplice perché può coinvolgere una o più entità che possono a loro volta essere già Filtri semplici o includere funzioni del linguaggio avanzato InfoBusiness (InfoBusiness Language: IBL) per recuperare per esempio informazioni esterne al report (esempio: nome file amministrazione o utente loggato). Il risultato di una Espressione di filtro finisce IN HAVING o nella WHERE dell’SQL. Nella finestra Nuova espressione di filtro inserire nello spazio denominato Descrizione del filtro il nome che si è scelto per l’espressione di filtro. Come si può vedere dalla figura per comporre un espressione di filtro è possibile utilizzare le Dimensioni, le Misure e i Filtri o le Espressioni di filtro già create. Per creare l’espressione selezionare gli operandi e le funzioni disponibili con un doppio click sulle voci nelle sezioni Elenco operatori e funzioni disponibili nel pannello in basso oppure scrivere direttamente nello spazio bianco di creazione dell’espressione. Di seguito costruiremo una Espressione di filtro con una condizione logica OR sulla Dimensione Area Cliente e sulla Misura Qtà in Fattura. Su queste due entità a sua volta creeremo due Filtri semplici direttamente dalla maschera della Nuova Espressione di filtro.
Come si può vedere dalla figura sopra per inserire una entità nell’area della costruzione della formula è possibile usare l’opzione “Inserisci nella formula” da tasto destro sull’entità. È possibile anche trascinare l’entità direttamente nell’area di creazione formula oppure effettuando un doppio click sull’entità. Dall’opzione “Inserisci nuovo filtro su dimensione” è

E-mail: [email protected]
InfoBusiness 2.8 Manuale utente IBWeb Pag. 34/ 120
possibile creare un Filtro semplice che verrà aggiunto sia nella pagina dei filtri della maschera Nuova espressione filtro sia nell’elenco Filtri del Report Design. Utilizzando il campo Cerca in basso a destra della maschera possiamo trovare facilmente gli operatori e le funzioni che ci servono per creare le nostre formule. Dopo avere inserito nella formula l’operatore OR, nella pagina delle Misure filtriamo la Misura Qtà in fattura maggiore di 1000. La formula composta sarà la seguente
Una volta creata l’Espressione di filtro per visualizzare le informazioni su una entità o modificare una funzione che compone la formula basta in prossimità di essa fare o tasto destro o cliccare direttamente sul nome. Se, come nel nostro caso, l’entità è un filtro è possibile accedere alla maschera del Filtro semplice per cambiare il valore.

E-mail: [email protected]
InfoBusiness 2.8 Manuale utente IBWeb Pag. 35/ 120
Il menu che esce da tasto destro è il seguente . Alcune funzionalità si possono trovare anche nei pulsanti della toolbar a fianco dell’area di costruzione della formula. Nel riquadro Verifica espressione viene visualizzato il risultato della formula inserita. Questo
riquadro si può attivare o disattivare tramite il pulsante Mostra il pannello della verifica dell’espressione.
La verifica della formula inserita si può effettuare anche dal pulsante Verifica l’espressione inserita. Nel riquadro Risultato elaborazione viene visualizzata la costruzione della formula con le descrizioni delle entità come si vede dalla figura sottostante
mentre se viene attivato il check box Esplodi riferimenti ad altre entità nel caso di espressioni costruite su entità come nell’esempio viene visualizzato il costrutto del filtro o nel caso di espressioni logiche il risultato dell’espressione.

E-mail: [email protected]
InfoBusiness 2.8 Manuale utente IBWeb Pag. 36/ 120
Questo riquadro si può attivare o disattivare tramite il pulsante Mostra il pannello del risultato dell’elaborazione.
Il pulsante seleziona una porzione più ampia della formula (Ctrl-U).
Il pulsante mostra o nasconde il pannello degli operatori e delle funzioni. Creazione Espressioni di filtro con funzioni IBL Per creare una funzione è possibile trascinare la funzione dal riquadro elenco operatori nel riquadro bianco di creazione di una formula oppure facendo doppio click direttamente sulla funzione viene automaticamente spostata nell’area di lavoro. La funzione può anche essere scritta manualmente nell’area di creazione Espressione di filtro. Se per la costruzione della funzione è previsto l’inserimento di parametri viene proposta la maschera “Immissione parametri funzione”. In base alla funzione scelta la maschera aiuta l’utente nella costruzione della formula guidandolo nell’inserimento dei parametri. In qualsiasi modo si scelga di costruire l’Espressione di filtro è attivo un controllo sull’immissione dei parametri e sulla sintassi dell’espressione.
Per inserire una entità in una funzione che la richiede come parametro basta trascinare l’entità nel campo della maschera “Immissione parametri funzione” oppure nel riquadro bianco di costruzione dell’espressione, come nell’esempio riportato nell’immagine seguente:

E-mail: [email protected]
InfoBusiness 2.8 Manuale utente IBWeb Pag. 37/ 120
Per una maggiore comprensione dell’InfoBusiness Lan guage e del suo utilizzo si consiglia di prenderne visione nel manuale InfoBusiness - Linguaggio delle espressioni
6.8. Elenco Filtri Nell’elenco filtri vengono visualizzati tutti i Filtri e le Espressioni di filtro create sia nel Report Design sia nell’InfoDesign. Nell’elenco Filtri in alto a destra sono attivi i seguenti pulsanti:
• Abilita le descrizioni del filtro su una o più righe. La stessa funzionalità si può trovare nel menu a tendina che si abilita con il tasto destro “A capo automatico”.
• Dettagli
Se nel menu a tendina Dettagli si abilita il dettaglio Nessuno viene visualizzata la descrizione del Filtro semplice o dell’Espressione di filtro
Se si abilita il dettaglio Basso viene visualizzata la formula inserita nell’Espressione di filtro o il filtro impostato nei Filtri semplici

E-mail: [email protected]
InfoBusiness 2.8 Manuale utente IBWeb Pag. 38/ 120
Mediante il menu a tendina che si abilita con il tasto destro è possibile effettuare le seguenti operazioni:
• Seleziona/Deseleziona: Abilita o disabilita il filtro; • Aggiungi espressione di filtro: apre la maschera per aggiungere una Espressione di
Filtro; • Modifica filtro: apre la maschera del filtro selezionato per poterlo modificare; • Duplica filtro: crea una copia identica del filtro selezionato; • Elimina filtro: elimina filtro sia dall’elenco Filtri disponibili sia dalle Sezioni; • Deseleziona filtri inattivi: i filtri inattivi saranno rimossi dalla sezione Filtri selezionati; • Attiva in tutte le sezioni: abilita il filtro in tutte le sezioni; • Disattiva in tutte le sezioni: disabilita il filtro in tutte le sezioni.
6.9. Filtri attivi Nella sezione Filtri attivi sono visualizzati tutti i periodi attivi, i Filtri e le Espressioni di filtro. Da questa sezione è possibile su ogni periodo rendere attivo o meno un Filtro o una espressione di filtro, basta attivare il Check Box rosso o disattivarlo.
Abilita e disabilita la visualizzazione dei Filtri del tempo.
Con un doppio click è possibile impostare il filtro in WHERE o IN HAVING nell’SQL
Se si abilita il dettaglio Simulazione viene visualizzata la costruzione della Espressioni di filtro. Se l’espressione inserita è logica visualizza il risultato di tale espressione.

E-mail: [email protected]
InfoBusiness 2.8 Manuale utente IBWeb Pag. 39/ 120
7. ESECUZIONE DELLA QUERY Una volta che la query è stata definita in tutti i suoi componenti (entità, struttura, periodi, filtri)
allora è possibile eseguirla, mediante il pulsante Passa ai dati , visualizzando i dati estratti dal database del Data Warehouse in quattro modalità differenti.
Da questa pagina è possibile selezionare le modalità di visualizzazione dei dati. Con un click del mouse sull’immagine della visualizzazione scelta viene aperta una nuova pagina con il dettaglio dei dati. Se si clicca sulla modalità scelta usando la rotella del mouse vengono create le pagine delle visualizzazioni selezionate ma l’utente resta nella pagina iniziale. Questa nuova funzionalità permette di aprire e personalizzare più modalità di visualizzazione all’interno di uno stesso report. Tabella Pivot

E-mail: [email protected]
InfoBusiness 2.8 Manuale utente IBWeb Pag. 40/ 120
Stampa
Grafico
Cruscotti

E-mail: [email protected]
InfoBusiness 2.8 Manuale utente IBWeb Pag. 41/ 120
7.1. Barra generale dei pulsanti e delle viste
Nel seguito verranno illustrati i funzionamenti dei singoli pulsanti che compongono la barra degli strumenti comune a tutte le viste:
• Pulsante per ritornare in visualizzazione Report Design • Ricaricare i dati delle viste create ossia riesegue la query. La freccia a destra del
bottone attiva un menu a tendina mediante il quale è possibile oltre al Ricarica dati attivare l’opzione ‘Ricarica dati e aggiorna tutte le visualizzazioni‘ ossia vengono ricaricati i dati e applicati eventuali filtri impostati alle dimensioni nelle viste e quindi viene velocizzata l’apertura della visualizzazione dell’Anteprima di stampa o dei Grafici. L’opzione ‘Aggiorna Attributi’ rinfresca i valori nella tabella degli attributi.
• Pulsante per la creazione di nuove viste .
• Apre la maschera Gestione codice e descrizioni delle dimensioni.
• Apre la maschera Gestione Misure.
• Apre la maschera Riepilogo Filtri attivi .
• Apre la maschera Profili di esportazione .
7.1.1. Pannello Gestione codici e descrizioni
Il pulsante attiva il pannello seguente:

E-mail: [email protected]
InfoBusiness 2.8 Manuale utente IBWeb Pag. 42/ 120
Mediante tale pannello è possibile modificare le modalità di visualizzazione delle singole dimensioni. È possibile impostare una esposizione della sola descrizione, del solo codice, del codice seguito dalla descrizione o della descrizione seguita dal codice Per le dimensioni temporali che appartengono ai tipi temporali “specifici” (sp_day, sp_week, ecc.) è possibile definire il formato di visualizzazione come mostrato in figura:
È poi possibile decidere se ordinare per codice o per descrizione
7.1.2. Gestione fatti
Il pulsante attiva pannello seguente che permette di aggiungere una serie di calcoli evoluti alla analisi in corso.

E-mail: [email protected]
InfoBusiness 2.8 Manuale utente IBWeb Pag. 43/ 120
Permette di:
• Aggiungere per ogni misura le formule elencate attivando il segno di spunta sulla sinistra di ogni formula. Nello specifico:
o Percentuale su Subtotale : Valore percentuale del fatto rispetto al suo subtotale.
o Percentuale su Totale : Valore percentuale del fatto rispetto al suo totale. o Progressivo : è un totalizzatore di riga che somma tutte le righe a tutti i livelli.
Percentuale Progressiva : è una percentuale che viene fatta su ogni riga partendo dal totale generale della misura.
o Progressivo con interruzioni : è un totalizzatore che viene resettato ad ogni interruzione di livello.
o Percentuale Progressiva con interruzione : è una percentuale che viene fatta sul totale di ogni singola rottura. Queste nuove formule vengono visualizzate SOLO nelle Esportazioni e in Stampa , non sono disponibili a livello di Pivot. Nelle figure seguenti si può vedere un esempio di utilizzo delle formule sopraelencate. La prima immagine, creata da un foglio Excel, serve solo per comprendere il livello dei totali sul quale sono state calcolate le percentuali.

E-mail: [email protected]
InfoBusiness 2.8 Manuale utente IBWeb Pag. 44/ 120
o Trend / Trend Percentuale : indica la tendenza di un fenomeno (di una misura) a modificarsi (crescendo o decrescendo) o a mantenersi costante. Analisi che assume significato nel tempo.
o Ranking ascendente / discendente : indica il posizionamento di un valore relativamente agli altri in base all'ordinamento
o Media : Media dei valori di un fatto.
• Modificare la descrizione della colonna della misura selezionata • Aggiungere contatori alla analisi Il pulsante Stile apre la maschera che permette di personalizzare l’aspetto della colonna del nostro fatto o formula. Nel paragrafo 7.6 sono elencate le funzionalità di questa maschera.
Il pulsante “Contatore Membri” , conta il numero di valori della dimensione al livello successivo.
Il pulsante “Contatore Foglie” conta il numero di elementi che ci sono al massimo dettaglio.
Un esempio nella figura sottostante:

E-mail: [email protected]
InfoBusiness 2.8 Manuale utente IBWeb Pag. 45/ 120
Il contatore può essere aggiunto o rimosso dalla lista anche da tasto destro del mouse. • Aggiungere nuove formule
Il tasto attiva il seguente pannello:
Come si può notare dall’immagine della maschera è possibile creare formule utilizzando i valori dei Totali, dei SubTotali e del GrandTotal. Le funzioni per creare Espressioni di filtro, formule di analisi sono del linguaggio avanzato di InfoBusiness (InfoBusiness Language: IBL). Queste funzioni, per esempio, permettono di accedere ad informazioni esterne al report (il nome del file di amministrazione, il nome del Layout ecc.).
Nella finestra Crea nuova formula inserire nello spazio denominato Descrizione il nome che si è scelto. Per creare l’espressione selezionare gli operandi e le funzioni disponibili con un doppio-click sulle voci nelle sezioni Elenco operatori e funzioni disponibili nel pannello a destra. L’espressione creata apparirà automaticamente nello spazio bianco posto sotto al campo descrizione.

E-mail: [email protected]
InfoBusiness 2.8 Manuale utente IBWeb Pag. 46/ 120
Da questa maschera è possibile creare formule che usano come operandi o oggetti presenti nel Report Design o formule costruite sulla tabella Pivot. Tra gli operandi prelevabili dal Pivot (o cubo), ad esempio, posso individuare tutte le misure relative ad ogni periodo selezionato. Se un Fatto è selezionato nella query è possibile vedere ad albero sotto lo stesso l’elenco di tutti i fatti cubo. Per fatto cubo si intende l’istanza di una Misura o Formula su una delle sezioni attive. Così, nella immagine qui sopra riportata si può vedere che alla Misura [Valore In Fattura] corrispondono due Fatti Cubo,uno per ognuna delle due sezioni attive. All’interno dell’editor delle Formule, si possono utilizzare sia Fatti base sia Fatti cubo. Le funzioni per creare Formule di analisi sono del linguaggio avanzato di InfoBusiness (InfoBusiness Language: IBL). Queste funzioni, per esempio, permettono di accedere ad informazioni esterne al report (il nome del file di amministrazione, il nome del Layout ecc.). Nel riquadro Verifica espressione viene visualizzato il risultato della formula inserita. Il comportamento sarà però differente:
A - Compilare un’espressione contenente Fatti base implica che la espressione risultante avrà tanti fatti cubo associati , uno per ogni sezione attiva. Il calcolo che la formula eseguirà per ogni sezione sarà automaticamente definito da Infovision sostituendo al fatto base il fatto cubo corrispondente alla sezione. Se quindi scriviamo una nuova Formula con espressione “[Valore in Fattura] / [Qta in Fattura]” , sul pivot InfoVision genererà ( nel caso di 2 sezioni attive) sul pivot due colonne diverse le cui espressioni saranno calcolate come : “[Valore in Fattura <1>] / [Qta in Fattura <1>] ” e “[Valore in
Fattura <2>] / [Qta in Fattura <2>]” B - Compilare un’espressione contenente solo Fatti cubo, implica invece creare espressioni non legati ad alcuna sezione in particolare. Così può essere una espressione del tipo “[Valore in Fattura <1>] -[Valore in Fattura <2>]”. Per queste espressioni InfoVision creerà solo una istanza.
Creare espressioni che facciano riferimento sia a Fatti base sia a Fatti cubo fa comportare InfoVision come descritto nella alternativa A. È importante sottolineare il comportamento differente delle due tipologia di formule. Immaginando di avere una sola sezione, infatti risulta dal punto di vista computazionale identico creare una formula del tipo [Valore in Fattura] /[Qta in Fattura] o [Valore in Fattura] /[Qta in Fattura] . La differenza si riscontra nel caso in cui si attivi successivamente una sezione. Nel primo caso InfoVision creerà una ulteriore misura dal valore: Valore della sezione 2 / Quantità della sezione 2. Nel secondo caso non aggiungerà alcuna formula. Se ora disattiviamo la Prima sezione nel secondo caso InfoVision segnalerebbe un errore del tipo “Non è stato possibile aggiungere la formula xxx”.
Questo riquadro si può attivare o disattivare tramite il pulsante Mostra il pannello della verifica dell’espressione. Per una maggiore comprensione dell’InfoBusiness Language e del suo utilizzo si consiglia di prenderne visione nel manuale InfoBusiness - Linguaggio delle espressioni Di seguito i pulsanti posti nella parte sinistra della maschera:
• Selezione una porzione più ampia della formula (Ctrl-U)
• Verifica l’espressione inserita

E-mail: [email protected]
InfoBusiness 2.8 Manuale utente IBWeb Pag. 47/ 120
• Mostra il pannello della verifica dell’espressione
• Mostra il pannello del risultato dell’elaborazione
• Mostra il pannello degli operatori e delle funzioni Creazione formule con funzioni IBL Per creare una funzione è possibile trascinare la funzione dal riquadro elenco operatori nel riquadro bianco di creazione di una formula oppure facendo doppio click direttamente sulla funzione viene automaticamente spostata nell’area di lavoro. La funzione può anche essere scritta manualmente nell’area di creazione Formula. Se per la costruzione della funzione è previsto l’inserimento di parametri viene proposta la maschera “Immissione parametri funzione”. In base alla funzione scelta la maschera aiuta l’utente nella costruzione della formula guidandolo nell’inserimento dei parametri. In qualsiasi modo si scelga di costruire la formula è attivo un controllo sull’immissione dei parametri e sulla sintassi della formula.
Per inserire una entità in una funzione che la richiede come parametro basta trascinare l’entità nel campo della maschera “Immissione parametri funzione” oppure nel riquadro bianco di costruzione della formula, come nell’esempio riportato nell’immagine seguente:

E-mail: [email protected]
InfoBusiness 2.8 Manuale utente IBWeb Pag. 48/ 120
• Rimuovere formule create.
• Il pulsante Modifica Formule permette di modificare le Formule Speciali indipendentemente dalle misure o formule che li hanno generai.
• Il pulsante Autocomposizione formula Delta permette di creare in automatico una formula in formato Delta percentuale o Delta (Valore Assoluto) tra due Fatti.
7.1.3. Maschera riepilogo filtri
Dal pulsante “Riepilogo Filtri attivi” si apre la maschera che riassume tutti i filtri applicati al report. Come si vede in figura nel primo pannello sono visibili le Sezioni attive sulla Barra del Tempo e i filtri presenti nel Report Design. I pulsanti posti in alto servono per visualizzare i dati relativi alle singole Sezioni. Il nome del pulsante è il codice della Sezione che viene inserito nella maschera dei Gestione Sezioni. Il pulsante Filtri del Tempo rimuove dalla visualizzazione solo le Sezioni. Nel secondo pannello sono visibili ulteriori filtri sui dati ossia i filtri creati sulle dimensioni nelle viste del report. Nello stesso menu si trova anche la funzionalità “Elimina filtri aggiuntivi” che permette di rimuovere i filtri su dimensione privati della vista corrente, Solo i filtri di questa vista, oppure i filtri su dimensione comuni a tutte le viste,Solo i filtri condivisi. Le opzioni Modalità di navigazione e Modalità filtro impostano due diversi metodi di visualizzazione per i valori contenuti nella maschera filtri dimensione sia comune che privata. Questi argomenti sono affrontati più in dettaglio nei paragrafi riguardanti i filtri comuni e i filtri privati delle viste.

E-mail: [email protected]
InfoBusiness 2.8 Manuale utente IBWeb Pag. 49/ 120
7.1.4. Profili di esportazione
Il pulsante Profili di esportazione attiva il pannello seguente:
Da questo pannello è possibile esportare contemporaneamente più viste di un report. Dopo avere scelto il formato di esportazione nella sezione Opzioni è possibile settare eventuali opzioni in funzione del particolare formato selezionato per l’esportazione. Nella sezione Viste vengono riportate, in base al formato esportazione scelto, le viste create nel report. Le viste da esportare devono essere selezionate manualmente dall’utente.

E-mail: [email protected]
InfoBusiness 2.8 Manuale utente IBWeb Pag. 50/ 120
NEW Dalla versione 2.8.5. per il formato Pagina Web viene creata una cartella che contiene tutti i file esportati. Utile quando si esportano le viste cruscotto. SOLO PER SISTEMA OPERATIVO WINDOWS 7 O VISTA E CON ATTIVO CONTROLLO UAC (Controllo Account Utente) Se non vengono creati i file esportati si deve aggiungere il sito nei siti attendibili o disabilitare il controllo "Attiva modalità protetta" nelle opzioni di Internet Explorer.
7.2. Applicazione di filtri sui dati restituiti dal la query I filtri specificati nel report design vengono utilizzati per limitare i dati restituiti dal database, aggiungendo delle clausole limitative nella condizione WHERE dell’SQL. I dati così restituiti dal database sono a questo punto caricati in una struttura multidimensionale in memoria (che nel seguito chiameremo cubo ), e resi disponibili all’utente nelle varie viste. Tali dati verranno salvati con il file del report, e quindi resteranno sempre disponibili all’utente (fino al successivo ricalcolo) anche quando l’applicativo non sarà connesso al database. L’utente ha però la possibilità di filtrare ulteriormente il pacchetto dati per focalizzare l’attenzione su particolari valori o per effettuare analisi particolari. I tipi di filtro applicabili al pacchetto dati sono:
• Filtri comuni su dimensione • Filtri su dimensione privati della singola vista • Filtri su fatti privati della singola vista
Nella versione 2.5 gli unici filtri disponibili per l’applicazione al pacchetto dati erano i filtri comuni su dimensioni.

E-mail: [email protected]
InfoBusiness 2.8 Manuale utente IBWeb Pag. 51/ 120
7.2.1. Filtri su dimensione (comuni e privati della singola vista)
I filtri su dimensione permettono di escludere dalla visualizzazione i dati legati a determinati valori di una certa dimensione. La differenza fra filtri comuni e filtri privati della singola vista è che i primi si applicano a tutte le viste contemporaneamente (il comportamento è simile a quello della versione 2.5), mentre i secondi sono specificabili per una specifica vista e non influenzano le altre viste. Sulla singola vista verranno quindi applicati in cascata tutti i filtri comuni e tutti quelli specifici della vista. Come mostrato in figura, il pannello dei filtri comuni si trova sopra la visualizzazione delle viste. Le dimensioni presenti nel pannello sono colorate in giallo. Cliccando sull’indicatore a fianco del nome di una dimensione appare il form di creazione/modifica del filtro su tale dimensione (anch’esso con il titolo colorato in giallo).
Le modalità di creazione/modifica di filtri privati della vista sono simili a quelle relative ai filtri comuni, con la differenza che il form di modifica non viene lanciato a partire dal pannello in alto ma dall’interno della vista (con modalità diverse da vista a vista e che saranno dettagliate nelle sezioni relative alla singole viste). Il form di creazione/modifica del filtro in questo caso avrà il titolo colorato di azzurro.
Poiché le modalità di utilizzo del form di creazione/modifica del filtro sono le stesse per i filtri comuni e per quelli privati, verranno qui trattate una sola volta. Nel form viene visualizzata la lista dei valori della dimensione. Se si parte da una condizione in cui non è presente alcun filtro, tutti i valori della dimensione sono contrassegnati con un’icona ‘+’ verde, che indica che il valore è incluso nella visualizzazione e quindi visibile nella vista. Cliccando sui singoli valori (in modo da trasformare l’icona da ‘+’ in ‘-‘), si ottiene di escludere il valore dalla visualizzazione (di tutte le viste o della singola vista). Nell’immagine seguente il valore ‘Sud e Isole’ non verrà mostrato nella vista.

E-mail: [email protected]
InfoBusiness 2.8 Manuale utente IBWeb Pag. 52/ 120
I bottoni in basso a sinistra forniscono la possibilità di:
• ‘+’: includere tutti i valori visibili • ‘-‘: escludere tutti i valori visibili • ‘*’: invertire la selezione
Dopo aver effettuato una selezione dei valori è poi necessario utilizzare i bottoni in basso a destra per attivare le modifiche.
Il pulsante Applica filtro e chiudi conferma la selezione e la attiva sul cubo e (se non è attiva l’opzione Fissa posizione) chiude la maschera filtro. E’ possibile applicare un filtro anche utilizzando il doppio click del mouse sul valore da filtrare.
Il pulsante Annulla modifiche e chiudi annulla le modifiche al filtro e (se non è attiva l’opzione Fissa posizione) chiude la maschera filtro. La dimensione cui è applicato un filtro compare con il nome in corsivo e un simbolo di imbuto
. In area inattiva la dimensione filtrata si riconosce dal simbolo Altri pulsanti presenti nella maschera sono:
• pulsante Fissa posizione : quando è impostato apre la maschera filtri nello stesso punto dove era stata aperta l’ultima volta. Inoltre se è attivo permette di applicare il
filtro impostato mediante il pulsante e mantenere aperta la maschera;
• pulsante Chiudi : chiude la maschera, non applica filtri impostati e non applicati
mediante il pulsante Applica filtro e chiudi o con il doppio click sul valore.
• pulsante Ricerca : si abilita la visualizzazione della sezione di ricerca valori. Nel campo bianco in alto nella maschera è possibile scrivere delle espressioni logiche per selezionare e filtrare certi valori. Nel menu a tendina è possibile impostare il valore Nascondi o Mostra per mostrare nella maschera solo i valori che hanno la condizione inserita nel campo bianco. Per attivare la selezione è sufficiente scrivere l’espressione nel riquadro bianco. Per la ricerca dei valori è possibile utilizzare anche i simboli “*” e “?” Per esempio se voglio trovare tutti i valori che iniziano con B nel riquadro della ricerca devo scrivere “B*”

E-mail: [email protected]
InfoBusiness 2.8 Manuale utente IBWeb Pag. 53/ 120
• pulsante Impostazioni avanzate : questo pulsante apre la maschera “Impostazioni avanzate sul filtro”. Nella prima sezione della maschera è evidenziato il conteggio sui valori filtrati della dimensione selezionata. Il valore presente nella voce N. totale valori corrisponde al totale dei valori della dimensione. Il valore presente nella voce Visibili corrisponde al totale dei valori che sono visibili nella maschera filtro della dimensione. Il valore presente nella voce Inattivi corrisponde al totale dei valori della dimensione filtrati da altri filtri impostati nel report. Il valore presente nella voce Eliminati da filtri comuni corrisponde al totale dei valori non visibili perché filtrati da filtri comuni. L’opzione “Se tutti i valori sono selezionati, elimina il filtro” pulisce la dimensione dai filtri quando si trova che i valori della dimensione hanno tutti il simbolo +. La sezione “Se esiste un filtro, all’aggiornamento del report” indica come dovrà agire il filtro in presenza di nuovi valori per la dimensione dopo un ricalcolo del report. Se viene impostato il parametro Nascondi eventuali nuovi valori (il default), i nuovi valori si comporteranno come se per essi fosse stato specificato un segno ‘-‘, quindi non verranno aggiunti alla visualizzazione della vista (nella maschera di filtro saranno mostrati come esclusi dalla selezione). Se invece viene impostato il parametro Visualizza eventuali nuovi valori tutti i valori nuovi aggiunti dal ricalcolo della query saranno visualizzati nel report (e nella maschera di filtro saranno indicati come inclusi).
• pulsante Mostra nascondi valori inattivi : quando viene selezionato questo pulsante nella maschera filtri privati dimensione vengono visualizzati in grigetto chiaro i valori che sono stati rimossi dalla visualizzazione della maschera perché dipendono da altri filtri impostati sulle dimensioni.

E-mail: [email protected]
InfoBusiness 2.8 Manuale utente IBWeb Pag. 54/ 120
Nel menu a tendina del pulsante Filtri Attivi (e anche nell’icona a sinistra del pannello dei filtri comuni) sono presenti due opzioni mutuamente esclusive: Modalità filtro e Modalità navigazione. Tali modalità interessano tutti i form di filtro utilizzati, sia quello relativi a filtri comuni che quelli relativi a filtri privati delle singole viste. La Modalità filtro (quella di default) visualizza i valori nella maschera filtri su dimensione nella modalità standard: i valori visibili sono affiancati da un simbolo “+”, i valori esclusi sono affiancati da un simbolo “-“. Con la Modalità navigazione i valori presenti nella maschera dei filtri di una dimensione sono evidenziati in modo diverso, perché la lista comprende non solo i valori attivi ma anche i valori che non si vedono nella maschera del filtro perché sono valori filtrati da filtri impostati su altre dimensioni. Lo scopo di tale modalità è quello di fornire un’indicazione di come i valori di dimensioni diverse sono fra loro correlati attraverso i fatti, ed ha senso utilizzarla mantenendo aperti più pannelli di filtro contemporaneamente e raffinando ulteriormente una selezione operando sui diversi pannelli. In questa modalità le convenzioni di visualizzazione sono le seguenti:
• i soli valori che appariranno nella vista sono visualizzati in colore nero e grassetto • i valori visualizzati in nero ma non in grassetto non appariranno nella vista in quanto
esclusi per la dimensione corrente • i valori visualizzati in colore grigetto non appariranno nella vista in quanto resi inattivi
da un filtro su dimensione che si trova allo stesso livello (se un valore sarebbe inattivo ma è stato esplicitamente escluso dall’utente, prevale l’esclusione e viene visualizzato come al punto precedente)
• eventuali valori esclusi da filtri ad un livello superiore (per esempio da filtri comuni se sto guardando un pannello di filtro su una vista) non sono neanche visualizzati nel pannello
Altre differenze della modalità navigazione rispett o alla modalità filtro Mentre la modalità di filtro permette di operare su un solo valore alla volta, la modalità di navigazione permette di selezionare più di un valore contemporaneamente, utilizzando il mouse ed i tasti MAIUSC e CTRL (comportamento standard di Windows): lo stato di selezione di uno o più valori viene mostrato graficamente visualizzando lo sfondo di tali valori in azzurro. Quando la selezione viene confermata, mediante il bottone ‘Applica filtro’, tutti i valori selezionati vengono contrassegnati come inclusi, mentre tutti gli altri vengono contrassegnati come esclusi. Nel caso venga effettuato un doppio click su un valore, questo sarà l’unico incluso nella selezione, mentre tutti gli altri verranno esclusi. Poiché consente di effettuare delle selezioni più evolute senza averle ancora applicate, la modalità navigazione mostra inoltre a destra di ogni valore lo stato che esso aveva nel momento in cui la selezione è stata applicata per l’ultima volta: viene visualizzata un’icona ‘+’ se il valore era incluso nella selezione, ‘-‘ in caso contrario. Poiché in modalità navigazione posso sempre vedere nel pannello di filtro anche valori grigi resi inattivi da altri filtri, selezionando uno di tali valori (che non è visibile nel cubo sottostante)

E-mail: [email protected]
InfoBusiness 2.8 Manuale utente IBWeb Pag. 55/ 120
aggiungerebbe un filtro ulteriore che porterebbe a non visualizzare più niente nel cubo: in questi casi si ipotizza quindi che la selezione esplicita di tale valore (e la conseguente deselezione di tutti gli altri) non può avere altro senso se non quello di far ripartire la navigazione, annullando tutti i filtri precedentemente impostati per le altre dimensioni e reimpostando il filtro sul valore corrente (il risultato di tale operazione è proprio quello di mostrare solo tale valore corrente). Nel caso si voglia esplicitamente far ripartire la ricerca da uno o più valori della dimensione corrente (annullando tutti i filtri sulle altre dimensioni), è possibile selezionare tali valori mediante il comando ‘Seleziona valori attivi’ attivabile da tasto destro oppure mediante il mouse ed i tasti MAIUSC e CTRL, e mediante il comando ‘Ricomincia da qui ’ attivabile sempre da tasto destro. Nella figura sottostante viene mostrato un esempio di come appaiono i form di filtro nelle due modalità.
La nuova visualizzazione grafica dei filtri permette di mantenere aperte più visualizzazioni di filtro contemporaneamente e spostarle all’interno del programma. Nel caso su un form di filtro aperto la selezione del filtro venga cambiata ma non sia ancora stata applicata, il bordo del form diventa di color arancio per indicare che esistono modifiche non ancora applicate. E’ possibile applicare solo le modifiche per una dimensione alla volta. Ipotizziamo che l’utente abbia delle modifiche pendenti sul filtro relativo alla dimensione ‘Agente’: se a questo punto, senza applicare tali modifiche, si mette ad editare il filtro sulla dimensione ‘Cliente’, le modifiche pendenti sulla dimensione ‘Agente’ verranno annullate e tale form perderà il bordo arancio.

E-mail: [email protected]
InfoBusiness 2.8 Manuale utente IBWeb Pag. 56/ 120
Fra i filtri su dimensione (ed i relativi form di modifica) esistono le seguenti regole di dipendenza gerarchica:
• un filtro su dimensione influenza tutti gli altri filtri dello stesso livello o di livello inferiore • un filtro privato di una vista non influenza i filtri privati di altre viste
La prima regola implica per esempio che una modifica su un filtro comune potenzialmente può influire su tutti gli altri filtri comuni (per esempio, se decido di non visualizzare l’agente Elisa Sorda, i suoi clienti di riferimento risulteranno inattivi nel form di filtro su cliente) oltre che ovviamente su tutti i filtri privati (per esempio, se a livello comune decido di non visualizzare l’agente Elisa Sorda, nel pannello di filtro su agente di una vista tale nominativo non verrà neanche visualizzato). L’ultimo esempio si spiega con il fatto che filtri di livelli diversi si applicano in cascata: il filtro comune non rende inattivo un valore per il filtro privato, ma proprio lo elimina, così come farebbe un filtro SQL rispetto ad un filtro sui dati restituiti dalla query. 7.2.2 Filtri su fatti Come i filtri su dimensione, i filtri su fatti si applicano ai dati risultanti dalla query, ma il criterio per l’inclusione nella visualizzazione riguarda il soddisfacimento di una condizione specificata a partire da fatti (formule incluse) e dimensioni A differenza di quanto avviene per i filtri su dimensione, mediante i quali è possibile filtrare separatamente dimensioni diverse, mediante i filtri su fatti è possibile specificare un’unica condizione di filtro per una determinata vista. La condizione di filtro (che rappresenta un’espressione logica) viene testata all’atto del filtraggio, per ogni record restituito dalla query: se per il record la condizione è soddisfatta, questo verrà aggiunto nella visualizzazione, altrimenti sarà escluso. IMPORTANTE: il filtro su fatti viene applicato sui dati della vista, e NON tiene conto di eventuali filtri su dimensione (COMUNI O PRIVATI) associati alla vista. In questo senso è quindi assimilabile ad un filtro privato sulla singola vista, per la quale il criterio di filtraggio è il seguente:
1. si parte dai dati risultanti dalla query, eventualmente filtrati a livello di SQL 2. viene applicato l’eventuale filtro su misura 3. vengono applicati gli eventuali filtri comuni su dimensione 4. vengono applicati gli eventuali filtri su dimensione privati della vista
Con il seguente pulsante Filtro su Fatti nelle viste Pivot, Stampa ed esportazioni e Grafici è possibile impostare, tramite la maschera dell’immagine, un filtro su fatti.

E-mail: [email protected]
InfoBusiness 2.8 Manuale utente IBWeb Pag. 57/ 120
La maschera dei Filtri su fatti si differenzia dalla maschera Nuova Espressione di filtro o Nuova Formula per il riquadro Elenco dimensioni nel filtro. In questo riquadro sono definite le dimensioni su cui il filtro su fatto si basa. Infatti per il filtro creato su fatti o formule è l’utente che decide a quale livello di dettaglio dei dati della query impostare il filtro. Per esempio posso creare un filtro che mi permetta di visualizzare gli agenti che hanno un venduto > 10000 e per ogni agente vedere anche i suoi clienti e il dettaglio dei prodotti. La dimensione presente nel filtro sarà l’agente e quindi i dati vengono filtrati sugli agenti che hanno il venduto > 10000. Per ognuno degli agenti, essendo presenti nella query le dimensioni Cliente e Prodotto, vengono visualizzati i clienti e i prodotti degli agenti ma i valori di dettaglio di queste dimensioni non sono filtrati sul valore > 10000. Quando viene impostato un filtro su fatti, sotto i pulsanti della toolbar della vista compare un riquadro con il dettaglio del filtro impostato (vedi esempio figura seguente).

E-mail: [email protected]
InfoBusiness 2.8 Manuale utente IBWeb Pag. 58/ 120
Il filtro su fatti è caratterizzato da: • condizione logica (espressa nel linguaggio delle espressioni di InfoBusiness) • livello di aggregazione a cui si applica la condizione logica • una descrizione, che ha utilità solo informativa
Le dimensioni utilizzabili per la definizione del livello di aggregazione sono tutte quelle disponibili nella vista (anche se presenti sull’asse inattivo): nella definizione del livello di aggregazione conta anche l’ordine delle dimensioni che ne fanno parte Solo le dimensioni specificate per il livello di aggregazione sono eventualmente utilizzabili per la definizione della condizione di filtro, mentre i fatti (misure e formule) sono tutti quelli disponibili nella vista. Funzionalmente, per l’applicazione del filtro su fatti, il programma costruisce un cubo ad hoc contenente tutti i fatti presenti nella vista e le sole dimensioni specificate per l’aggregazione (nell’ordine specificato) e lo usa per costruire il cubo di destinazione, in cui verranno inseriti solo i record che soddisfano la condizione logica. Questa operazione viene eseguita in modo trasparente all’utente ogni volta che la vista viene ricalcolata. L’elenco di dimensioni nel cubo di destinazione (in pratica quello della vista) potrà essere a questo punto modificato aggiungendo, togliendo o spostando dimensioni. E’ possibile che, dopo avere creato un filtro su fatti per una vista e dopo essere ripassati per il report design, la condizione di filtro non sia più applicabile (per esempio perché dimensioni o fatti utilizzati nella specifica del filtro non sono più disponibili): in questo caso il filtro verrà invalidato dal programma. In pratica tale filtro non viene eliminato, ma resta in uno stato intermedio in cui è disattivato e non viene effettivamente applicato alla vista. In casi come questi l’utente, notificato del problema, può decidere di modificare la condizione di filtro in modo da riportarla operativa, di eliminare il filtro o magari di tornare al report design per ripristinare quella o quelle entità la cui eliminazione aveva provocato l’invalidazione del filtro. In ogni caso, un filtro invalidato, anche se le con dizioni che avevano provocato l’invalidazione del filtro sono state rimosse, per tornare ad essere operativo deve essere ripristinato esplicitamente dall’utente.
7.3. Duplica viste Dalla versione 2.8.2 è possibile creare una copia esatta di una vista all’interno dello stesso report.
La vista duplicata si identifica perché nel nome viene riportata la parola copia esempio “Copia di vista1”. Il nome della vista si può modificare dall’opzione “Rinomina” presente nel menu a tendina che si abilita da tasto destro sul nome della vista.

E-mail: [email protected]
InfoBusiness 2.8 Manuale utente IBWeb Pag. 59/ 120
La vista duplicata è una copia esatta della vista di origine.

E-mail: [email protected]
InfoBusiness 2.8 Manuale utente IBWeb Pag. 60/ 120
8. VISUALIZZAZIONE DATI IN MODALITÀ PIVOT
I dati sono visualizzati nella tabella Pivot. È possibile arricchire e modificare l’analisi mediante le funzionalità spiegate di seguito.
8.1. Slice And Dice È possibile spostare tutte le dimensioni attraverso le tre aree: colonne, righe, inattive semplicemente trascinando l’oggetto corrispondente. Da riga a colonna:
Da riga a area inattiva:
Stesse modalità per passare da colonna a riga e viceversa.

E-mail: [email protected]
InfoBusiness 2.8 Manuale utente IBWeb Pag. 61/ 120
Mediante il pulsante si effettua l’inversione tra colonne e righe.
8.2. Drill Down Quando nel pannello della query sono state inserite più dimensioni nella stessa sezione (per colonne o righe) il cubo che si carica si aprirà come nell’esempio
La pressione del simbolo + di fianco ad ogni valore della dimensione esplode il dettaglio.
È possibile espandere e comprimere tutti i rami medianti i tasti della barra degli strumenti
8.3. Copia Incolla aspetto Dal menu a tendina che si abilita da tasto destro selezionando una cella di un fatto si trovano le opzioni Copia Aspetto e Incolla aspetto. Queste opzioni permettono di copiare le impostazioni degli stili applicati ad un fatto ad un altro fatto della stessa vista o di un altro Pivot o Stampa.

E-mail: [email protected]
InfoBusiness 2.8 Manuale utente IBWeb Pag. 62/ 120
8.4. Trova definizione di un fatto Dal menu a tendina che si abilita da tasto destro selezionando una cella di un fatto si trova l’opzione Trova definizione di < nome fatto>
Mediante questa opzione possiamo aprire la maschera Gestione fatti filtrandola sul fatto selezionato nelle celle del Pivot.
8.5. Cammini L’opzioni Analizza nella vista attiva la funzionalità “Cammini”

E-mail: [email protected]
InfoBusiness 2.8 Manuale utente IBWeb Pag. 63/ 120
8.6. Filtri dimensione Ogni oggetto relativo ad una dimensione fornisce la possibilità di effettuare un filtro sui dati mostrati nella vista. Per impostare un filtro su dimensione basta premere il pulsante a fianco al nome della dimensione.
Il dettaglio relativo ai filtri su dimensione privati e comuni è spiegato al paragrafo 6.2.1
8.7. Filtri su fatti
Con il seguente pulsante Filtro su Fatti nelle viste Pivot, Stampa ed esportazioni e Grafici è possibile impostare un filtro su fatti e formule. Il dettaglio relativo ai filtri sui fatti è spiegato al paragrafo 6.2.2
8.8. Proprietà delle dimensioni Attivando il tasto destro su una dimensione è possibile accedere al seguente menu
L’opzione Discendente modifica l’ordinamento, Totali on/off aggiunge o toglie la visualizzazione dei totali di quella dimensione, Comprimi Dimensione Raggruppa tutti i figli presenti nel pivot, Espandi Dimensione espande tutti i figli presenti nel pivot, Muovi su orizzontale e Muovi su Pagina spostano la dimensione da un’asse all’altra, Ricerca attiva un pannello di ricerca.

E-mail: [email protected]
InfoBusiness 2.8 Manuale utente IBWeb Pag. 64/ 120
8.9. Proprietà delle misure Le misure o le formule presenti nel cubo possono essere nascoste e visualizzate mediante
l’oggetto presente vicino all’area inattiva. Il tasto attiva il seguente menu che ha le stesse funzionalità di selezione dei filtri. In più sono presenti i tasti freccia per cambiare l’ordine di visualizzazione.
Questo menu è attivo solo in presenza di più fatti o formule. I fatti o le formule possono essere nascosti anche utilizzando il menu che si abilita mediante il tasto destro su una cella del Pivot.
8.10. Barra degli strumenti vista Pivot
Nel seguito verranno illustrati i funzionamenti dei singoli pulsanti che compongono la barra degli strumenti:
• Invertire gli assi
• Esplodere tutti i raggruppamenti e comprimere tutti i raggruppamenti.
• Questo pulsante definisce il tipo di ordinamento per fatto. Prima di attivare l’ordinamento è necessario selezionare un fatto. La selezione impostata viene visualizzata nella vista come in figura:

E-mail: [email protected]
InfoBusiness 2.8 Manuale utente IBWeb Pag. 65/ 120
L’ordinamento verticale o orizzontale di un fatto può essere impostato anche utilizzando il menu che si abilita mediante il tasto destro su una cella del Pivot.
• Il menu a tendina del seguente pulsante
permette di:
• Impostare tutti gli ordinamenti ascendenti per tutte le dimensioni verticali • Impostare tutti gli ordinamenti discendenti per tutte le dimensioni verticali • Impostare tutti gli ordinamenti ascendenti per tutte le dimensioni orizzontali • Impostare tutti gli ordinamenti discendenti per tutte le dimensioni orizzontali
Mentre pulsanti freccia sulle dimensioni permettono di imporre una direzione di ordinamento diversa per ogni dimensione.
Nella figura, come esempio, si sta ordinando sull’asse verticale, per la misura Quantità in Fattura, in modo decrescente la dimensione Capo Area Vendite mentre in modo crescente la dimensione Area Cliente.
• Filtro su fatti
• Attivare il pannello di configurazione della testata e del piede.
• Attivare il pannello Stili.

E-mail: [email protected]
InfoBusiness 2.8 Manuale utente IBWeb Pag. 66/ 120
• Esporta
8.11. Esporta
Il pulsante Esporta attiva il seguente pannello
Come si vede dall’immagine in alto le esportazioni o la stampa da Pivot mantengono la visualizzazione impostata sulle dimensioni cioè se vengono impostati DrillDown sulle dimensioni vengono mantenuti nella stampa o esportazione del report. Da questo pannello è possibile stampare o esportare il Pivot utilizzando una interfaccia che propone alcune funzionalità della vista di Stampe e Esportazioni. I formati di esportazione sono gli stessi proposti dalla vista Stampe e Esportazioni. Per gli attributi è possibile impostare la posizione di visualizzazione all’interno della stampa mediante il menu a tendina proposto da tasto destro sulla dimensione. Per posizionare gli attributi (come è possibile vedere dalla figura seguente) esistono quattro tipi differenti di posizionamento:
• Nuova Colonna: posiziona gli attributi su una colonna a fianco di quella della dimensione
• Sotto la dimensione: posiziona gli attributi sulla stessa colonna della dimensione sotto al valore della dimensione
• Sopra la dimensione: come sopra, ma sopra al valore della dimensione • Uno per colonna: i valori degli attributi vengono distinti uno per colonna sia a livello di
visualizzazione stampa sia nelle esportazioni. • Invisibili: rimuove dalla visualizzazione gli attributi.

E-mail: [email protected]
InfoBusiness 2.8 Manuale utente IBWeb Pag. 67/ 120
Nella sezione sotto alla visualizzazione delle entità presenti nella stampa si vede una anteprima delle pagine che verranno esportate o stampate. In questa sezione è possibile selezionare una a una le pagine per vedere l’anteprima nel pannello Anteprima sulla destra della maschera. Se il report contiene molti dati, nell’anteprima non vengono caricate tutte le pagine ma solo una parte. Per caricare tutti i dati e quindi creare tutte le pagine basta selezionare “E’ possibile caricare altri dati (n% caricato)”. Se le pagine da caricare sono molte, per non appesantire il caricamento dei dati verranno caricate in più passaggi. La percentuale che caricata corrisponde alla percentuale di dati caricati nell’anteprima di stampa.
Nella sezione Anteprima si può vedere l’aspetto che avrà la stampa su carta o nelle esportazioni. È possibile imporre dei salti pagina o delle interruzioni di sezione mediante i rispettivi menu. La visualizzazione può essere ingrandita mediante il menu zoom. Nella sezione Struttura si può gestire la visualizzazione della stampa a video modificando direttamente la larghezza delle colonne. Posizionando il mouse sull’estremo destro dell’intestazione di colonna è possibile ridimensionare la colonna stessa; mediante i pulsanti presenti in alto a sinistra è possibile (nell’ordine, partendo da sinistra): adattare tutte le colonne al contenuto, adattare tutte le colonne al valori in esse contenuti, ripartire uniformemente la larghezza delle colonne, uniformare in funzione della colonna selezionata e assegnare una dimensione fissa (a punti) a tutte le colonne.

E-mail: [email protected]
InfoBusiness 2.8 Manuale utente IBWeb Pag. 68/ 120
La barra degli strumenti della maschera è composta dai seguenti pulsanti:
• Il pulsante Aggiorna attiva il ricalcolo della stampa. Attivando il menu a tendina si può decidere se rigenerare la stampa, ossia riportarla alle impostazioni iniziali o aggiornare la stampa, ossia aggiornare solo i dati rappresentati.
• Questo pulsante permette di attivare il pannello Opzioni di stampa dove è possibile modificare le impostazioni generali e le proprietà della testata e del piede della stampa.
Nella sezione opzioni il check box Mostra utente proprietario del report riporta nell’intestazione della stampa il nome dell’utente che ha creato il report. Il check box Mostra utente riporta nell’intestazione della stampa l’utente che sta modificando la stampa.

E-mail: [email protected]
InfoBusiness 2.8 Manuale utente IBWeb Pag. 69/ 120
Il check box Mostra filtri permette di visualizzare nell’intestazione del report i filtri impostati nel Report design. Il check box Mostra dettagli selezione PickList permette di visualizzare nell’intestazione del report i codici dei valori selezionati in un filtro semplice. Il check box Mostra Ulteriori filtri sui dati permette di visualizzare i filtri impostati sulle dimensioni a livello di Pivot, Anteprima di stampa o dei Grafici. Il menu a tendina sottostante permette di personalizzare la visualizzazione dei filtri con l’opzione Tutti, per visualizzare tutti i filtri impostati ossia selezionati o deselezionati; solo selezionati, per visualizzare i filtri selezionati; solo deselezionati, per visualizzare solo i filtri deselezionati. Il check box Riporta valori delle dimensioni su tutte le pagine riporta il valore della dimensione su tutte le pagine del report dove il valore della dimensione deve restare visibile. Il check box Separa codice e descrizione in due colonne solo per le dimensioni che hanno definito il codice e la descrizione separa i due valori su due colonne. Attenzione per rendere attiva la modifica impostare nella maschera Gestione Codici e Descrizioni l’opzione Visualizzazione -> Codice e descrizione. Il check box Applica stili personalizzati riporta in stampa le personalizzazioni degli stili fatte sulle celle dei fatti nel Pivot.
Con questo pannello è possibile modificare le informazioni che possono essere visualizzate nella pagina e impostare il formato del testo. Con il pannello della testate e piede e possibile inserire alcune informazioni sulla testata e sul piede del foglio; per fare questo e sufficiente selezionare l’informazione tra quelle disponibili, visualizzate sulla sinistra, che si vuole inserire e trascinarla nel riquadro appropriato. Nel caso in cui si vuole inserire il logo, verrà inserito quello che attualmente viene visualizzato nella finestra nella parte superiore a destra. L’opzione IRP FILE restituisce il nome fisico del report.
• Questo pulsante permette di modificare le impostazioni di stampe, definire, quindi, il formato del foglio, la dimensione dei margini, il tipo di orientamento e definire la stampante con le relative proprietà.
• Questo pulsante permette di lanciare la stampa e definire la stampante, l’intervallo di stampa e il numero di copie.
• Questo pulsante apre la maschera per esportare il report in più formati, come si vede in figura:

E-mail: [email protected]
InfoBusiness 2.8 Manuale utente IBWeb Pag. 70/ 120
Il pulsante serve per creare una nuova cartella nel percorso selezionato per l’esportazione. SOLO PER SISTEMA OPERATIVO WINDOWS 7 O VISTA E CON ATTIVO CONTROLLO UAC (Controllo Account Utente) Se non vengono creati i file esportati si deve aggiungere il sito nei siti attendibili o disabilitare il controllo "Attiva modalità protetta" nelle opzioni di Internet Explorer.
Per visualizzare o meno il pannello di controllo della stampa contenente le dimensioni sui vari
assi e l’anteprima si deve utilizzare il pulsante frecce che si trova tra il riquadro “in orizzontale” e “Anteprima” come mostrato in figura.

E-mail: [email protected]
InfoBusiness 2.8 Manuale utente IBWeb Pag. 71/ 120
8.12. Warnings e Stili
Mediante il pulsante Stili oppure con un doppio click sul nome di un fatto (solo nel Pivot e nella Stampa in Struttura ) oppure mediante il tasto destro su una cella è possibile aprire la maschera che permette di modificare l’aspetto delle colonne dei Fatti e delle Formule. Questa funzionalità permette di personalizzare la visualizzazione dei dati di un fatto. Come possiamo vedere nella figura seguente nella colonna “Qtà in Fattura” sono stati modificati i font dei valori della colonna. Nella colonna di fianco il valore è stato riportato sotto forma di statistica.
Nella sezione “Usa impostazioni personalizzate”, come si vede nella figura sottostante, è possibile impostare per ogni dettaglio della colonna una visualizzazione diversa. Questa operazione si può effettuare o dal pulsante con i tre puntini che abilita la maschera degli Stili
visuali o dal pulsante da cui è possibile impostare stili preimpostati.

E-mail: [email protected]
InfoBusiness 2.8 Manuale utente IBWeb Pag. 72/ 120
Nella sezione “Regole personalizzate” tramite la maschera delle funzioni di InfoBusiness è possibile impostare una condizione e un modo per visualizzare i valori del nostro fatto. Per capire come personalizzare le nostre colonne nella figura di seguito ci sono due esempi in cui evidenziamo una soglia delle quantità riferite ad un agente con una visualizzazione grafica (frecce). Nella colonna Delta Percentuale invece abbiamo evidenziato la soglia inferiore allo 0 colorandola di fucsia. Nella maschera in cui si impostano le regole personalizzate sono disponibili le funzioni del linguaggio avanzato di InfoBusiness (InfoBusiness Language: IBL). Per impostare una regola su una dimensione è obbligatorio utilizzare una funzione che prevede una dimensione come parametro.
Queste personalizzazioni sono riportate anche nella stampa e nelle esportazioni. Per una maggiore comprensione dell’InfoBusiness Lan guage e del suo utilizzo si consiglia di prenderne visione nel manuale InfoBusiness - Linguaggio delle espressioni
8.13. Pannello Testata e Piede
Il pulsante attiva il pannello Opzioni della Testata Piede

E-mail: [email protected]
InfoBusiness 2.8 Manuale utente IBWeb Pag. 73/ 120
Mediante questo pannello è possibile personalizzare l’aspetto della testata o del piede del Pivot. Nel campo Titolo si può cambiare il nome del report. Se abilitato il check box Usa in esportazione nella testata o nel piede allora verranno usate dalla stampa. Se abilitato il check box Visibile le note scritte nel riquadro bianco saranno visibili nel Pivot.
Se abilitato il pulsante Abilita composizione con IBL permette di accedere alla maschera da cui è possibile creare un espressione con le funzioni del linguaggio avanzato di InfoBusiness (InfoBusiness Language: IBL). Per esempio per visualizzare l’utente che si logga in InfoVision o il nome del layout utilizzato. Se si abilita questa funzione non è possibile scrivere note e viceversa. Per una maggiore comprensione dell’InfoBusiness Language e del suo utilizzo si consiglia di prenderne visione nel manuale InfoBusiness - Linguaggio delle espressioni Se abilitato il check box Disponi dimensioni inattive su più righe visualizza le dimensioni in area inattiva su più righe.

E-mail: [email protected]
InfoBusiness 2.8 Manuale utente IBWeb Pag. 74/ 120
9. VISUALIZZAZIONE DATI STAMPA La finestra che appare in modalità di visualizzazione dati stampa è divisa in quattro sezioni: assi, anteprima, stampa e struttura. Nella parte superiore della finestra è sempre presente il riassunto dei periodi presi in analisi.
9.1. Assi
In questa sezione si definisce quali dimensioni associare agli assi della stampa. Ogni volta si modifichi qualcosa in questa sezione si rendono effettive le modifiche sulla
stampa mediante il pulsante Aggiorna stampa ovvero il pulsante . L’opzione Rigenera

E-mail: [email protected]
InfoBusiness 2.8 Manuale utente IBWeb Pag. 75/ 120
Stampa, riporta la stampa alla visualizzazione iniziale di default. L’opzione Aggiornamento automatico, se settata ad ogni modifica porterà il ricalcalo automatico di tutta la visualizzazione. Quando viene settata questa opzione, il pulsante Aggiorna viene visualizzato
con una icona diversa . Non attivare questa opzione nel caso in cui la stam pa contenga tanti dati, per evitare lunghi ricalcoli n on voluti. La pressione del tasto destro sulla dimensione attiva il menu rappresentato in figura che consente di applicare un filtro alla dimensione (si ripercuote su tutti i tipi di visualizzazione), di modificare l’ordinamento per ogni dimensione, di attivare/disattivare i totali per dimensione o per tutte le dimensioni (se attiva, il simbolo di sommatoria vicino al rombo della dimensione diventa di colore rosso, altrimenti è nero), di posizionare gli attributi e di scegliere il tipo di descrizione per la dimensione.
Per posizionare gli attributi (come è possibile vedere dalla figura seguente) esistono quattro tipi differenti di posizionamento:
• Nuova Colonna: posiziona gli attributi su una colonna a fianco di quella della dimensione
• Sotto la dimensione: posiziona gli attributi sulla stessa colonna della dimensione sotto al valore della dimensione
• Sopra la dimensione: come sopra, ma sopra al valore della dimensione • Uno per colonna i valori degli attributi vengono distinti uno per colonna sia a livello di
visualizzazione stampa sia nelle esportazioni. • Invisibili: rimuove dalla visualizzazione del report gli attributi.
E’ possibile inoltre decidere il tipo di descrizione da utilizzare come intestazione della colonna delle dimensione, scegliendo tra una descrizione estesa o breve.

E-mail: [email protected]
InfoBusiness 2.8 Manuale utente IBWeb Pag. 76/ 120
Per visualizzare o meno il pannello di controllo della stampa contenente le dimensioni sui vari
assi e l’anteprima si deve utilizzare il pulsante frecce che si trova tra il riquadro “in orizzontale” e “Anteprima” come mostrato in figura.
9.2. Copia Incolla aspetto Dal menu a tendina che si abilita da tasto destro selezionando una cella di un fatto nella sezione “Struttura” o il nome del fatto dalla sezione “Fatti disponibili” si trovano le opzioni Copia Aspetto e Incolla aspetto. Queste opzioni permettono di copiare le impostazioni degli stili applicati ad un fatto ad un altro fatto della stessa vista o di un’altra Stampa o Pivot.
9.3. Trova definizione di un fatto Dal menu a tendina che si abilita da tasto destro selezionando una cella di un fatto si trova l’opzione Trova definizione di < nome fatto>

E-mail: [email protected]
InfoBusiness 2.8 Manuale utente IBWeb Pag. 77/ 120
Mediante questa opzione possiamo aprire la maschera “Gestione fatti” filtrandola sul fatto selezionato dal panello “Fatti disponibili” o selezionando un fatto dalla sezione “Struttura”.
9.4. Cammini L’opzioni Analizza nella vista attiva la funzionalità “Cammini”
9.5. Filtri dimensione Ogni oggetto relativo ad una dimensione fornisce la possibilità di effettuare un filtro sui dati mostrati nella vista. Selezionando una dimensione e cliccando il tasto destro del mouse viene visualizzato un menu contestuale con un elenco di possibili interazioni che è possibile effettuare con l'oggetto. Selezionando Filtro viene mostrata la lista dei valori della dimensione.

E-mail: [email protected]
InfoBusiness 2.8 Manuale utente IBWeb Pag. 78/ 120
Il dettaglio relativo ai filtri su dimensione privati e comuni è spiegato al paragrafo 6.2.1
9.6. Filtri su fatti
Con il seguente pulsante Filtro su Fatti nelle viste Pivot, Stampa ed esportazioni e Grafici è possibile impostare un filtro su fatti e formule. Il dettaglio relativo ai filtri sui fatti è spiegato al paragrafo 6.2.2
9.7. Anteprima In questa sezione è possibile visualizzare una anteprima delle pagine che verranno stampate.
Nella sezione Pagina viene riportato il numero di pagine che verranno stampate. Se il report contiene molti dati nell’anteprima non vengono caricate tutte le pagine ma solo una parte. Per caricare tutti i dati e quindi creare tutte le pagine basta selezionare “E’ possibile caricare altri dati(n% caricato)”. Nella sezione Anteprima si può vedere l’aspetto che avrà la stampa su carta o nelle esportazioni.

E-mail: [email protected]
InfoBusiness 2.8 Manuale utente IBWeb Pag. 79/ 120
9.8. Stampa
In questa sezione si può vedere l’aspetto che avrà la stampa su carta o nelle esportazioni. È possibile imporre dei salti pagina o delle interruzioni di sezione mediante i rispettivi menu. La visualizzazione può essere ingrandita mediante il menu zoom corrispondente.
9.9. Struttura
In questa sezione si può gestire la visualizzazione della stampa a video modificando direttamente la larghezza delle colonne. Posizionando il mouse sull’estremo destro dell’intestazione di colonna è possibile ridimensionare la colonna stessa; mediante i pulsanti presenti in alto a sinistra è possibile (nell’ordine, partendo da sinistra): adattare tutte le colonne al contenuto, adattare tutte le colonne al valori in esse contenuti, ripartire uniformemente la larghezza delle colonne, uniformare in funzione della colonna selezionata e assegnare una dimensione fissa (a punti) a tutte le colonne.

E-mail: [email protected]
InfoBusiness 2.8 Manuale utente IBWeb Pag. 80/ 120
9.10. Barra degli strumenti vista Stampa ed Esportazioni
Nel seguito verranno illustrati i funzionamenti dei singoli pulsanti che compongono la barra degli strumenti:
• Questo pulsante attiva il ricalcolo della stampa. Attivando il menu a tendina si può decidere se rigenerare la stampa, ossia riportarla alle impostazioni iniziali o aggiornare la stampa, ossia aggiornare solo i dati rappresentati.
• Questo pulsante definisce il tipo di ordinamento per fatto. Prima di attivare l’ordinamento è necessario selezionare un fatto. La selezione impostata viene visualizzata nella vista come in figura:
L’ordinamento verticale o orizzontale di un fatto può essere impostato anche utilizzando il menu che si abilita mediante il tasto destro su una cella della sezione Struttura.
• Questo pulsante permette di selezionare il criterio di ordinamento, attivando il menu a tendina si impone lo stesso ordinamento a tutte le dimensioni sui due assi:
Sul pannello degli assi è sempre possibile modificare l’ordinamento della singola dimensione, attivando il tasto destro del mouse sull’oggetto della dimensione:

E-mail: [email protected]
InfoBusiness 2.8 Manuale utente IBWeb Pag. 81/ 120
• Filtro su fatti.
• Questo pulsante permette di attivare il pannello Opzioni di stampa dove è possibile modificare le impostazioni generali e le proprietà della testata e del piede della stampa.
Nella sezione opzioni il check box Mostra utente proprietario del report riporta nell’intestazione della stampa il nome dell’utente che ha creato il report. Il check box Mostra utente riporta nell’intestazione della stampa l’utente che sta modificando la stampa. Il check box Mostra filtri permette di visualizzare nell’intestazione del report i filtri impostati nel Report design. Il check box Mostra dettagli selezione PickList permette di visualizzare nell’intestazione del report i codici dei valori selezionati in un filtro semplice. Il check box Mostra Ulteriori filtri sui dati permette di visualizzare i filtri impostati sulle dimensioni a livello di Pivot, Anteprima di stampa o dei Grafici. Il menu a tendina sottostante permette di personalizzare la visualizzazione dei filtri con l’opzione Tutti, per visualizzare tutti i filtri impostati ossia selezionati o deselezionati; solo selezionati, per visualizzare i filtri selezionati; solo deselezionati, per visualizzare solo i filtri deselezionati. Il check box Riporta valori delle dimensioni su tutte le pagine riporta il valore della dimensione su tutte le pagine del report dove il valore della dimensione deve restare visibile. Il check box Separa codice e descrizione in due colonne viene applicato solo quando ci sono dimensioni che hanno nella codifica il codice e la descrizione. Per rendere attiva la modifica impostare nella maschera Gestione Codici e Descrizioni l’opzione Visualizzazione -> Codice e descrizione.

E-mail: [email protected]
InfoBusiness 2.8 Manuale utente IBWeb Pag. 82/ 120
Il check box Applica stili personalizzati riporta in stampa le personalizzazioni degli stili fatte sulle celle dei fatti nel Pivot. Il check box Mostra totali se l’opzione viene disabilitata permette di rimuovere la visualizzazione dei totali per tutte le dimensioni in area attiva.
Con questo pannello è possibile modificare le informazioni che possono essere visualizzate nella pagina e impostare il formato del testo. Con il pannello della testate e piede e possibile inserire alcune informazioni sulla testata e sul piede del foglio; per fare questo e sufficiente selezionare l’informazione tra quelle disponibili, visualizzate sulla sinistra, che si vuole inserire e trascinarla nel riquadro appropriato. Nel caso in cui si vuole inserire il logo, verrà inserito quello che attualmente viene visualizzato nella finestra nella parte superiore a destra. L’opzione IRP FILE restituisce il nome fisico del report.
• Attivare il pannello Stili.
• Questo pulsante permette di modificare le impostazioni di stampe, definire, quindi, il formato del foglio, la dimensione dei margini, il tipo di orientamento e definire la stampante con le relative proprietà.
• Questo pulsante permette di lanciare la stampa e definire la stampante, l’intervallo di stampa e il numero di copie.
• Questo pulsante apre la maschera per esportare il report in più formati, come si vede in figura:

E-mail: [email protected]
InfoBusiness 2.8 Manuale utente IBWeb Pag. 83/ 120
Il pulsante serve per creare una nuova cartella nel percorso selezionato per l’esportazione. SOLO PER SISTEMA OPERATIVO WINDOWS 7 O VISTA E CON ATTIVO CONTROLLO UAC (Controllo Account Utente) Se non vengono creati i file esportati si deve aggiungere il sito nei siti attendibili o disabilitare il controllo "Attiva modalità protetta" nelle opzioni di Internet Explorer.

E-mail: [email protected]
InfoBusiness 2.8 Manuale utente IBWeb Pag. 84/ 120
10. GRAFICO I dati possono essere rappresentati mediante visualizzazioni grafiche. In base ai tipi di dati utilizzati e a seconda delle esigenze di rappresentazione possiamo lavorare su tipi di grafici diversi. Il concetto base su cui si fondano i grafici è quello di serie di dati: una serie di dati rappresenta l’insieme di valori assunto da un fatto, al variare di una o più dimensioni di riferimento. Per esempio, possiamo avere la serie dei valori del venduto per agente: tali valori saranno diversi a seconda dell’agente di volta in volta considerato, e potranno essere rappresentati tutti insieme nel grafico. Nell’esempio considerato la serie è stata costruita utilizzando un fatto (il valore del venduto) ed una dimensione o categoria di riferimento (l’agente). Ogni singolo elemento della serie sarà rappresentato mediante un indicatore grafico (per esempio un istogramma orizzontale o verticale, o un puntino, o una linea), corrispondente alle coordinate <nome di un agente, valore>: tali coordinate saranno poi riportate su assi di riferimento, denominati Asse delle Categorie ed Asse dei Valori.
Tipi di grafici diversi rappresenteranno graficamente in modo diverso le serie: per esempio, un grafico ad istogramma rappresenterà la serie di dati su un piano i cui assi di riferimento sono gli assi di cui abbiamo parlato in precedenza, mentre in un grafico a torta l’Asse dei Valori non è rappresentato esplicitamente perché i valori non sono espressi separatamente come valori assoluti, ma relativamente, come parte del totale (l’Asse delle Categorie potrebbe essere rappresentato su una circonferenza attorno alla torta, ma più intuitivamente si è preferito mostrare un’etichetta esplicativa per ogni fetta).

E-mail: [email protected]
InfoBusiness 2.8 Manuale utente IBWeb Pag. 85/ 120
Nella maggior parte dei tipi di grafici, vi è inoltre la possibilità di rappresentare contemporaneamente e sullo stesso grafico più serie di dati. Le singole serie saranno caratterizzate ognuna da un fatto diverso da rappresentare, oppure potranno essere costruite a partire dai singoli valori di un’altra dimensione di riferimento, che sarà rappresentata su un asse addizionale, chiamato Asse delle Serie. All’interno di ognuna delle serie verrà effettuata una spezzatura dei valori in base alla categoria, come abbiamo già visto. Possiamo per esempio decidere, nel caso di cui sopra, di inserire la dimensione Anno sull’Asse delle Serie. Verrà in questo modo visualizzata una serie per ogni anno di vendita (rappresentato sull’Asse delle serie come asse di profondità), e per ognuna di esse il venduto sarà come prima ripartito per ogni agente. Nel caso della torta, in cui non sono visualizzati gli assi, ogni singola serie verrà rappresentata a sua volta come una torta.

E-mail: [email protected]
InfoBusiness 2.8 Manuale utente IBWeb Pag. 86/ 120
In InfoVision troviamo: • Grafici multi serie come i grafici Istogramma ed Istogramma orizzontale, a Dispersione,
a Bolle, Radar • grafici a singola serie come la Mappa e il Tag Cloud: per questi ultimi non si è ritenuto
conveniente mostrare insieme diverse serie, perché ne risulterebbe una rappresentazione confusa e poco leggibile
Per ognuno degli assi di riferimento, vi è la possibilità di inserire anche più di una dimensione: in questo caso, verrà visualizzato un valore per ogni valore della tupla corrispondente all’insieme delle dimensioni. Per esempio, se sull’Asse delle categorie decidessimo di inserire le dimensioni Agente e Provincia, avremmo un valore per (Rossi Mario – Brescia), uno per (Rossi Mario – Mantova), uno per (Brambilla Giovanni – Milano) e così via. Dopo aver generato un grafico, vi è la possibilità di configurarne le proprietà grafiche per personalizzarne i colori, il titolo, l’aspetto di dettaglio e così via. E’ possibile personalizzare:
• proprietà del grafico nel suo complesso (per esempio l’aspetto 2D/3D, il titolo, le proprietà della legenda e degli assi, ecc.)
• proprietà della singola serie (per esempio il titolo, se rendere la serie visibile o meno, o l’aspetto grafico); è inoltre possibile cambiare il tipo di una serie, se il tipo di grafico lo permette (per esempio, negli istogrammi è possibile far convivere serie di tipo barra, di tipo punti e linee, perché tutti questi tipi di serie presuppongono lo stesso tipo di assi di riferimento
Anche a fronte di un ricalcolo dei dati o di un salvataggio del report, le caratteristiche personalizzate verranno mantenute, a patto che la serie personalizzata nel frattempo non sia sparita dal pacchetto dati perché associata a valori non più presenti nel database. E’ possibile creare serie calcolate come risultato dell’elaborazione dei valori di una serie base, di cui viene per esempio calcolata la media, la media mobile, il progressivo o una tendenza. Grafico Istogramma e Grafico Istogramma orizzontale Il grafico istogramma permette di rappresentare dei valori attraverso delle barre, verticali od orizzontali. Il grafico istogramma è molto utile quando si vogliono raffrontare fra loro dei valori (il fatturato di due aziende, il venduto di più agenti e così via). Le barre di una serie hanno tutte lo stesso colore. Nel caso vengano visualizzate più serie, ogni serie ha un suo colore ed è visualizzata una legenda che associa il colore alla serie. Di default, le serie base vengono visualizzate come barre, mentre quelle calcolate come linee

E-mail: [email protected]
InfoBusiness 2.8 Manuale utente IBWeb Pag. 87/ 120
Grafico Torta Il grafico a torta mostra le proporzioni tra i vari elementi che costituiscono una serie di dati rispetto alla loro somma. In InfoVision il grafico a torta consente di rappresentare più serie di dati creando nella stessa pagina più torte quante sono le serie selezionate. Anche in questo caso, nel caso vengano visualizzate più serie (cioè più torte), ogni torta è caratterizzata da un colore che viene mostrato in legenda. Nel caso invece in cui sia visualizzata una singola torta, ogni spicchio viene rappresentato con un colore diverso. Grafico Mappa Il grafico a mappa consente di rappresentare dimensioni “geografiche”, cioè dimensioni contenenti valori che possono essere rappresentati mediante mappe geografiche (per esempio nazione, regione, provincia), o più in generale mediante rappresentazioni che mostrino un insieme predefinito di figure, ad ognuna delle quale è associabile un particolare valore della dimensione. Il valore numerico del fatto rappresentato è rappresentato mediante un colore, definito all’interno di una scala o palette di riferimento che viene visualizzata nella legenda. Le dimensioni geografiche delle mappe per essere tali devono avere configurato nell’InfoMart, nella maschera della modifica delle dimensioni, l’opzione “Geografica” e compilato correttamente i campi di questa sezione. Se questa impostazione non viene definita la dimensione viene gestita come una dimensione non geografica. Il dettaglio della configurazione delle dimensioni nell’InfoMart è descritto nel manuale dell’InfoDesign. Il grafico mappa viene rappresentato come tale se nell’Asse delle Categorie è stata inserita un’unica dimensione e questa è geografica; in caso contrario il grafico si adatta a rappresentare la serie di dati come istogramma (in cui non è comunque possibile visualizzare contemporaneamente serie diverse. Nel caso in cui, in fase di visualizzazione di una dimensione geografica, venga effettuato il drilldown su un’altra dimensione geografica e “mappabile” sulla prima, verrà visualizzata la mappa relativa alla seconda dimensione, ma zoomata in modo da mostrare il valore per cui è stato effettuato il drilldown. Per esempio, avendo disponibili le dimensioni Regione e Provincia, posso visualizzare la mappa delle Regioni e, mediante tasto destro sulla Lombardia, posso effettuare un drilldown per Provincia: verrà mostrata la ripartizione dei valori per provincia, ma avendo come sfondo la visualizzazione della sola Lombardia. Grafico a Dispersione A differenza dei tipi di grafico precedentemente illustrati, nel grafico a dispersione (e anche nel grafico a bolle, di cui parleremo successivamente) vi è la possibilità di rappresentare, sull’Asse delle categorie, non i valori di una dimensione (o di una tupla), ma quelli di un fatto. Le serie sono visualizzate come set di punti (eventualmente uniti a formare delle linee), la cui posizione verticale è associata al valore del fatto rappresentato.

E-mail: [email protected]
InfoBusiness 2.8 Manuale utente IBWeb Pag. 88/ 120
A differenza dei possibili valori di una dimensione, che variano in modo discreto e che sono ordinabili solo in modo alfabetico (a meno che si sia deciso di utilizzare l’ordinamento per fatto), i valori di un fatto vengono rappresentati in ordine crescente sull’Asse delle categorie. In questo caso, abbiamo quindi che i puntini che costituiscono la serie vengono rappresentati sugli assi in base ai valori che assumono per due fatti distinti: viene in altre parole rappresentata la ‘correlazione’ fra due fatti, la loro distribuzione (il singolo punto è quasi qualificabile come ‘evento’, indipendentemente dal valore della dimensione (che deve comunque essere scelta come discriminatore) che lo ha generato. Grafico a Bolle Un grafico a bolle è un particolare tipo di grafico a dispersione in cui la dimensione della bolla è collegata al valore di un ulteriore fatto, avente la stessa scala del fatto principale (che è collegato alla posizione verticale del centro della bolla). Rispetto al grafico a dispersione, permette quindi non solo di rappresentare una distribuzione di ‘eventi’, ma anche la loro rilevanza relativa. Bisogna però fare attenzione a non generare una rappresentazione troppo ‘popolata’ e quindi confusa. Grafico Radar Il grafico Radar è una variazione sul tema del grafico a istogramma. In esso le serie di valori sono rappresentate da punti uniti a formare delle linee. Ogni punto è rappresentato in coordinate polari: il valore del fatto è associato alla distanza dal centro del grafico, mentre la categoria di riferimento è associata ad una posizione angolare (e ad essa corrisponde un asse che riporta il valore assunto della dimensione. Può essere utile per confrontare fra loro diverse serie di valori, giocando anche sul fatto che l’area racchiusa da una serie è parzialmente trasparente. Si presta particolarmente bene nel caso in cui i valori della dimensione rappresentata abbiano un andamento ‘ciclico’, come per esempio i mesi dell’anno, in cui è utile confrontare dicembre con gennaio. Grafico Tag Cloud Questo grafico, la cui visualizzazione è limitata ad una sola serie, mostra i diversi valori assunti dalla dimensione (o dalla tupla) presente nell’asse delle categorie, rappresentandoli con dimensioni del carattere più grandi dove i valori del fatto di riferimento sono maggiori e più piccole dove i valori sono minori. Anche per questo tipo di grafico, come per la mappa, è possibile utilizzare una palette di colori personalizzata ed associabile al range di valori assunti dal fatto rappresentato.

E-mail: [email protected]
InfoBusiness 2.8 Manuale utente IBWeb Pag. 89/ 120
10.1. Visualizzazione grafico Per i grafici multi serie la finestra che appare in modalità di visualizzazione grafico è divisa in tre sezioni: assi, serie e grafico, come nell’immagine d’esempio. Per i grafici single serie la finestra che appare in modalità di visualizzazione grafico è divisa in due sezioni: assi e grafico. La visualizzazione della legenda è automatica in base al numero minimo di serie visualizzate.
10.2. Configurazione assi
In questa sezione si definisce quali entità associare agli assi del grafico. Si tenga presente che più entità su un’asse sono mostrate come combinazioni dei valori delle dimensioni selezionate.

E-mail: [email protected]
InfoBusiness 2.8 Manuale utente IBWeb Pag. 90/ 120
Inoltre per i grafici Istogramma, Istogramma orizzontale, Torta e Radar è possibile definire la priorità di calcolo impostando l’opzione o sull’asse delle categorie o sull’asse delle serie. Per il grafico a Dispersione oltre alla priorità di calcolo è possibile, mediante il menu a tendina del campo Asse categorie, definire sull’asse delle categorie il tipo di dato da visualizzare tra le dimensioni e i fatti selezionati. Per il grafico a Bolle oltre alle opzioni presenti per gli altri tipi di grafico è possibile definire l’ampiezza delle bolle selezionando tra i fatti disponibili nel relativo menu a tendina.
10.3. Filtri dimensione Ogni oggetto relativo ad una dimensione fornisce la possibilità di effettuare un filtro sui dati mostrati nella vista. Selezionando una dimensione e cliccando il tasto destro del mouse viene visualizzato un menu contestuale con un elenco di possibili interazioni che è possibile effettuare con l'oggetto. Selezionando Filtro viene mostrata la lista dei valori della dimensione.
Il dettaglio relativo ai filtri su dimensione privati e comuni è spiegato al paragrafo 6.2.1
10.4. Filtri su fatti
Con il seguente pulsante Filtro su Fatti nelle viste Pivot, Stampa ed esportazioni e Grafici è possibile impostare un filtro su fatti e formule. Il dettaglio relativo ai filtri sui fatti è spiegato al paragrafo 6.2.2
10.5. Definizione di un fatto Dal menu a tendina che si abilita da tasto destro selezionando un fatto si trova l’opzione Trova definizione di < nome fatto>

E-mail: [email protected]
InfoBusiness 2.8 Manuale utente IBWeb Pag. 91/ 120
Mediante questa opzione possiamo aprire la maschera “Gestione fatti” filtrandola sul fatto selezionato dal panello “Fatti disponibili” o selezionando un fatto dalla sezione “Struttura”.
10.6. Serie In questa sezione si visualizzano tutti i nomi delle serie generate ed è possibile modificare alcuni aspetti del grafico. In un grafico semplice con una sola misura e con nessuna dimensione sull’asse delle serie sarà presente solo il nome della misura altrimenti presenta una lista di tutte le dimensioni presenti sull’asse delle serie. In entrambi i casi è possibile scegliere quale valore visualizzare (rappresentato da uno spunto rosso). Tramite la pressione del tasto destro su uno di questi valori delle dimensioni è possibile inserire dei valori precalcolati come rappresentato in figura.
L’ordinamento delle serie dipende dalle entità presenti nell’asse delle serie.
10.7. Grafico Premendo il tasto destro del mouse sul grafico si attiva il seguente menu:

E-mail: [email protected]
InfoBusiness 2.8 Manuale utente IBWeb Pag. 92/ 120
L’opzione Informazioni su selezione corrente mostra le informazioni sulle coordinate selezionate. L’opzione Ordinamento su categorie o Ordinamento su serie permette di attivare un ordinamento per valore sulla serie selezionata, impostando tutte le dimensioni sull’asse nella direzione scelta (crescente o decrescente) L’opzione Drill Down su categorie o Drill Down su serie viene visualizzata nel caso in cui siano presenti delle dimensioni nell’Area inattiva. Il menu che si attiva è riportato in figura seguente, dove si può notare che vengono riportate le dimensioni presenti nell’Area inattiva
Attivando il drill down su categorie sulla dimensione Cliente si va ad analizzare il grafico per la dimensione presente sull’asse X al valore selezionato con il tasto sinistro per la dimensione Cliente. In pratica si va a creare un grafico per la sola Area Nord Ovest con tutti i Clienti di quell’area sull’asse X. Ottenendo

E-mail: [email protected]
InfoBusiness 2.8 Manuale utente IBWeb Pag. 93/ 120
Selezionando un cliente e riattivando il tasto destro, il menu ci permette di navigare ulteriormente in dettaglio su eventuali altre dimensioni in area inattiva o di effettuare il Drill Up, ossia di salire di un livello: nell’esempio tornare al grafico iniziale.
In alto a sinistra compaiono tutte le dimensioni di cui si sta analizzando il dettaglio. Per visualizzare un valore diverso da Nord Ovest basta selezionare l’area Area cliente come mostrato in figura:
Dimensione in Drill

E-mail: [email protected]
InfoBusiness 2.8 Manuale utente IBWeb Pag. 94/ 120
Attivando il tasto sinistro su uno degli oggetti si attiva un menu mediante il quale è possibile modificare la selezione effettuata all’atto del drill-down. Nel grafico a mappe il drill-down su una dimensione geografica visualizza il dettaglio della mappa corrispondente alla dimensione drillata. Nell’esempio che riportiamo sotto la dimensione geografica che rappresenta la mappa è la “regione cliente”
Impostando il drill-down sulla dimensione “provincia cliente” la mappa viene ricalcolata mostrando le province della regione selezionata. I colori che distinguono le regioni o le province sono più evidenziati dove i valori sono maggiori. I colori impostati nella mappa sono personalizzabili dalla maschera delle proprietà delle serie.
Nei grafici multi serie passando sui valori con il cursore del mouse questi vengono evidenziati di un colore rosso vivo. Contemporaneamente nella sezione dell’elenco delle serie viene evidenziato il valore della serie corrispondente al valore del grafico. Solo per i grafico istogramma, mappa, dispersione e bolle è possibile spostarsi all’interno della visualizzazione del grafico tenendo premuto il tasto destro del mouse in un punto libero all’interno degli assi del grafico e muovere il cursore nel verso in cui si vuole spostare (destra o sinistra, verso l’alto o verso il basso) come nell’esempio in figura

E-mail: [email protected]
InfoBusiness 2.8 Manuale utente IBWeb Pag. 95/ 120
È inoltre possibile evidenziare una particolare area del grafico puntando il cursore del mouse su un’area del grafico che comprende la parte di interesse e tenendo premuto la rotella del mouse spostarsi verso il basso. Per ripristinare la visualizzazione fare la stessa operazione spostandosi verso l’alto. L’opzioni Analizza nella vista attiva la funzionalità “Cammini”
10.8. Opzioni del grafico
Mediante il pulsante Opzioni del grafico si accede alla maschera Proprietà del grafico dove è si configurano gli aspetti visivi del grafico. Le opzioni presenti nella sezione Grafico permettono di modificare il formato 3D, l’aspetto e lo stile(font, colori) del grafico. Sono presenti due opzioni di visualizzazione: mostra filtri e mostra drilldown. Queste due opzioni di default sono attive.
tenere premuto il tasto destro del mouse in un punto libero all’interno degli assi del grafico

E-mail: [email protected]
InfoBusiness 2.8 Manuale utente IBWeb Pag. 96/ 120
Le opzioni definite nella sezione Default lavorano sulle serie presenti e future. La sezione Tipo consente di selezionare il tipo di visualizzazione delle serie da utilizzare che varia a seconda del tipo di grafico selezionato. In questa pagina si può impostare la visualizzazione di indicatori dei valori delle serie (valore, etichetta, percentuale, percentuale + etichetta ecc. ).
Le opzioni presenti nella sezione Serie lavorano sulle singole serie presenti nel grafico. Nel riquadro in alto alla pagina troviamo i nomi di tutte le serie presenti nel grafico. In questo riquadro si può modificare il colore e il tipo della singola serie. Accanto alle serie modificate viene visualizzato il simbolo dell’ingranaggio per evidenziare che la serie è stata personalizzata. Nel riquadro in basso si trovano le opzioni per modificare le singole serie (per esempio l’aspetto, la legenda, il titolo ).

E-mail: [email protected]
InfoBusiness 2.8 Manuale utente IBWeb Pag. 97/ 120
10.9. Barra degli strumenti del grafico
La barra degli strumenti dei grafici cambia in base al tipo di grafico che si è selezionato. I pulsanti visibili sono i pulsanti più utilizzati per il tipo di grafico scelto. Nella maschera delle opzioni generali dei grafici si trovano tutte le opzioni di personalizzazione del grafico. Nel seguito verranno illustrati i funzionamenti dei singoli pulsanti che compongono la barra degli strumenti:
Pulsante Aggiorna grafico. Per ogni grafico è attiva l’opzione Aggiornamento automatico presente nel menu a tendina del pulsante Aggiorna grafico con la seguente
icona . Nel caso in cui sia attiva l’opzione “Aggiornamento automatico”, ogni modifica al grafico porterà al ricalcalo automatico di tutta la visualizzazione. Non attivare questa opzione nel caso in cui il grafico contenga tanti dati, per evitare lunghi ricalcoli non voluti. La stessa funzionalità si attiva manualmente con l’opzione Aggiorna grafico. L’opzione Rigenera impostazioni grafiche riporta l’aspetto grafico del grafico al default. Eventuali filtri, ordinamenti, drill down o la posizione delle entità sugli assi non vengono perduti. L’opzione Rigenera completamente grafico riporta il grafico alle impostazioni iniziali con le visualizzazioni standard ovvero sull’asse delle categorie apparirà la prima dimensione presente sull’asse verticale nella tabella pivot.

E-mail: [email protected]
InfoBusiness 2.8 Manuale utente IBWeb Pag. 98/ 120
• Questo pulsante permette di invertire le dimensioni dell’asse delle categorie con quelle dell’asse delle serie e viceversa. Attivo solo per i grafici multi serie.
• Per i grafici multi serie questo pulsante definisce il tipo di ordinamento per fatto. Può essere definito l’ordinamento per serie oppure l’ordinamento per categorie. L’ordinamento per categorie può essere impostato anche dal menu tasto destro sul valore di una serie nella sezione “Elenco serie“ oppure dal menu tasto destro sul grafico. Per i grafici single serie definisce l’ordinamento per dimensione.
• Questo pulsante permette di selezionare il criterio di ordinamento, attivando il menu a tendina si impone la stessa direzione di ordinamento su tutte le dimensioni dell’asse. Il menu
Sul pannello della configurazione assi è sempre possibile modificare l’ordinamento della singola dimensione, attivando il tasto destro del mouse sull’oggetto della dimensione:
Il modo migliore per effettuare gli ordinamenti è agire direttamente sul grafico con il tasto destro del mouse: selezionando un certo valore sul grafico e attivando il tasto destro si ottiene il menu che permette di selezionare il tipo di ordinamento per entrambi gli assi.
Da notare che sul grafico è possibile effettuare un ordinamento su un solo asse alla volta.
• Filtro su fatti.

E-mail: [email protected]
InfoBusiness 2.8 Manuale utente IBWeb Pag. 99/ 120
• Questo pulsante permette di attivare il pannello di configurazione degli aspetti visivi del grafico, alla sua pressione si apre un pannello dove è possibile modificare il formato del grafico, la visualizzazione in formato 3D, l’aspetto e lo stile delle serie
• Questo pulsante permette di modificare le impostazioni di stampa, definire, quindi, l’orientamento del foglio, la dimensione dei margini e definire la stampante su cui stampare e le relative proprietà.
• Questo pulsante apre la maschera per esportare il report in più formati, come si vede in figura:
Il pulsante serve per creare una nuova cartella nel percorso selezionato per l’esportazione. SOLO PER SISTEMA OPERATIVO WINDOWS 7 O VISTA E CON ATTIVO CONTROLLO UAC (Controllo Account Utente) Se non vengono creati i file esportati si deve aggiungere il sito nei siti attendibili o disabilitare il controllo "Attiva modalità protetta" nelle opzioni di Internet Explorer.
Per visualizzare o meno il pannello di controllo del grafico contenente le sezioni Assi e Serie si deve utilizzare il puntatore del mouse posizionandolo tra il riquadro delle assi e del grafico come mostrato in figura.

E-mail: [email protected]
InfoBusiness 2.8 Manuale utente IBWeb Pag. 100/ 120
Attraverso la barra di strumenti è possibile modificare alcuni aspetti grafici: è sufficiente attivare uno dei pulsanti della barra e poi, tenendo premuto il tasto destro del mouse sul grafico, trascinare il cursore.
Le funzionalità dei pulsanti sono:
• Questo pulsante permette di passare da una rappresentazione 3D ad una 2D.
• Questo pulsante permette di impostare la gestione normale dell’area grafico
• Questo pulsante permette di ruotare la visualizzazione 3D.
• Questo pulsante permette di muovere il grafico.
• Questo pulsante permette di fare lo zoom dell’immagine.
• Questo pulsante permette di espandere e comprimere gli assi.
Dalla versione 2.8.2. il grafico a mappe è visualizzato in 3D.

E-mail: [email protected]
InfoBusiness 2.8 Manuale utente IBWeb Pag. 101/ 120
11. CRUSCOTTI Nella versione 2.8 sono stati introdotti alcuni indicatori grafici detti cruscotti. I tipi di cruscotti che possiamo definire nelle viste di InfoVision sono i seguenti: lancetta, serbatoio, barra, semaforo, display, immagini e dalla versione 2.8.2. è stato introdotto il cruscotto “testo”. I cruscotti semaforo, immagine e testo sono cruscotti definiti “cruscotti a stati” perché il loro aspetto è determinato dal valore di condizioni booleane. I cruscotti lancetta, serbatoio, barra e display sono definiti “cruscotti a valore” perché rappresentano direttamente un dato valore. Per creare le viste con i cruscotti è necessario aprire la sezione Nuovo -> Nuovo cruscotto in InfoVision come mostrato in figura e selezionare un tipo:
La vista viene creata con il tipo di indicatore selezionato dall’utente. Successivamente è possibile modificare il tipo di indicatore o aggiungere caselle con tipi di indicatori diversi.
11.1. Visualizzazione cruscotto La finestra che appare in modalità di visualizzazione cruscotto è divisa in tre sezioni: dimensioni e fatti da utilizzare, indicatori e pannello indicatori.

E-mail: [email protected]
InfoBusiness 2.8 Manuale utente IBWeb Pag. 102/ 120
11.2. Selezione Dimensioni e Fatti
In questa area si definiscono quali dimensioni e fatti si vogliono utilizzare nella visualizzazione grafica del cruscotto. Di default, alla creazione di un cruscotto, viene creato un solo indicatore (sul primo fatto selezionato nel Report Design), e viene impostata tra le dimensioni attive solo la prima disponibile. Per aggiungere al dettaglio dimensioni è necessario spostarle dalla sezione “Dimensioni inattive” nella sezione “Dimensioni attive”. Per aggiungere al dettaglio fatti o formule (non è possibile aggiungere fatti derivati), nuovi o già presenti nel pannello indicatori, è necessario trascinare il fatto selezionato dalla sezione”Fatti disponibili” direttamente verso il pannello degli indicatori nella sezione desiderata o nella sezione “Indicatori” a livello di totale generale, subtotale o foglia. Prima che il fatto sia aggiunto nel disegno viene proposta la maschera “Configurazione cruscotto” per permettere di personalizzare il nuovo indicatore. La pressione del tasto destro sulla dimensione attiva il menu rappresentato in figura che consente di applicare un filtro alla dimensione, di modificare l’ordinamento e decidere se mostrare o meno i totali (vedi paragrafo 10.5).

E-mail: [email protected]
InfoBusiness 2.8 Manuale utente IBWeb Pag. 103/ 120
11.3. Indicatori Nella lista Indicatori sono visualizzati gli indicatori presenti nel pannello indicatori per i totali, per i subtotali e per le foglie. La parte relativa ai subtotali viene mostrata solo se ci sono almeno due dimensioni attive.
Come mostrato nella figura sotto, dal menu tasto destro che si abilita selezionando un indicatore è possibile aprire la maschera della configurazione del cruscotto, eliminare l’indicatore selezionato o creare un nuovo indicatore. Le opzioni Taglia, Copia, Incolla permettono di fare una copia dell’indicatore.
L’opzione Incolla speciale permette di copiare l’aspetto, gli stati e il titolo tra indicatori che hanno gli stessi parametri. Come si vede dalla maschera dell’immagine seguente è possibile impostare cosa deve essere copiato dell’indicatore precedente.

E-mail: [email protected]
InfoBusiness 2.8 Manuale utente IBWeb Pag. 104/ 120
Nel caso in cui uno degli indicatori selezionati non dovesse avere i parametri compatibili con quelli dell’indicatore copiato allora le opzioni risultano disabilitate e accanto ad esse compare
il simbolo
L’opzione Ordine , in presenza di più indicatori nella stessa cella, permette di spostare la loro posizione nella cella. Le opzioni Porta in primo piano e Porta in secondo piano spostano l’indicatore alla prima posizione o ultima posizione. Le opzioni Porta avanti e Porta indietro spostano l’indicatore di una posizione superiore o inferiore rispetto all’indicatore precedente o successivo.

E-mail: [email protected]
InfoBusiness 2.8 Manuale utente IBWeb Pag. 105/ 120
11.4. Pannello indicatori
In questa area sono visualizzati tutti gli indicatori che sono stati creati raggruppati in base alle dimensioni attive per totale generale, subtotale e foglie. Attraverso il tasto destro del mouse è possibile creare un nuovo indicatore, modificare, eliminare o copiare l’indicatore selezionato. L’opzione Ordine , in presenza di più indicatori nella stessa cella, permette di spostare la loro posizione nella cella. Le opzioni Porta in primo piano e Porta in secondo piano spostano l’indicatore alla prima posizione o ultima posizione. Le opzioni Porta avanti e Porta indietro spostano l’indicatore di una posizione superiore o inferiore rispetto all’indicatore precedente o successivo. L’opzioni Analizza nella vista attiva la funzionalità “Cammini”
Come si può vedere dall’immagine che segue gli indicatori sono raggruppati in celle, ognuna delle quali, oltre ad un numero arbitrario di indicatori, contiene un pannello indicatore di tupla nel quale sono rappresentati i valori delle dimensioni in corrispondenza della cella stessa.
CELLA

E-mail: [email protected]
InfoBusiness 2.8 Manuale utente IBWeb Pag. 106/ 120
Ogni cella può essere selezionata e ridimensionata a piacere dall’utente. La modifica della dimensione di una cella nell’area dei subtotali, per esempio, comporta il ridimensionamento di tutti i pannelli presenti per i subtotali. Questa regola vale anche per il pannello della tupla e gli indicatori.
Quando un indicatore presenta delle anomalie nelle formule che lo definiscono, viene rappresentato con il simbolo della figura seguente. In questi casi bisogna verificare le condizioni impostate nelle regole o la costruzione della formula.
11.5. Filtri dimensione Ogni oggetto relativo ad una dimensione fornisce la possibilità di effettuare un filtro sui dati mostrati nella vista. Selezionando una dimensione e cliccando il tasto destro del mouse viene visualizzato un menu contestuale con un elenco di possibili interazioni che è possibile effettuare con l'oggetto. Selezionando Filtro viene mostrata la lista dei valori della dimensione.
INDICATORE
PANNELLO TUPLA

E-mail: [email protected]
InfoBusiness 2.8 Manuale utente IBWeb Pag. 107/ 120
Il dettaglio relativo ai filtri su dimensione privati e comuni è spiegato al paragrafo 6.2.1
11.6. Filtri su fatti
Con il seguente pulsante Filtro su Fatti nelle viste Pivot, Stampa ed esportazioni e Grafici è possibile impostare un filtro su fatti e formule. Il dettaglio relativo ai filtri sui fatti è spiegato al paragrafo 6.2.2
11.7. Definizione di un fatto Dal menu a tendina che si abilita da tasto destro selezionando un fatto si trova l’opzione Trova definizione di < nome fatto>
Mediante questa opzione possiamo aprire la maschera “Gestione fatti” filtrandola sul fatto selezionato dal panello “Fatti disponibili” o selezionando un fatto dalla sezione “Struttura”.

E-mail: [email protected]
InfoBusiness 2.8 Manuale utente IBWeb Pag. 108/ 120
11.8. Configurazione indicatore
La pressione del tasto destro su un indicatore nella sezione indicatori o nel pannello indicatori permette di aprire la maschera Configurazione indicatore. Come si vede in figura è possibile modificare o non visualizzare il titolo dell’indicatore mediante le opzioni Titolo e Visibile. Nella sezione Tipo si può scegliere di impostare un indicatore diverso dal default. Nella sezione Aspetto si possono modificare le caratteristiche del nostro indicatore. Le opzioni presenti in questa sezione cambiano a seconda del tipo di cruscotto. Solo per i cruscotti a valore sono attive le sezioni Valori e Segmenti.

E-mail: [email protected]
InfoBusiness 2.8 Manuale utente IBWeb Pag. 109/ 120
Nella sezione Valori si deve impostare il fatto da cui dipende l’indicatore e i valori minimo e massimo della scala dei valori visualizzati nell’indicatore. Nella sezione Segmenti si possono impostare dei sotto-intervalli della scala completa, a ciascuno dei quali viene associato un colore. Solo per i cruscotti a stati è attiva la sezione Stati dove si impostano le regole di visualizzazione degli stati dei cruscotti.
Mediante il pulsante Nuovo si possono creare n espressioni booleane, ciascuna delle quali controlla la visualizzazione dell’immagine ad essa associata (o luce del semaforo). Per l’indicatore semaforo viene aggiunta una nuova luce per ogni regola che viene aggiunta,

E-mail: [email protected]
InfoBusiness 2.8 Manuale utente IBWeb Pag. 110/ 120
mentre per l’indicatore immagine è possibile scegliere di associare alla regola una immagine di default oppure aggiungere una immagine personalizzata. Per modificare una regola esistente oppure un’immagine predefinita degli stati si deve agire sul pulsante con i tre puntini come mostrato in figura:
Qualora per una data cella più di una regola assuma il valore vero, la regola “vincente” sarà l’ultima definita (quella più in basso). Per ogni sezione Aspetto, Stati, Valori e Segmenti della maschera “Configurazione indicatori” sono presenti alcune opzioni che variano in funzione del tipo di indicatore e che permettono di creare o eliminare oppure di copiare o incollare gli stati o i parametri impostati nelle varie sezioni. Le funzioni di copia incolla, per esempio, permettono di copiare i segmenti o i parametri dell’aspetto inseriti in un indicatore ed incollarli all’interno dei parametri di un indicatore uguale presente nello stessa vista cruscotto o in un’altra vista cruscotto che abbia gli stessi indicatori da cui è stato fatto il copia.
Solo per i cruscotti a valore nella sezione Segmenti sono attive le opzioni Uniforma per valore e Ripartisci uniformemente segmenti tra minimo e massimo. L’opzione Uniforma per valore permette di impostare una soglia di valore minimo e valore massimo e di distribuirla in automatico su tutti i segmenti presenti nell’indicatore. L’opzione Ripartisci uniformemente segmenti tra minimo e massimo ripartisce i valori delle soglie minimo e massimo dell’indicatore uguali per tutti gli stati creati.
Poiché la dimensione di una immagine aggiunta influenza la dimensione del report al salvataggio di questo le immagini personalizzate che verranno salvate saranno solo quelle effettivamente utilizzate (tutte quelle caricate ma non associate a nessuna regola di nessun indicatore vengono eliminate).

E-mail: [email protected]
InfoBusiness 2.8 Manuale utente IBWeb Pag. 111/ 120
Le immagini caricate in una vista cruscotto possono essere utilizzate anche in qualsiasi altra vista di tipo cruscotto.
11.9. Barra degli strumenti vista Cruscotto
Nel seguito verranno illustrati i funzionamenti dei singoli pulsanti che compongono la barra degli strumenti.
• Per i cruscotti questo pulsante definisce il tipo di ordinamento per fatto. Prima di attivare l’ordinamento è necessario selezionare un fatto o un indicatore nell’albero degli indicatori. La selezione impostata viene visualizzata nella vista come in figura:
• Questo pulsante permette di selezionare il criterio di ordinamento, attivando il menu a tendina si impone un ordinamento ascendente o discendente.
Nell’area delle dimensioni attive o inattive è sempre possibile modificare l’ordinamento della singola dimensione, attivando il tasto destro del mouse sull’oggetto della dimensione:
• Questo pulsante permette di attivare il pannello delle Opzioni dove nella sezione Generale si può impostare la posizione degli indicatori dei totali in alto (default) o in basso e la dimensione dello snap to grid, che influenza il movimento e il ridimensionamento dei componenti grafici. Nella sezione Esportazioni viene definito il salto pagina e la qualità delle immagini che viene esportata. Maggiore è il livello della qualità impostata migliore è la qualità dell’immagine e maggiore la dimensione dei file generati dall’esportazione. Questa impostazione non influenza la dimensione del report. L’opzione Visualizza tupla su abilita permette di rimuovere dall’indicatore la visualizzazione della tupla. L’opzione Livello di aggregazione permette di visualizzare un’etichetta con il nome delle dimensioni presenti a livello di subtotale o foglia. In funzione dell’opzione Tutte le dimensioni o Solo l’ultima dimensione viene visualizzato il nome o dell’ultima dimensione selezionata o di tutte le dimensioni presenti nel

E-mail: [email protected]
InfoBusiness 2.8 Manuale utente IBWeb Pag. 112/ 120
pannello “Dimensioni Attive”. Pulsante Aspetto modifica l’aspetto dell’etichetta. Pulsante Posizione modifica la posizione dell’etichetta.
• Filtro su fatti.
• Questo pulsante permette di modificare le impostazioni di stampa, definire, quindi, l’orientamento del foglio, le dimensioni dei margini e definire la stampante su cui stampare le relative proprietà e di stampare la vista.
• Questo pulsante apre la maschera per esportare la vista. I formati di esportazione consentiti per i cruscotti sono il formato PDF e il formato Pagina WEB.
Il pulsante serve per creare una nuova cartella nel percorso selezionato per l’esportazione.
SOLO PER SISTEMA OPERATIVO WINDOWS 7 O VISTA E CON ATTIVO CONTROLLO UAC (Controllo Account Utente) Se non vengono creati i file esportati si deve aggiungere il sito nei siti attendibili o disabilitare il controllo "Attiva modalità protetta" nelle opzioni di Internet Explorer.

E-mail: [email protected]
InfoBusiness 2.8 Manuale utente IBWeb Pag. 114/ 120
12. CAMMINI Il cammino è la funzionalità per permette un rapido passaggio da una vista ad un'altra visualizzando la vista di destinazione secondo dei parametri della vista di partenza. Se approfondiamo quanto detto, percorrere un cammino vuol dire passare da una vista ad un'altra, applicando alla vista di destinazione un filtro basato sulla selezione della vista di partenza. Questa selezione viene identificata con una tupla, ossia un insieme di accoppiate <Dimensione> = <Valore>. Se volessimo potremmo ripetere quanto detto iniziando dalla vista di destinazione e quindi seguire un vero e proprio percorso di analisi costituito da un insieme di "passi" che, appunto, abbiamo chiamato cammino. Un esempio. Ipotizziamo di guardare un cruscotto che sintetizza dei dati di vendita e troviamo un tachimetro in negativo. Se volessimo capire quali sono le componenti che portano a questa indicazione, attraverso la funzionalità di cammino, posso decidere di passare ad un pivot che rappresenta in modo analitico i dati che costituiscono i valori del cruscotto. Quando un cammino è attivo l'applicativo entra in una nuova modalità identificata da una barra che indica il percorso fatto. Attraverso questa barra possiamo tornare "sui nostri passi" o annullare del tutto il cammino.
12.1. Creazione di un cammino Per spiegare meglio il concetto creiamo un cammino di esempio. Nel nostro cammino di esempio sono presenti 3 viste tra cui un grafico Tag cloud che mi visualizza il fatturato per Agente, un Pivot che mi suddivide il fatturato per Area cliente, Agente e Mese e un grafico Lancetta che mi visualizza il dettaglio per Prodotto. Le viste disponibili su cui è possibile impostare un cammino sono solo le viste già presenti nel nostro report. E’ quindi importante creare nel report le viste che mi permettano di costruire un cammino che mi identifichi il risultato che voglio ottenere. Per l’agente Tedeschi Eugenio voglio vedere il dettaglio del suo fatturato suddiviso per Area cliente e Mese quindi mediante il menu a tendina che si presenta da tasto dx sul nome dell’agente seleziono “Analizza [ Tedeschi Eugenio ] nella vista Area Cliente”, come da immagine che segue

E-mail: [email protected]
InfoBusiness 2.8 Manuale utente IBWeb Pag. 115/ 120
il risultato è la visualizzazione della vista Pivot Area Cliente filtrata per l’agente Tedeschi Eugenio.
I filtri dimensione privati o comuni impostati nella vista di origine vengono applicati anche nella vista di destinazione come anche i filtri dimensione privati o comuni impostati nella vista di destinazione. Distinguiamo quindi fra:
• Filtri su dimensione privati o comuni presenti nella vista di origine; pur essendo applicati anche alla vista di destinazione, nell’ambito di questa non vengono mostrati esplicitamente (ma solo cumulati insieme agli altri filtri) e non sono disattivabili
• Filtri impostati dal cammino: sono applicati alla vista di destinazione, vengono mostrati esplicitamente e non sono disattivabili
• Filtri su dimensione privati o comuni presenti nella vista di destinazione: sono mostrati cumulati insieme agli altri filtri e sono comunque modificabili dall’utente

E-mail: [email protected]
InfoBusiness 2.8 Manuale utente IBWeb Pag. 116/ 120
E’ importante sottolineare che solo i filtri su fatto presenti nelle viste di origine non vengono applicati sulla vista di destinazione. Come si vede dall’immagine che segue il filtro cammino è visualizzato nel nome della vista nella barra della modalità cammino.
La nostra analisi prosegue visualizzando il dettaglio dei prodotti. Sempre dal menu a tendina che si abilita da tasto destro scelgo Analizza. Come si può vedere mi viene proposto, in funzione della cella dove mi posiziono, il dettaglio del filtro che verrà applicato nella vista di destinazione. Dall’esempio dell’immagine che segue voglio vedere il dettaglio prodotti per l’Area = Centro per il Mese = Marzo 2004 dell’Agente Tedeschi Eugenio.
Il risultato finale del nostro cammino è rappresentato dall’immagine seguente:

E-mail: [email protected]
InfoBusiness 2.8 Manuale utente IBWeb Pag. 117/ 120
Selezione della tupla sui totali In funzione dell’analisi che vogliamo ottenere è importante la selezione della tupla. In ogni vista è possibile decidere a quale livello del dato vogliamo vedere l’analisi nel cammino della vista successiva. In base alle dimensioni presenti sull’asse verticale o orizzontale possiamo analizzare il dato non solo per le celle foglia ma anche a livello di subtotale, totale e totale generale. Nelle immagini di esempio riportate di seguito vediamo in funzione del totale selezionato come cambia la combinazione della tupla su cui andremo a fare l’analisi nella vista di destinazione: Tupla con selezione sul subtotale dell’area Sud per l’agente Tedeschi Eugenio

E-mail: [email protected]
InfoBusiness 2.8 Manuale utente IBWeb Pag. 118/ 120
Tupla con selezione sul subtotale dell’area Sud
Tupla con selezione sul totale generale del report
12.2. Funzionalità viste modalità cammino Nella modalità cammino, per tutti i tipi di viste, restano attive le funzionalità presenti nella barra della vista o nella barra generale del report. E’ possibile, infatti, modificare le viste per esempio creare filtri, impostare stili, spostare le dimensioni in area attiva o inattiva, nascondere o visualizzare i fatti oppure creare formule. Queste modifiche vengono mantenute nella vista anche quando si ritorna in modalità normale. L’unico pulsante non attivo nella modalità cammino è il pulsante Profili di esportazione della barra generale del report. L’esportazione delle viste in modalità cammino è possibile solo da “Esportazione” della barra dei pulsanti della singola vista. Nella barra generale del report è attivo anche il pulsante del ricalcalo dei dati. Attivandolo non si perde la visualizzazione della modalità cammino o le modifiche impostate alle viste. Ugualmente viene mantenuto il cammino se si ritorna nel Report Design per modificare la barra del tempo o aggiungere e togliere dimensioni, fatti o filtri. Ricalcolando la query le viste presenti nel nostro cammino vengono aggiornate in funzione delle nuove impostazioni del Report Design. Solo se viene rimossa una entità presente nel filtro del cammino allora al ricalcalo della query la modalità cammino viene persa. L’utente in questo caso si trova nel pannello delle informazioni che viene visualizzato sotto alla vista il seguente messaggio:

E-mail: [email protected]
InfoBusiness 2.8 Manuale utente IBWeb Pag. 119/ 120
12.3. Salvare un cammino Salvando un report con la modalità cammino attiva, l’analisi del cammino viene salvata all’interno del report. Per visualizzarla il report deve essere aperto con un programma aggiornato alla versione 2.8.2 o successiva.
12.4. Pulsanti barra dei cammini Nella barra dei cammini si trovano i seguenti pulsanti:
• il pulsante deve essere utilizzato per ritornare alla visualizzazione della vista precedente (oppure per uscire dalla modalità cammini nel caso questo contenga un solo passo). Per ritornare alla visualizzazione della vista precedente si può anche selezionare il nome della vista nella barra dei cammini.
• Il pulsante mi chiude la modalità cammino. Il cammino viene salvato nel report solo se il report viene salvato in modalità cammino. Se il report viene salvato in sola struttura il cammino non viene salvato all’interno del report.

E-mail: [email protected]
InfoBusiness 2.8 Manuale utente IBWeb Pag. 120/ 120
13. CONTATTI CON L’ASSISTENZA Per eventuali problemi si ricorda che il team di sviluppo del prodotto si occupa dell’assistenza per i moduli della suite InfoBusiness (InfoVision, InfoDesign, InfoAdmin, InfoPublisher, License Server), ma non dell’assistenza riguardante InfoLink e InfoMart dei diversi prodotti Zucchetti per i quali esiste un’integrazione (G1, G2, AHR, AHE, ecc), per i quali è necessario contattare i relativi servizi di assistenza. La segnalazione di problemi è da effettuarsi preferibilmente via mail all’indirizzo [email protected] documentando il problema in tutti i dettagli in modo che sia riproducibile.
13.1. Segnalazione errori I prodotti della suite InfoBusiness gestiscono in modo autonomo la segnalazione di errori. In caso di errore verrà visualizzata la maschera della figura sottostante da cui è possibile inviare direttamente una mail di segnalazione al team di infobusiness oppure tramite l’opzione “copia testo negli appunti” copiare il messaggio di errore per creare un documento separato da far pervenire all’indirizzo di posta elettronica: [email protected].
Scegliendo l’opzione dell’invio mail è possibile inserire una breve descrizione di ciò che ha causato l’errore e l’indirizzo del mittente, quindi inviare direttamente l’e-mail.