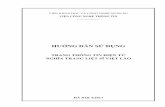Hướng dẫn sử dụng phần mềmipro.cz/files/Huongdan.pdf · Khi bán hàng và muốn sử...
Transcript of Hướng dẫn sử dụng phần mềmipro.cz/files/Huongdan.pdf · Khi bán hàng và muốn sử...

www.ipro.cz
Hướng dẫn sử dụng phần mềm Version 300616
Giới thiệu Sử dụng cho các shop bán lẻ (retail shop ), tại quầy thanh toán tiền (check out counte r). Đáp ứng như một hệ thống tính tiền (electronic cash register system ) đầy đủ, kết nối với các thiết bị ngoại vi. iProSoft PoS được sử dụng trong các nhà hàng ăn uống, cửa hàng
tạp hóa, khách sạn, sân vận động, casino, thích hợp cho môi trường bán lẻ, phục vụ cho việc quản lý và bán hàng. Thị trường Séc
Với luật EET được thông qua bởi chính phủ Séc, các
địa điểm bán lẻ sẽ bắt buộc phải ứng dụng POS để
quản lý và gửi thông tin cho bộ phận quản lý của bộ
tài chính.

2
Tính năng
● Phần mềm chuyên nghiệp: được xây dựng riêng cho khách hàng tại thị trường Séc, đáp ứng đầy đủ quy định của nước sở tại. Kết nối với tất cả các thiết bị trong cửa hàng.
● Dễ sử dụng: Luôn luôn được cập nhật mới nhất, giao diện tiếng Việt dễ hiểu, dễ
sử dụng, kết nối với nền tảng Cloud (đám mây). Dữ liệu mã vạch sẵn có với hơn
200.000 sản phẩm. Khả năng kết nối với điện thoại thông minh.
● Tính năng phong phú: Phần mềm được phát triển bởi đội ngũ chuyên nghiệp,
kinh nghiệm trên 5 năm trên thị trường, có khả năng chỉnh sửa ngay khi có yêu
cầu, mang đến sự thuận tiện tốt nhất cho khách hàng.

3
Nội dung
Giới thiệu Bản quyền Tính năng
Nội dung
Lần đầu chạy chương trình
Cài đặt EET
Tùy chỉnh và cài đặt thiết bị ngoại vi Hóa đơn Thiết lập Chung Trang thiết bị ngoại vi Mã sản phẩm ngoại lệ
Bán hàng Các phím tắt trong cửa sổ bán hàng Thao tác để bán hàng và tạo hóa đơn
Các tùy chỉnh quét và nhập số lượng sản phẩm cho hóa đơn Các tùy chỉnh khi tính tổng tiền của một hóa đơn
Quản lý sản phẩm Tìm theo mã vạch Tìm theo tên Tìm nâng cao Tạo sản phẩm mới Thiết lập thông số sản phẩm
In nhãn In bằng máy in nhỏ

4
Bạn có thể mở từ menu phía trên hoặc bên trái In bằng máy in A4 Bạn có thể mở từ menu phía trên
Quản lý người dùng Tạo người dùng mới Xóa người dùng Đổi mật khẩu Thay đổi các quyền người dùng
ψ Mẹo hay
Lần đầu chạy chương trình Khi cài đặt thành công, lần đầu chạy chương
trình bạn sẽ thấy cửa sổ để Đăng nhập .
Người dùng và mật khẩu mặc định là:
● Tài khoản: test ● Mật khẩu: test
Chú ý : Bạn nên thay đổi mật khẩu sau lần đầu đăng nhập để đảm bảo an toàn. Mục này ở trong phần quản lý người dùng.

5
Cài đặt EET Để phần mềm có thể hoạt động phù hợp với luật định, bạn phải nhập vào một số các thông số
theo quy định. Để thực hiện, bạn bấm vào menu: Hệ thống , chọn Tùy chỉnh , sau đó chọn thẻ
EET. Tại đây bạn có thể tải lên tệp certificate mà bạn nhận được sau khi đăng ký với sở tài
chính. File này thường kết thúc với đuôi .p12.
● Mã cửa hàng: Bạn có thể điền một mã hoặc tên tương ứng với cửa hàng của bạn. Lưu
ý: Mã này là duy nhất và không được trùng với một mã cửa hàng nào khác của bạn.Khi
đăng ký trên trang web của bộ tài chính bạn dùng số nào thì nên dùng số đó ở đây. Mặc
định: 11.
● Mã máy tính tiền: Bạn có thể dùng số thứ tự để điền tên, ví dụ: trong trường hợp cửa
hàng của bạn có nhiều máy tính tiền khác nhau, bạn có thể dùng số 1, 2, 3 để phân biệt.
Ở đây có thể dùng nhiều nhất 20 ký tự. Khi đăng ký trên trang web của bộ tài chính bạn
dùng số nào thì nên dùng số đó ở đây.
● Ngày bắt đầu EET: Bạn có thể đặt ngày bắt đầu phần mềm kiểm tra gửi dữ liệu EET ở
đây. Mặc định ngày 1.3.2017, ngày này được dùng trong trường hợp khi không có
internet, sau đó khi có nối mạng chương trình sẽ gửi dữ liệu chưa được gửi lên EET từ
thời điểm này.
● Nếu bạn chỉ có 1 máy tính tiền, hãy tick vào ô “Máy tính tiền EET chính”, trong trường
hợp có nhiều máy tính tiền, hãy chọn 1 máy làm máy chính. Cài đặt này được sử dụng
để tổng kết và gửi lại các hóa đơn chưa được gửi trong trường hợp bị mất mạng hoặc vì
một lý do nào đó mà thông tin EET chưa được gửi đi tức thì.

6
Có thể bạn chưa biết:
● Trong trường hợp bị mất kết nối internet,hoặc vì một lý do nào đó mà thông tin EET
chưa được gửi đi tức thì, chương trình sẽ tự động lưu lại các thông số cần thiết và gửi
đi ngay lúc nào bạn có mạng Internet.
● Trả lại hàng hóa: Khi đã kết nối EET có nghĩa là bất cứ hóa đơn nào bạn bán ra, tổng số
tiền của hóa đơn đó sẽ được gửi lên máy chủ của bộ tài chính (trường hợp này ví dụ là
hóa đơn trị giá 1000 kc). Sau khi khách mang về, không hài lòng và muốn trả lại hàng
hóa, bạn sẽ phải gửi một hóa đơn khác lên bộ tài chính với tổng tiền âm tương ứng với
số tiền khách đã trả (trường hợp này như ví dụ sẽ là -1000 kc). Khi khách trả lại hàng,
trong chương trình bạn chỉ cần đặt số lượng âm: Ví dụ: 1000 x (-1) = -1000 kc. Hóa đơn
khi đó với tổng tiền âm khi in ra sẽ được tự động gửi lên máy chủ EET với số tiền âm
tương ứng.

7
Tùy chỉnh và cài đặt thiết bị ngoại vi Sau khi đăng nhập vào phần mềm, việc đầu tiên cần làm là cài đặt các thông số và các tương
tác với thiết bị ngoại vi. Để thực hiện, bạn bấm vào menu: Hệ thống , chọn Tùy chỉnh
Cửa sổ tùy chỉnh bao gồm các mục như trên hình:
Hóa đơn

8
Tại cửa sổ tab đầu tiên là mục thiết lập các thông số sẽ in ra trong hóa đơn.
Các thông số bạn điền vào, tên cửa hàng, địa chỉ, giờ mở cửa .v.v. là những thông số sẽ xuất
hiện trong hóa đơn khi bạn in ra. Như ví dụ trên, hóa đơn khi in ra sẽ như sau:

9
Khi bạn kết nối EET, mã ký hiệu hóa đơn (FIK) của phòng thuế do bộ tài chính gửi về và các
thông số khác cũng sẽ tự động được chương trình in ra trên hóa đơn.

10
Thiết lập Chung Các thiết lập chung là các tùy chọn tính năng của hệ thống. Tại đây bạn có thể thay đổi ngôn
ngữ cũng như các tùy chọn khác:

11
● Khi bán hàng và muốn sử dụng đồng EURO, bạn tick chọn vào mục Dùng tiền tệ và
điển tỉ giá quy đổi vào ô bên cạnh. Ví dụ tỉ lệ 27.5 tức là 1 Euro = 27.5 Kuron. ● Luôn in hóa đơn là mục khi bạn chọn sẽ luôn in ra hóa đơn cho khách trong mọi
trường hợp, nếu mục này không được chọn thì hóa đơn sẽ không tự động in ra. Bạn
luôn có thể in ra hóa đơn vừa bán bằng cách ấn phím F12 trên bàn phím.
● Trả thẻ Khi bạn có sử dùng kết nối với terminal trả tiền qua thẻ nhà băng, hãy tick vào
lựa chọn Trả thẻ. ● Mục Lưu trữ giá thiếu là lựa chọn cần thiết mặc định để mỗi lần khi sản phẩm không có
giá (những sản phẩm bạn chưa vào giá bán), trong lúc bán hàng phần mềm sẽ hỏi bạn
giá của sản phẩm đó và tự động lưu lại cho lần sau. Như vậy bạn không phải nhập giá
sản phẩm lần nữa.
● Mục Phần mềm cũ SSM là lựa chọn nâng cao, dùng cho những khách hàng đã sử
dụng phần mềm phiên bản cũ và muốn sử dụng một số phím tắt tương tự theo thói quen
cũ. Hầu hết các trường hợp là không cần chọn lựa chọn này. Chỉ chọn nó khi bạn thực
sự hiểu về nó.
● Hiện mặc định tiền nhận là lựa chọn
nếu bạn muốn luôn hiện ra số tiền khách
trả bằng số tiền của hóa đơn khi thanh
toán. Nếu không chọn mục này bạn vẫn
có thể bấm Enter khi thanh toán để tự
động điền giá trị thanh toán vào mục tiền
khách trả, khi đó số tiền phải trả lại
khách sẽ bằng 0.

12
Các thay đổi nâng cao ví dụ như trong mục Hỗn hợp, SQL service , Vé ăn, nếu bạn không rõ
và không biết mình làm gì, tốt nhất là không nên thay đổi và để nguyên các giá trị như mặc định.
Trang thiết bị ngoại vi Để kết nối với các thiết bị ngoại vi như máy in, màn hình hiển thị khách, hộp tiền, đây là mục mà
bạn cần vào. Giao diện của mục này như sau:

13
● Máy in: tick vào chọn lựa Dùng máy in để kích hoạt máy in. Tất cả các máy in kết
nối với máy tính sẽ được hiện ra.
● Chọn máy in hóa đơn: Tên máy in : Đây là mục bạn lựa chọn máy in để in hóa đơn cho
khách hàng. Khi bạn ấn vào list thì danh sách các máy in được kết nối với máy tính sẽ
được hiện ra. Hãy chọn máy in hóa đơn trong mục này. Máy in hóa đơn thông thường ví
dụ như máy in nhiệt EPSON TM-T20II sẽ hiện ra tại đây.
● Chọn máy in A4: Đây là lựa chọn máy in để in ra khổ to A4. Máy in này thường được
dùng vào mục đích in mã vạch cho các mặt hàng không có mã vạch trong kho. Máy in
này không bao giờ dùng để in hóa đơn cho khách. Để trống mục này nếu bạn không có
máy in A4. Đây la mục không bắt buộc.
● Cỡ chữ: Đây là thay đổi cỡ chữ khi in ra hóa đơn. Mặc định là 51,6. Nếu bạn không rõ
và không biết mình làm gì, tốt nhất là không nên thay đổi và để nguyên các giá trị như
mặc định.
● Dùng hộp tiền: Tick vào sự lựa chọn này nếu bạn sử dụng hộp tiền có kết nối với máy
tính. Thông thường dây kết nối với hộp tiền được nối với mặt sau của máy in hóa đơn.
Trong trường hợp hộp tiền được nối với máy tính qua cổng USB (ít gặp) thì hãy chọn
Hộp tiền USB.
● Mã mở hộp tiền là sự lựa chọn nâng cao để gửi mã mở hộp tiền mỗi khi thanh toán
xong hóa đơn. Nếu bạn không rõ và không biết mình làm gì, tốt nhất là không nên thay
đổi và để nguyên các giá trị như mặc định.
● Màn hình khách hàng: Phần mềm hỗ trợ kết nối với các loại màn hình hiển thị cho
khách khác nhau. Nếu bạn sử dụng màn hình cho khách, trước tiên hãy chọn cổng kết
nối với máy tính, thông thường sẽ có tên như là COM1, COM2, COM3... Sau đó chọn
loại màn hình cho khách thích hợp trong danh sách và tốc độ truyền tương ứng.
● Phần mềm cũng hỗ trợ lựa chọn cho bạn muốn hiển thị dòng chữ như thế nào tại màn
hình khách hàng khi không có khách. Dòng chữ này có thể thay đổi tại: Dòng trên mặc định và Dòng dưới mặc định .

14
● Kết nối cân: Khi bạn có cân kết nối được với máy tính, hãy chọn tick vào mục này
và thiết lập các thông số ở đây để kết nối. Đầu tiên là cổng kết nối, thông thường sẽ
có tên như là COM1, COM2, COM3... Sau đó chọn tốc độ truyền tương ứng.
Mã sản phẩm ngoại lệ
Đây là mục thiết lập các mã sản phẩm (mã vạch) đặc biệt cho chương trình:
● Mã SP không bị khởi tạo lại giá : Đây là các mã SP mà khi bạn bán hàng, nhập vào mã
này, chương trình sẽ luôn luôn hỏi bạn rằng bạn muốn bán sản phẩm đó giá bao nhiêu
tiền.
⇨ Lựa chọn này rất tiện trong trường hợp bạn muốn bán các hàng lẻ hoặc hàng không
có mã vạch. Ví dụ bạn có thể tạo một mặt hàng tên Tricko, sau đó mỗi lần bán bạn nhập
giá bán cho các loại Tricko khác nhau ngay tại lúc tính tiền. Chú ý : Trong dãy mã SP ở
mục này, các mã khác nhau được phân biệt cách nhau bởi dấu phẩy “,”.

15
● Mã SP không bị xóa : Đây là các mã sản phẩm cần thiết cho cửa hàng mà bạn
không muốn ai đó có thể xóa đi được. Khi đó các sản phẩm này sẽ không bị xóa. Xóa
chỉ thực hiện được khi bạn bỏ mã SP đó ra khỏi danh sách này trước.
● Mã vỏ chai : Đây là mã vỏ chai dùng khi bán hàng.
⇨ Ví dụ khi khách mang vỏ chai đến bạn chỉ cần nhập số 1 trên bàn phím rồi bấm Enter
vào là chương trình nhận vỏ chai và trừ đi 3kc trong hóa đơn cho khách.

16
Bán hàng Cửa sổ bán hàng có giao diện như hình dưới. Để vào cửa sổ bán hàng, từ thanh menu bên trái
bạn bấm "Bán hàng". Hoặc dùng phím tắt Ctrl+Z.

17
Các phím tắt trong cửa sổ bán hàng
Phím Chức năng
F2 Chọn hàng từ danh sách
F3 Giảm giá của sản phẩm tại vị trí con trỏ
F4 Chuyển sang thanh toán hóa đơn mới
F5 Mở hộp tiền
F7 Trả vỏ chai
F8 Hủy hóa đơn
F9 Bật/tắt tự động in hóa đơn
F10 Trả lại hàng
F12 In hóa đơn cuối
+ Đặt số lượng
/ Bán hàng không mã vạch
↑ Di chuyển con trỏ lên trong hóa đơn
↓ Di chuyển con trỏ xuống trong hóa đơn
Delete Xóa sản phẩm
Page Up Tăng số lượng
Page Down Giảm số lượng
Ctrl + 1,2,3,4 Trở lại khách 1,2,3,4

18
Thao tác để bán hàng và tạo hóa đơn để bán hàng và tạo hóa đơn gồm có hai bước:
+Quét và nhập số lượng sản phẩm cho hóa đơn
+Hiện tổng và chọn phương thức tính tiền.
Ví dụ đơn giản nhất khi bán 1 chai nước, (bước 1) bạn chỉ cần quét mã sản phẩm. (bước 2)
Bấm ENTER/Tổng cửa sổ trả tiền sẽ hiện lên như bên dưới, đồng thời tổng số tiền khách phải
thanh toán sẽ hiện trên màn hình khách.

19
Lúc này bạn nhập vào ô “Nhận” tổng số tiền khách đưa (hoặc bấm ENTER/Tổng để hiện
mặc định số tiền nhận bằng số tổng số tiền khách phải trả) sau đó bấm ENTER/Tổng để kết
thúc. Như vậy là bạn đã bán thành công 1 chai nước. Phần mềm sẽ hiện lên tổng số tiền thừa
bạn phải trả lại cho khách (như hình bên dưới) và đồng thời sẽ hiện thông tin trên màn hình
dành cho khách hàng.

20
Để tiếp tục bán hàng thì chỉ cần quét tiếp sản phẩm để tạo hóa đơn mới (hoặc bấm ESC để
hiện trên màn hình khách câu thông báo là bạn có thể tính tiền cho khách tiếp theo) . Trong quá
trình bán hàng thì các bước đều có nhiều tùy chỉnh khác nhau.
Các tùy chỉnh quét và nhập số lượng sản phẩm cho hóa đơn
● Tùy chỉnh số lượng:
Khi bạn muốn bán nhiều sản phẩm cùng loại. Đầu tiên bạn quét mã sản phẩm, sau đó
gõ số lượng rồi bấm phím ‘+’ . Trường hợp bạn dùng màn hình cảm ứng/ bàn phím
chức năng thì bạn có thể bấm vào nút/phím “số lượng” thay vì bấm phím ‘+’. Ngoài ra để
có độ linh hoạt trong sử dụng, chương trình còn có thể tăng/giảm 1 đơn vị sản phẩm
bằng phím Page up/Page down. Trên màn hình cảm ứng/bàn phím chức năng thì là
nút/phím tăng/giảm.
Mặc định sự thay đổi này sẽ tính vào sản phẩm vừa quét. Nếu muốn thay đổi vào sản
phẩm nào quét trước đó. Bạn phải chọn sản phẩm đó bằng phím điều khiển có hình mũi
tên ↑↓ sau đó mới thao tác đặt số lượng.
● Xóa sản phẩm trong hóa đơn đang tính (Phím Delete): Bạn chọn sản phẩm muốn xóa
rối bấm phím ‘Delete’. Hoặc nút/phím X/‘Xóa’ trên bàn phím chức năng/Màn hình cảm
ứng. Chương trình sẽ hỏi bạn xác nhận có thực sự muốn xóa sản phẩm đã chọn. ● Hủy bỏ hóa đơn đang tính (phím F8): Bạn bấm phím ‘F8. Hoặc nút /phím /‘Xóa’ trên
màn hình cảm ứng/bàn phím chức năng. Chương trình sẽ hỏi bạn xác nhận có thực sự
muốn hủy bỏ sản phẩm đã chọn.
Lưu ý: Xóa sản phẩm khỏi hóa đơn hoặc hủy hóa đơn đang tính dở đều có thể được ghi
nhớ để theo dõi nếu chương trình bật chế độ theo dõi hóa đơn. Bạn xem thêm tùy chỉnh
chuyên sâu hoặc yêu cầu nhân viên kĩ thuật của công ty hướng dẫn đặt chế độ này theo
yêu cầu.

21
● Giám giá mặt hàng đang tính trong hóa đơn (Phím F3):
● Chế độ tạm nhớ: khi đang tính dở một hóa đơn, nếu khách quay lại lấy thêm hàng,
hoặc tạm thời dừng thanh toán, bạn có thể đặt hóa đơn đang tính dở vào chế độ chờ
(phím F4). Bạn có thể để tối đa hai hóa đơn vào chế độ chờ. Bạn có thể quay lại hóa
đơn ở trạng thái chờ (khi không có hóa đơn nào tính dở) bằng cách bấm tổ hợp phím
ctrl+1/2 tướng ứng với khách số 1 hoặc 2.
● Trả vỏ chai (F7) để trả lại vỏ bia bạn bấm F7 rồi dùng thao tác đặt số lượng để nhập vào
đúng số lượng vỏ chai. Mã vỏ chai trang hệ thống là 1. Nên thay vì bấm F7 bạn có thể
bấm trực tiếp mã số 1 rồi bấm phím tổng. Tương tự mã của két bia bán ra la 001, mã
để nhận két bia là 002.
Các tùy chỉnh khi tính tổng tiền của một hóa đơn
● Khách trả tiền bằng phiếu ăn
● Trả thẻ
● Giảm giá

22
Quản lý sản phẩm Đây là mục để quản lý tất cả các đầu sản phẩm của cửa hàng như thêm sản phẩm, sửa giá,
sửa tên và các thông số khác. Bạn vào mục này bằng cách click chuột vào biểu tượng Sản
phẩm. Cửa sổ quản lý sản phẩm sẽ hiện ra giống như trong hình:

23
Tìm theo mã vạch
Mặc định khi bạn vào mục này, cửa sổ tìm kiếm sản phẩm sẽ hiện ra. Con trỏ lúc này sẽ ở vị trí
mã vạch như hình dưới. Mặc định ban đầu bạn có thể đưa sản phẩm vào đầu đọc mã vạch và
chương trình sẽ đọc ra thông tin của sản phẩm này.
Hình: Ô tìm theo mã vạch
Tuỳ chọn mã vạch chứa thông tin khối lượng là tuỳ chọn khi bạn muốn tạo hoặc tìm sản phẩm
có chứa thông tin khối lượng ngay trong mã vạch. Ví dụ như các gói Salam cân sẵn, hoa quả
cân sẵn có chứa sẵn mã hàng và khối lượng của sản phẩm tích hợp trong mã vạch.
Tìm theo tên

24
Nếu bạn muốn tìm một sản phẩm theo tên, bạn có thể click chuột vào ô tìm kiếm theo tên
dưới đây
Sau đó điền vào text cần tìm ví dụ “Haribo” bạn ấn Enter trên bàn phím hoặc click chuột vào
biểu tượng tìm kiếm (Biểu tượng tìm kiếm). Chương trình sẽ liệt kê ra tất cả các kết
quả tìm kiếm với từ khóa trên. Lúc này bạn có thể dùng chuột để click vào dòng sản phẩm nào
trong bảng kết quả bạn muốn hiển thị thông tin.
Tìm nâng cao
Bạn có thể tìm kiếm sản phẩm theo những thông số nâng cao nếu bạn điền vào các mục nâng
cao như trên hình:
Ví dụ : nếu bạn muốn tìm các sản phẩm có giá bán > 20 kc và < 50 kc bạn có thể điền như trên
hình sau đó click vào nút tìm kiếm . Kết quả sẽ được hiện ra trên bảng:

25
Bạn cũng có thể chọn nhóm nếu chỉ muốn tìm sản phẩm trong 1 nhóm nào đấy Ví dụ Alkohol
hay Drogerie.
Tạo sản phẩm mới
Có 2 cách để tạo 1 sản phẩm mới:
● Trong mục sản phẩm, bạn bấm vào nút ở bên phía góc phải cửa sổ:
● Trực tiếp điền hoặc quét một mã vạch chưa tồn tại vào ô mã vạch trong mục sản phẩm
rồi bấm Enter

26
Khi đó cửa sổ thêm sản phẩm sẽ hiện ra như trên hình :
Các mục có dấu * là những thông tin bắt buộc phải có đối với mỗi sản phẩm.

27
Thiết lập thông số sản phẩm
Khi bạn tạo một sản phẩm mới, hoặc khi bạn chỉnh sửa thông tin của một sản phẩm, cửa sổ
thêm và cập nhật sản phẩm sẽ hiện ra. Cửa sổ này gồm 2 tab, Chi tiết về sản phẩm, và Biểu
tượng & nhà cung cấp cho sản phẩm đó.
Chi tiết thông tin sản phẩm:

28
Mã vạch:
Bạn điền vào mã hàng (mã vạch) của sản phẩm đó. Mã này phải là mã chưa được dùng cho
sản phẩm khác. Trong trường hợp hàng không có mã vạch, bạn có thể dùng các số ngắn để
tạo mã hàng cho dễ nhớ. Ví dụ : 10, 11, 12, 80, 81, v..v.
Lưu ý : Các mã hàng từ 100 trở lên được chương trình dùng cho một số sản phẩm hoa quả và
bánh mỳ có sẵn. Mã 1 mặc định dùng cho vỏ chai. Nên thông thường các mã từ 10 đến 99 là
còn trống nếu bạn muốn tạo thêm sản phẩm riêng trong dải này (có một số sản phẩm Pecivo
dùng mã từ 20 đến 29). Hoặc từ 500 đến 999 cũng thường còn trống.
Mã này sẽ được dùng trong lúc bán hàng, bạn có thể gõ vào “80” trong ô mã hàng rồi bấm
Enter khi bán sản phẩm đó.
Tên hàng:
● Đây là tên sẽ được hiện ra trên hóa đơn khi bạn bán hàng.
● Tên này cũng sẽ được dùng khi bạn muốn tìm kiếm sản phẩm lúc bán hàng. Ví dụ:
Haribo 100g, Kosile damska XL. Khi bán hàng bạn có thể gõ trực tiếp tên và cửa sổ tìm
kiếm sẽ được hiện ra như trong hình:

29
Giá bán:
● Điền giá bán của sản phẩm vào đây, giá trị phải là chữ số. Ví dụ 10.9
● Khi giá để là 0, lúc bạn bán hàng, hệ thống sẽ hỏi bạn giá bán của sản phẩm đó, lần sau
phần mềm sẽ tự động nhớ giá của sản phẩm bạn vừa bán
● Có những sản phẩm bạn muốn luôn hỏi giá bán khi bán hàng, nhất là hàng vặt. Để
thực hiện điều này bạn có thể thêm mã sản phẩm luôn muốn hỏi giá vào trong mục
Ngoại lệ tại Menu Hệ thống > Tùy chỉnh như hình dưới

30
Số lượng
Điền vào đây số lượng sản phẩm đang có trong cửa hàng. Đây là thông số dùng khi bạn muốn
kiểm tra trong cửa hàng còn bao nhiêu hàng hóa. Nếu bạn điền đúng số lượng khi nhập hàng,
mỗi lần bán 1 kus thì số lượng của SP này sẽ giảm đi 1. Nếu bạn không theo dõi thông số này,
bạn có thể để là 0 như mặc định.
Mã hàng
Thông thường mỗi sản phẩm có một mã vạch nhất định cho sản phẩm đó. Tuy nhiên cũng có
trường hợp ngoại lệ, một sản phẩm có thể có nhiều mã vạch hoặc mã hàng. Ví dụ khi bạn
muốn bán cùng 1 SP nhưng có 2 mã vạch khác nhau. Bạn có thể thêm 1 mã nữa vào sản phẩm

31
bằng cách điền vào 2 ô trống mã vạch và đơn vị (ví dụ 1 có nghĩa là mã vạch bán 1 kus),
sau đó bấm nút để thêm vào.
Mục này cũng được dùng nếu bạn muốn dùng 1 mã khác để bán với số lượng khác nhưng
cùng giá trên 1 đơn vị. Ví dụ: Bán 1 chai nước 10 kc, bạn dùng mã xxxx và đơn vị 1. Nếu bạn
muốn bán hộp 6 chai giá 6x10 = 60kc bạn thêm vào mã yyyy và đơn vị 6. Khi đó khi bạn quét
mã yyyy thì phần mềm sẽ tự động bán 6 kus: 6x10 = 60kc.
Sản phẩm bán kèm
Đây là 1 sản phẩm nếu bạn muốn bán kèm với sản phẩm hiện tại một cách bắt buộc. Ví dụ nếu
bạn muốn bán bia với giá chưa tính vỏ chai, bạn có thể thêm vỏ chai là sản phẩm bắt buộc đi
kèm với bia. Bấm vào nút vỏ chai để thêm.

32
Tương tự như vậy bạn cũng có thể ấn nút “Chọn” để thêm 1 sản phẩm bất kỳ khác bán
kèm. Ví dụ như khi bạn muốn AKCE bán kèm các sản phẩm khác nhau. Nút xóa được
dùng khi bạn muốn dỡ bỏ sản phẩm bán kèm.
Biểu tượng và nhà cung cấp
Mục này được sử dụng khi bạn muốn cho ảnh hoặc biểu tượng của sản phẩm để tiện nhìn
trong lúc bán hàng. Bấm vào nút để thêm biểu tượng. Phần mềm sẽ hỏi bạn tìm 1 file ảnh
trong máy bạn để làm biểu tượng. Nút xóa được dùng khi bạn muốn dỡ bỏ biểu tượng này.
Nút được dùng để thay đổi màu nền của biểu tượng sản phẩm.

33
Bạn cũng có thể chọn nhà cung cấp cho sản phẩm này nếu muốn. Khi đó bạn co thể quản lý
mặt hàng theo nhà cung cấp ở trong mục Kho hàng. Danh sách nhà cung cấp có thể sửa trong
mục Công ty cung cấp hàng trên menu.
Sau khi chỉnh sửa hết các thông tin về sản phẩm, ấn nút (Lưu trữ) để lưu lại .
Một số các dữ liệu thống kê về lợi nhuận, lịch sử bán hàng, số liệu bán hàng, sản phẩm vào ra
của sản phẩm cũng có thể được truy cập ở đây. Bạn cũng có thể ấn vào nút “In” để in giá của
sản phẩm kèm theo các thông số để dán lên giá của cửa hàng.

34
In nhãn In bằng máy in nhỏ
Bạn có thể mở từ menu phía trên hoặc bên trái

35
Quét lần lượt các mã hàng cần in vào ô barcode như hình minh họa. Sau khi chọn xong tất cả
các mặt hàng cần in thì kích chuột vào nút In ở góc phải. Nếu bạn muốn sửa giá của mặt hàng
sau khi đã chọn để in, thì chỉ cần kích chuột 2 lần vào dòng có tên mặt hàng cần sửa
Trong trường hợp muốn sửa font hoặc cỡ chữ cho tên ( giá …). Bạn kích chuột vào ô tương
ứng, sau đấy kích chuột vào nút AA như hình vẽ và chọn font và cỡ chữ tương ứng sau đấy ấn
vào nút OK

36
Trong trường hợp giàn giá của bạn nhỏ hơn chiều cao của nhãn in giá, bạn có thể bỏ phần in
barcode để nhãn thấp hơn.

37
Ngoài ra bạn có thể thêm dòng trống để tăng chiều cao cùa nhãn in giá, cho phù hợp với giàn
giá của mình

38
In bằng máy in A4
Bạn có thể mở từ menu phía trên
Quét lần lượt các mã hàng cần in vào ô barcode như hình minh họa. Sau khi chọn xong tất cả
các mặt hàng cần in thì kích chuột vào nút In ở góc phải. Nếu bạn muốn sửa giá của mặt hàng
sau khi đã chọn để in, thì chỉ cần kích chuột 2 lần vào dòng có tên mặt hàng cần sửa

39
Chiều rộng và chiều cao của nhãn hàng bạn có thể chỉnh sửa tùy ý (đơn vị tính là mm)

40
Trong trường hợp muốn sửa font hoặc cỡ chữ cho tên ( giá …). Bạn kích chuột vào ô tương
ứng, sau đấy kích chuột vào nút AA như hình vẽ và chọn font và cỡ chữ tương ứng sau đấy ấn
vào nút OK

41
Vị trí của tên, giá, mã vạch của sản phẩm có thể thay đổi tùy ý. Ví dụ muốn thay đổi vị trí
của tên hàng, bạn kích chuột vào tên hàng, sau đấy thay đổi giá trị trong ô X và Y

42

43
Quản lý người dùng Để quản lý người dùng của phần mềm, đổi mật khẩu, thêm hoặc xóa cũng như tạo các quyền
điều khiển cho từng người dùng, bạn bấm vào mục Người dùng ở thanh menu bên tay trái như
trên màn hình.

44

45
Tạo người dùng mới
Để tạo người dùng mới, bạn bấm vào nút , sau đó điền tên và mật khẩu của người
dùng mới vào.
Chú ý: Sau khi tạo người dùng mới, người dùng này sẽ chưa được cấp bất kỳ quyền truy cập
cũng như chỉnh sửa nào. Bạn hãy click chuột vào tên của người dùng đó, sau đó chọn các
quyền cho người dùng, ví dụ Bán hàng, giảm giá, xem thống kê ..v..v. Bạn cũng có thể bấm
nhanh nút để cho người dùng mới tất cả các quyền.
Sau khi chọn quyền bạn bấm nút để lưu lại.
Xóa người dùng
Để xóa người dùng, bạn click chuột vào tên người dùng rồi bấm nút . Bạn xác nhận
bằng cách bấm nút OK, khi đó người dùng sẽ bị xóa khỏi hệ thống.
Đổi mật khẩu Để đổi mật khẩu cho người dùng, bạn click chuột vào người dùng cần đổi, sau đó bấm vào nút
để đổi mật khẩu. Phần mềm sẽ yêu cầu bạn điền vào mật khẩu cũ sau đó xác
nhận mật khẩu mới vào.
Thay đổi các quyền người dùng Để thay đổi các quyền cho người dùng, bạn click chuột vào tên người dùng tương ứng ở bên
phía trái, bên phía tay phải sẽ hiện ra danh sách các quyền điểu khiển cho người dùng đó. Bạn
click chuột vào các ô để thay đổi cũng như trao quyền cho người dùng.

46
Chú ý: Không nên xóa tất cả các người dùng, người dùng admin là người dùng mặc định cho
hệ thống, phần mềm xẽ không cho phép bạn xóa, đơn giản vì nếu bạn xóa hết người dùng thì
sẽ không thể đăng nhập được vào nữa.

47
Kết nối điện thoại thông minh
Nếu phần mềm của bạn đã kích hoạt tính năng sử dụng điện thoại thông minh, bạn có thể tải
application cho điện thoại Android hoặc iPhone của bạn tại đây: Tìm app “iProSoft” tại:
Một số tính năng chính của app:
1. Kết nối điện thoại thông minh với hệ thống bán hàng.
2. Thay đổi giá, số lượng hàng trong kho qua điện thoại.
3. Tạo danh sách lấy hàng trên điện thoại khi đi lấy hàng, tự động cập nhật số lượng và xem hàng
còn trong kho.
4. In nhãn sản phẩm chỉ cần 1 thao tác trên điện thoại.

48
Cài đặt
Để kết nối app với chương trình bán hàng,
bạn làm các bước sau:
● Mở phần mềm trên máy tính, vào mục Giá cả > Kết nối điện thoại
● Cửa sổ mã vạch QR sẽ hiện ra, lúc này hãy mở chương trình iProSoft trong điện thoại (iPhone hoặc Android),
● Vào mục Cài đặt và bấm nút quét để quét mã vạch thiết lập cài đặt.

49
Thay đổi giá SP, số lượng và in nhãn thông qua điện thoại:

50
Mẹo hay ✌ Bấm F3 khi đang bán hàng bạn có thể giảm giá nhanh cho 1 sản phẩm.
✌ Trong mục Cài đặt > Mã SP ngoại lệ, bạn có thể đặt danh sách các SP không khởi tạo lại giá
và luôn hỏi giá trong lúc bán.
✌ Các mặt hàng có mã là 2 và 3 bạn có thể chỉnh sửa tùy theo yêu cầu để bán hàng nhanh với
nút * và - trên bàn phím (Ví dụ bán nhanh hàng có DPH 21 và DPH 15).
✌ Lúc in giá bạn có thể ghi thêm bất kỳ text gì lên trên sản phẩm bằng cách viết trực tiếp lên ô
text trong phần in giá.
✌ Bạn có thể tắt bật phần trả tiền Euro trong mục Cài đặt.
✌ Các nút sản phẩm bán nhanh trên keypad (Salam, drogerie, textil, ...) bạn có thể sửa tên
bằng cách thay đổi thông số của các mặt hàng có mã 1001 đến 1008.
Bản quyền
© Bảo lưu mọi quyền.