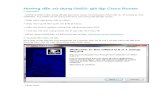HƯỚNG DẪN SỬ DỤNG...HƯỚNG DẪN SỬ DỤNG TRÌNH SOẠN THẢO MICROSOFT POWERPOINT...
Transcript of HƯỚNG DẪN SỬ DỤNG...HƯỚNG DẪN SỬ DỤNG TRÌNH SOẠN THẢO MICROSOFT POWERPOINT...

HƯỚNG DẪN SỬ DỤNG
TRÌNH SOẠN THẢO MICROSOFT POWERPOINT VÀ PHẦN MỀM ỨNG DỤNG, CÔNG CỤ, TIỆN ÍCH
(Sử dụng phiên bản Microsoft Office 2016)
Phiên bản 3.2
https://honeynet.vn
TP.HCM 3/2020

HONEYNETCO.LTDAddress:685HungPhu,Dist.8,HCMC.Phone:1900.299.911,Hotline:0983357205Email:[email protected]
-2-
MỤC LỤC
1. GiớithiệuphầnmềmsoạnthảoMicrosoftOffice........................................................42. GiớithiệuvềtrìnhchiếuPowerPoint...............................................................................43. MộtsốquytắcsoạnthảobàigiảngbằngPowerPoint..............................................44. CáchchuyểnđổimãfonttrongMicrosoftOffice.........................................................45. ThaotáccơbảnvớiPowerPoint........................................................................................65.1 Tạotậptin(file)làmviệcmới...................................................................................65.2 Thêmhộpthoạivănbản–Textbox........................................................................75.3 Chènthêmhìnhảnhvàoslide....................................................................................85.4 ChènVideovàoslide......................................................................................................95.5 Cắtvideo...........................................................................................................................105.6 Thiếtlậphìnhnền(background)chocácslides..............................................105.7 Cáchtạohiệuứngđốitượng,lậttrang................................................................115.8 Cáchtạohiệuứngđốitượng,lậttrang................................................................115.9 Cáchlưubàithuyếttrình...........................................................................................11
6. ChuyểnđổiFilesangPDF....................................................................................................126.1 CáchkếtxuấtFilePDFtrongPowerPoint..........................................................126.2 CáchkếtxuấtFilePDFtrongWord.......................................................................136.3 CáchkếtxuấtFilePDFtrongExcel........................................................................14
7. Cáchnénvàgiảinénfile(zipvàunzip).........................................................................157.1 Nénfile(zip)....................................................................................................................157.2 Giảinénfile(unzip)......................................................................................................16
8. SửdụngGmail..........................................................................................................................168.1 SửdụngGmailtrênPC/Laptop..............................................................................168.1.1 Cáchsoạnmộtnộidungemail.......................................................................168.1.2 Cáchgửiđínhkèmfile.......................................................................................178.1.3 TrảlờiGmail(Reply).........................................................................................188.1.4 ChuyểntiếpGmail(Forward)........................................................................198.1.5 TạochữkýtrongGmail(Signature)............................................................20
8.2 SửdụngGmailtrênthiếtbịdiđộng......................................................................218.2.1 ĐăngnhậptàikhoảnGmailtrênthiếtbịdiđộng...................................218.2.2 SoạnmộtnộidungEmail(Compose).........................................................238.2.3 Cáchgửifileđínhkèm.......................................................................................248.2.4 TrảlờiEmail(Replay).......................................................................................25

HONEYNETCO.LTDAddress:685HungPhu,Dist.8,HCMC.Phone:1900.299.911,Hotline:0983357205Email:[email protected]
-3-
8.2.5 ChuyểntiếpEmail(Forward)........................................................................258.2.6 TạochữkýtrongGmail(Signature)............................................................26
9. ThaotácvớiGoogleDrive...................................................................................................279.1 LưutàiliệutrựctuyếntrênGoogleDrive...........................................................279.2 Chiasẻtàiliệu.................................................................................................................28
10. Cácphầnmềmvàcôngcụtiệníchphổbiến(OTT).............................................2910.1 Giớithiệu..........................................................................................................................2910.2 Viber...................................................................................................................................3010.2.1 CàiđặtVibertrênLaptop/PC........................................................................3010.2.2 CàiđặtVibertrênđiệnthoạidiđộng..........................................................32
10.3 WhatsApp&Messenger.............................................................................................3210.4 Skype..................................................................................................................................3210.5 Zalo......................................................................................................................................32
11. Phầnmềmđokiểmbăngthông(Speedtest)..........................................................3312. CáchcàiđặtvàgỡbỏphầnmềmtrênMobileApp...............................................3313. CáchsửdụngdịchthuậtcủaGoogleDịch................................................................3314. MộtsốthủthuậttìmkiếmdữliệutrênGoogle.....................................................3415. MộtsốthủthuậtsửdụngGoogleMap......................................................................3516. Mộtsốứngdụngphổbiếnhiệnnay...........................................................................3617. Thôngtinliênhệ.................................................................................................................37

HONEYNETCO.LTDAddress:685HungPhu,Dist.8,HCMC.Phone:1900.299.911,Hotline:0983357205Email:[email protected]
-4-
1. Giới thiệu phần mềm soạn thảo Microsoft Office - Microsoft Office là phần mềm soạn thảo phổ biến bao gồm: Word, Excel,
PowerPoint, Outlook, … - Dễ sử dụng cùng với giao diện được thiết kế đơn giãn, thân thiện và có
thể tùy biến.
2. Giới thiệu về trình chiếu PowerPoint - PowerPoint là một trong những phần mềm thuộc bộ Microsoft Office. - Mục đích chính của phần mềm là giúp người dùng trình diễn nội dung,
nó giúp tạo ra những hiệu ứng và làm cho phần trình bày trở nên sinh động hơn.
3. Một số quy tắc soạn thảo bài giảng bằng PowerPoint - Để có một bài thuyết trình/ trình chiếu hay và hiệu quả, chúng ta cần lưu
ý những vấn đề sau: • Đưa ra những ý chính, cụm từ chính và quan trọng: nhằm gợi nhớ
cho chúng ta khi trình bày, đồng thời cũng phải sắp xếp chúng một cách hợp lý nhất.
• Sử dụng hình ảnh phù hợp để truyền đạt và thu hút sự chú ý của người đọc/ người nghe.
• Tránh sử dụng quá nhiều từ trên một slide. • Sử dụng font, size để bài thuyết trình chuyên nghiệp hơn.
4. Cách chuyển đổi mã font trong Microsoft Office - Lỗi font chữ thường gặp phải là do máy tính thiếu font hoặc do font ít còn
phổ biến: .vnTime, VNI-TIMES, … - Có 2 cách để khắc phục khi gặp lỗi font là:
• Cách 1: tìm và tải về các font chư có trên máy tính. Tuy nhiên, cách này khá bất tiện và đòi hỏi phải am tường về máy tính.
• Cách 2: sử dụng phần mềm UniKey để khắc phục theo hướng dẫn chi tiết bên dưới.
v Cách khắc phục Bước 1: xác định bảng mã, mở văn bản có font bị lỗi và dùng chuột để quét khối.

HONEYNETCO.LTDAddress:685HungPhu,Dist.8,HCMC.Phone:1900.299.911,Hotline:0983357205Email:[email protected]
-5-
Bước 2: chọn vào Tab HOME à tại mục Font, để xem và nhận biết loại Font chữ bị lỗi.
• Nếu font bắt đầu bằng từ .Vn à bảng mã: TCVN3. • Nếu font chữ bắt đầu bằng VNI à bảng mã: VNI-Windows. • Nếu font chữ bắt đầu bằng Vn à bảng mã: Vietware-X
Bước 3: quét toàn bộ văn bản bị lỗi font, bấm chuột phải chọn Copy
Bước 4: mở UniKey (phần mềm Unikey đã cài sẵn), bấm chuột phải vào biểu tượng Unikey bên dưới thanh taskbar (xem vị trí hình bên dưới của màn hình), chọn Công cụ
Bước 5: hộp thoại Unikey xuất hiện (Unikey toolkit)

HONEYNETCO.LTDAddress:685HungPhu,Dist.8,HCMC.Phone:1900.299.911,Hotline:0983357205Email:[email protected]
-6-
• Tại phần “Nguồn” chọn bảng mã đã xác định ở trên, ví dụ là TCVN3(ABC)
• Tại phần “Đích” chọn Unicode • Đánh dấu tích vào ô “Chuyển mã clipboard” rồi bấm vào bút
“Chuyển mã” • Hộp thoại kết quả sẽ hiển thị và chọn OK
Bước 6: mở PowerPoint/ Word và nhấn tổ hợp phím “Ctrl + V” để dán đoạn văn bản vừa chuyển mã.
5. Thao tác cơ bản với PowerPoint 5.1 Tạo tập tin (file) làm việc mới
Bước 1: vào phần All Programs, khởi động PowerPoint
Bước 2: trong trình soạn thảo PowerPoint, chọn “Blank Presentation”

HONEYNETCO.LTDAddress:685HungPhu,Dist.8,HCMC.Phone:1900.299.911,Hotline:0983357205Email:[email protected]
-7-
Màn hình làm việc bên dưới là slide đầu tiên và chúng ta sẽ thao tác để tạo ra một bài trình bày hoàn chỉnh
5.2 Thêm hộp thoại văn bản – Text box Bước 1: nhấn vào Tab Insert và chọn công cụ Text box
Bước 2: đặt con trỏ tại nơi muốn tạo văn bản và nhấn – kéo - thả một cách linh hoạt để tạo ra vùng chứa văn bản theo kích thước mong muốn
Bước 3: gõ văn bản vào vùng (box) vừa tạo ở trên

HONEYNETCO.LTDAddress:685HungPhu,Dist.8,HCMC.Phone:1900.299.911,Hotline:0983357205Email:[email protected]
-8-
Bước 4: có thể thiết lập, điều chỉnh font/size/color cho chữ tại Tab Home.
5.3 Chèn thêm hình ảnh vào slide Bước 1: nhấn vào Tab Insert và chọn Pictures
Bước 2: tìm hình ảnh trong thư mục cần để thêm vào
Bước 3: chọn hình cần thêm và nhấn nút Insert

HONEYNETCO.LTDAddress:685HungPhu,Dist.8,HCMC.Phone:1900.299.911,Hotline:0983357205Email:[email protected]
-9-
Bước 4: hoàn tất chèn thêm hình ảnh
5.4 Chèn Video vào slide
Bước 1: từ Tab Insert, bấm vào mũi tên xổ xuống (drop-down) trong phần Video, sau đó chọn “Video on My PC”
Bước 2: xác định vị trí và chọn file video mong muốn, sau đó nhấp vào Insert.
Bước 3: video sẽ được thêm vào slide.

HONEYNETCO.LTDAddress:685HungPhu,Dist.8,HCMC.Phone:1900.299.911,Hotline:0983357205Email:[email protected]
-10-
5.5 Cắt video Bước 1: chọn Video, sau đó bấm vào Tab Playback trên Ribbon. Bước 2: bấm vào lệnh “Trim Video”.
Bước 3: hiển thị một hộp thoại như bên dưới. Sử dụng “handle” màu xanh lá cây để đặt thời gian “bắt đầu” và “handle” màu đỏ để đặt thời gian “kết thúc”.
Bước 4: để xem trước đoạn video cừa cắt, bấm vào nút Play.
Bước 5: khi đã cắt xong video, chọn OK để hoàn tất.
5.6 Thiết lập hình nền (background) cho các slides Bước 1: chọn slide mong muốn từ bảng điều khiển “Slide Navigation”. Đây là slide sẽ được đặt hình nền mới. Bước 2: nhấp vào Tab Design Bước 3: chọn hình nền mong muốn

HONEYNETCO.LTDAddress:685HungPhu,Dist.8,HCMC.Phone:1900.299.911,Hotline:0983357205Email:[email protected]
-11-
5.7 Cách tạo hiệu ứng đối tượng, lật trang
Bước 1: chọn đối tượng muốn thêm hiệu ứng động. Bước 2: bấm vào Tab Animations Bước 3: hiệu ứng sẽ được áp dụng cho đối tượng.
5.8 Cách tạo hiệu ứng đối tượng, lật trang Bước 1: chọn slide mong muốn từ bảng điều khiển “Slide Navigation”. Đây là slide sẽ xuất hiện sau hiệu ứng chuyển tiếp. Bước 2: bấm vào tab Transitions, sau đó định vị nhóm Transition Bước 3: chọn hiệu ứng mong muốn.
5.9 Cách lưu bài thuyết trình Bước 1: xác định vị trí và chọn lệnh Save trên Quick Access Toolbar.

HONEYNETCO.LTDAddress:685HungPhu,Dist.8,HCMC.Phone:1900.299.911,Hotline:0983357205Email:[email protected]
-12-
Bước 2: Chọn nơi cần lưu (Save), đặt tên file và bấm Browse để chọn nơi lưu.
Bước 3: Hiển thị “Save As” à chọn nơi muốn lưu bài thuyết trình.
Bước 4: đặt và điền tên file cho “Bài thuyết trình” à Save để hoàn tất.
6. Chuyển đổi File sang PDF 6.1 Cách kết xuất File PDF trong PowerPoint
Bước 1: vào Tab File
Bước 2: vào Tab Export à Create PDF/XPS Document à Create PDF/XPS

HONEYNETCO.LTDAddress:685HungPhu,Dist.8,HCMC.Phone:1900.299.911,Hotline:0983357205Email:[email protected]
-13-
Bước3:chọnnơilưutrữfile,đặttênfilevàchọnPublish
6.2 Cách kết xuất File PDF trong Word Bước 1: vào Tab File
Bước 2: vào Tab Export à Create PDF/XPS Document à Create PDF/XPS
Bước 3: chọn nơi lưu trữ file, đặt tên file và chọn Publish

HONEYNETCO.LTDAddress:685HungPhu,Dist.8,HCMC.Phone:1900.299.911,Hotline:0983357205Email:[email protected]
-14-
6.3 Cách kết xuất File PDF trong Excel
Bước 1: vào Tab File
Bước 2: vào Tab Export à Create PDF/XPS Document à Create PDF/XPS
Bước 3: chọn nơi lưu trữ file, đặt tên file và chọn Publish

HONEYNETCO.LTDAddress:685HungPhu,Dist.8,HCMC.Phone:1900.299.911,Hotline:0983357205Email:[email protected]
-15-
7. Cách nén và giải nén file (zip và unzip) 7.1 Nén file (zip)
Bước 1: bấm chọn file cần nén
Bước 2: bấm chuột phải vào file cần nén (hoặc có thể chọn nhiều file cùng một lúc để nén) và chọn Add to archive
Bước 3: đặt tên cho file nén và chọn OK

HONEYNETCO.LTDAddress:685HungPhu,Dist.8,HCMC.Phone:1900.299.911,Hotline:0983357205Email:[email protected]
-16-
7.2 Giải nén file (unzip) Bước 1: chọn file nén có phần đuôi là .rar hoặc .zip
Bước 2: bấm chuột phải vào file đã chọn và chọn Extract files
Bước 3: chọn nơi lưu trữ và chọn OK
8. Sử dụng Gmail 8.1 Sử dụng Gmail trên PC/ Laptop 8.1.1 Cách soạn một nội dung email
Bước 1: đăng nhập vào Gmail bằng trình duyệt web “Chrome/ Firefox” Bước 2: soạn Gmail theo thứ thự như sau:
1. Chọn Compose 2. Điền thông tin địa chỉ Gmail của người nhận 3. Đặt tiêu đề cho Gmail 4. Soạn nội dung cần gửi

HONEYNETCO.LTDAddress:685HungPhu,Dist.8,HCMC.Phone:1900.299.911,Hotline:0983357205Email:[email protected]
-17-
Bước 4: chọn Send để gửi
8.1.2 Cách gửi đính kèm file Bước 1: đăng nhập vào Gmail bằng trình duyệt web “Chrome, Firefox” Bước 2: soạn Email theo thứ thự như sau:
1. Chọn Compose 2. Điền thông tin địa chỉ Gmail của người nhận 3. Đặt tiêu đề cho Email 4. Soạn nội dung Email cần gửi 5. Chọn attack file để đính kèm theo file cần gửi
Bước 3: chọn file cần đính kèm và chọn Open

HONEYNETCO.LTDAddress:685HungPhu,Dist.8,HCMC.Phone:1900.299.911,Hotline:0983357205Email:[email protected]
-18-
Bước 4: sau khi đính kèm file hoàn tất và chọn Send để gửi Email
8.1.3 Trả lời Gmail (Reply) Bước 1: vào Tab Inbox và chọn Email cần trả lời
Bước 2: bấm phải vào Email đã chọn và chọn Reply hoặc Reply all • Reply: chỉ trả lời Email cho người gửi • Reply all: trả lời Email cho tất cả thành viên liên quan trong

HONEYNETCO.LTDAddress:685HungPhu,Dist.8,HCMC.Phone:1900.299.911,Hotline:0983357205Email:[email protected]
-19-
Bước 3: Soạn nội dung cần trả lời và chọn Send để gửi Gmail
8.1.4 Chuyển tiếp Gmail (Forward)
Bước 1: vào Tab Inbox và chọn Email cần trả lời
Bước 2: bấm phải vào Email đã chọn và chọn Forward
Bước 3: điền địa chỉ Gmail của người nhận, soạn nội dung Email cần gửi và chọn Send để gửi Email

HONEYNETCO.LTDAddress:685HungPhu,Dist.8,HCMC.Phone:1900.299.911,Hotline:0983357205Email:[email protected]
-20-
8.1.5 Tạo chữ ký trong Gmail (Signature)
Bước 1: sau khi đăng nhập vào Gmail chọn “Settings” để thiết lập chữ ký
Bước 2: vào Tab General, chọn Signature và điền thông tin cá nhân của mình vào
Bước 4: chọn Save Setting và hoàn thành việc tạo chữ ký. Sau khi hoàn thành thì kho soạn Gmail mới sẽ có thêm phần chữ ký của mình

HONEYNETCO.LTDAddress:685HungPhu,Dist.8,HCMC.Phone:1900.299.911,Hotline:0983357205Email:[email protected]
-21-
8.2 Sử dụng Gmail trên thiết bị di động 8.2.1 Đăng nhập tài khoản Gmail trên thiết bị di động
Bước 1: mở ứng dụng Gmail đã được cài đặt trên thiết bị đi động. Nếu Gmail chưa được cài đặt thì tải phần mềm Gmail:
§ Trên Android: GooglePlay § Trên iOS: AppStore
Bước 2: đăng nhập tài khoản Gmail
Bước 3: chọn đăng nhập một tài khoản Gmail khác

HONEYNETCO.LTDAddress:685HungPhu,Dist.8,HCMC.Phone:1900.299.911,Hotline:0983357205Email:[email protected]
-22-
Bước 4: chọn đăng nhập với Google
Bước 5: Điền địa chỉ Gmail hoặc số điện thoại đăng ký Gmail và chọn Next
Bước 6: nhập mật khẩu và chọn Next để hoàn thành đăng nhập

HONEYNETCO.LTDAddress:685HungPhu,Dist.8,HCMC.Phone:1900.299.911,Hotline:0983357205Email:[email protected]
-23-
8.2.2 Soạn một nội dung Email (Compose)
Bước 1: chọn biểu tượng dâu “+” để soạn Email
Bước 2: điền các thông tin cần thiết • (1): địa chỉ Gmail người gửi • (2): địa chỉ Gmail người nhận • (3): tiêu đề • (4) nội dung Email

HONEYNETCO.LTDAddress:685HungPhu,Dist.8,HCMC.Phone:1900.299.911,Hotline:0983357205Email:[email protected]
-24-
Bước 4: chọn biểu tượng tam giác để gửi Email
8.2.3 Cách gửi file đính kèm
- Sau khi hoàn thành soạn thảo nội dung Email, chung ta tiến hành đính kèm theo tập tin (file) cần gửi theo các bước như sau:
Bước 1: chọn biểu tượng như hình sau để đính kèm tập tin (file)
Bước 2: chọn file cần gửi Bước 3: gửi Email bằng cách chọn biểu tượng tam giác

HONEYNETCO.LTDAddress:685HungPhu,Dist.8,HCMC.Phone:1900.299.911,Hotline:0983357205Email:[email protected]
-25-
8.2.4 Trả lời Email (Replay)
Bước 1: mở email đã nhận và chọn replay hoặc replay all ở cuối email để trả lời Email
• Replay: trả lời Email cho riêng người gửi • Replay all: trả lời cho tất cả thành viên liên quan trong
Bước 2: soạn thảo nội dung Email Bước 3: gửi Email
8.2.5 Chuyển tiếp Email (Forward)
Bước 1: mở Email cần chuyển tiếp Bước 2: chọn Forward ở cuối Email để chuyển tiếp
Bước 3: nhập địa chỉ Gmail người nhận và soạn thảo nội dung Email
Bước 4: Chọn biểu tượng tam giác để gửi Email

HONEYNETCO.LTDAddress:685HungPhu,Dist.8,HCMC.Phone:1900.299.911,Hotline:0983357205Email:[email protected]
-26-
8.2.6 Tạo chữ ký trong Gmail (Signature)
Bước 1: mở Gmail và chọn Menu
Bước 2: vào chọn Settings
Bước 3: chọn địa chỉ Gmail cần đặt chữ ký
Bước 4: chọn Mobile Signature

HONEYNETCO.LTDAddress:685HungPhu,Dist.8,HCMC.Phone:1900.299.911,Hotline:0983357205Email:[email protected]
-27-
Bước 5: nhập thông tin chữ ký và chọn OK để hoàn thành
9. Thao tác với Google Drive 9.1 Lưu tài liệu trực tuyến trên Google Drive
Bước 1: đăng nhập vào Google Drive đã tạo
Bước 2: bấm chuột phải vào màn hình và chọn Upload file

HONEYNETCO.LTDAddress:685HungPhu,Dist.8,HCMC.Phone:1900.299.911,Hotline:0983357205Email:[email protected]
-28-
Bước 3: chọn file cần lưu trữ và chọn Open
Bước 4: hoàn thành lưu trữ file lên Google Drive
9.2 Chia sẻ tài liệu
Bước 1: chọn file cần chia sẻ
Bước 2: bấm chuột phải vào file đã chọn và chọn Share

HONEYNETCO.LTDAddress:685HungPhu,Dist.8,HCMC.Phone:1900.299.911,Hotline:0983357205Email:[email protected]
-29-
Bước 3: điền thông tin địa chỉ Gmail và cấp quyền cho người được share
• Can edit: cho phép được chỉnh sửa • Can comment: cho phép đánh giá • Can view: chỉ cho phép xem
Bước 4: chọn Send để hoàn thành việc chia sẻ file
10. Các phần mềm và công cụ tiện ích phổ biến (OTT) 10.1 Giới thiệu
- OTT: Over The Top à là miễn phí và dùng trên môi trường internet - SMS OTT à nhắn tin miễn phí và có kết nối internet - Call OTT à gọi miễn phí và có kết nối internet - SMS Truyền thống à trả phí theo chính sách của nhà cung cấp - Call Truyền thống à trả phí theo chính sách của nhà cung cấp - Các phần mềm phổ biến: Viber, WhatsApp, Skype, Messenger, Zalo, … - Có thể tải (download) miễn phí trên:
• GooglePlay: dành cho các thiết bị có hệ điều hành Android (SamSung, Oppo, HTC, LG, Bphone, VINMart, Sony, …)
• AppStore: dành cho các thiết bị của Apple (iPhone, iPad)

HONEYNETCO.LTDAddress:685HungPhu,Dist.8,HCMC.Phone:1900.299.911,Hotline:0983357205Email:[email protected]
-30-
- Ưu điểm của các phần mềm này là: • Có thể gọi và nhắn tin thay cho hệ thống truyền thống. • Có thể gọi bằng Video (yêu cầu thông ổn định và tối thiểu). • Có thể tạo nhóm để trao đổi (CHAT) lên hàng chục người. • Có thể gọi như cách gọi truyền thống (phải trả phí).
- Điều kiện: thiết bị phải có kết nối internet (WiFi) hoặc 3G/4G.
10.2 Viber - Mục đích:
• Dùng là để gọi, nhắn tin • Gửi hình ảnh, âm thanh và video.
- Có thể tải (download) Viber tại: • Google Play • AppStore • Trên PC/ Laptop, tại trang https://viber.com
- Yêu cầu có kết nối internet (sử dụng 3G/4G hoặc Wi-Fi, nếu có). - Sử dụng trên di động thông minh, máy tính bảng, PC/ Laptop. - Ưu điểm của Viber:
• Có thể gọi và nhắn tin thay cho hệ thống truyền thống. • Có thể gọi bằng Video (yêu cầu thông ổn định và tối thiểu). • Điều kiện: thiết bị phải có kết nối internet (WiFi) hoặc 3G/4G. • Có thể tạo nhóm để trao đổi (CHAT) lên tới 40 người. • Có thể gọi như cách gọi truyền thống (phải trả phí).
10.2.1 Cài đặt Viber trên Laptop/ PC Bước 1: trước tiên tải phần mềm Viber dành cho hệ điều hành Windows trên trang chủ về (http://viber.com).
Bước 2: sau khi tải về hoàn tất, bấm đúp vào file "ViberSetup" để cài đặt

HONEYNETCO.LTDAddress:685HungPhu,Dist.8,HCMC.Phone:1900.299.911,Hotline:0983357205Email:[email protected]
-31-
Bước 3: bấm "Run", xem màn hình bên dưới
Bước 4: bước tiếp chọn "Accept & Update"
Bước 5: quá trình cài đặt bắt đầu
Bước 6: chọn "Yes"
Bước 7: chọn quốc gia Việt Nam rồi nhập số điện thoại đang dùng vào

HONEYNETCO.LTDAddress:685HungPhu,Dist.8,HCMC.Phone:1900.299.911,Hotline:0983357205Email:[email protected]
-32-
Bước 8: trên điện thoại sẽ nhận được một thông báo từ Viber gửi đến có 4 chữ số và phải nhập mã này vào phần mềm đang cài đặt là hoàn tất.
10.2.2 Cài đặt Viber trên điện thoại di động - Vào Google Play đối với hệ điều hành Android và AppStore đối với thiết bị
Apple. Gõ Viber trên công thanh công cụ tìm kiếm và cài đặt. - Đăng ký tài khoản và đăng nhập như trên thiết bị Laptop/ PC.
10.3 WhatsApp & Messenger - Mục đích:
• Dùng là để gọi, nhắn tin • Gửi hình ảnh, âm thanh và video.
- Có thể tải (download) WhatsApp, Messenger tại: • Google Play • AppStore
- Yêu cầu có kết nối internet (sử dụng 3G/4G hoặc Wi-Fi, nếu có). - Sử dụng trên di động thông minh, máy tính bảng, PC/ Laptop.
10.4 Skype - Mục đích:
• Có thể gọi và nhắn tin thay cho hệ thống truyền thống. • Gửi hình ảnh, âm thanh và video • Có thể tạo nhóm để trao đổi.
- Có thể tải (download) Skype trên • Google Play • AppStore
- Yêu cầu có kết nối internet (sử dụng 3G/4G hoặc Wi-Fi, nếu có). - Sử dụng trên di động thông minh, máy tính bảng, PC/ Laptop.
10.5 Zalo - Mục đính:
• Có thể gọi và nhắn tin • Gửi hình ảnh, âm thanh và video • Có thể tạo nhóm để trao đổi.
- Có thể tải (download) Zalo trên: • Google Play • AppStore

HONEYNETCO.LTDAddress:685HungPhu,Dist.8,HCMC.Phone:1900.299.911,Hotline:0983357205Email:[email protected]
-33-
- Yêu cầu có kết nối internet (sử dụng 3G/4G hoặc Wi-Fi, nếu có). - Sử dụng trên di động thông minh, máy tính bảng, PC/ Laptop.
11. Phần mềm đo kiểm băng thông (Speedtest) - Giới thiệu về SpeedTest:
• Kiểm tra tốc độ internet. • Kiểm tra được tốc độ tải lên (upload) và tải về (download)
- Tải phần mềm SpeedTest: • Trên Android: GooglePlay • Trên iOS: AppStore
- Trên PC/ Laptop: • Mở trình duyệt Web (Chrome/ Firefox/ khác) • Gõ speedtest.net và Enter
- Hình minh họa:
Trong đó:
• (1): bấm vào Go để kiểm tra • (2): thời gian kết nối (Mili Second) • (3): tốc độ tải về (Download) • (4): tốc độ tải lên (Upload)
12. Cách cài đặt và gỡ bỏ phần mềm trên MobileApp - Tương tự như cách cài đặt, việc gỡ bỏ một phần mềm ứng dụng trên
MobileApp được thực hiện theo các bước sau: • Bước 1: Chọn, nhấn và giữ biểu tượng của phần mềm muốn gỡ bỏ
từ 3 đến 5 giây. • Bước 2: di chuyển phần mềm đến vị trí thùng rác hoặc bấm chọn
dấu (x) bên cạnh biểu tượng để xóa phần mềm. • Bước 3: thiết bị di dộng sẽ đưa ra thông báo có đồng ý hay không
việc xóa ứng dụng. Nếu đồng ý gỡ bỏ thì chọn “Đồng ý” hoặc chọn “Không đồng ý”.
13. Cách sử dụng dịch thuật của Google Dịch - Giới thiệu về Google Dịch
• Google Dịch có tên tiếng Anh là Google Translate • Là một công cụ dịch thuật trực tuyến được Google cung cấp • Google Dịch hỗ trợ hơn 100 ngôn ngữ ở các cấp khác nhau

HONEYNETCO.LTDAddress:685HungPhu,Dist.8,HCMC.Phone:1900.299.911,Hotline:0983357205Email:[email protected]
-34-
• Phục vụ hơn 500 triệu người mỗi ngày - Tải phần mềm Google Dịch
• Trên Android: GooglePlay • Trên iOS: AppStore
- Trên PC/ Laptop: • Mở trình duyệt Web (Chrome/ Firefox/ khác) • Gõ translate.google.com và Enter
- Ví dụ và hình ảnh minh họa • Dịch từ tiếng Việt sang tiếng Anh
• Dịch từ tiếng Anh sang tiếng Việt
14. Một số thủ thuật tìm kiếm dữ liệu trên Google - Giới thiệu một số thủ thuật tìm kiếm trên Google
• Sử dụng dấu ngoặc kép “Nội dung cần tìm” hoặc “XXX” + “YYY” để tìm kiếm nhiều chuỗi và chính xác hơn.

HONEYNETCO.LTDAddress:685HungPhu,Dist.8,HCMC.Phone:1900.299.911,Hotline:0983357205Email:[email protected]
-35-
• Xem nhanh dự báo thời tiết
15. Một số thủ thuật sử dụng Google Map - Giới thiệu Google Map
• Google Maps là một dịch vụ bản đồ số được Google phát triển • Xác định vị trí • Tìm đường
- Tải phần mềm Google Map • Trên Android: GooglePlay • Trên iOS: AppStore
- Trên PC/ Laptop: • Mở trình duyệt Web (Chrome/ Firefox/ khác) • Gõ maps.google.com và Enter
- Ví dụ và hình ảnh minh họa:
• Xác định vị trí của Trung tâm Giáo dục Quốc phòng – An ninh
• Tìm đường đi đến Trung tâm Giáo dục Quốc phòng – An ninh

HONEYNETCO.LTDAddress:685HungPhu,Dist.8,HCMC.Phone:1900.299.911,Hotline:0983357205Email:[email protected]
-36-
16. Một số ứng dụng phổ biến hiện nay - Có rất nhiều phần mềm ứng dụng được phát triển để phục vụ cho nhu cầu
cuộc sống của chúng ta và sau đây là danh sách một số phần mềm ứng dụng phổ biến thuộc nhiều lĩnh vực khác nhau.
- Trong lĩnh vực vận chuyển • Grab • BE • GoViet
- Trong lĩnh vực đặt thức ăn nhanh • Grab • GoViet • Now
- Trong lĩnh vực mua hàng online • Tiki • Shopee • Sendo • Lazada
- Trong lĩnh vực thanh toán di dộng • Momo • ViettelPay • ZaloPay
- Trong lĩnh vực báo điện tử • VietNamNet • VnExpress.net • Tuổi trẻ Online
- Lưu ý: khi cài đặt phần mềm ứng dụng, nó có thể làm cho thiết bị hoạt
động chậm và ảnh hưởng đến các phần mềm ứng dụng khác. Vì vậy, cần cân nhắc kỹ trước khi cài đặt các phần mềm ứng dụng cho thiết bị.

HONEYNETCO.LTDAddress:685HungPhu,Dist.8,HCMC.Phone:1900.299.911,Hotline:0983357205Email:[email protected]
-37-
17. Thông tin liên hệ
ü Công ty HONEYNET ü Địa chỉ: 685 Hưng Phú, P. Hưng Phú, Q. 8, TP. HCM ü Điện thoại: 1900.299.911, Hotline: 0983357205 ü https://honeynet.vn ü Email: [email protected]