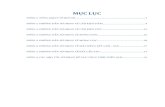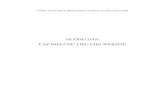HƯỚNG DẪN SỬ DỤNG GPS - Tropenbos International...
Transcript of HƯỚNG DẪN SỬ DỤNG GPS - Tropenbos International...
1Hướng dẫn sử dụng GPS
HƯỚNG DẪN SỬ DỤNG GPS(Global Positioning System)
Được viết bởi:Dự án Geocobuf
Huế, tháng 12-2009
2 Hướng dẫn sử dụng GPS
Hướng dẫn sử dụng GPS(Global Positioning System)
Garmin GPS 12 XL
Lưu ý:
Tài liệu này chỉ giới thiệu cho người dùng biết các thao tác cơ bản để sử dụng GPS Garmin 12 XL. Để biết chi tiết hơn, chúng ta có thể sử dụng cuốn hướng dẫn sử dụng GPS, tải về từ địa chỉ sau:
http://www.garmin.com/manuals/GPS12XL_OwnersManual_SoftwareVersion4.0andabove_.pdf
3Hướng dẫn sử dụng GPS
HƯỚNG DẪN SỬ DỤNG GPS(Global Positioning System)
Garmin GPS 12 XL
Mở/ tắt máy GPS (on/off)
Để mở máy GPS, ấn vào nút hình (màu đỏ), sau đó màn hình sẽ hiện ra.
Để tắt máy GPS, ấn vào nút hình (màu đỏ) này và giữ vài giây đến khi màn hình tắt.
Các màn hình chính của GPS
Trong máy GPS có 5 màn hình chính. Các màn hình có tên gọi như sau:
“satellite” =”vệtinh” : màn hình hiển thị các thông tin về vệ tinh
“position” =”vịtrí” : màn hình hiển thị các thông tin tọa độ
“map” =”bản đồ” : màn hình hiển thị bản đồ
“navigation” =”dẫn đường” : màn hình hiển thị để dẫn đường
“mainmenu” = ”chức năng chính”: màn hình hiển thị các chức năng chính của GPS.
Năm màn hình có dạng như sau:
Nhấn phím PAGE hoặc QUIT để chuyển đổi giữa các màn hình
SatellitePositionMapNavigationMain Menu
4 Hướng dẫn sử dụng GPS
Cài đặt cho máy (GPS set-up)
Bước 1:
Chú ý: Nếu chúng ta mang GPS đang ở chế độ tắt máy, di chuyển trên khoảng cách lớn hơn 500 dặm thì bắt buộc phải khởi tạo lại các cài đặt cho máy.
Màn hình nhắc để cài đặt này (xem hình dưới đây) cũng tự động hiện ra nếu trong quá trình sử dụng, chúng ta ở ngoài vùng phủ sóng vệ tinh như ở trong phòng hoặc ăngten của GPS dưới ở dưới các vùng bị che khuất. Để cài đặt, ở màn hình “satellite”, chúng ta ấn phím ENTER.
= Khi dấu nhắc xuất hiện, ta dùng phím ▼ để trượt đến dòng có chữ “country” rồi ấn phím ENTER.
= Tiếp đó ta dùng phím ▼ để trượt đến dòng có tên của nước đang sử dụng (Chúng ta chọn “VietNam” rồi ấn phím ENTER).
Bước 2:
= ấn phím PAGE (hoặc QUIT) để về màn hình “main menu”. Tiếp đó ta dùng phím ▼ để trượt đến dòng có tên SETUP MENU rồi ấn ENTER.
= Tiếp đó ta dùng phím ▼ để trượt đến dòng có tên NAVIGATION rồi ấn ENTER. = Trong màn hình “navigation set-up” ta dùng phím ▼ để trượt đến dòng có tên POSITION FORMAT và ấn ENTER.
= Lựa chọn hệ thống tọa độ “positionformat” cho Việt Nam là UTM/UPS. Ta cũng dùng phím ▼ để trượt đến dòng có tên UTM/UPS và ấn ENTER.
(tạm gọi là: Chọn “UTM/UPS”chocàiđặt“position format”)
5Hướng dẫn sử dụng GPS
= Lặp lại bước trên để cài đặt các thông tin khác trong màn hình “navigation set-up”. Các cài đặt tiếp theo gồm:→ Chọn “WGS 84” cho cài đặt “map datum” (= Phép chiếu thường dùng ở Việt Nam).
→ Chọn “± 0.25” cho cài đặt “course deviation indicator (CDI) scale” (= đã đặt sẵn).(Cài đặt hiển thị cho màn hình ”highway” ở trong màn hình navigation”)
→ Chọn “Metric” cho cài đặt “units of measure” (= đã đặt sẵn).(Dùng để hiển thị khoảng cách theo đơn vị km và và tốc độ theo km/gidf)
→ Chọn “Auto” cho cài đặt “heading reference” (= đã đặt sẵn).
= Sau cùng ta ấn phím PAGE 2 lần để trở về màn hình “main menu”.
Bước 3:
= Trong màn hình “main menu” ta dùng phím ▼ để trượt đến dòng có tên SETUP MENU và ấn ENTER.
= Tiếp đó ta dùng phím ▼ để trượt đến dòng có tên SYSTEM rồi ấn ENTER.
= Tương tự các bước đã mô tả ở màn hình “navigation set-up”, trong màn hình “system set-up” chúng ta phải cài đặt các thông số sau:
→ Chọn “Normal” cho cài đặt “mode” (= đã đặt sẵn).
→ Chọn “+07:00” cho cài đặt “offset” (= giờ thường dùng ở Việt Namty).(Cho phép hiển thị thòi gian theo múi giờ địa phương.)
→ Chọn “24” cho cài đặt “hours/time format” (= đã đặt sẵn).
→ Chọn “15 sec” cho cài đặt “screen backlighting” (= đã đặt sẵn).(Màn hình chuyển đổi nền sáng nếu chúng ta sử dụng GPS trong đêm. Ta cũng có thể hiển thị màn hình sang chế độ này bằng cách ấn phím
màu đỏ và Màn hình nền sáng sẽ giữ cố định trong thời gian này.)
→ Chọn “MSG ONLY” cho cài đặt “tone”. (Máy GPS sẽ báo khi có thông tin cho người dùng, nó giúp người dùng không bị quên/bỏ qua bất kỳ một thông báo nào.)
6 Hướng dẫn sử dụng GPS
(Nếu ta chọn “MSG, KEY”, máy GPS sẽ phát ra tiếng khi chúng ta ấn vào các phím và có thể làm ta khó chịu; hơn nữa sẽ tiêu thụ nhiều điện năng, làm giảm tuổi thọ và thời gian sử dụng của Pin)
→ Chọn “Contrast” và điều chỉnh độ tương phản màn hình bằng phím ► và ◄. Lựa chọn này rất hữu ích cho nhìn rõ trong điều kiện “tối” hoặc “sáng”.(Cũng có thể lựa chọn độ tương phản bằng phím ► và ◄ trong màn hình “satellite” dưới đây)
= Sau cùng ta ấn phím PAGE 2 lần để trở về màn hình “main menu”.
Màn hình “Satellite”
Màn hình “satellite” hiển thị các thông tin sau:
- Vị trí của Vệ tinh,- Vệ tinh nào được/không được sử dụng để tính toán giá trị tọa độ của
GPS,- Chất lượng và độ mạnh của sóng thu nhận.
Màn hình “satellite” còn có các thông tin về:
- “battery level indicator” Hiển thị điện năng còn lại của Pin trong máy GPS,
- “backlighting bulb icon” Hiển thị chế độ nền màn hình sáng bật (on) hoặc tắt (Off).
Toàn bộ bầu trời nhìn được và các vị trí của vệ tinh được hiển thị thông qua 2 vòng tròn và điểm trung tâm (gọi tắt là “sky-view”). Vòng ngoài hiển thị vệ tinh nằm dưới góc nghiêng 45º so với đường chân trời (các vệ tinh này dễ bị che khuất bởi địa hình và tín hiệu vệ tinh thường không tốt). Vòng trong hiển thị vệ tinh nằm ở góc nghiêng lớn hơn 45º so với đường chân trời, điểm trung tâm hiển thị những vệ tinh ở thẳng trên đỉnh đầu.
7Hướng dẫn sử dụng GPS
Sự phân bố của các vệ tinh rất quan trọng cho tính toán chính xác tọa độ của máy thu GPS. (thông thường ít nhất phải có 3 vệ tinh nhìn thấy được).
Nếu máy GPS không nhận được tín hiệu từ vệ tinh trong 1 khoảng thời gian, vệ tinh trong màn hình “sky-view” sẽ sáng lên và đồng thời biểu đồ hiển thị độ mạnh của sóng thu ở dưới cùng của màn hình sẽ không có. (nếu tình trạng này lặp đi lặp lại có nghĩa là sóng vệ tinh đã bị che khuất/ngoàivùngphủsóng)
Khi GPS thu được tín hiệu cụ thể của một vệ tinh nào đó có nghĩa là nó đã thu được thông tin từ vệ tinh, khi đó vệ tinh này sẽ không sáng lên trong màn hình “sky-view” và đồng thời biểu đồ hiển thị độ mạnh của sóng thu ở dưới cùng của màn hình sẽ có.
Sóng thu càng mạnh và càng nhiều vệ tinh thì kết quả tính toán tọa độ của GPS càng đạt độ chính xác cao hơn. Ở phía góc trái trên của màn hình “satellite” có hiển thị tình trạng xử lý dữ liệu thu được ở chế độ 2 chiều hoặc 3 chiều (“ACQUIRING” = “2D”/“3D”)
Chế độ 2 chiều “2D” cần phải thu được sóng của 3 vệ tinh trở lên để từ đó GPS tính ra được tọa độ mặt phẳng của điểm thu (điểm ta đang đứng) theo kinh độ và vĩ độ (x,y). Chế độ 3 chiều “3D” cần phải thu được sóng của 4 vệ tinh trở lên để từ đó GPS tính ra được tọa độ không gian của điểm thu (điểm ta đang đứng) theo kinh độ, vĩ độ và cao độ (x,y,z). Chúng ta nên chọn chế độ 3 chiều “3D” vì nó cho độ chính xác cao hơn.
8 Hướng dẫn sử dụng GPS
Ở phía góc phải trên của màn hình “satellite” có hiển thị tình trạng về sai số (ước tính) tọa độ (EPE) của vị trí điểm thu (vị trí đang đứng) theo mặt phẳng ngang. Nếu thu được tín hiệu sóng có chất lượng cao từ nhiều vệ tinh hơn theo quy định ở trên thì sai số này giảm dần xuống tới dưới 10m.
Khi vị trí tọa độ của điểm thu được tính toán xong thì màn hình “satellite” sẽ tự động chuyển sang màn hình “position”.
Màn hình “position”
Màn hình “position” cho ta biết ta đang đứng ở chỗ nào vì nó cho ta thấy vị trí hiện tại theo tọa độ (X,Y và cả Z).
Một thông tin quan trọng là màn hình “position” còn cho ta biết hướng di chuyển (TRACK) (theo độ)
Đánh dấu vị trí /điểm đo
Một chức năng thường dùng của GPS là dùng để đánh dấu vị trí. Ví dụ như ta cần đánh dấu vị trí của điểm quan sát thực địa mà chúng ta sẽ sử dụng làm khóa mẫu trong giải đoán ảnh viễn thám sau này.
= Để đánh dấu vị trí, ấn phím MARK, màn hình “mark position” sẽ hiển thị (rất quan trọng) cho ta vị trí tọa độ mà máy GPS đã nhận được và đặt sẵn cho tên của điểm đánh dấu này bằng 3 chữ số (vd: 001, 002, 003…)
= Nếu chúng ta không thích sử dụng theo tên đặt sẵn thì chúng ta có thể thay tên này bằng tên do chúng ta quy ước. Để sửa tên, chúng ta sử dụng các phím ▲, ▼, ► và ◄ để di chuyển con trỏ đến tên điểm cần đặt lại tên rồi ấn phím ENTER.
= Bây giờ chúng ta có thể điền tên điểm do chúng ta đặt (thay cho tên theo số đã đặt sẵn). Tên điểm đặt mới cũng chỉ giới hạn tối đa là 6 ký tự. Chúng ta sử dụng phím ▲ và ▼ để chọn chữ cái hoặc số, dùng phím ► và ◄ để chuyển đổi vị trí giữa các ký tự của tên. Sau khi nhập được tên điểm phù hợp theo ý muốn thì ấn phím ENTER.
= ấn tiếp ENTER thì màn hình hiển thị ra một số biểu tượng. Chúng ta chọn biểu tượng có thể liên kết với điểm đánh dấu cho dễ nhớ. Số lượng biểu tượng không nhiều nên tốt nhất là ta sử dụng luôn biểu tượng ngầm định sẵn là một điểm hình vuông nhỏ.
= Bỏ qua bước nhập vào tên tuyến lộ trình “add to route number” vì nó không cần thiết cho trường hợp dùng để đánh dấu vị trí.
9Hướng dẫn sử dụng GPS
= Chuyển con trỏ đến chữ “AVERAGE” và ấn ENTER, chúng ta có thể nhìn thấy số nằm phía trên chữ “AVERAGE” hiển thị độ chính xác của giá trị tọa độ điểm đo.
Khi chúng ta đứng đo tại một vị trí nào đó, GPS sẽ liên tục tính toán các giá trị tọa độ. Ta có thể kiểm tra điều này ở màn hình “position”: mặc dù ta đứng ở một vị trí nhưng ta nhìn thấy giá trị vị trí tọa độ liên tục thay đổi một chút ít.
Khi ấn vào AVERAGE tức là chúng ta yêu cầu GPS tính giá trị trung bình các kết quả tọa độ mà nó liên tục nhận được trong thời gian đo. Giá trị hiển thị nằm phía trên chữ “AVERAGE” cho ta sai số của giá trị tọa độ điểm đo (FOM) khi bình sai các kết quả trong thời gian đo. Ta nhìn thấy số này thay đổi rất nhiều lúc mới đo, sau đó thì giá trị dần đi đến con số ổn định.
= Khi số thông báo (FOM) ổn định, ta chuyển con trỏ đến “SAVE” và ấn ENTER.
Màn hình “Map”
Màn hình “map” cho chúng ta thấy vị trí hiện tại (thông qua biểu tượng hình thoi nhỏ), các tuyến đường đã đi và các điểm đo mà chúng ta đã thực hiện ở gần điểm đang đứng.
Sau khi sử dụng GPS một thời gian, chúng ta thấy màn hình hiển thị chằng chịt các tuyến đường đã đi do chúng ta đã vào chức năng lưu lại toàn bộ các di chuyển. Khi đó chúng ta phải vào lệnh xóa các “Track log”. Chúng ta cũng có thể vào lệnh tắt chức năng “track log” bằng lệnh: disable the “track log”.
Chúng ta không tìm hiểu sâu về màn hình “map” vì nó không quan trọng trong nhu cầu sử dụng của chúng ta.
Nhập thông tin các điểm/vị trí định trước Một chức năng thường dùng khác của GPS là sử dụng GPS để đi đến một điểm đã định trước. Ví dụ như chúng ta cần phải đi đến điểm đã được xác định trước từ ở nhà để thu thập mẫu thực địa dùng cho giải đoán ảnh viễn thám sau này.
Để làm được điều này thì đầu tiên là chúng ta phải nhập vị trí điểm cần đến theo các bước sau:
= Trong màn hình “main menu” chuyển con trỏ đến WAYPOINT và ấn ENTER. Khi đó chúng ta đã vào màn hình trống để nhập điểm đã định trước.
10 Hướng dẫn sử dụng GPS
= Nhập tên “name” và biểu tượng “symbol” theo hướng dẫn ở phần Đánh dấu vị trí/điểm đã nêu ở trên. Sau đó GPS hiển thị cặp tọa độ của điểm này.
= Đưa con trỏ đến “position field”, ấn ENTER và sau đó nhập tọa độ X và tọa độ Y của điểm đã chọn bằng cách sử dụng các phím ▲, ▼, ► và ◄. Thực chất của bước này là sửa lại giá trị tọa độ mà GPS đã đưa ra cho đúng với giá trị tọa độ của điểm mà ta đã chọn trước trên bản đồ. Sau khi đã nhập đúng tọa độ thì ấn ENTER.
= Con trỏ di chuyển đến DONE. ấn phím ENTER để kết thúc thao tác nhập này.
Điểm đo và danh sách điểm đo
Chúng ta thường xuyên phải sửa (tên, biểu tượng, tọa độ) hoặc xóa các điểm đo bằng cách vào màn hình “main menu”, di chuyển đến WAYPOINT LIST rồi ấn ENTER, di chuyển tiếp đến điểm đo cần chọn rồi ấn ENTER lần nữa. Bây giờ chúng ta đã vào màn hình hiển thị thông tin của điểm đã chọn và chúng ta có thể thay đổi hoặc xóa nó.
Từ màn hình này, chúng ta cũng có thể tạo mới một điểm đo bằng cách dịch chuyển đến NEW và ấn ENTER.
GPS cho phép lưu giữ 500 điểm đo. Trước khi xóa điểm đo thì máy luôn báo “YOU ARE SURE?” và chúng ta có thể lựa chọn trả lời YES hoặc NO. Thông thường chúng ta thường xuyên phải xóa các điểm đo mà chúng ta không cần sử dụng đến nó nữa.
Đi đến vị trí/điểm đã định trước
Sau khi đã nhập điểm đã định trước vào GPS, chúng ta có thể sử dụng GPS để đi đến điểm này.
= Bắt đầu bằng ấn phím GOTO.
= Khi đó chúng ta sẽ nhận được danh sách các điểm đo và chúng ta chọn điểm cần đi đến rồi ấn ENTER.
Bây giờ chúng ta đã ở màn hình dẫn đường “navigation”. Màn hình dẫn đường cho ta 2 lựa chọn là: chọn màn hình dẫn đường theo hướng la bàn “compass” và: chọn màn hình dẫn đường theo đường đi “highway”.
Để chuyển đổi giữa 2 màn hình, chúng ta ấn ENTER, lựa chọn loại màn hình và ấn ENTER lần nữa.
11Hướng dẫn sử dụng GPS
Màn hình “compass” cho ta thấy điểm mà ta cần đến (ở trên cùng của màn hình). BRG cho ta biết hướng phải đi đến tính theo góc lệch so với kim la bàn (độ). DST cho ta biết khoảng cách giữa điểm cần đến và vị trí hiện tại.
Mũi tên ở trong vòng tròn giữa màn hình cho biết hướng chúng ta cần phải đi theo để đến được điểm đã định sẵn. Hãy thận trọng vì mũi tên chỉ đường chính xác khi chúng ta di chuyển. Nếu dừng lại, mũi tên có thể chỉ lung tung. Sau khi di chuyển khoảng 10m thì mũi tên lại chỉ đúng hướng.
Khi di chuyển thì ở cuối màn hình hiển thị góc lệch (so với kim la bàn) mà chúng ta đã di chuyển (TRK) và tốc độ di chuyển (SPD).
Góc chỉ hướng cần phải đi (BRG) và góc chỉ hướng đã đi (TRK) có thể khác nhau. Ví dụ khi máy báo rằng, chúng ta phải di chuyển theo hướng 355º (BRG=355º) tức là hướng bắc hơi lệch về phía tây; nhưng thấy thông tin trên máy (TRK = 310º) tức là ta đã di chuyển về hướng tây bắc hơi lệch về phía tây. Do đó ta phải di chuyển theo hướng tạo một góc 45º về phía bên phải tuyến đang đi để di chuyển cho đúng hướng phải đi.
Màn hình “highway” cũng cho ta thấy điểm mà ta cần đến và góc của hướng phải đi BRG, khoảng cách (DST), góc của hướng đã di chuyển (TRK) và tốc độ di chuyển (SPD). Tuy nhiên, nó hiển thị một hình ảnh có tính hướng dẫn giống như một con đường đi thẳng đến điểm đích.
12 Hướng dẫn sử dụng GPS
Màn hình “highway” cho ta thấy vị trí hiện tại (biểu tượng hình thoi) ở giữa hình ảnh “con đường” mà ta đã thiết lập trong mục “course deviation indicator (CDI)” thông qua cài đặt “navigation set-up”), một nét chạy dọc ở giữa “con đường” thể hiện rằng chúng ta phải đi theo tuyến này.
Khi chúng ta di chuyển đến điểm đích, “con đường” cũng sẽ chuyển động thông qua điểm hình thoi hiển thị trong khoảng cách đã cài đặt ở phần (CDI). Khi ta ở giữa “con đường” chỉ thẳng hướng về điểm đích ở phía trước, nghĩa là hướng đi của chúng ta đã chính xác và điểm cần đến đang ở phía trước.
Nếu điểm đích đến ở về phía trái (hoặc phải) thì đầu trên của “con đường” sẽ lệch về hướng trái (hoặc phải) nghĩa là chúng ta đang đi lệch hướng. Vì vậy phải dừng lại và thay đổi hướng đi để đến khi nào “con đường” chỉ thẳng hướng về điểm đích đến ở phía trước là được.
Đặt chuông báo động
Khi chúng ta định đi đến vị trí/điểm đã định trước bằng lệnh GOTO, chúng ta nên cài đặt chuông báo động khi di chuyển lệch hướng. Có 2 loại báo động là: báo động khi đến “arrival” và báo động nếu đi lệch quá xa so với tuyến đã xác định khi cài đặt “course deviation indicator (CDI)”.
Chuông báo điểm đến “arrival” sẽ báo cho ta biết khi ta đã đi gần đến được điểm cần đến. Có 3 lựa chọn cài đặt như sau:
- “Off”: tắt- “On”: bật
Tiếng chuông báo động sẽ phát ra khi chúng ta di chuyển đến gần điểm đích (trong khoảng cách giới hạn mà ta cài đặt sẵn, tốt nhất là cài đặt khoảng cách này là 0,1 km.)
13Hướng dẫn sử dụng GPS
- “Auto”: tự động
Tiếng chuông báo động sẽ phát ra 1 phút trước khi đến đích nếu khi chúng ta tiếp tục di chuyển đúng hướng đến đích với cùng vận tốc.
Chuông báo CDI sẽ báo động khi chúng ta đi chệch quá giới hạn cụ thể so với hướng đã chọn. Việc cài đặt giới hạn thông báo chuông do người dùng cài đặt (tất nhiên là ở chế độ “on”. Không nên đặt giới hạn này quá thấp, nên cài đặt khoảng 0,2 hoặc 0,3 km.
Chúng ta có thể vào cài đặt chuông báo động bằng cách vào màn hình “main menu”, vào tiếp SETUP MENU, ALARMS. Sau đó ấn phím ENTER và dùng các phím ▲, ▼, ► và ◄ để cài đặt.
Đo chiều dài một đoạn đường bất kỳ:
Ta có thể sử dụng GPS để đo chiều dài một đoạn đường bất kỳ bằng thao tác sau:
- Chọn màn hình “position”;
- Nhấn phím ROCKER để chọn giá trị đo ở dưới dòng chữ TRIP rồi ấn phím ENTER;
- Chữ RESET? Hiện ra và ta ấn phím ENTER để đưa giá trị đo về 0 (REZO);
- Cầm máy và đi dọc theo đoạn đường cần đo. Số hiển thị dưới dòng chữ TRIP là chiều dài của cự ly đoạn đường đã đi để đo này.
Đo chu vi và diện tích lô đất:
GPS có thể tự động đo và vẽ lại hình dáng các khu đất cần đo, tự động tính diện tích và chu vi. Chú ý nên tắt máy sau khi đo xong mỗi lô đất và di chuyển đến đo lô tiếp theo để tiết kiệm pin và hình dáng các lô không bị dính với nhau.Thao tác như sau:
- Chọn màn hình “Map”, dùng phím ► và ◄để chuyển con trỏ đến chữ OPT sẽ thấy một màn hình phụ; chọn tiếp TRACK SETUP rồi ấn phím ENTER;
- Một màn hình nữa hiện ra, dùng phím ▲ và ▼ để chọn chữ CLEAR LOG rồi ấn phím ENTER;
- Chọn YES rồi ấn phím ENTER;
- Đến đây chúng ta cầm GPS và đi một vòng khép kín quanh khu vực cần đo diện tích. Máy GPS sẽ tự động vẽ lại hình dáng khu đo này;
14 Hướng dẫn sử dụng GPS
- Quay lại đến điểm xuất phát là đo xong, chọn OPT rồi ấn phím ENTER;
- Một màn hình hiện ra, chọn tiếp TRACK SETUP rồi ấn phím ENTER;
- Một màn hình hiện ra, chọn tiếp CALC AREA rồi ấn phím ENTER thì khi đó diện tích khu đo sẽ hiển thị ra màn hình.
Chú ý!
Bất kì lúc nào sử dụng GPS, đầu tiên (trước khi bật GPS) chúng ta nên buộc dây đeo GPS vào cổ tay. Nó rất có ý nghĩa vì như vậy sẽ tránh được bị làm rơi GPS khi bị trượt chân hoặc vấp phải vật gì đó.
Bất kì lúc nào sử dụng GPS, đặc biệt là khi mang GPS đi đâu đó để làm việc thì phải mang thêm 4 bộ pin có chất lượng cao để đề phòng trường hợp sử dụng hết pin. Bất kì lúc nào nếu có thể, ta tắt GPS để tiết kiệm pin.
GPS cũng như máy tính, thỉnh thoảng cũng xảy ra “sự cố“. Do vậy khi làm việc bằng GPS, đừng bao giờ tin tưởng tuyệt đối vào kỹ thuật, do đó phải thường xuyên lưu các kết quả đã làm.
Khi sử dụng GOTO (lựa chọn đường đi đến điểm đã định trước), luôn nhớ rằng đường ngắn nhất thì ít khi là đường đi nhanh nhất! Hãy làm cho cuộc sống đơn giản hơn! Ví dụ như đừng có đi thẳng qua các bụi cây có gai mà chúng ta có thể đi vòng qua nó, tất nhiên là trệch hướng và đường sẽ dài hơn nhưng cuối cùng chúng ta vẫn đi được đến điểm đích đã định một cách thuận lợi hơn.
Cùng với GPS, chúng ta nên mang theo địa bàn, 2 thiết bị này bổ sung cho nhau để giúp chúng ta tìm được đường đi đến điểm đích đã chọn. Nếu chúng ta có bản đồ địa hình thì hãy mang nó đi cùng.
M.F.GelensTháng 5 năm 2005, cập nhật 2009
16 Hướng dẫn sử dụng phần mềm MAPSOURCE
I. Cài đặt phần mềm MapSource
CàiđặttừđĩaCD: Cho đĩa cài đặt vào ổ CD, đĩa tự khởi động bằng Auto run xuất hiện màn hình:
Hình1
Nhấp chuột vào dòng chữ Install Trip & Waypoint Manager để tiến hành cài đặt cho phần mềm MapSource. Hoặc tiến hành theo các bước sau:
- Vào Start\Run, chọn Browse (hoặcmởWindowsExplorer)
- Chọn ổ đĩa CD, chọn Setup.exe , chọn Open, nhấp OK.
- Chọn Next, chọn Yes, chọn Finish.
(Biểu tượng MapSource)
Hình2
17Hướng dẫn sử dụng phần mềm MAPSOURCE
Sau kết thúc quay trở lại đĩa cài đặt, bấm chọn vào file: Mapsource _54.EXE để nâng cấp phần mềm Mapsource lên 5.41.
II. Cài đặt đơn vị, thông số phần mềm MapSource Sau khi cài xong phần mềm MapSource, tiến hành chọn đơn vị và
hiệu chỉnh những tham số phù hợp với hệ tọa độ đang dùng, lần lượt tiến hành như sau:
- Chọn đường dẫn từ thanh menu chính: Edit \ Preferences....xuất hiện hộp thoại, chọn các đơn vị như hình dưới đây.
Hình3
- Đặt tham số cho hệ tọa độ (Position) bằng cách nhấp chuột vào Position, ở ô Grid chọn lưới chiếu (UTM), ở ô Datum chọn User Defined Datum, sau đó nháy chuột vào Properties xuất hiện hộp thoại:
1. Bằng cách này để nâng cấp lên các phiên bản cao hơn; Hiện nay đã có phiên bản 6.15.7 (9 tháng 10 năm 2009)
18 Hướng dẫn sử dụng phần mềm MAPSOURCE
Hình4
Hình 4 là tham số của hệ tọa độ VN2000, nếu dùng bản đồ loại khác thì điều chỉnh tham số cho phù hợp (Như cài đặt cho máy định vị GPSmap 60CSx), sau đó nhấn OK \Apply \OK.
III. Chuyển dữ liệu từ máy định vị vào máy vi tính bằng phần mềm MapSource1. Nối dây giữa máy định vị và máy vi tính
Hình6
- Gắn một đầu dây vào máy định vị qua cổng phía sau máy (Hình 6)
- Nối đầu dây còn lại vào máy vi tính qua cổng com của PC (Hình 7).
Hình7
19Hướng dẫn sử dụng phần mềm MAPSOURCE
Hình4
Hình 4 là tham số của hệ tọa độ VN2000, nếu dùng bản đồ loại khác thì điều chỉnh tham số cho phù hợp (Như cài đặt cho máy định vị GPSmap 60CSx), sau đó nhấn OK \Apply \OK.
III. Chuyển dữ liệu từ máy định vị vào máy vi tính bằng phần mềm MapSource1. Nối dây giữa máy định vị và máy vi tính
Hình6
- Gắn một đầu dây vào máy định vị qua cổng phía sau máy (Hình 6)
- Nối đầu dây còn lại vào máy vi tính qua cổng com của PC (Hình 7).
- Mở máy định vị bằng cách nhấn giữ nút Power trên máy định vị.
2. Khởi động phần mềm MapSource
- Nhấp đúp vào biểu tượng MapSource trên màn hình Destop:
- Hoặc vào Start\Program\MapSource
Hình8.MànhìnhchínhcủaMapSource(WorldMap)
1. Thanh tiêu đề chính của màn hình MapSource
2. Thanh ngăn cách giữa vùng số liệu và bản đồ
3. Vùng số liệu
4. Vùng hiển thị bản đồ
5. Thanh hiển thị các giá trị thuộc tính trên màn hình bản đồ như: Đối tượng được lựa chọn, hệ tọa độ, vị trí tọa độ của con trỏ, chu vi và diện tích của 1 vùng (region)
5
4
1
20 Hướng dẫn sử dụng phần mềm MAPSOURCE
Hình9.MànhìnhchínhcủaMapSource(NoMap)
Tại màn hình chính của MapSource, có thể chọn thể hiện bản đồ thế giới hoặc chỉ thể hiện hệ thống lưới ô vuông, bằng cách chọn World Map hoặc No Map trên thanh Menu hoặc tùy chọn trong mục View\Switch To Product\NoMap, hoặc Trip and Waypoint ManagerV3 (như hình 9).
3. Chuyển dữ liệu từ máy định vị vào MapSource
- Chọn Transfer\Receive From Device (Hình 3.1): (hoặcnhấp
vàobiểutượngcóhìnhmáyđịnhvị trênthanhmenu), hiển thị hộp thoại (Hình 3.2):
22 Hướng dẫn sử dụng phần mềm MAPSOURCE
Tại hộp thoại Receive From Device (Hình 3.2): Đánh dấu tuỳ chọn tại WayPoints, Tracks, Maps và Routs xong nhấp vào Receive.
Nếu quá trình chuyển tải dữ liệu hoàn thành, chọn mục Tracks (Hình 3.4) hoặc mục WayPoints (Hình 3.3) trên màn hình chính của MapSource ta thấy danh sách các tên điểm hoặc tên các hành trình đã lưu từ máy định vị chuyển sang, và màn hình bản đồ cũng xuất hiện các điểm và vết vẽ (track Log) hành trình đó:
Hình3.3.Mànhìnhthểhiệncácđiểmtọađộ(WayPoints)
Hình3.4.Mànhìnhthểhiệnvệthànhtrình(Tracks)
23Hướng dẫn sử dụng phần mềm MAPSOURCE
Khi ta tập hợp tất cả các điểm nằm trên đường chu vi của lô đất vào 1 Route máy sẽ tự động nối các điểm thành 1 hình khép kín, sau đó chọn tên Route đó để tải về máy tính như hình dưới đây.
Hình3.5
Màn hình của phần mềm MapSource cho phép bạn xóa hoặc tạo mới 1 Route, 1 Waypoint, 1 Track Log và tiến hành biên tập thành bản vẽ theo ý muốn.
4. Lưu dữ liệu vào máy vi tính
Dữ liệu đưa vào máy vi tính cần được lưu trữ lại để sử dụng sau này (saukhilưutrữvàođĩacứngcủamáyvitínhtacóthểyêntâmxoánóđitrongmáyđịnhvịđểgiảiphóngbộnhớ):
24 Hướng dẫn sử dụng phần mềm MAPSOURCE
Hình4.1.LưudữliệuvàoMapSource
Chọn đường dẫn để lưu tại khung Save in, và đặt tên tập tin lưu trữ trong khung File name, chọn phần mở rộng cho tập tin là .mps, nhấp nút Save :
5. Mở dữ liệu gốc
Dữ liệu được lưu có phần mở rộng .mps là số liệu gốc chỉ có thể mở với phần mềm MapSource. Sau này khi cần sử dụng đến ta mở ra để làm việc:
- Trên màn hình chính của MapSource, chọn File\Open… hoặc nhấp vào biểu tượng Open để mở tập tin dữ liệu đã lưu:
Dữ liệu gốc sau khi mở lại trên phần mềm MapSource sẽ giống như dữ liệu được chuyển từ máy định vị sang PC
* TrườnghợpnếumuốnchuyểndữliệungượclạitừPCsangmáyđịnhvịGPSthìsaukhimở(Open)tậptin*.mps(nhưtrên):
- Vào Transfer \ Send To Device....… hoặc nhấp trỏ chuột vào
biểu tượng
Chọn File\Save as
25Hướng dẫn sử dụng phần mềm MAPSOURCE
Hình5-1
- Đánh dấu chọn vào ô WayPoints và Tracks, xong nhấp vào Find Device (máytựdòtìmcổngkếtnốitừmáyđịnhvịquamáyvitính),nhấpSend.
Máy bắt đầu quá trình chuyển tải dữ liệu từ máy PC sang máy định vị. NếuđánhdấuchọntạiôTurn Off GPS After each Transfer, thìsaukhiđãchuyểnxongdữliệumáyđịnhvịsẽtựđộngtắt.
6. Kết xuất dữ liệu trung gian
Để có thể xử lý được các số liệu thông tin địa lý do máy định vị thu thập được trên phần mềm MapInfo, thì sau khi chuyển dữ liệu từ máy định vị GPS vào máy vi tính qua phần mềm MapSource, ta phải kết xuất thành dữ liệu trung gian với tập tin có phần mở rộng là .DXF, thực hiện như sau :
- Vào File\Save as.... và chọn đuôi DXF \ nhấn Save
26 Hướng dẫn sử dụng phần mềm MAPSOURCE
Hình6.1.Kếtxuấtdữliệutrunggian
7. Chuyển dữ liệu trung gian để xử lý trên MapInfo
- Khởi động MapInfo: Vào Start\Programs\MapInfo\MapInfo Professional 6.0 ; hoặc Nhấp đúp vào biểu tượng MapInfoProfessionaltrên màn hình Destop:
- Màn hình khởi động của MapInfo như sau :
Hình 7.1
Lúc này ta chọn Cancel chuyển về màn hình chính để chuyển dữ liệu trung gian (*.DXF) vào MapInfo:
27Hướng dẫn sử dụng phần mềm MAPSOURCE
- Chọn Table\Import:
Hình7.2.ChuyểndữliệutrunggianvàoMapInfo
- Tại trình đơn Import File, nhấp vào khung FilesofType để chọn AutoCAD DXF (*.dxf); Sau đó chọn đường dẫn thư mục đã lưu tập tin ở mục Look in; chọn tên tập tin lưu trữ tại mục File name; Chọn Open. (hình 7.3)
Hình7.3- Trình đơn DXFImportInformation xuất hiện:
28 Hướng dẫn sử dụng phần mềm MAPSOURCE
Hình7.4
- Chọn Tracks, Way Points hoặc Route tại mục DXF Layers toImport.
Ở đây nên chọn cả Tracks và WayPoints để có được thông tin đầy đủ.
- Tiếp theo nhấp trỏ chuột vào Projection… ở phía dưới của bảng trình đơn DXFImportInformation, xuất hiện bảng Choose Projection sau: (hình 7.5).
Hình7.5
29Hướng dẫn sử dụng phần mềm MAPSOURCE
- Nhấp chuột vào mũi tên phía bên phải của mục Category và tìm chọn dòng: Universal Transverse Mercator (WGS 84)-(xem hình 7.6 dưới đây)
Hình7.6
- Tại mục Category Members, nhấp chuột vào thanh cuộn phía bên phải của mục này và tìm chọn dòng: UTM Zone 49, Northern Hemisphere (WGS 84) nếu ở múi 49; Hoặc UTM Zone 48, Northern Hemisphere (WGS 84) nếu ở múi 48. Xong chọn OK. (hình 7.7):
Hình7.7
30 Hướng dẫn sử dụng phần mềm MAPSOURCE
* Lưu ý : Trườnghợpmáy PC có cài đặt bổ sunghệ quy chiếuVN2000 thì tại mục Category ta chọn VietNam; mục Category Members, chọn UTM Zone 48, Northern Hemisphere (WGS 84) …
Cuối cùng chọn OK trên trình đơn DXFImportInformation để kết thúc quá trình kết xuất dữ liệu trung gian từ máy định vị sang PC.
Sau khi thực hiện xong quá trình trên xem như chúng ta đã có một lớp thông tin địa lý thu thập được từ máy định vị GPS đã được đưa vào PC để sẵn sàng sử dụng trên phần mềm MapInfo.
Đối với lĩnh vực lâm nghiệp, chúng ta thường sử dụng trong CSDL GIS lớp thông tin dạng vùng (polygon) dùng để mô tả các lô trạng thái hoặc lô quản lý, việc xác định ranh giới ngoài thực địa bằng GPS. Sau khi dữ liệu GPS chuyển đổi vào MapInFo thì xoá hết các đối tượng dạng điểm, text... và chuyển lô từ dạng Polyline (khi đo bằng lệnh Track ở GPS) sang polygon theo hướng dẫn sau:
Hình7.8
Chọn lô đất như hình 7.8, chuyển từ Polyline sang polygon (đóng vùng) theo lệnh sau:
32 Hướng dẫn sử dụng phần mềm MAPSOURCE
Making knowledge work for forests and people
Số 6/1 Đoàn Hữu Trưng, thành phố Huế, Việt NamĐiện thoại: +84.54.3886211
Fax: +84.54.3886842Email: [email protected]: http://www.tropenbos.org