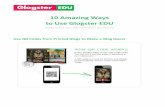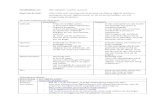Sử dụng Glogster EDU
Transcript of Sử dụng Glogster EDU

Hướng dẫn sử dụng Glogster EDU
1.Truy cập vào địa chỉ http://edu.glogster.com2. Click vào Đăng ký ở phía trên bên phải của màn hình.
3. Điền vào mẫu đăng ký trực tuyến (như trên). (Nickname là tên đăng nhập)4. Nhập code vào hộp code..5. Đánh dấu vào ô bên cạnh "Tôi khẳng định là 13 tuổi trở lên và tôi đồng ý với Điều khoản sử dụng".6. Nhấp vào nút SIGN UP.7. Bạn sẽ được chuyển trang đến trang Glog giáo dục cá nhân của bạn. Bạn cũng sẽ nhận được một lời nhắc nhở để kiểm tra email của bạn cho một email xác nhận từ glogster.com. Khi bạn nhận được email, nhấn vào "xác nhận tài khoản của bạn bằng cách nhấn vào đây" liên kết

trong email để xác nhận tài khoản của bạn. Nếu bạn đã tạo tài khoản sinh viên khi đăng ký, những biệt danh sinh viên và mật khẩu mà bạn đã tạo cũng sẽ có trong e-mail. BẢN SAO E-MAIL NÀY cũng sẽ xuất hiện trên bảng điều khiển GLOGSTER CỦA BẠN.Tiếp theo bạn có thể thêm học viên bằng tay từ nút ADD NEW STUDENTS trên bảng điều khiển giáo viên của bạn.
Thêm tài khoản GLOGSTER cho học viên bằng tay:1. Khi bạn thêm chỉ một vài học sinh thì nên thêm các tài khoản này bằng tay. Ví dụ dưới
đây sẽ thêm một tài khoản sinh viên đến lớp học đã có:
Khi nhấp vào ADD ACCOUNTS, tài khoản học viên mới được tự động tạo ra. Glogster gửi cho bạn một email xác nhận với mật khẩu cho tài khoản mới này.
Chú ý rằng Glogster đã tạo ra một tên ngẫu nhiên cho tài khoản đó, vì vậy bạn sẽ phải vào “Manage Students” để thêm tên thực của học sinh vào tài khoản:
Bây giờ bạn cần để di chuyển qua các tài khoản sinh viên hiện có (bạn có thể không có bất kỳ nào) đến cuối cùng, bạn sẽ thấy tài khoản sinh viên mới được tạo ra. Bạn cũng có thể cung cấp chi tiết cụ thể tài khoản này bằng cách nhấp vào "EDIT".
Thêm những tài khoản GLOGSTER cho HỌC VIÊN thông qua file EXCEL:

1. Cuộn xuống trang Bảng điều khiển của bạn, và nhấp vào nút màu hồng “Add new students”
2. Nếu bạn muốn thêm rất nhiều học sinh – chẳng hạn toàn bộ lớp - bạn có thể sử dụng " Excel import tool" bằng cách nhấn "FILE DOWNLOAD" (lưu ý, ngay dưới nút này có một liên kết đến video hướng dẫn sử dụng “Excel import tool” - http://glogsteredu.edu.glogster.com/excel-import-tool). Công cụ này không thể dùng để chỉnh sửa các tài khoản học viên hiện có, chỉ dùng để thêm học viên. Nếu bạn không có phiên bản MS Office 2003 hoặc 2007, bạn sẽ cần phải tải về một plugin của Microsoft (Glogster cung cấp một liên kết):
Khi bạn nhấp vào nút "DOWNLOAD FILE", bạn sẽ tải về một tập tin Excel đặc biệt vào máy tính. Trước khi bạn bắt đầu nhập bất kỳ thông tin nào của học sinh, bạn sẽ cần phải đăng nhập vào Glogster từ bên trong công cụ này (ngay cả khi bạn đã đăng nhập vào trang web Glogster) bằng cách nhấn vào nút " Login" ở phía trên cùng của bảng tính trong Glogster:
Trong bảng tính sẽ có một số trường bắt buộc phải điền, một số thì tùy chọn:
"Nick" - cột nickname bắt buộc phải điền. Biệt danh phải có ít nhất 5 ký tự, nhưng không quá 30 ký tự, chỉ có kí tự, không có khoảng trắng."First Name", "Last Name": tên, họ của học viên, không bắt buộc, nhưng bạn nên nhập để có thể biết ai là ai trên Glogster, một khi các tài khoản đã được tạo ra. Điều này là khá dễ

dàng, nếu bạn đã có tên trong bảng tính Excel của bạn - bạn chỉ có thể sao chép và dán vào bảng tính Glogster."Grade" không cần thiết."Gender" - không cần thiết."Password" - không cần thiết, nếu bạn sẵn sàng để cho Glogster ngẫu nhiên tạo ra một mật khẩu khác nhau cho mỗi học sinh. "Status" – cột này không cho bạn sử dụng, nó là của Glogster - một khi bạn submit các học viên, Glogster sẽ điền vào cột "tình trạng" để thông báo cho bạn biết liệu các tài khoản học viên đã được tạo thành công?" First Login Link " - Glogster cũng điền vào cột này.Khi bạn đã hoàn tất việc điền thông tin học sinh, chỉ cần nhấp vào nút "Import" màu hồng ở phía trên bên trái của trang công cụ nhập:
Sau khi gửi dữ liệu, tất cả các dòng trong bảng tính sẽ hiển thị màu xanh lam, và cột “status” được điền thông tin “imported” (Thêm thành công).
Khi kiểm tra Bảng điều khiển trang Glogster của mình, bạn sẽ thấy một email xác nhận (đồng thời một email thông báo trong hộp mail bạn đã đăng kí tài khoản). Nếu nhấp vào tab “Student” bạn sẽ thấy thông tin của những học viên đã được tạo thông qua file Excel.
Bạn có thể quay lại và thêm nhiều sinh viên sau đó, miễn là bạn không vượt quá giới hạn quy định - với một tài khoản miễn phí EDU Glogster, bạn sẽ có 100 sinh viên (với tài khoản trả phí, mà chi phí $ 12/month hoặc $ 99/year,bạn nhận được 200 sinh viên).

TRANG GLOGSTER CỦA LỚP BẠN
Trước khi LỚP HỌC sử dụng:

Tạo bằng tay tài khoản và mật khẩu cho học viên
CÁC GLOG CỦA HỌC SINH1. Học sinh đăng nhập vào http://edu.glogster.com.2. Nhấp LOG IN liên kết ở góc trên bên phải của trang.3. Sau khi vào trang web, các sinh viên nên nhấn vào Edit Hồ sơ của tôi.4. Khi EDIT MY PROFILE hộp thoại mở ra, các sinh viên nên gõ tên đầy đủ của mình tronghộp văn bản. Mặc dù họ không thể thay đổi nickname, nếu họ làm điều này, tên của học sinh sẽ xuất hiện với các liên kết để truy cập Glog của họ trên trang của giáo viên.Một ý tưởng tốt để có một bản ghi nơi học sinh có thể viết nickname của họ bên cạnh tên thật của họ. Học sinh cũng có thể thay đổi mật khẩu của họ thành mật khẩu mà họ có thể nhớ.TẠO GLOG CỦA BẠN - DÙNG GLOGSTER
LOG IN:1. Truy cập http://edu.glogster.com.2. Nhấp vào LOG IN ở góc trên bên phải.3. Nhập NICKNAME và PASSWORD.4. Nhấp vào EDIT MY PROFILE trong phần trên bên phải của màn hình.5. Gõ vào họ tên của bạn trong hộp văn bản, lựa chọn giới tính của bạn và bấm SAVE. (Bạn không cần phải nhập vào bất kỳ ngày tháng năm sinh, địa chỉ, hoặc thông tin địa chỉ).6. Để thay đổi mật khẩu, bấm vào ACCOUNT SETTINGS ở phần trên bên phải của màn hình.
TẠO 1 Glog:Khi bạn mở một Glog mới, bạn sẽ thấy xuất hiện màn hình sau:
Bạn có thể bắt đầu bằng việc xóa các item mà bạn ko cần hoặc bắt đầu bằng trang trống.
Chỉ cần làm theo các chỉ dẫn trên hộp văn bản, nhấp vào hộp văn bản và sau đó click thùng rác màu đỏ để xóa nó! (Bạn cũng có thể sử dụng phím DELETE trên bàn phím). Lặp lại để xóa hộp văn bản và hình ảnh khác từ không gian thiết kế của bạn.
Bây giờ chúng ta sẽ thêm một số thông tin và hình ảnh để trang của chúng tôi. Chúng tôi sẽ bắt đầu bằng cách nhìn vào thanh công cụ:

Từ thanh công cụ nổi được sử dụng để thêm các yếu tố vào trang của bạn (đồ họa, văn bản, hình ảnh, video, âm thanh, và các yếu tố tường)
Thanh công cụ này có thể được di chuyển bằng cách đặt con trỏ của bạn vào công cụ và kéo nó lên / xuống.
Thanh công cụ này cũng có thể được ẩn bằng cách nhấn vào mũi tên màu hồng. Chỉ cần nhấp vào mũi tên màu hồng thì nó sẽ xuất hiện trở lại.
Nút WALL mở ra sự lựa chọn cho nền của tường Glog của bạn (trung tâm, phần chính của tấm áp phích) và trang Glog (không gian hẹp chạy dọc ở bên trái và bên phải của bức tường Glog):
Bạn có thể chọn một thiết kế từ các trang được liệt kê, hoặc bạn có thể nhấn vào các chuyên mục để thu hẹp lựa chọn theo chủ đề. Khi bạn tìm thấy một trong những bạn thích, hãy nhấp vào USE IT! Trang của bạn sẽ thay đổi.Nút TEXT sẽ cho phép bạn chọn một hộp văn bản để thêm tiêu đề, sự kiện, hoặc văn bản khác vào trang của bạn:
Một lần nữa, bạn có thể tìm kiếm theo số trang hoặc chủ đề, nhưng bạn cũng có thể tìm kiếm theo thể loại hộp văn bản: bubbles (trông giống như bong bóng từ truyện tranh), stickers (hộp văn bản mà sẽ tổ chức một vài câu thông tin) hoặc titles (chỉ một vài từ). Một lần nữa, hãy nhấp vào USE IT để đặt một hộp văn bản trên poster.Khi bạn bấm vào textbox, một thanh công cụ sẽ mở ở trên nó.

Từ thanh công cụ này, bạn có thể: Chỉnh sửa (thêm văn bản và sửa hình dạng của textbox). Sắp xếp textbox vào phía trước hoặc sau các yếu tố khác. Sao chép (tạo một bản sao chính xác) Hủy bỏ các thay đổi Xóa textbox
Khi bạn nhấn chuột vào nút EDIT trên textbox, một thanh công cụ mới sẽ mở ra. Từ thanh công cụ này, bạn có thể:
Click vào OK để hoàn tất thay đổi thực hiện và quay trở lại thanh công cụ chính.
Thay đổi màu sắc của textbox. Liên kết textbox đến một trang web. Thay đổi kiểu chữ (font chữ, kích thước, màu
sắc, in đậm, vv.) Thêm các hiệu ứng đặc biệt như shading và
transparency. Bạn cũng sẽ có một con trỏ để nhập vào
textbox.
Các nút định dạng văn bản sẽ cho phép bạn thực hiện thay đổi font chữ, canh lề, đậm, in nghiêng, cỡ chữ và màu sắc font chữ.
Click APPLY sau khi thực hiện thay đổi.Click OK nếu bạn đã hoàn thành chỉnh
sửa textbox để quay lại thanh công cụ chính.
Nút GRAPHICS cho phép bạn trang trí poster:

Một lần nữa, bạn có thể tìm thấy một hình ảnh và sử dụng nó để đặt nó trên poster của bạn!
Nút IMAGE sẽ cho phép bạn tải lên, liên kết hình ảnh để sử dụng trong poster của bạn.
Nếu bạn nhấn UPLOAD, bạn sẽ chọn một hình ảnh được lưu trong máy tính của bạn.Nếu bạn chọn LINK, bạn có thể thêm URL của hình ảnh trong box.Nếu bạn GRAB một hình ảnh, được chuẩn bị với một camera để ghi lại bản thân hoặc
hành động xảy ra xung quanh bạn để post Glogster.

Một khi hình ảnh được tải lên, liên kết, hoặc lưu lại, bạn sẽ nhìn thấy nó trong cửa sổ hình ảnh.
Nếu bạn có nhiều hình ảnh, bạn có thể tìm kiếm các hình ảnh.
Bạn có thể bấm USE IT để thêm hình ảnh vào poster.
Bạn có thể bấm ADD A FRAME để đặt các hình ảnh trong một khung chủ đề trước khi thêm nó vào poster.

** Nhớ tuân theo luật bản quyền khi sử dụng hình ảnh mà không phải là của riêng bạn. Kiểm tra các nguyên tắc sử dụng và trích dẫn các nguồn trên poster của bạn!
Nút Video cho phép bạn thêm các video / phim vào poster. Bạn có thể thêm video giống cách bạn thêm hình ảnh: UPLOAD, LINK, GRAB.

Các thanh công cụ VIDEO trong Glogster bây giờ cũng hỗ trợ và tìm kiếm cả video SchoolTube mà có thể được chèn vào poster của bạn:
Để sử dụng một video SchoolTube: Nhấp vào nút
SchoolTube bên trái.
Gõ từ khóa tìm kiếm một chủ đề.
Xem trước video trước khi chèn.
Bạn cũng có thể ADD A PLAYER (khung cho video!)
Nút SOUND sẽ cho phép bạn thêm âm thanh vào project của bạn. Cũng giống như hình ảnh và video, bạn có các tùy chọn: UPLOAD, LINK, GRAB.
Bạn cũng có thể ADD A PLAYER (một nút) vào âm thanh của bạn!Làm thế nào để lưu, mở, chỉnh sửa, và nhúng Glog của bạn!Để LƯU Glog của bạn, hãy nhấp nút SAVE and PUBLISH ở trên cùng hoặc dưới cùng
của màn hình chỉnh sửa:Trên màn hình publish, có rất nhiều lựa chọn:Bạn có thể đặt tên Glog của bạn.Bạn có thể thấy địa chỉ web (URL) của Glog của bạn.Bạn có thể chọn một category cho Glog của bạn.Bạn có thể thêm TAGS (từ khóa) để giúp đỡ những người đang tìm kiếm một chủ đề cụ
thể để tìm Glog của bạn).

Chọn trạng thái cho Glog của bạn: FINISHED hoặc UNFINISHED. FINISHED có nghĩa là các bạn cùng lớp sẽ được cho phép để xem và bình luận trên blog. UNFINISHED có nghĩa là học sinh vẫn làm việc trên các Glog và nó sẽ được "ẩn" với các học sinh khác trong lớp.
Hãy chắc chắn nhấp vào Save hoặc SAVE and PUBLISH (nếu Glog của bạn đã hoàn thành) để lưu lại công việc của bạn!
Khi Glog của bạn đã được lưu, một hộp mới sẽ xuất hiện với thông tin về truy cập và chia sẻ Glog của bạn.
Bạn có thể chọn để chia sẻ Glog trên một số phương tiện truyền thông xã hội, các trang web như Facebook hay Twitter.
Bạn cũng sẽ thấy một mã nhúng mà bạn có thể sao chép và dán vào một trang web hoặc trình soạn thảo trang web. Điều này sẽ publish Glog của bạn trên trang web của riêng bạn!
Để mở và chỉnh sửa một Glog đã được lưu, hãy di chuyển đến dưới cùng của bảng điều khiển (màn hình chính sau khi đăng nhập) phần được gọi là Your Glogs:
Nhấp vào nút EDIT bên dưới hình ảnh để tiếp tục chỉnh sửa.Ở đây bạn cũng có thể DELETE Glogs không cần, tìm liên kết và mã nhúng cho glogs
của bạn, và xem các commnet để lại trong Glog của bạn.Comment:

Glogster cung cấp cho bạn khả năng nhận xét trên Glog của người khác. Để nhận xét trên Glog của học viên hoặc cho học viên nhận xét trên Glog của nhau, đầu tiên nhìn danh sách các sinh viên trên bảng điều khiển của bạn.
Click vào nickname của học viên hoặc hình ảnh đại diện cho Glog mà bạn muốn để lại comment.
Trên màn hình tiếp theo, bạn sẽ thấy bản preview của Glog. Kéo thanh cuộn xuống và bên dưới hình ảnh Glog, bạn sẽ thấy một phần comment nơi bạn sẽ có thể để lại comment, đọc comment của những người khác, và là giáo viên hoặc là học viên (tác giả của Glog này), bạn sẽ có thể cũng xóa bất kỳ ý kiến không mong muốn trên Glog của bạn riêng.
Lời nhận xét của bạn có thể là PUBLIC hay PRIVATE.
RATE IT!Giáo viên (hoặc những người sử
dụng đã xác minh tài khoản của họ qua e-mail) cũng có thể đánh giá một trang bằng cách sử dụng một hệ thống sao. Hộp thoại Rate It được tìm thấy ở bên phải của hộp thoại comment.
Chỉ cần nhấp vào số lượng của các ngôi sao và đánh giá nó nếu bạn có một tài khoản đã được xác minh.
Tại đây bạn cũng có thể nhận được mã nhúng cho Glog của người khác, bạn có thể chia sẻ Glog này với bạn bè của bạn, hoặc bạn có thể gửi nó cho bạn bè của bạn!
Các công cụ của giáo viên:Giáo viên cũng có khả năng thay đổi một số cài đặt trên các tài khoản sinh viên.

Từ màn hình bảng điều khiển chính của bạn, một lần nữa nhấn vào nick name của học viên hoặc hình ảnh của Glog mà bạn muốn thay đổi.Trên màn hình tiếp theo, bạn sẽ thấy một bản preview của Glog. Cuộn xuống và bên dưới hình ảnh Glog, bạn sẽ thấy một menu giáo viên nơi bạn có thể thay đổi các thiết lập bao gồm cả trạng thái public của các Glog
(trong mục Visibility).