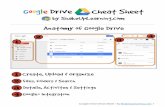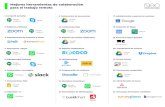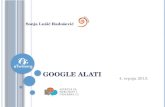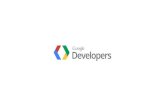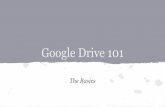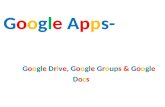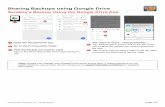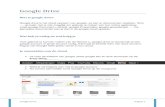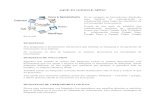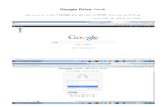Google Drive
-
Upload
trangnguyen2012 -
Category
Education
-
view
425 -
download
0
Transcript of Google Drive

GOOGLE DRIVE
A NEW “HOUSE” OF YOUR STUFF

OBJECTIVES
O You will be able to create your own Google Drive account.
O You will be able to store your data easily and safely, and use it anywhere.

INTRODUCTIONTo know the features of Google Drive, please click on the link below and watch the video. The video will last 55 seconds. https://www.google.com/intl/en/drive/start/index.html

THE PREREQUISITES REQUIRES TO BEGIN THIS COURSE
O You should know how to use computer and mouse
O You should know to open web browser
O You should have Google account

HOW TO INSTALL GOOGLE DRIVE ?
From your PC, please follow these steps as below:
O Go to http://drive.google.com

O From the Google Drive home page, click the Download Google Drive for PC button in the middle of the page

O Choose accept and install

O You will receive confirmation of install

HOW TO USE GOOGLE DRIVE?
O Before you use Google Drive, you must sign up here:

HOW TO USE GOOGLE DRIVE?
O It’s time to start uploading files. We recommend that you set up different folders for your favorites files. For example, having separate folder for photos, music, and school. To do this, click on the “create” button and scroll to “folder”. After you click on “folder” you will be prompted to name your folder

HOW TO USE GOOGLE DRIVE?
Now that you created and named your folders, it’s time to upload some files. Click on the “upload” button which is to the right of the “create” button. You can choose to upload files or folders to you account from your computer.

O To upload any file to Google Drive, just copy the file and paste it into the Google Drive folder.
O Google Drive will automatically sync the file to Google's servers, so you can access that file from any Internet-enabled device logged into your Google account.
O If there is a tick mark in the icon of the folder or the file that you are uploading, it means that the file has been successfully uploaded. If not, either the file is still getting uploaded or the upload failed.

After creating new file to Google Drive, the interface of your Google Drive looks similar to the figure below:

LEARNERS PARTICIPATION
Go to next slide for the guide.

LEARNERS PARTICIPATIONO Now you will use your PC to practice. O You will install Google Drive and then you
create your own Google Drive account.O You will upload your files or folders from
your PC to Google Drive.O During your practice, you can review this
guideline or watch the Google Drive tutorial as below for help.
https://www.youtube.com/watch?v=S6I_HMAKEm4

AssessmentO Now you will use your PC to do a mini-test. O You will create a new file such as document,
photo, or PowerPoint. To save your time, you can download new file from Google.com, or you can choose your file from your PC, and then you upload it to your Google Drive.
O The time for this test is 10 minutes. Good luck!

THE LINKS RELATE TO GOOGLE DRIVE APPLICATION
O https://support.google.com/drive/bin/answer.py?hl=en&answer=2375078&topic=2375002&ctx=topic
O https://support.google.com/drive/bin/answer.py?hl=en&answer=2405894&topic=2463298&ctx=topic
O https://support.google.com/drive/bin/answer.py?hl=en&answer=2424101&ctx=cb&src=cb&cbid=-1vniflb1j1qsc&cbrank=4
O https://support.google.com/drive/bin/topic.py?hl=en&topic=2375192&parent=2799517&ctx=topic

Comments & QuestionsO If you have any question, you would
be able to contact us by the contact options as below:
O E-mail us: [email protected] Call us: 605-123-1234O Chat with us: 9:00AM-9:00PM EST
Monday to Friday (except holidays)