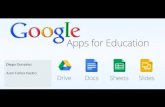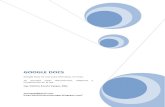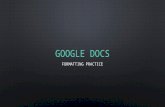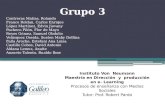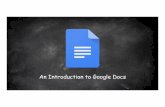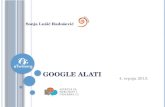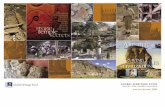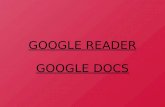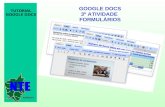Google Docs: Instructions for Formatting an Academic Paper€¦ · Google Docs: Instructions for...
Transcript of Google Docs: Instructions for Formatting an Academic Paper€¦ · Google Docs: Instructions for...

Provided by the Academic Center for Excellence 1 Google Docs: Instructions for Formatting Updated June 2019
Figure 2
Google Docs: Instructions for Formatting an Academic Paper
Google Docs is a free, web-based application that allows users to produce, manage, and save
documents through their Gmail accounts; all Germanna students have access to Google Docs
through their Germanna email addresses. The application has many useful features: documents
save automatically so that work is never lost; documents can be shared with others so that
multiple people can review and edit at the same time; and documents are available both
online and offline.
This handout discusses how to format a paper using Google Docs. It reviews how to create a
Google Doc, how to set up a general paper, how to set up a paper using MLA, APA, or Chicago
citation styles, and how to insert a hanging indent within a bibliography page.
Creating a Google Doc
1. To create a Google Doc, log in to myGCC, and open Gmail. Click on the “Apps” button in the
upper right hand of the screen, and select “Docs” (see Figure 1). If the “Docs” button is not
visible, click on the “More” button at the bottom of the drop-down menu to display more
choices. To create a new document, click on the blue plus underneath the words “Start a new
document” (see Figure 2).
Figure 1

Provided by the Academic Center for Excellence 2 Google Docs: Instructions for Formatting Updated June 2019
General Format
1. To change the font to “Times New Roman,” click the “font” drop-down menu on the ribbon
at the top of the page to view available fonts. Scroll down to select “Times New Roman.”
2. To change the font size to 12, click the “font size” drop-down menu on the top ribbon to
view available font sizes, and select size “12.”
3. To create 1 inch margins, click the “File” drop-down menu, and click on “Page setup.”

Provided by the Academic Center for Excellence 3 Google Docs: Instructions for Formatting Updated June 2019
4. If the margins are not already 1 inch, change the margins to 1 inch by typing “1” into the “Top,”
“Bottom,” “Left,” and “Right” boxes, and click “OK” (see Figure 1).
5. To establish double spacing for the paper, click the “line spacing” drop-down menu on the
top ribbon to view available spacing options, and select “Double.”
Now the paper is ready to be formatted in a specific citation style. Turn to page 4 for Modern
Language Association (MLA) format, page 7 for American Psychological Association (APA)
format, or page 11 for Chicago Manual Style (CMS) format.
Figure 1

Provided by the Academic Center for Excellence 4 Google Docs: Instructions for Formatting Updated June 2019
MLA Format
1. To insert page numbers and your last name into the header, click the “Insert” drop-down
menu and click “Page number.” Select the first option from the fold-out menu that appears.
Inside the header, make sure that the insertion point is on the left side of the number (see
Figure 1), and then press enter so that the page number is in the correct position. Type your
last name where the insertion point is blinking, and then press the spacebar (see Figure 2).
If the page number and name are not in “Times New Roman,” size “12,” highlight the text and
follow steps 1 and 2 of the General Format section on page 2. Click elsewhere in the document
to exit the header.
Figure 1
Figure 2

Provided by the Academic Center for Excellence 5 Google Docs: Instructions for Formatting Updated June 2019
2. To create the paper’s headings, click to position the insertion point in the top left corner of
the document, making sure the “Left Align” button is selected, and type your full name, the
instructor’s name, the course name and number (e.g. ENG 111), and the paper’s due date,
pressing the enter key after each entry.
3. For the title, click the “Center” button, and type the title of the paper.
Press enter, and click “left align.”

Provided by the Academic Center for Excellence 6 Google Docs: Instructions for Formatting Updated June 2019
4. Before setting the first-line indent for the rest of the paper, click the “View” drop-down
menu, and make sure “Show ruler” is checked (see Figure 3).
To set the first-line indent for the paper, use the blue upside-down triangle on the ruler, which is
under the top ribbon. Click and drag the line over the triangle to the .5 tick to create the indents.
5. To format the hanging indent for the Works Cited page, go to page 15.
For more information on MLA, please see the following handouts by Germanna’s Academic
Center for Excellence: MLA Format and MLA Sample Paper.
Figure 3

Provided by the Academic Center for Excellence 7 Google Docs: Instructions for Formatting Updated June 2019
APA Format
1. To create the Running head and insert page numbers, click the “Insert” drop-down menu,
and click “Page number.” Select the first option from the fold-out menu that appears.
Inside the header, make sure the insertion point is on the left side of the number (see Figure 1),
and then press enter so that the page number is in the correct position. Type a shortened
version of the paper’s title in all caps, then press the tab key until the shortened title is left
aligned and the page number is right aligned (see Figure 2). If the page number is not flush
with the right margin, press the space bar until it is. The number of spaces needed will vary
paper to paper.
Figure 1
Figure 2

Provided by the Academic Center for Excellence 8 Google Docs: Instructions for Formatting Updated June 2019
Check the box below the header line that states “Different first page header/footer.” The
shortened title and page number will disappear; however, they will continue on the remaining
pages. Type “Running head:,” press the spacebar, and then type the shortened title in all caps.
Type the number “1,” then move the insertion point to the left side of the number. Press the
tab key until the insertion point is at the 6 inch mark on the ruler, then use the space key until
the page number is flush with the right margin. The number of spaces needed will vary paper
to paper.
If the Running head is not in font “Times New Roman,” size “12,” highlight the text and follow
steps 1 and 2 of the General Format section on page 2. Click elsewhere in the document to exit
the header.
2. To format the information on the title page, press the enter key until the insertion point is
near the middle of the page, then click the “Center” button. Type the paper’s full title, your
full name, and the school’s name, pressing the enter key after each entry.

Provided by the Academic Center for Excellence 9 Google Docs: Instructions for Formatting Updated June 2019
3. To add an Abstract page, click the “Insert” drop-down menu, and select “Page Break” to create
a new page.
Click the “Center” button, and type “Abstract.”
Before typing the abstract, press enter, and click the “left align” button.

Provided by the Academic Center for Excellence 10 Google Docs: Instructions for Formatting Updated June 2019
Figure 3
4. To start typing the body of the paper, click the “Insert” drop-down menu, and select “Page
Press enter, and click the “left align” button.
5. Before setting the first-line indent for the rest of the paper, click the “View” drop-down
menu, and make sure “Show ruler” is checked (see Figure 3).
To set the first-line indent for the paper, use the blue upside-down
triangle on the ruler, which is under the top ribbon. Click and drag the
line over the triangle to the .5 tick to create the indents.
6. To format the hanging indent for the References page, go to page 15.
For more information on APA, please see the following handouts by the Academic Center for
Excellence: APA Format and APA Updates and Sample Paper.
Break” to create a new page (see step 3). Click the “Center” button, and type the paper’s full title.

Provided by the Academic Center for Excellence 11 Google Docs: Instructions for Formatting Updated June 2019
Chicago Manual Style
1. To format the title page, click the “Center” button. Press the enter key six times. Next, type
the title. The title should be double-spaced. Press the enter key four times, then type your
name, the instructor’s name, the course number, and the date that the paper is due, pressing
the enter key after each entry. This information should be single-spaced.
2. To add the title to on the second page of the paper, click the “Insert” drop-down menu,
and select “Page Break” to create a new page for the body of the paper.

Provided by the Academic Center for Excellence 12 Google Docs: Instructions for Formatting Updated June 2019
Click the “Center” button, and then the “Bold” button. Next, type the paper’s title (see Figure 1).
Press the enter key, and click the “left align” button.
3. Before setting the first-line indent for the rest of the paper, click the “View” drop-down
menu, and make sure “Show ruler” is checked (see Figure 2).
To set the first-line indent for the paper, use the blue upside-
down triangle on the ruler, which is under the top ribbon. Click
and drag the line over the triangle to the .5 tick to create the
indents.
Figure 1
Figure 2

Provided by the Academic Center for Excellence 13 Google Docs: Instructions for Formatting Updated June 2019
4. In Chicago Manual Style, the paper’s page numbers start on the second page, after the title
page. To insert page numbers starting on the second page, click the “Insert” drop-down menu,
and select “Page numbers.” In the menu that folds out, click the second box on the first line.
Make sure that the page number is in the font “Times New Romans,” and the font is size “12.”
With the insertion point on the left side of the number (see Figure 3), press the enter key. Click
elsewhere in the document to close the header.
Figure 3

Provided by the Academic Center for Excellence 14 Google Docs: Instructions for Formatting Updated June 2019
5. To insert footnotes in the paper, click the “Insert” drop-down menu, and select “Footnote.”
In the footnote, press backspace to remove the space between the superscripted number and
the insertion point, then click the tab key once to add a first-line indent (see Figure 4).
6. To format the hanging indent for the Bibliography page, go to page 15.
For more information on Chicago Manual Style, please see the following handouts by the
Academic Center for Excellence: Chicago Manual Style Format, Chicago Style Citation Guide,
Chicago Notes and Bibliography Style Sample Paper, and Chicago Author-Date Style Sample
Paper.
Figure 4

Provided by the Academic Center for Excellence 15 Google Docs: Instructions for Formatting Updated June 2019
Hanging Indent
Once the paper is complete, click the “Insert” drop-down menu, and select “Page Break” to
create a new page for the references.
Type either “Works Cited” (MLA), “References” (APA), or “Bibliography” (Chicago), depending
on the assigned citation style. To insert a Hanging Indent, click on the blue triangle located on
the ruler, and slide it over to the .5 tick. Next, click on the blue line over the triangle, and slide
only the blue line back to the faint gray line (see Figure 1).
Figure 1

Provided by the Academic Center for Excellence 16 Google Docs: Instructions for Formatting Updated June 2019
Additional Resources
More Helpful Handouts on MLA, APA, and Chicago Manual Style are available by visiting the
Academic Center for Excellence at either the Fredericksburg, Stafford, or Locust Grove locations
or by visiting the ACE website at https://www.germanna.edu/academic-center-for-excellence/.
Fredericksburg: (540) 891-3017 • Stafford: (540) 834-1993 • Locust Grove: (540) 423-9148