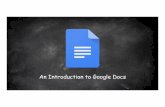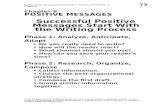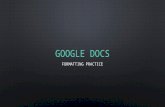Web viewCreating a new Google Doc . ... Google Docs share many common formatting tools with...
Transcript of Web viewCreating a new Google Doc . ... Google Docs share many common formatting tools with...

Creating a new Google Doc
Make sure you are signed into your Google Account and go to Google Drive.
To Create a New Doc:1. Click the Create button.2. Select the type of doc you would like to create from the dropdownmenu.
3. Your new doc will open automatically in a new tab on your browser.
4. At the top of the page, locate and select Untitled document. The Rename Documentdialog box will appear.
5. Type a name for your doc, then click OK.

Renaming a new doc6. Your doc will be renamed.
Viewing a renamed doc7. If you accidentally close your doc or need to make revisions, you can access it again from your Google Drive, where it will be saved automatically.
Viewing the newly created file in your Google DriveGoogle Docs uses autosave, which automatically and immediately saves your files as you edit them.

The autosave feature
Google Docs share many common formatting tools with Microsoft Word that you are probably familiar with, including text formatting, bulleting, text alignment, line spacing, insert image etc. More information about using all of these can be found here:http://www.gcflearnfree.org/googledocuments/8.1You can alter page size, margins etc by clicking on the ‘File’ menu and choosing ‘Page setup’
The File Action Buttons
The file action buttons will appear at the top of your Google Drive whenever you select a file. As we have already seen, you can use the Organize button to manage your files. But the file action buttons also provide powerful shortcuts that will help you manage your files indifferent ways.● Click the Trash button to move a file to the Trash folder, which is like the Windows Recycle Bin.● Click the Preview button to see a quick preview of a file without openingit.● Click the More button to Add a Star to a file, rename a file, or mark a

File as unviewed. You can also access the other file actions from the More button.
To Delete a File:Deleting a file from your Google Drive is very similar to deleting a file from your computer. You will have to move the file to the trash folder and then delete it permanently, like deleting a file from the Recycle or Trash Bin on your computer.
1. While viewing your Google Drive, select the file you wish to delete.
2. The file action buttons will appear. Click the Trash button to move the file to thetrash folder.
Moving a file to the trash folder3. The confirmation dialog box will appear at the top of the page. The file is now in the trash folder.
The i

alog4. Click More in the left navigation pane.
ore in the leftna5. Additional options will appear in the left navigation pane. Select Bin to access the trash Folder. It’s called ‘Trash’ here but in your Google Drive it’s probably called ‘Bin’
Navigating to the trash folder6. The trash folder will appear. Locate and select the file you wish to delete.
7. A new set of file action buttons will appear at the top of the page. Click the Delete forever button. The file will be permanently deleted.

Deleting a file permanentlyTo delete all files in the trash folder, simply click the Empty trash button.
Deleting all files in the trash folderTo Preview a File:Previewing files is a great way to make sure you're opening the right version of a file or just to take a quick look at files without opening them.
1. Select the file you wish to preview.2. The file action buttons will appear. Click the Preview button .
Clicking the Preview button2. A preview of the file will appear to the right of the view pane.
Viewing the preview of the fileTo Use the More Button:

The More button allows you to access the full list of actions for any file. Most of the actionsfound under the More button are accessible in other places on Google Drive, but it serves as a great shortcut.1. Select the file you wish to modify.2. The file action buttons will appear. Click the More button .3. A dropdown menu will appear. Select the desired action from the menu.
Clicking the More button