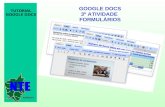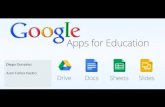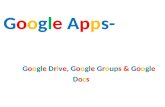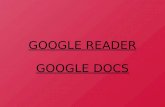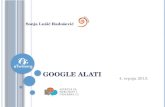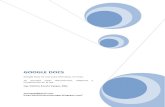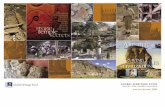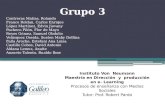GOOGLE DOCS
-
Upload
anthony-jeyson-velasquez-panta -
Category
Documents
-
view
213 -
download
0
description
Transcript of GOOGLE DOCS
Definición
¿Cómo empezar?
Registro
Funciones
Usos
Crear, subir , editar y compartir documentos
a. Word
b. PowerPoint
c. Excel
Índice
Google Docs
Google Docs
D
E
F
I
N
I
C
I
Ó
N
Es un programa gratuito que se utiliza para crear documentos y archivos en línea e incentiva el desarrollo de trabajos colaborativos. Se pueden editar los documentos y compartir los trabajos.
Inicio
Google Docs
Veamos dos alternativas para llegar a esta suite de oficina online:
Ingresando a http://docs.google.com
Hay que completar los datos de correo electrónico y contraseña y hacer clic en Acceder para ingresar.
¿Cómo empezar?
Inicio
Google Docs
Hay dos opciones para
registrarse:
Creando una cuenta de
Gmail.
Con la propia cuenta
de correo del usuario.
Registro
Google Docs
Ingresar a la dirección
http://www.gmail.com/es
Hacer clic en Crear una cuenta.
Se abre una ficha para completar.
Escribir la contraseña.
Elegir una pregunta secreta y la respuesta.
Escribir en el recuadro correspondiente los
caracteres que aparecen en la imagen.
Para finalizar hacer clic en Acepto crear mi
cuenta.
Creando una cuenta de Gmail
Registro
Google Docs
Ingresar al enlace
http://www.docs.google.c
om
Hacer clic en Crear
cuenta.
Con la propia cuenta de correo del usuario
Registro
Google Docs
Ingresar correo
electrónico
Ingresar
contraseña
Ingresar
nuevamente la
contraseña
Siguiente
Google Docs
Escoger el país de
procedencia
Ingresar la fecha
de nacimiento
Ingresar caracteres
que se presentan
Aceptar las
condiciones de
servicio
Hacer clic aquí
Siguiente
Google Docs
Posteriormente aparecerá esta imagen. Luego completar las
siguientes indicaciones:
Elegir país de
procedencia
Ingresar Nº de
teléfono o celular,
precediendo el
código de ciudad Dar clic aquí
Siguiente
Google Docs
A continuación recibirás una llamada al Nº ingresado y recibirás un
código, el cual deberás ingresar:
Ingresar
código de
verificación
Dar clic en
verificar
Siguiente
Google Docs
Crear documentos,
aplicar formatos,
corrección ortográfica,
insertar imágenes,
tablas, entre otros.
Permite colaborar con
otros usuarios en la
creación del documento
y hacerlo público a
través de internet, sea
en tiempo síncrono o
asíncrono.
Tiene funciones de procesador de texto tradicional Aprovecha las ventajas de Internet
Inicio
Google Docs
Permite crear documentos en línea, ya sea importándolos desde tu Pc o realizarlo directamente en línea.
Permite a un grupo de personas, trabajar en un mismo documento al mismo tiempo.
Permite llevar un control sobre las revisiones hechas al documento y ver los cambios que fueron realizados.
Permite a los usuarios tener acceso al documento en cualquier lugar, donde haya conexión a internet.
Usos
Siguiente
Google Docs
Editar y acceder
desde cualquier
lugar.
Almacene de forma
segura su trabajo.
Fácil de guardar y
exportar copias.
Organice sus
documentos
Almacene de forma segura y organice su trabajo
Siguiente
Google Docs
Elige quién puede acceder a sus documentos.
Comparte instantáneamente.
Editar y presentar con otros en tiempo real.
Compartir y colaborar en tiempo real
Siguiente
Google Docs
Publica tu trabajo como una página web.
Controla quién puede ver sus páginas
Publica tus documentos a su blog.
Publicar dentro de su empresa o grupo.
Controla quien puede ver tus documentos
Inicio
Google Docs
Existen dos formas para crear documentos nuevos en Google Docs:
Subir los archivos a Gogle Docs desde, a partir de un documento creado previamente.
Crear directamente el documento en Google Docs.
Creación de nuevos documentos
Siguiente
Google Docs
Simplemente acceda a su cuenta de Google.
A continuación, seleccione el tipo de documento que desea crear, iniciar desde una plantilla, o cargar un archivo existente.
Comparte con los demás y tal vez incluso publicarlo.
Comenzar
Siguiente
Google Docs
Lista de
Carpetas
Lista de tipos,
visibilidad y
propiedad de los
documentos
Lista de
documentos Siguiente
Google Docs
Darle nombre al documento o cambiar el que
tiene
Podemos modificar el título al documento
Dar clic
aquí
Siguiente
Google Docs
Luego, aparecerá este recuadro:
Digitamos el
nombre del título Clic en
Aceptar
Siguiente
Google Docs
Podemos descargar el archivo en el formato que
deseemos
Aquí se
ubican los
formatos
Dar clic
aquí
Elegir la
opción
Siguiente
Google Docs
Edición de presentación
Hacer clic aquí
Clic aquí y
elegir diseño
de diapositiva
Seleccionar el diseño
Finalmente
clic aquí Siguiente
Google Docs
Formato de texto
Redactar
texto para
empezar a
trabajar.
Una vez seleccionado el texto, podemos
dar formato con las siguientes opciones
De izquierda a derecha tenemos:
• Tipo de letra
• Tamaño de letra
• Negrita
• Cursiva
• Subrayado
• Color de fuente
• Numeración
• Viñetas
• Sangría (derecha e izquierda)
• Alineaciones Siguiente
Google Docs
Formato de cuadro de texto
Hacer clic aquí y
posteriormente en
cuadro de texto
A continuación dibujar el
cuadro dentro de la
diapositiva haciendo uso
del cursor.
Siguiente
Google Docs
Seleccionar el cuadro
para aplicar formato
De izquierda a derecha
tenemos:
• Color de fondo
• Color de borde
• Grosor de borde
• Tipo de borde
Siguiente
Google Docs
Otras opciones Añadir
nueva
diapositiva
Deshacer y
rehacer
Portapapeles
Copiar
formato
Ajuste de zoom
Zoom
Insertar
línea
Insertar
autoforma
Insertar
cuadro
de texto
Insertar
imagen
Insertar enlace
Siguiente
Google Docs
Insertar y
seleccionar
línea
De izquierda a
derecha:
• Color de línea
• Grosor de línea
• Tipo de línea
• Punta de flecha
(izquierda)
• Punta de flecha
(derecha)
Hacer clic y
elegir
(linea,curva,
polilinea,arco,
a mano
alzada)
Siguiente
Google Docs
Insertar y
seleccionar
autoforma
De izquierda a derecha
tenemos:
• Color de fondo
• Color de borde
• Grosor de borde
• Tipo de borde
Hacer
clic y
elegir
forma
Siguiente
Google Docs
Hacer clic , a continuación aparece
el siguiente cuadro
Arrastrar la
imagen
hacia el
centro,
para poder
insertar
OTRA FORMA: Clic aquí y
seleccionar la imagen de alguna
carpeta de la PC
Siguiente
Google Docs
Imagen Insertada
A continuación:
De los costados
de la imagen
podemos
aumentar o
disminuir tamaño
haciendo uso del
cursor
Siguiente
Google Docs
Insertar tabla
Clic en tabla:
insertar tabla
Tabla
insertada
Hacer uso
de estas
opciones
para dar
formato
Siguiente
Google Docs
Es una aplicación que nos permite manipular datos numéricos y alfanuméricos pudiendo convertir información desorganizada en datos organizados y realizar cálculos con ellos.
Hoja de cálculo
Siguiente
Google Docs
Dar clic aquí
Escribir el nombre
del documento
Nombre cambiado
Luego, aparecerá este recuadro:
Siguiente
Google Docs
Editar y aplicar estilos
Datos
alfanuméricos
Datos
numéricos
Barra de
herramientas para
aplicar estilos
Ejemplo de
herramientas a
aplicar
Siguiente
Google Docs
Edición básica de una hoja de cálculo
Opciones
para editar Podemos
insertar
gráficos,
imágenes, etc.
Siguiente
Google Docs
A continuación aparecerá
este recuadro:
Enlace
Accesibilidad
Dar clic en compartir y
guardar
Redes
sociales
Siguiente
Google Docs
Dar clic en
iniciar la
publicación
Dar clic en
cerrar para
finalizar
A continuación aparecerá este recuadro:
Integrantes Inicio