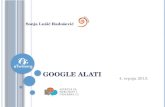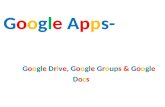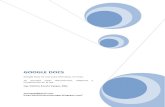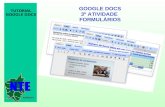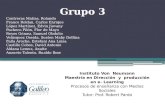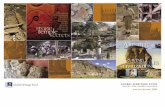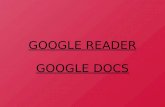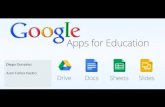GOOGLE DOCS
-
Upload
claudia-carolina-quispe-rivera -
Category
Documents
-
view
213 -
download
1
description
Transcript of GOOGLE DOCS

DOCENTE: Johnny Silva
INTEGRANTES: Rosa Kcomt Ruiz
Paola Gonzales RubioJerson Guerrero Tello Claudia Quispe Rivera
CURSO: Herramientas Informáticas
CICLO: II

TABLA DE CONTENIDO
Definición Ventajas Pasos para ingresar a Google Docs Utilidades en Google Docs
o Crear nueva carpetao Importar un documentoo Nuevo documento
Documento Presentaciones DibujoHojas de cálculo Formulario Guardar ImportanteSalir de Google Docs

Google Docs es un procesador de
texto, hojas de cálculo,
presentaciones, lector de PDF…
toda una suite ofimática
(recopilación de aplicaciones) en
línea.
DEFINICIÓN

APROVECHA LAS VENTAJAS DE INTERNET
FUNCIONES DE UNA APLICACIÓN AFIMÁTICA
TRADICIONAL
Crear documentos, aplicar formatos,corrección ortográfica, insertarimágenes, etc.
Permite colaborar con otros usuariosen la creación de documentos yhacerlos públicos a través de internet.
Tienen la ventaja de almacenar suinformación en línea para un nuevouso en potro computador.
VENTAJAS

1. Ingresar a Google Chrome y en la barra de direcciones escribir www.google.com.
BARRA DE DIRECCIONES
CAJA DE BÚSQUEDA
PASOS PARA INGRESAR A GOOGLE DOCS

Previamente, se debe contar con una cuenta en
Gmail para poder acceder a esta herramienta tecnológica.
Hacer clic aquí.
2. Iniciar sesión en tu cuenta Gmail.

a. Ingresar la dirección de correo electrónico.
3. Escribe tu cuenta Gmail.
c. Dar clic en el botón celeste.
b. Digitar la contraseña.

3. En la caja de búsqueda, escribir Google Docs.4. Cliquear en el título de la primera página que aparece, es decir docs.google.com


Organiza tu información en
carpetas y ubícalas rápidamente
CREAR NUEVA CARPETA

En este espacio puedes visualizar tus carpetas y acceder a
ellas.

Estas 5 opciones sirven para importar y medir el espacio con el que cuentas para almacenar tus documentos.
IMPORTAR DOCUMENTOS Y CUANTOS GB TIENES DISPONIBLE

1. Como lo que se quiere es utilizar las herramientas que brinda Google Docs, se da clic en donde se señala.
NUEVO DOCUMENTO

2. Inmediatamente, se despliega una ventana como la que se muestra y se escoge la opción deseada para trabajar, haciendo clic.
MICROSOFT WORD
MICROSOFT POWER POINT
MICROSOFT EXCEL
FORM

Crea documentos básicos desde ceroPuedes realizar fácilmente todas las tareas básicas,como crear listas con viñetas, ordenar por columnas,añadir tablas, imágenes, comentarios o fórmulas ycambiar la fuente, entre otras muchas cosas.
Sube archivos ya creadosGoogle Docs acepta la mayoría de los formatos dearchivo comunes, como DOC, XLS, ODT, ODS, RTF, CSV,PDF, etc.
Elige quién puede acceder a tus documentosBasta con que escribas la dirección de correoelectrónico de los usuarios con quienes quierascompartir un documento determinado y les envíes unainvitación.

1.- Podemos descargar algún archivo en el formato que deseemos.
Haces click en uno de esos formatos en el que tengas tu archivo.

2.- Darle nombre al documento o cambiar el que tiene

3.- Poner el nombre y luego aceptar

4.- En la banda de opciones puedes hacer click en editar , formato, etc. para poder arreglar el texto.
Para poner color al texto primero lo seleccionas y luego das clic a la letra A.

5.- Compartir tu documento .
El la parte superior derecha hacer click.

Luego te aparecerá este cuadro , primero escribes los correos con los que quieres compartir tu documento y luego haces clic en compartir y guardar.

Dibujos en lienzos: dibujaorganigramas, gráficos de flujo,diagramas de diseño y mucho más,directamente en las presentaciones deGoogle Docs.Transiciones: mejora la presentacióncon nuevas formas de pasar de unadiapositiva a otra.Enlaces entre formas: incluyehipervínculos en las formas para queenlacen con otras diapositivas,presentaciones o páginas webexternas.

1.- Eliges el diseño que vas a utilizar y luego pones aceptar

2.- Si quieres agregar mas diapositivas .

3.- Para ponerle animaciones a tus diapositivas

4.- Te aparecerá un cuadro y clickeas en añadir animación

5.Para visualizar toda la presentación haces click en :

Google Docs te permite crear, compartir y modificar dibujos online fácilmente.
Modificar dibujos online en tiempo real con las personas que quieras e invitar a otros usuarios a ver las modificaciones también en tiempo real.
Publicar dibujos online como imágenes para que cualquier usuario de la Web pueda verlos o bien descargarlos en formatos estándar.
Insertar texto, formas, flechas, dibujos e imágenes del disco duro o de la Web. D Dibujar con precisión con ayuda de guías de alineación y funciones de ajuste a
cuadrícula y de distribución automática. Insertar dibujos en otros documentos, hojas de cálculo o presentaciones de Google
Docs mediante el portapapeles web y, a continuación, efectuar los ajustes necesarios.
Para empezar a crear dibujos en Google Docs, haz clic en Crear nuevo y, a continuación,
selecciona Dibujo.

Con ayuda de las opciones de menú y de los botones de la barra de herramientas, crea gráficos, diagramas de diseño y otros tipos de dibujos.
Cuando termines, podrás añadir el dibujo al documento, a la
presentación o a la hoja de cálculo que desees.
BARRA DE HERRAMIENTAS

EditarHaz clic en este menú
desplegable para cortar, copiar, pegar, duplicar y
cambiar una forma.
InsertarUtiliza este menú para insertar líneas, flechas, dibujos a mano alzada, polilíneas, cuadros de texto e imágenes. Si lo prefieres, puedes utilizar los botones de la barra de herramientas correspondientes a estas funciones.
FormatoHaz clic en este menú para cambiar el fondo del dibujo, alinear y rotar elementos, activar las funciones de ajuste a la cuadrícula o a las guías, cambiar el orden de los elementos (p. ej., traer una figura al frente) y agrupar elementos.

Una vez que se han insertado las figuras, puedes darles formato con los botones de la barra de herramientas. Al seleccionar una figura, aparecen los botones
1. Color de relleno2. Color de línea3. Anchura de línea4. Guiones5. Editar texto
1
2
3
4

La Hoja de Cálculo de google docs es una cuadrícula donde cada celda que conforma esacuadrícula puede contener números, letras, fórmulas o gráficos.
Sirve para trabajar con números de forma fácil e intuitiva. Es una hoja de cálculoavanzada que te permite realizar fácilmente tareas financieras y administrativas, tambiénes una herramienta multiuso que sirve tanto para actividades de oficina, que implican laorganización de grandes cantidades de datos, como para niveles estratégicos y de tomade decisiones al crear representaciones gráficas de la información sintetizada.

Primero.- Hacer clic en CREAR.Segundo.- Hacer clic en la opción Hoja de Cálculo.

Apareciéndonos una hoja igual a esta.

Ingresar el nombre correspondiente a su documento y luego hacemos clic en aceptar.
Antes
Después
1ero.- Hacemos clic en Archivo.2do.- Haga clic en la opción Cambiar Nombre.
1ero. Cambiar Nombre

2do. Agregamos Datos
Para poder sumar vamos hacer el siguiente paso:
Ingresamos algunos datos, así como los que tenemos aquí.
Hacemos clic en Funciones.
Luego hacemos clic en la opción SUM

Luego entre los paréntesis escojo cada número y le voy agregando el signo +.
Ya teniendo todo listo, presiono la tecla Enter y así obtenemos el resultado final.
Apareciéndonos el siguiente símbolo de SUM().

3er. Gráfica
Finalmente hacemos clic en Insertar y automáticamente nos aparecerá la Gráfica en nuestra hoja.
1ero.- Hacemos clic en Insertar.2do.- Haga clic en la opción Gráfica.
Luego de haber hecho clic en la opción Gráfica, nos aparecerá algo igual a esto.

Quedándonos de esta manera.

4to. Hoja Nueva
Hacer clic en Añadir Hoja, que simbólicamente se representa por un signo ( + ).

Quedándonos de esta manera.
Aquí en esta hoja ya vamos a poder trabajar con una nueva información.

FORMULARIO FORM
Los formularios de Google Docs son una herramienta útil que permiten:
Planificar eventos Enviar una encuesta Hacer preguntas a estudiantes Recopilar otro tipo de información de
forma fácil y sencilla Los formularios de Google Docs están automáticamente asociados a la
correspondiente hoja de cálculo con el mismo título. Cuando se envía o
compartas un formulario a determinados destinatarios, las
respuestas se recopilarán automáticamente en la hoja de
cálculo asociada.

En la plantilla del formulario que se abre se puede añadir todas las preguntas y opciones que se desee.

En Añadir elemento (parte superior de la página de edición) se dispone de algunos de los tipos de pregunta:

Texto (permite escribir respuestas cortas)
TEXTO

Texto de párrafo (permite escribir respuestas largas)
TEXTO DE PÁRRAFO

Escala (por ejemplo, para pedir a tus invitados que valoren algo en una escala del 1 al 5).
ESCALA

o Los encabezados de sección se insertan para dividir el formulario en secciones y hacer que sea más fácil de leer y de rellenar.
o Se selecciona Encabezado de sección en el menú desplegable Añadir elemento.
• Cada encabezado de sección puede tener un título, que aparece en una fuente más grande, y una descripción de la sección.
ENCABEZADO DE SECCIÓN

Si un formulario creado es extenso y se quiere que sea más fácil de rellenar para los usuarios, se deben añadir saltos de página.
En el menú desplegable Añadir elemento, seleccionar Salto de página.
SALTO DE PÁGINA

ASIGNAR NOMBRE AL FORMULARIO


Editar: para editar una pregunta, basta con hacer clic en el botón Editar situado a la derecha de la pregunta que desees editar.
Eliminar: para suprimir una pregunta, basta con hacer clic en el botón Suprimir situado a la derecha de la pregunta que desees suprimir.
Duplicar: para duplicar una pregunta, basta con hacer clic en el botón para duplicar situado a la derecha de la pregunta en cuestión.

Se puede editar el mensaje de confirmación que los usuarios que rellenan el formulario van a ver tras enviar sus respuestas.
Hacer clic en el menú desplegable Más acciones (parte superior derecha del formulario) y seleccionar Editar confirmación.

Cuando hayas terminado el formulario, puedes enviarlo a sus destinatarios a través del correo electrónico o compartiéndolo en
Google+.
Cómo enviar un formulario a través del correo electrónico
1. Abre el formulario desde la lista de documentos o desde la hoja de cálculo asociada al formulario.
2. Cuando hayas acabado de añadir preguntas, haz clic en Enviar este formulario por correo electrónico.
3. Añade las direcciones de correo electrónico de las personas a las que deseas enviar este formulario.
4. Haz clic en Enviar.
2
4
3

B. Cómo compartir un formulario en Google+
1. Abre el formulario desde la lista de documentos o desde la hoja de cálculo asociada al formulario.
2. Cuando hayas terminado de añadir las preguntas, haz clic en Compartir.
3. Añade los contactos de tus círculos con los que quieras compartir el formulario y añade un comentario (opcional).
4. Haz clic en Compartir.Las personas con las que hayas compartido el formulario lo verán en
sus Novedades de Google+.
2

Google Docs va guardando automáticamente tu documento.
GUARDAR APLICACIÓN
Si alguna parte de él no se hubiese guardado, un mensaje nos daría la opción de hacerlo.
Si ahora cerrásemos el navegador accidentalmente o apagásemos el ordenador, nuestro documento no se perdería, y
lo tendríamos disponible al iniciar una nueva sesión.
Google Docs almacena estas grabaciones, y nos permite volver a versiones anteriores de nuestro documento.

TOMA EN CUENTA
En la parte superior derecha nos aparece la información de cuándo se guardo el documento.

TOMA EN CUENTA
o En este caso, podemos obligar a Google Docs a guardar pulsando el botón, o con la combinación de teclado Ctrl + S.
o Pero por lo general, no deberemos preocuparnos de guardar el documento.
Cuando tengamos cambios recientes que aún no se hayan guardado, aparecerá activo el botón Guardar ahora:

o Si deseamos cerrar Google Docs, haremos clic en Salir, en la esquina superior derecha de la pantalla.
o Hay que tener en cuenta que si en vez de pulsar en Salir cerramos la ventana, NO hemos cerrado la sesión de Google Docs. Y cualquier persona que desde ese equipo acceda a Google Docs se encontrará con nuestra sesión iniciada, pudiendo editar nuestros documentos o acceder a nuestro correo GMail.
SALIR DE GOOGLE DOCS