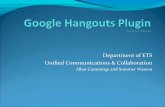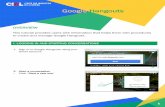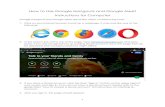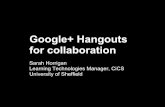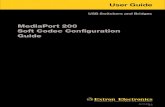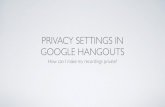Google Classroom và Hangouts Meet
Transcript of Google Classroom và Hangouts Meet

TÀI LIỆU HƯỚNG DẪN SỬ DỤNG Google Classroom và Hangouts Meet
Version 1.8 Website: https://honeynet.vn
Email: [email protected]
TPHCM, 4/2020

HONEYNET CO. LTD Address: 685 Hung Phu, Dist. 8, HCMC. Phone: 1900.299.911, Hotline: 0938357205 Email: [email protected]
1
MỤC LỤC 1. Giới thiệu .............................................................................................................................. 2
1.1 Google Classroom .......................................................................................................... 2
1.2 Google Hangouts Meet (Google Meet) ....................................................................... 2
2. Một số công cụ tích hợp của Google Classroom và hangouts meeting ......... 2
3. Đăng nhập tài khoản Gmail trên Google .................................................................. 3
4. Cách sử dụng Google Hangouts Meet để học/ họp trực tuyến ........................ 3
4.1 Tạo buổi học/ họp trực tuyến ...................................................................................... 3
4.2 Thêm thành viên tham gia buổi học/ họp trực tuyến .............................................. 4
4.3 Tham gia buổi học/ họp trực tuyến ............................................................................ 5
5. Cách sử dụng Google Classroom trong giảng dạy và học tập .......................... 6
5.1 Google Classroom dành cho người dạy ...................................................................... 6
5.1.1 Tạo lớp học .............................................................................................................. 6
5.1.2 Thêm người học vào lớp học ................................................................................ 7
5.1.3 Thêm bài tập ........................................................................................................... 8
5.1.4 Thiết lập lịch học/ họp trực tuyến bằng Google Hangouts Meet .................... 8
5.2 Google Classroom dành cho người học .................................................................... 10
5.2.1 Tham gia vào Class .............................................................................................. 10
5.2.2 Nộp bài tập ............................................................................................................ 12
5.2.3 Tham gia vào buổi học/ họp trực tuyến ........................................................... 13

HONEYNET CO. LTD Address: 685 Hung Phu, Dist. 8, HCMC. Phone: 1900.299.911, Hotline: 0938357205 Email: [email protected]
2
1. Giới thiệu - Ngày nay, lớp học trực tuyến ngày càng phát triển rộng rãi, trong môi trường giáo
dục hiện nay, việc xây dựng các lớp học trực tuyến là rất cần thiết, tạo điều kiện cho người dạy (Giảng viên/ Giáo viên) có thể truyền tải kiến thức cho người học (Hoc sinh – Sinh viên) mà không bị giới hạn bởi thời gian trên lớp và người học có thể chủ động trong việc học tập hơn.
- Bài viết này dành riêng để giới thiệu về Google Classroom (Lớp học cùng với Google) – ứng dụng hỗ trợ tạo và quản lý lớp học trực tuyến và Google Hangouts Meet (Google Meet) - ứng dụng học/ họp trực tuyến.
1.1 Google Classroom - Google Classroom cho phép người dạy tạo lớp học, mời người học tham gia, tổ
chức, xây dựng lịch học, tạo các thông báo, câu hỏi, bài tập cho người học. Việc kiểm tra tiến độ hoàn thành bài tập của người học, chấm bài, phát bài trở nên dễ dàng, đơn giản giúp người dạy tiết kiệm được rất nhiều thời gian và công sức.
- Đối với người học, lớp học trực tuyến giúp việc học có thể ở mọi lúc mọi nơi, bất cứ khi nào muốn người học đều có thể truy cập lớp học. Đồng thời, Google Classroom cũng tạo các hông báo nhắc nhở về thời hạn nộp bài giúp người học kiểm soát thời gian để hoàn thành thời gian bài đã được giao, đối với những các tài liệu hỗ trợ học tập, các bài kiểm tra đã làm đều được lưu lại trên hệ thống đám mây và giúp người học có thể tìm, trích lục và tra cứu khi cần.
- Với Google Classroom sẽ giúp việc trao đổi bài học giữa người dạy và người học, chia sẻ, thảo luận giữa người học với người học trở nên dễ dàng, thuận tiện và nhanh gọn hơn.
1.2 Google Hangouts Meet (Google Meet) - Google Hangouts Meet (Google Meet) là hệ thống họp trực tuyến được tích hợp
vào bộ G-suite của Google do đó có thể sử dụng Google Meet để tổ chức các cuộc họp và học trực tuyến. Google Hangouts Meet cho phép chia sẻ link của cuộc họp để nhiều người cùng tham gia, cũng như dễ dàng lập lịch cho các cuộc họp
2. Một số công cụ tích hợp của Google Classroom và hangouts meeting - Google Classroom và Hangouts meet là công cụ thuộc bộ G-suite của Google và
được tích hợp: Gmail, Google Drive và Google Docs, Google calendar, Google Translate nhằm hỗ trợ cho việc giảng dạy và học tập trực tuyến (online) trở nên hiệu quả, tiện ích.

HONEYNET CO. LTD Address: 685 Hung Phu, Dist. 8, HCMC. Phone: 1900.299.911, Hotline: 0938357205 Email: [email protected]
3
3. Đăng nhập tài khoản Gmail trên Google
Bước 1: Truy cập vào đường link bên dưới để đăng nhập tài khoản Gmail trên Google https://accounts.google.com
Bước 2: Đăng nhập tài khoản Gmail đã đăng ký
4. Cách sử dụng Google Hangouts Meet để học/ họp trực tuyến 4.1 Tạo buổi học/ họp trực tuyến
Bước 1: Truy cập vào đường link https://meet.google.com/
Bước 2: Chọn Join or start meeting >> đặt tên >> Continue

HONEYNET CO. LTD Address: 685 Hung Phu, Dist. 8, HCMC. Phone: 1900.299.911, Hotline: 0938357205 Email: [email protected]
4
Bước 3: Chọn join now để bắt đầu
4.2 Thêm thành viên tham gia buổi học/ họp trực tuyến
Có 2 hình thức thêm thành viên tham gia học/ họp trực tuyến:
• Thông qua Gmail • Cung cấp đường link truy cập trực tiếp vào buổi học/ họp cho các thành viên
tham
khi bắt đầu buổi học/ họp trực tuyến sẽ xuất hiện hộp thoại như hình sau.
Trong đó:
• (1): đường link truy cập trực tiếp vào buổi học/ họp • (2): thêm thành viên thông qua địa chỉ Gmail

HONEYNET CO. LTD Address: 685 Hung Phu, Dist. 8, HCMC. Phone: 1900.299.911, Hotline: 0938357205 Email: [email protected]
5
4.3 Tham gia buổi học/ họp trực tuyến
Tham gia vào buổi học/ họp trực tuyến thông qua lời mời từ Gmail hoặc đường link truy cập trực tiếp:
• Đối với hình thức nhận lời mời thông qua Gmail o Truy cập vào Gmail bằng đường link https://mail.google.com/ o Mở email nhận lời mời >> Join Meeting
• Đối với hình thức nhận lời mời bằng đường link truy cập trực tiếp thì mở trình duyệt Web (hoạt động ổn định trên Google Chrome) để tham gia buổi học/ họp trực tuyến

HONEYNET CO. LTD Address: 685 Hung Phu, Dist. 8, HCMC. Phone: 1900.299.911, Hotline: 0938357205 Email: [email protected]
6
5. Cách sử dụng Google Classroom trong giảng dạy và học tập
5.1 Google Classroom dành cho người dạy
5.1.1 Tạo lớp học
Bước 1: Truy cập vào đường link https://classroom.google.com
Bước 2: Chọn vào dấu "+" ở góc phải >> Create class
Bước 3: Điền thông tin lớp học và chọn Create

HONEYNET CO. LTD Address: 685 Hung Phu, Dist. 8, HCMC. Phone: 1900.299.911, Hotline: 0938357205 Email: [email protected]
7
5.1.2 Thêm người học vào lớp học Thêm người học vào lớp học có hai hình thức
• Thông qua Gmail • Thông qua Class code
Thêm người học vào lớp học thông qua Gmail
Bước 1: Chọn lớp học cần thêm người học
Bước 2: Vào Tab People, chon thêm người học >> điền địa chỉ Gmail >> Invite
Thêm người học thông qua Class code
Bước 1: Chọn lớp học cần thêm người học
Bước 2: Cung cấp mã lớp học cho người học

HONEYNET CO. LTD Address: 685 Hung Phu, Dist. 8, HCMC. Phone: 1900.299.911, Hotline: 0938357205 Email: [email protected]
8
5.1.3 Thêm bài tập Bước 1: Người dạy chọn lớp học cần thêm bài tập
Bước 2: vào Tab Classwork >> Create và Assignment
Bước 3: Điền các thông tin cần thiết >> Assign
5.1.4 Thiết lập lịch học/ họp trực tuyến bằng Google Hangouts Meet Bước 1: người dạy vào Google calendar bằng đường link sau
https://calendar.google.com/
Bước 2: chọn Create

HONEYNET CO. LTD Address: 685 Hung Phu, Dist. 8, HCMC. Phone: 1900.299.911, Hotline: 0938357205 Email: [email protected]
9
Bước 3: Thiết lập buổi học/ họp trực tuyến bằng Google Hangouts meet >> Save
Bước 4: Sao chép Meeting ID
Bước 5: Thiết lập Assignment trên Google Classroom >> thêm Meeting ID

HONEYNET CO. LTD Address: 685 Hung Phu, Dist. 8, HCMC. Phone: 1900.299.911, Hotline: 0938357205 Email: [email protected]
10
Bước 6: Chọn Assign
5.2 Google Classroom dành cho người học 5.2.1 Tham gia vào Class
Tham gia vào lớp học thông qua Class code
Bước 1: Truy cập vào đường link https://classroom.google.com
Bước 2: Chọn vào dấu "+" ở góc phải >> Join class

HONEYNET CO. LTD Address: 685 Hung Phu, Dist. 8, HCMC. Phone: 1900.299.911, Hotline: 0938357205 Email: [email protected]
11
Bước 3: Điền Class code người dạy cung cấp >> Join
Tham gia vào lớp học thông qua Gmail
Bước 1: Truy cập vào Gmail bằng đường link https://mail.google.com/
Bước 2: Mở email mời tham gia lớp học >> Tham gia

HONEYNET CO. LTD Address: 685 Hung Phu, Dist. 8, HCMC. Phone: 1900.299.911, Hotline: 0938357205 Email: [email protected]
12
5.2.2 Nộp bài tập
Bước 1: Người học chọn lớp học cần nộp bài >> tab Classwork
Bước 2: Chọn bài tập được giao
Bước 3: Chọn file bài tập cần nộp >> Mark as done

HONEYNET CO. LTD Address: 685 Hung Phu, Dist. 8, HCMC. Phone: 1900.299.911, Hotline: 0938357205 Email: [email protected]
13
5.2.3 Tham gia vào buổi học/ họp trực tuyến
Bước 1: Người học sẽ nhận được thông báo buổi học/ họp trực tuyến thông qua Gmail
Bước 2: Truy cập vào Google Classroom >> Tab Classwork >> chọn buổi học/ họp trực tuyến cần tham gia
Bước 3: Chọn Ask to join để tham gia vào buổi học/ họp trực tuyến