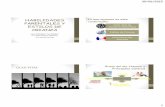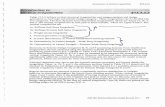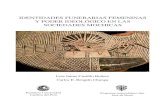General i Dad Es
-
Upload
harold-cortes -
Category
Documents
-
view
214 -
download
0
description
Transcript of General i Dad Es
Página 1 de 16 AOV-GI-MA-9 V1
20/03/2013
MANUAL DE USO - GENERALIDADES
MANUAL DE USUARIO
GENERALIDADES
KAWAK
Versión 3.0
Página 2 de 16 AOV-GI-MA-9 V1
20/03/2013
MANUAL DE USO – GENERALIDADES
TABLA DE CONTENIDO
GENERALIDADES ............................................................................................................. 3
1. INTRODUCCIÓN ................................................................................................................... 3
2. OBJETIVO ............................................................................................................................. 3
3. GLOSARIO ............................................................................................................................ 3
4. GENERALIDADES DEL SISTEMA ......................................................................................... 4
4.1. INGRESO A LA APLICACIÓN ............................................................................................. 4
4.2. BARRA DE MENÚ ............................................................................................................... 5
4.2.1. Inicio ............................................................................................................................ 5
4.2.2. Tareas - Calendario ..................................................................................................... 5
4.2.2.1. Tareas Automáticas ........................................................................................... 6
4.2.2.1.1. Ejemplo Tareas Automáticas ...................................................................... 6
4.2.2.2. Tareas Manuales ............................................................................................... 6
4.2.2.2.1. Seguimiento a tareas manuales .................................................................. 7
4.2.2.2.2. Aprobación de tareas manuales ................................................................. 8
4.2.2.3. Estados tareas programadas ............................................................................. 9
4.2.3. Tareas –Lista ............................................................................................................... 9
4.2.4. Pendientes ................................................................................................................... 9
4.2.5. Noticias ...................................................................................................................... 10
4.2.6. Mapa de Procesos ..................................................................................................... 12
4.2.7. Cambiar contraseña ................................................................................................... 14
5. BUENAS PRÁCTICAS, PREGUNTAS FRECUENTES Y TIPS DE OPTIMIZACIÓN PARA SU
SGC ......................................................................................................................................... 16
Página 3 de 16 AOV-GI-MA-9 V1
20/03/2013
MANUAL DE USO – GENERALIDADES
GENERALIDADES
1. INTRODUCCIÓN
KAWAK® es un software que le servirá de apoyo a su Sistema de Gestión, puesto que le permite
administrar toda la información, garantizando su disponibilidad y facilitando las tareas que implican
la implementación y mantenimiento.
Todas las opciones del aplicativo utilizan un estándar en su presentación visual, haciendo de éste
un software intuitivo muy fácil de usar.
2. OBJETIVO
Explicar las diferentes funcionalidades y alcance de KAWAK®
3. GLOSARIO
KAWAK: Palabra del vocablo maya, cuyo significado es Resurgimiento
Palíndromo: Palabra o frase que se lee igual de izquierda a derecha o de derecha a izquierda
Grilla: Estas grillas aparecen en todos los módulos de KAWAK® y es donde queda almacenada la
información; la grilla aparece con colores alternados para identificar claramente cada registro
Registro: Son los que se van generando cuando diligenciamos un formulario de KAWAK® y lo
guardamos. El número total de registros aparece en la parte inferior izquierda
Paginación de Registros: La paginación permite que los registros de la base de datos sean
divididos en grupos para buscar más rápido la información. Aparece en la parte inferior derecha
Página 4 de 16 AOV-GI-MA-9 V1
20/03/2013
MANUAL DE USO – GENERALIDADES
con el número de páginas existentes. El número de la página en que se encuentre ubicado está
resaltada en color.
Columnas de Ordenamiento: Los registros se pueden ordenar en forma ascendente o
descendente por la columna que desee haciendo clic sobre esta
Búsqueda Rápida: Las puede realizar digitando el dato (texto o número) que requiere en el
campo Buscar que aparece en la parte superior derecha. Las búsquedas rápidas se hacen de la
información que esta almacenada en la grilla
IP pública: Es un número que identifica de manera lógica y jerárquica a una interfaz de un
dispositivo (habitualmente un ordenador) dentro de una red, en este caso el número identifica la
dirección por la cual puede ingresar a KAWAK® y tiene enlace con internet. Es decir puede
acceder a esta IP desde cualquier sitio donde tenga conexión a internet
Recuerde cuando la IP no es pública solo puede ingresar al software desde la red de la empresa
Barra de menú: Mediante esta opción de KAWAK® puede ingresar a los links inicio, tareas,
pendientes, noticias, mapa de procesos y cambio de contraseña
Menú de profundidad: Por medio de este link puede retornar a una opción anterior o saber en
qué opción se encuentra ubicado.
4. GENERALIDADES DEL SISTEMA
4.1. INGRESO A LA APLICACIÓN
Para ingresar al software usted debe seguir los siguientes pasos. Recuerde que puede ingresar
desde el explorador de su preferencia
1. Abrir el explorador
2. Digitar la dirección IP asignada para KAWAK®
3. Haga clic en el botón Ir o presione la tecla Enter.
Página 5 de 16 AOV-GI-MA-9 V1
20/03/2013
MANUAL DE USO – GENERALIDADES
4. Ingrese su nombre de usuario y contraseña
5. Haga clic en el botón Entrar
Nota: Se abrirá el menú principal donde aparecen los módulos que adquirió la empresa y a los
cuales le hayan dado permiso de ingresar
4.2. BARRA DE MENÚ
En esta barra se encuentran opciones adicionales del software que le muestran los pendientes
que se han generado al alimentar los módulos adquiridos, también le permite crear las noticias de
su sistema de gestión y otras opciones más que se describen a continuación.
4.2.1. Inicio
Al hacer clic en este botón ira al menú principal donde están los módulos que adquirió la empresa
4.2.2. Tareas - Calendario
Esta opción tiene dos pestañas:
Calendario: aparecen todos los días del mes y se pueden visualizar las tareas programadas para
cada día
Lista: Esta opción le permite realizar filtros y hacer revisiones de tareas por responsable,
supervisor, estado y fecha
Mediante este calendario usted puede consultar sus tareas generadas en el software. Puede
identificar si usted es Responsable o Supervisor de una tarea ya que estás se identifican con la
letra R (responsable) o S (supervisor) al inicio del texto. Cuando un usuario es Supervisor de una
tarea como se ve en la imagen del día 16 le aparece un lápiz, haciendo clic sobre este se
Página 6 de 16 AOV-GI-MA-9 V1
20/03/2013
MANUAL DE USO – GENERALIDADES
pueden modificar los datos de la tarea y una X para eliminarla (estas dos opciones no les aparecen
a los responsables solo a los supervisores).
4.2.2.1. Tareas Automáticas
Estas se generan cuando en un módulo se asigna a un usuario o cargo como responsable de una
actividad.
Las tareas automáticas cambian de un estado a otro automáticamente a medida que se va
ejecutando la actividad asignada en el módulo donde se generó.
4.2.2.1.1. Ejemplo Tareas Automáticas
En el módulo de gestión documental los documentos pasan por tres estados: Elaboración, revisión
y aprobación. En cada uno de estos estados se asigna un cargo o usuario responsable, a ellos se
les creara automáticamente una tarea. Cuando cada responsable entra y realiza la elaboración,
revisión y aprobación automáticamente la tarea cambia de estado programado a ejecutado
4.2.2.2. Tareas Manuales
Estas tareas las crea cada usuario según sus necesidades y les debe realizar seguimiento
manualmente para que así cambien de un estado otro.
1. Ruta: Barra de menú + Tareas
2. Vaya al día límite de ejecución de la tarea y haga clic en el número. Abrirá esta ventana
3. Describa el asunto de la tarea o actividad
4. Seleccione el tipo de tarea (en esta lista aparecen los módulos del software, pero si el tipo
de tarea es otro puede agregar más opciones a esta lista por configuración + listas
desplegables)
5. Redacte el motivo de la tarea o actividad en el campo Descripción
6. Seleccione el usuario responsable de ejecutar la tarea
7. Al crear la tarea se generara un recordatorio de esta que le llegara a su correo. Este
recordatorio puede ser: Manual debe escoger la frecuencia digitando el número y la
periodicidad con la cual quiere que le envié la notificación a su correo o puede seleccionarlo
Página 7 de 16 AOV-GI-MA-9 V1
20/03/2013
MANUAL DE USO – GENERALIDADES
Automático: en este caso KAWAK® envía la notificación a su correo tres días antes del
vencimiento de la tarea
8. Si requiere adjuntar un archivo para la ejecución de la tarea haga clic en Seleccionar
archivo, ubíquelo en su computador y adjúntelo
9. Como usted es el creador de la tarea quedara como supervisor de esta por ello en este
campo aparecerá su nombre de usuario
10. Fecha de vencimiento: tomara automáticamente el día que usted selecciono al crear la tarea
11. Haga clic en el botón Guardar
4.2.2.2.1. Seguimiento a tareas manuales
A todas las tareas manuales y a las generadas en el módulo de Actas e informes se les debe
realizar seguimiento para que así pasen de un estado a otro
1. Ruta: Barra de menú + Tareas
2. Haga clic en el título de la tarea y abrirá esta ventana
3. Marque el estado de la tarea (pendiente o ejecutada)
4. En el campo comentario describa lo que se hizo para dar cumplimiento a la tarea o
actividad asignada
5. Si para soportar lo realizado requiere adjuntar un archivo haga clic en el botón Examinar y
ubique el archivo en su equipo y adjúntelo
6. Haga clic en el botón Guardar
Nota:
- Usted puede crearle varios seguimientos a las tareas asignadas y colocarlas como
pendientes hasta que las ejecute totalmente
- Todos los seguimientos que le realice a las tareas quedaran en la parte inferior en la grilla
de datos
Página 8 de 16 AOV-GI-MA-9 V1
20/03/2013
MANUAL DE USO – GENERALIDADES
- Cuando se le realiza seguimiento a una tarea y se marca como Ejecutada esta queda en el
calendario en estado Sin Aprobar. Cuando el supervisor de la tarea ingrese y la apruebe
esta pasara a estado Ejecutado
4.2.2.2.2. Aprobación de tareas manuales
Cuando una tarea manual ya se encuentra en estado Sin aprobar el supervisor de la tarea debe
ingresar a aprobarla para que esta pase de estado Sin Aprobar a Ejecutado
1. Ruta: Barra de menú + Tareas
2. Haga clic en el título de la tarea y abrirá esta ventana
3. Aparece la descripción de la tarea, el nombre del responsable y supervisor y los
comentarios que ingreso la persona que tenía asignada la tarea, con la fecha en que la
realizo
4. El Supervisor debe marcar en el campo Eficaz: Si, dar clic en Aceptar y la tarea quedara
aprobada y pasara a estado Ejecutado.
5. Cuando en Eficaz se marque No se activara un campo Comentario así:
Página 9 de 16 AOV-GI-MA-9 V1
20/03/2013
MANUAL DE USO – GENERALIDADES
en este campo se debe describir por qué no se aprueba el seguimiento a la tarea, dar clic en el
botón Aceptar
6. La tarea se devolverá a estado Programado. Se notificara al responsable para que le
realice seguimiento nuevamente.
4.2.2.3. Estados tareas programadas
Las tareas creadas manejan la siguiente semaforización
Programado: Tarea generada (automática o manual)
Sin Aprobar (esto solo aplica para las tareas manuales): Tarea que ya fue ejecutada y tiene el
seguimiento realizado por el responsable, pero aún no ha sido aprobada por el supervisor de
la tarea
Ejecutada: Tarea que fue realizada y aprobada por el supervisor
Ejecutada fuera de la programación: Tarea realizada y aprobada fuera de la fecha en que se
debia ejecutar
Vencida: Tarea que no se realizó y sobrepaso la fecha límite de ejecución
4.2.3. Tareas –Lista
Esta opción le permite generar reportes para saber el estado de las tareas de los usuarios. Estos
reportes los puede generar por fecha desde – hasta, responsable de la tarea, supervisor, estado y
fecha límite de ejecución.
Adicional puede exportar los datos generados a un archivo de Excel para realizar los análisis de
datos que requiera.
4.2.4. Pendientes
Mediante esta opción puede consultar el resumen de compromisos generados en algunos de los
módulos de KAWAK®
1. Ruta: Barra de menú + Pendientes
Página 10 de 16 AOV-GI-MA-9 V1
20/03/2013
MANUAL DE USO – GENERALIDADES
2. En cada módulo le aparecen listados los pendientes, con el nombre del pendiente identificado
en letras de color naranja
3. Al hacer clic en el link naranja lo llevara al módulo donde tiene el pendiente
4. Para devolverse debe ir nuevamente a la Barra de menú + Pendientes
4.2.5. Noticias
Mediante esta opción usted puede parametrizar la cartelera de noticias de su empresa
1. Barra de menú + Noticias
Página 11 de 16 AOV-GI-MA-9 V1
20/03/2013
MANUAL DE USO – GENERALIDADES
Esta es la cartelera donde quedarán almacenadas todas las noticias que usted cree, para ver toda
la información de una noticia debe hacer clic en el link Ver más
Para crear una nueva noticia tenga en cuenta los siguientes pasos:
a. Haga clic en la parte superior derecha en el link insertar noticia, abrirá esta ventana:
Aquí le aparecerán las noticias creadas las puede modificar o eliminar seleccionándolas en la grilla
y haciendo clic en el botón respectivo.
b. Para crear una nueva noticia haga clic en el botón insertar, le abrirá este formulario:
c. Diligencie el título de la noticia y redacte un breve resumen de esta
Página 12 de 16 AOV-GI-MA-9 V1
20/03/2013
MANUAL DE USO – GENERALIDADES
d. En el Contenido realice el despliegue de la noticia
e. Para adjuntar un archivo diligencie el nombre del archivo, subráyelo y haga clic en el
hipervínculo le abrirá esta ventana emergente:
Vaya a la pestaña cargar, haga clic en examinar y ubique el archivo a adjuntar. Luego haga clic
en enviar al servidor
f. Adjunte una imagen haciendo clic en el botón examinar, ubíquela en su computador y
agréguela (esta imagen aparece en la cartelera inicial)
g. Haga clic en el botón Guardar
Nota: La opción insertar noticia solo le aparece activa a los usuarios que tienen rol de
administrador. Esta opción no maneja permisos en configuración
4.2.6. Mapa de Procesos
Mediante esta opción los usuarios finales pueden consultar de una forma sencilla toda la
información filtrada de su proceso
Página 13 de 16 AOV-GI-MA-9 V1
20/03/2013
MANUAL DE USO – GENERALIDADES
a. Barra de menú + Mapa de procesos
b. Haga clic en el proceso donde requiere consultar la información, abrirá esta ventana:
La información que puede consultar es documentos, oportunidades de mejora, auditorías, riesgos,
producto no conforme, quejas y los indicadores de un proceso.
c. Para consultar estas opciones debe hacer clic en la pestaña así:
d. Documentos: Aparecen todos los tipos de documento que maneja la empresa. Para identificar
en cuales ya hay documentos creados el cuadro inicial aparece de color gris. Ejm. En la
imagen Procedimiento tiene documentos creados al hacer clic en este se despliegan los
nombres de los documentos y la versión en que están:
Página 14 de 16 AOV-GI-MA-9 V1
20/03/2013
MANUAL DE USO – GENERALIDADES
e. Al hacer clic sobre las otras pestañas (oportunidades de mejora, auditorías, riesgos….) abrirá
una ventana donde saldrá un listado con los datos creados y para visualizarlos debe hacer clic
en el link ver:
Nota: En las pestañas de Gestión Documental e Indicadores, el usuario solo podrá visualizar la
información para la cual tiene permiso de visualización.
4.2.7. Cambiar contraseña
Mediante esta opción usted puede cambiar la contraseña que le fue asignada cuando le crearon su
usuario, para esto siga los siguientes pasos:
a. Barra de menú + Cambiar contraseña
Página 15 de 16 AOV-GI-MA-9 V1
20/03/2013
MANUAL DE USO – GENERALIDADES
b. Digite la nueva Contraseña
c. Digítela nuevamente en el campo Repita contraseña
d. Haga clic en el botón Guardar
Nota: La contraseña no tiene restricciones puede usar números, letras etc.
Página 16 de 16 AOV-GI-MA-9 V1
20/03/2013
MANUAL DE USO – GENERALIDADES
5. BUENAS PRÁCTICAS, PREGUNTAS FRECUENTES Y TIPS DE OPTIMIZACIÓN PARA SU SGC
Buenas prácticas
•Cree noticias periódicamente para que así los usuarios finales se habitúen a ingresar a KAWAK® a consultar la cartelera de noticias
•Siempre que vaya a devolverse a una opción anterior realícelo por el menú de profundidad, no por las flechas del explorador porque lo pueden sacar del aplicativo
Preguntas frecuentes
•¿Se pueden asignar permisos para que un usuario cree noticias?
•R:/ Esta opción no maneja permisos, los usuarios que tienen rol de administrador son los que pueden crear noticias
•¿En el mapa de procesos cuando ingreso al proceso al que pertenezco aparece toda la información del sistema de gestión?
•R:/ Si aparece toda la información filtrada por proceso, es decir solo aparecen los documentos del proceso que estoy consultando, indicadores, oportunidades de mejora etc.
•¿Cuál es la diferencia entre tareas y pendientes?
•R:/ Las tareas están vinculadas a un día y los pendientes están vinculados a un módulo, adicional desde un pendiente puedo ir directamente al módulo donde debo realizar la actividad
•¿La opción de tareas puede reemplazar al outlook?
•R:/ Es diferente ya que las tareas de KAWAK® no las puedo programarlas por horas y adicional solo se le pueden asignar a una persona, no a varias a menos que la cree repetida veces
Tips de optimización para su SGC