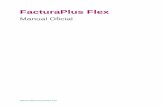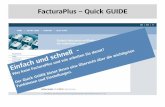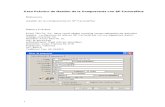FacturaPlus Ops Admvas Compraventa
-
Upload
chichocoyote -
Category
Documents
-
view
54 -
download
3
description
Transcript of FacturaPlus Ops Admvas Compraventa

Operaciones Administrativas de Compraventa

Operaciones Administrativas de Compraventa Page 2 of 67
Creación de Empresas. Unidad 1. 4
Actividad 1 4
Datos 4
Solución 4
Actividad 2 6
Datos 6
Solución 7
Creación de Artículos. Unidad 2 12
Actividad 1 12
Datos 12
Solución 12
Actividad 2 15
Solución 15
Actividad 3 19
Datos 23
Solución 23
Creación de proveedores. Unidad 3 24
Actividad 1 24
Datos 24
Solución 24
EL Circuito Documental de Compras. Unidad 5 25
Actividad 1 25
Datos 25
Solución 25
Actividad 2 26
Datos 26
Solución 26
Actividad 3 30
Datos 30
Solución 30
Facturas no sujetas y exentas. Unidad 6 31
Actividad 1 31
Datos 31
Solución 31

Operaciones Administrativas de Compraventa Page 3 of 67
Actividad 2 33
Datos 33
Solución. 33
Facturas y facturas electrónicas. Unidad 8 35
Actividad 1 35
Datos 35
Solución 35
Actividad 2 37
Datos 37
Solución 37
Actividad 3 41
Datos 41
Solución 41
Actividad 4 51
Datos 51
Solución 51
Gestión de recibos. Unidad 9 55
Actividad 1 55
Datos 55
Solución 55
Actividad 2 56
Datos 56
Solución. 56
Control de stocks. Unidad 11 59
Actividad 1 59
Datos 59
Solución 59
Actividad 2 60
Actividad 3 61
Datos 61
Solución 61
Informes valorados de almacén. Unidad 12 64
Actividad 1 64
Datos 64
Solución 64

Operaciones Administrativas de Compraventa Page 4 of 67
Creación de Empresas. Unidad 1.
Actividad 1
Datos
Se va a crear una empresa dedicada a la comercialización de elementos para el hogar.
Código de Empresa: 12
Nombre: El Rincón del Hogar, SL
CIF: B28566554
Dirección: Pso. De las Acacias, 33
Provincia: Madrid
Cod. Postal: 28066
Teléfono: 916665588
Solución

Operaciones Administrativas de Compraventa Page 5 of 67
Una vez rellenados los datos fiscales de la empresa, de manera obligatoria y antes de aceptar los
datos de empresa, debemos pasar por la pestaña de importación.

Operaciones Administrativas de Compraventa Page 6 of 67
Desde esta pantalla podremos traspasar a la empresa nueva los datos de cada una de las tablas
de clientes, artículos y proveedores de otra empresa ya creada, así como los documentos que
estén pendientes de recibir y servir en dicha empresa.
En la pantalla del Registro Mercantil, podremos añadir los datos del Registro Mercantil, donde
hayamos registrado la empresa, estos datos son obligatorios si vamos a utilizar la opción de enviar
la factura electrónica o e-factura, ya que estos datos han de ir obligatoriamente con el fichero de
factura que enviemos.
Actividad 2
Datos
Configuraremos la empresa con los siguientes datos:
Los contadores de los documentos empezarán todos con el número del año: 10000001.
Se realizará el enlace con ContaPlus para la posterior contabilización de las facturas.
Para poder domiciliar los cobros que debamos realizar a nuestros clientes se darán de alta los
datos para poder enviar los ficheros a la entidad financiera correspondiente.
Para un correcto control de los productos que existen en el almacén comprobaremos las
opciones de control de stock.

Operaciones Administrativas de Compraventa Page 7 of 67
Añadiremos dos propiedades, para según el tipo de material que vendamos, dar un precio u
otro al mismo artículo.
Solución
Desde la opción de contadores, podremos inicializar la numeración de cada uno de los documentos
que vamos a utilizar. Estos contadores son automáticos de tal manera que siempre vamos a ver el
número siguiente al último añadido en el documento.
Importante
La modificación de estos contadores puede suponer la duplicidad de un documento, por existir el número de dicho documento anteriormente y obligar al programa a volver a asignar dicho número para un nuevo documento. Actúe con precaución.
Desde la ventana de ContaPlus, podemos realizar el enlace directo con el programa de ContaPlus,
para que, cuando nos interese dar la orden realice los asientos contables.

Operaciones Administrativas de Compraventa Page 8 of 67
Desde utilizar esta opción es obligatorio que el programa de ContaPlus esté instalado en el
mismo disco duro donde esté instalado el programa de FacturaPlus.
Cuando ejecutamos este tipo de enlace, la aplicación lo que realiza son los asientos directamente
al programa de contabilidad, asimismo también creará las subcuentas de clientes y proveedores.
Para ello buscaremos desde el botón la ruta donde está el programa y la empresa de
ContaPlus, deberemos poner la siguiente ruta GrupoSP –CONTABLD, a partir de este ruta
deberemos seleccionar el fichero Contabilidad
Una vez seleccionado dicho fichero se activaran el campo código de empresa donde
seleccionaremos la empresa de ContaPlus donde queremos realizar los asientos contables,
marcando a continuación los documentos que queremos traspasar.

Operaciones Administrativas de Compraventa Page 9 of 67
Datos para el envío de recibos, en el primero se configurarán los datos necesarios por parte de la
empresa para poder enviar a través de vía telemática los ficheros para domiciliar los recibos de
cobros que enviemos a nuestros clientes.
Los campos que aparecen en esta parte son los siguientes:
Entidad Receptora: Código numérico de cuatro dígitos de la entidad bancaria de la
empresa.
Agencia: Código numérico de cuatro dígitos de la agencia bancaria de la empresa.
Ordenante: Nombre de la empresa o particular, ordenante de los recibos en la remesa
que enviamos al banco.
DNI/CIF: Documento Nacional de Identidad o Código de Identificación Fiscal del particular
o la empresa ordenante de los recibos en la remesa.
Localidad de Expedición: Localidad donde se expedirán los recibos introducidos en la
remesa.
Nº de Serie en Recibos: Si está marcada esta opción, aparecerá la serie de los recibos
en la remesa (A o B).
La segunda parte de esta ventana nos va a servir para poder enviar las facturas electrónicas,
siempre y cuando el cliente acepte esta forma de envío de dichos documentos.
Los campos que aparecen en esta parte son los siguientes:

Operaciones Administrativas de Compraventa Page 10 of 67
Contacto: Campo donde se introducen los datos del contacto que sirve de enlace en los asuntos
referidos a envíos de documentos en XML/UBL. debe cumplimentar los campos de Nombre,
Teléfono, Fax, Email y Departamento del contacto siendo éstos campos obligatorios
Texto para envío de documento electrónico: Se abrirá una ventana donde se podrá personalizar
el texto que aparecerá en los envíos de documentos firmados.
Firma electrónica: Muestra en el menú desplegable los "formatos de envío" (CECA, Manual,
PDF, XADES y XML/UBL). Para Firma Electrónica los formatos que se encuentren activos en
útil/efactura/formatos envío electrónico.
Desde el grupo de opciones de stock podemos controlar el stock de cada uno de los artículos que
tenemos en nuestro almacén, de esta manera podemos saber, por medio de alarmas que
aparecerán en los distintos documentos afectados que número de artículos existen en el almacén
sin necesidad de sacar ningún tipo de listado ni estadística.
Las opciones que nos da esta parte son las siguientes, marcaremos todos, excepto el último:
Control de Stocks. Desde esta opción se llevará un control de los stocks, no dejando facturar
si no hay mercancía suficiente. Si no lo está, no habrá control de almacén, permitiendo facturar
libremente con independencia del stock existente. Si esta opción se desmarca el resto de
opciones se desactivan de manera automática, ya que en ese caso no son necesarias.
Avisar Stocks Bajo Mínimo. Al marcar esta opción nos avisará cuando la mercancía esté bajo
mínimos.
Permitir Ventas sin Stock. Al marcar esta opción podremos facturar aunque no haya
mercancía suficiente.
Aviso en Pedidos y Presupuestos. Si marcamos esta opción nos avisará de la situación del
stock en pedidos y presupuestos.
Aviso de inventario de stock. Si decidimos marcar esta opción, debemos tener en cuenta que
si realiza un inventario sobre una familia de artículos y esta tiene el estado del inventario
Pendiente, cuando añada un documento de venta (albarán y/o factura), y/o añada una
regularización de almacén sobre un artículo asociado a una familia a inventariar, al introducir las
unidades la aplicación mostrará un mensaje advirtiendo que el artículo está en proceso de
inventariar. "Artículo en proceso de inventariar".
Realizar reservas de stock en los pedidos de clientes: Por defecto los artículos que
incluimos en un pedido quedan reservados

Operaciones Administrativas de Compraventa Page 11 of 67
Desde la opción propiedades, situada en la pestaña de cálculo, definiremos el número de
propiedades que vamos a utilizar, siendo estas un máximo de dos y el literal con el que queremos
que nos la presente en pantalla según vayamos utilizándolo en cada uno de los documentos.

Operaciones Administrativas de Compraventa Page 12 of 67
Creación de Artículos. Unidad 2
Actividad 1
Datos
Crear en FacturaPlus la ficha del siguiente artículo teniendo en cuenta los siguientes datos
Referencia: 01
Descripción: Manteles de Seda.
Familia: Manteles
Coste: 12 €
PVP: 18 €.
Stock Mínimo: 7
Stock Máximo: 400
Solución
A continuación abrimos la Ficha de Compra y añadimos El Precio de coste (divisas) y el promedio.

Operaciones Administrativas de Compraventa Page 13 of 67
A continuación en Precio de Venta registramos el correspondiente:
Y por último en la ficha de stock configuramos el mínimo y el máximo:

Operaciones Administrativas de Compraventa Page 14 of 67

Operaciones Administrativas de Compraventa Page 15 of 67
Actividad 2 Datos
Crear el siguiente artículo en FacturaPlus, teniendo en cuenta que se trata de un artículo con
propiedades (Medida)
Descripción: Cortinas Algodón.
Familia: Cortinas
Coste:
M. Medida 1: 40 €
L. Medida 2: 55 €
XL. Medida 3: 75 €
PVP:
M. Medida 1: 50 €
L. Medida 2: 65 €
XL. Medida 3: 95 €
Stock Mínimo: 10
Stock Máximo: 400
Solución
Antes de añadir el artículo debemos crear la propiedad que nos permita configurar las distintas
medidas de las cortinas.

Operaciones Administrativas de Compraventa Page 16 of 67

Operaciones Administrativas de Compraventa Page 17 of 67
Una vez creada la propiedad crearemos la propiedad “Cortinas” la cual llevará asociada la
propiedad “Medida”
A continuación procedemos a dar de alta el artículo Cortinas de algodón. Iremos rellenando las
diferentes fichas del artículo:

Operaciones Administrativas de Compraventa Page 18 of 67
A continuación dentro de Precio de Compra introducimos los datos referentes a los precios de
compra para cada una de las categorías.
A continuación continuamos cumplimentando los datos de la ficha Precio de Venta:
Y por último dentro de la ventana Stocks cumplimentaremos los datos correspondientes a Stock
Mínimo: 10 y Stock Máximo: 400.

Operaciones Administrativas de Compraventa Page 19 of 67
De esta forma habremos creado las dos categorías de artículos
Actividad 3 Datos
Crear los siguientes artículos en FacturaPlus,
Descripción: Destornillador
Familia: Ferretería
Coste: 2€
PVP: 10,20€
Descripción: Tenazas
Familia: Ferretería
Coste: 4€
PVP: 8,60€

Operaciones Administrativas de Compraventa Page 20 of 67
Solución
Damos de alta el artículo Destornillador

Operaciones Administrativas de Compraventa Page 21 of 67
Damos de alta el artículo Tenazas

Operaciones Administrativas de Compraventa Page 22 of 67

Operaciones Administrativas de Compraventa Page 23 of 67
Actividad 4
Daremos de alta una promoción para poder vender estos artículos en un período determinado a un
precio especial.
Datos
Nombre de la promoción: Rebajas de Enero
Fechas de la promoción: Desde el día 01-01 hasta el día 31-01
Seleccionaremos la opción “Dto. Sobre producto”
Elegimos la opción todos los productos y asignaremos un 20% de descuento.
Solución
Desde la opción de promociones, añadiremos y pondremos los datos dados en la pantalla que nos
aparece:

Operaciones Administrativas de Compraventa Page 24 of 67
Creación de proveedores. Unidad 3
Actividad 1
Datos
Nos vamos a crear un proveedor con los siguientes datos
Nombre Newport
Dirección: C/ Las Murallas, 45
Cod. Postal: 05001 Ávila
La forma de pago será a 30 días
Solución
Para dar de alta el proveedor deberemos ir a la opción Sistema\proveedores y añadir los datos del
proveedor.

Operaciones Administrativas de Compraventa Page 25 of 67
El Circuito Documental de Compras. Unidad 5
Actividad 1
Datos
Con fecha de 03/04 se realiza un pedido a nuestro proveedor New Port de los siguientes artículos
25 destornilladores a 2€/ud
5 tenazas a 4€/ud
La forma de pago es a 30 días
Solución
A través del menú Almacén / Pedidos añadimos un nuevo pedido a fecha de 03/04
Actualizamos y queda generado el pedido y lo imprimimos

Operaciones Administrativas de Compraventa Page 26 of 67
Actividad 2
Datos
Día 08/04. Del pedido anterior el proveedor nos sirve 20 destornilladores y 3 tenazas, realizar las
operaciones oportunas en FacturaPlus para dar entrada en el almacén esas unidades.
Solución
Debemos generar un albarán de ese pedido parcial, los pasos serían los siguientes:
Accedemos a través del menú Almacén / Albaranes y añadimos un nuevo albarán
Y mediante la lupa que aparece en nº de pedido buscamos el pedido

Operaciones Administrativas de Compraventa Page 27 of 67

Operaciones Administrativas de Compraventa Page 28 of 67
Seleccionamos el pedido
De esta manera capturamos el pedido y modificamos las unidades originales por las que hemos
recibido, una vez generado el albarán la aplicación da entrada en el almacén los productos.
Si comprobamos el pedido anterior podemos ver que su estado es parcialmente recibido

Operaciones Administrativas de Compraventa Page 29 of 67
Generamos la factura para el control de pagos
Nos situamos en el albarán y pulsamos el botón Factura
El albarán se factura con el número de factura que a continuación nos marca la aplicación

Operaciones Administrativas de Compraventa Page 30 of 67
Actividad 3
Datos
El día 12/04 el proveedor nos sirve el resto del pedido que no nos pudo servir en su día
Solución
Para generar un albarán de un pedido parcialmente recibido, simplemente nos situamos sobre el
pedido y pulsamos el botón Albarán
Introducimos la fecha y aceptamos
De esta manera el pedido quedará recibido y generado el albarán y por tanto la entrada en
almacén de los artículos.

Operaciones Administrativas de Compraventa Page 31 of 67
Facturas no sujetas y exentas. Unidad 6
Actividad 1
Datos
Vamos a realizar una factura a un cliente que está exento de IVA, por lo que le daremos de alta con
los siguientes datos.
Almacenes Costa
Pso Marítimo, 89
38020 Santa Cruz de Tenerife
Cif: B38256569
Tfno.:928556655
Solución
Para dar de alta este cliente deberemos ir a la opción de clientes que se encuentra en el menú
Sistema/Clientes.
En la primera pantalla daremos de alta los datos fiscales del cliente
Una vez añadidos los datos fiscales, como siempre, pasaremos por la pestaña de Comercial,
donde marcaremos la opción EXENTA en Régimen de IVA.

Operaciones Administrativas de Compraventa Page 32 of 67
Con lo que al realizar la factura, el programa no calculará la cuota de IVA, quedando de este modo
la factura exenta de IVA.

Operaciones Administrativas de Compraventa Page 33 of 67
Actividad 2
Datos
El cliente Ferretería Coslada nos pide unas piezas para promoción de los productos de cara a
otras terceras personas.
Solución.
Le enviamos una pieza de cada uno de nuestros artículos, marcando el check de factura no sujeta,
para que el programa lo tenga en cuenta a la hora de hacer la liquidación del impuesto.

Operaciones Administrativas de Compraventa Page 34 of 67
De esta manera indicaremos que, aunque la operación tenía que estar sujeta a IVA, por las
características especiales de la operación esta no está sujeta a IVA.

Operaciones Administrativas de Compraventa Page 35 of 67
Facturas y facturas electrónicas. Unidad 8
Actividad 1
Datos
El 24/04 recibimos un pedido del cliente Ferretería Coslada del siguiente material
15 destornilladores a 4,5€/ud, con un 1% de Dto.
5 tenazas a 10€/ud, con un 1% de Dto.
Forma de pago: 30 días
Enviamos el pedido por email
Solución
Para generar un pedido de cliente accedemos al menú Facturación / Pedidos

Operaciones Administrativas de Compraventa Page 36 of 67
Para enviar el pedido por email tenemos que utilizar el botón imprimir y marcamos el check Enviar
por email

Operaciones Administrativas de Compraventa Page 37 of 67
Actividad 2
Datos
El día 28/04 enviamos los productos del pedido anterior al cliente generando en FacturaPlus el
correspondiente albarán y su factura
Solución
Para generar el albarán y la factura a la vez tenemos que situarnos sobre el pedido y pulsar el
botón Albarán /Factura
Marcamos el check Factura indicamos la fecha y pulsamos aceptar
El pedido quedará con el estado servido

Operaciones Administrativas de Compraventa Page 38 of 67

Operaciones Administrativas de Compraventa Page 39 of 67
Comprobamos el albarán cuyo estado es facturado
Y la factura quedaría generada de la siguiente forma

Operaciones Administrativas de Compraventa Page 40 of 67

Operaciones Administrativas de Compraventa Page 41 of 67
Procedemos a imprimir la factura
Actividad 3
Datos
El cliente anterior nos devuelve 5 destornilladores por cambio de condiciones, proceder a generar
la factura rectificativa de dicha operación
Solución Para generar una Factura Rectificativa debemos crear primeramente un abono para que los artículos entren en almacén
Para generar el abono accedemos a través del menú Facturación / Abonos
Añadimos un nuevo abono y buscamos la factura original a través de la lupa que hace regencia al
Nº de Factura

Operaciones Administrativas de Compraventa Page 42 of 67
Seleccionamos la factura con doble clic
Eliminamos el concepto de tenazas

Operaciones Administrativas de Compraventa Page 43 of 67
Y modificamos las cantidades de los destornilladores
En conclusión en el abono dejaremos únicamente lo que nos devuelve el cliente
Una vez creado el abono procedemos a generar la factura rectificativa a través del menú
Facturación / Facturas Rectificativas
Añadimos una nueva factura rectificativa y capturamos el cliente y escribimos en el campo Causa el
motivo de la devolución

Operaciones Administrativas de Compraventa Page 44 of 67

Operaciones Administrativas de Compraventa Page 45 of 67

Operaciones Administrativas de Compraventa Page 46 of 67
Posteriormente añadimos la factura original que vamos a rectificar (factura rectificada)
Y buscamos el abono en la parte inferior de la pantalla

Operaciones Administrativas de Compraventa Page 47 of 67
Capturamos el abono y pulsamos el botón siguiente

Operaciones Administrativas de Compraventa Page 48 of 67
De esta manera tendremos lista la factura rectificativa

Operaciones Administrativas de Compraventa Page 49 of 67
La impresión de la factura rectificativa sería la siguiente:

Operaciones Administrativas de Compraventa Page 50 of 67

Operaciones Administrativas de Compraventa Page 51 of 67
La factura original o rectificada quedará marcada con una “R”
Actividad 4
Datos
Un cliente nos permite enviarle las facturas que le enviemos con la firma digital de la empresa para
que tengan validez legal
Solución
Lo primero que hay que realizar para poder enviar las facturas electrónicas es indicarle al programa
que el cliente nos da permiso para hacer dicha operación.
Esta operación se realiza desde la pestaña de comercial del cliente, marcando el check
correspondiente
Igualmente para poder realizar esta acción es necesario tener definido dentro del programa tanto el
mail del cliente, esto se realiza desde la ventana de general.

Operaciones Administrativas de Compraventa Page 52 of 67
Asimismo hay que ponerlo en los datos con los que damos de alta la empresa.

Operaciones Administrativas de Compraventa Page 53 of 67

Operaciones Administrativas de Compraventa Page 54 of 67
Posteriormente, y para enviar la factura electrónica, habrá que ir al menú de Facturación/Facturas,
y pulsar el botón de
.
De esta manera, y si tenemos la firma electrónica nos dará el informe de procesos que ha
realizado, así como los posibles errores y fallos que haya encontrado, para que los solucionemos
antes de enviar la factura.

Operaciones Administrativas de Compraventa Page 55 of 67
Gestión de recibos. Unidad 9
Actividad 1
Datos
Al llegar la fecha de vencimiento del cobro que tenemos que recibe del cliente, comprobamos que
efectivamente, se ha realizado el traspaso por lo que vamos a dar como cobrado dicho recibo
Solución
Cada vez que se realiza una factura se genera al menos un recibo, dependiendo de la forma de
pago que se haya asociado a la factura, por tanto el recibo creado tendrá fecha a 30 días de la
fecha de factura, es decir a día 28/05 y su estado es emitido.
Para cambiar el estado del recibo debemos ir al menú Facturación/Gestión de cobros/Recibos, y
desde allí pulsar el botón de generar cobro o devolución , apareciendo esta otra pantalla.

Operaciones Administrativas de Compraventa Page 56 of 67
De esta manera al marcar el botón aceptar, dicho recibo aparecerá como cobrado.
Actividad 2
Datos
El cliente Ferretería Coslada, nos indica que quiere pagar los dos recibos que tiene pendiente con
la empresa a la vez, para evitarse el pago de una de las comisiones que cobra el banco.
Solución.
Para crear un solo recibo de varios que tenga un cliente para pasarlos al cobro hay que pulsar el
botón de compensación de recibos , estando sobre uno de los recibos de este cliente,
apareciéndonos la siguiente pantalla:

Operaciones Administrativas de Compraventa Page 57 of 67
Para añadir un segundo recibo al que tenemos en pantalla, debemos pulsar el botón de añadir:
Y al pulsar el botón de aceptar veremos cómo dicho recibo se ha sumado al anterior.

Operaciones Administrativas de Compraventa Page 58 of 67
Generándose así una suma de varios recibos.

Operaciones Administrativas de Compraventa Page 59 of 67
Control de stocks. Unidad 11
Actividad 1
Datos
Hemos realizado un inventariado en nuestro almacén y hemos contado 12 Destornilladores,
procedemos a registrarlo en FacturaPlus
Solución
Para realizar este cambio en el stock de uno o varios artículos lo debemos realizar a través de
regularización de almacenes, llegaremos esta opción a través del menú Almacén/Regularización de
almacenes
Debemos indicar el almacén que vamos a regularizar y una causa

Operaciones Administrativas de Compraventa Page 60 of 67
Modificamos el artículo en cuestión
Actividad 2
Cambiamos el total de unidades y aceptamos

Operaciones Administrativas de Compraventa Page 61 of 67
Actualizamos y la información aparece en la opción Histórico de Movimientos dentro del menú
Almacén
Actividad 3
Datos
Han entrado en nuestro almacén de ofertas procedente del almacén de compra/venta, el siguiente
material
Destornilladores: 4 unidades
Realizar las operaciones oportunas en FacturaPlus para su correcta indicación en la aplicación
Solución
Para realizar la entrada en el almacén de compra/venta artículos a través de otro almacén
debemos acceder al menú Almacén/ Movimientos de almacén y realizar los siguientes pasos:

Operaciones Administrativas de Compraventa Page 62 of 67
En almacén origen indicamos el almacén de donde salen los artículos
En almacén destino indicamos el almacén donde entran los artículos
En causa escribimos el motivo de la entrada

Operaciones Administrativas de Compraventa Page 63 of 67
Actualizamos y la información quedará guardad pudiendo observar la entrada de almacén en
Histórico de movimientos
El movimiento de los destornilladores

Operaciones Administrativas de Compraventa Page 64 of 67
Informes valorados de almacén. Unidad 12
Actividad 1
Datos
La empresa necesita conocer los datos que se han añadido a lo largo del tiempo, sobre todo para
conocer el coste del stock.
Solución
Para presentar esta información deberemos ir a la opción de Informes/Estadísticas e informes
Marcamos la opción de Informes de Almacén para que nos presente las posibles opciones que nos
presenta el programa:

Operaciones Administrativas de Compraventa Page 65 of 67

Operaciones Administrativas de Compraventa Page 66 of 67
En estas subcarpetas que nos presenta, seleccionamos el grupo de listados que queremos realizar.
Ejecutamos el listado deseado para que nos pida las condiciones del informe.

Operaciones Administrativas de Compraventa Page 67 of 67
Al marcar el botón de aceptar nos pedirá el destino por el que queremos imprimir el listado.
Obteniendo posteriormente el informe deseado.
![TEXTO APOYO FACTURAPLUS 2012[1]](https://static.fdocuments.net/doc/165x107/55721050497959fc0b8cfac5/texto-apoyo-facturaplus-20121.jpg)