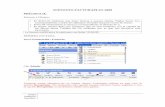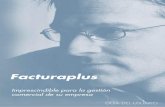Ejercicio Completo Facturaplus - Copia
Transcript of Ejercicio Completo Facturaplus - Copia

EJERCICIO COMPLETO FACTURAPLUS
En la ventana de entrada al programa, vemos que tenemos como Nombre usuario “Supervisor”, y que mas abajo tenemos una ventanita para introducir una clave de acceso. Esto es así porque el programa nos da la posibilidad de configurar diversos usuarios que tendrían cada uno sus propias claves de acceso para entrar al programa. Utilizaríamos esta opción solamente si queremos tener accesos limitados, que ciertas personas no puedan ver ciertas partes del programa. El usuario supervisor es el que viene con el programa y no lleva, en principio, clave de acceso, por lo que
simplemente pulsaremos Aceptar para entrar al programa.
En la parte de arriba tenemos ahora las barras de menús y de botones del programa. Dado que hemos comprado este programa para llevar la gestión comercial de la empresa, lo primero que vamos a hacer es dar de alta la empresa con sus datos, para ello pulsamos en el menú la opción Global.Seleccionamos la opción Empresas:
Pulsamos en el + de Añadir puesto que vamos a añadir una nueva empresa. Ten- dremos la ventana que sigue:

Introducimos correctamente todos los datos de la empresa, y pulsamos arriba la pestaña Importación (opción NO disponible en la versión profesional del programa), solamente la pulsamos y luego volvemos a pulsar Datos Generales, esto es para que no nos de error. La pestaña Importación es utilizable en las versiones Elite del programa cuando cada año abrimos empresa nueva, con esta opción le decimos que copie las tablas y datos de la empresa del año anterior (datos de artículos, clientes, etc.).
Pulsamos Aceptar y ya tenemos creada la empresa.El paso siguiente es realizar la configuración adecuada del programa:
Menú Útil > Entorno del Sistema > Personalización

La primera pestaña es la de Contadores, donde automáticamente el programa va poniendo los números por donde va cada documento, aquí podemos venir a cambiar el número de una factura, cosa harto peligrosa, si por ejemplo vamos por la factura 1234 y queremos que la próxima sea la 1100, venimos aquí y ponemos el numero 1100 en la casilla correspondiente. Esto también sirve para si queremos empezar por un número de factura o albarán que no sea el 1. Imaginemos que la empresa ya lleva años funcionando y vamos por la factura 13.450. La próxima factura a realizar es la 13.451, para que esto salga así, vendremos a esta ventana y pondremos el numero 13.451. El numero que ponemos en la casilla es el que va a poner en la primera factura a realizar.
Pulsamos en esta pestaña e iremos a la ventana donde configuramos el enlace con Contaplus:

en esta ventana debe aparecer la carpeta donde tenemos el programa contaplus instalado en nuestro ordenador, pinchamos en y nos aparece la siguiente ventana:
Tendremos que pinchar 2 veces en el directorio C: para que se abra y nos muestre todas las carpetas que tenemos en C: , de manera que vemos lo siguiente: (parecido, mis carpetas no son como las suyas)

Pinchando la barra de desplazamiento busco el probable directorio de Contaplus:
En nuestro caso es este pero podría tener el nombre de “Celite” o “Contaeli” hemos pinchado dos veces sobre el para que se abriera y nos mostrara la ventana de la izquierda, donde vemos el archivo “contaplw.exe” que es el que andamos buscando, por lo que pinchamos 2 veces sobre el archivo “contaplw.exe”, y volvemos a la siguiente ventana:

Donde ya nos ha puesto el directorio, (podría ser otro Ej.: C:\Celite\), ahora tenemos que señalarle con que empresa queremos enlazar, para ello tiene que estar en blanco la ventana si no lo esta
pulsamos intro y se abre la ventana donde pincharemos en la lupa para ir al siguiente sitio:
Que es una ventana de Contaplus que nos muestra las empresas que tenemos dadas de alta, por lo que pincharemos 2 veces sobre el nombre de la empresa con la que queremos enlazar, y tendremos lo siguiente:

Donde seleccionamos lo que queremos que nos pase y donde vemos las cuentas que nos propone para enlazar con Contaplus, según conceptos de Facturaplus.
Pinchando en la pestaña vamos a las cuentas contables de Compras, donde no modificaremos nada.
Pinchamos en la pestaña donde tendremos lo siguiente:

Todo esto son Versiones por Defecto, o sea que en el trabajo normal en el Facturaplus, si en algunos sitios no lo cambiamos, va a ser lo que va a poner, esto nos da una comodidad:
Si en facturación no lo cambiamos, los artículos nos los sacará del AL1, almacén que facturaplus abre automáticamente para poder funcionar (siempre debemos tener como mínimo un almacén).
Es interesante no cambiar esto, pues en la Familia de Servicios la necesita el programa para artículos que no damos de alta.
Aquí es donde pone el programa los clientes que no damos de alta, no confundir con los clientes que habitualmente nos pagan al contado. Este grupo sirve para que si hacemos una factura sin dar de alta el cliente, facturaplus pueda hacerlo. Por lo tanto si acaso podemos modificar lo de “grupo de clientes SP”, y poner algo que nos guste mas como “clientes sin dar de alta”.El resto es lo mismo, especial atención a nuestro régimen de IVA que lo señalamos en
, aquí va en que Régimen de IVA esta nuestra empresa, el régimen de IVA de nuestros

clientes va en la ficha de cada cliente, y el de proveedores en la ficha de cada proveedor.
En la pestaña de recibos van los datos de nuestra empresa y del banco que utilizamos para pasar las remesas. Si utilizamos mas de un banco para pasar remesas, esta zona la dejamos en blanco, borramos todo. si no pasamos remesas, da igual lo que haya aquí.
En esta ventana tenemos diversas opciones por las que optar o no, según sea nuestra empresa y su actividad, especial atención al control de stocks: si somos una empresa de servicios lo desactivamos pinchando aquí para que se quede en blanco.
Si somos una empresa comercial, de fabricación, lo mantenemos señalado, siendo conveniente señalar en Permitir ventas sin stock, dado que si no lo tenemos señalado, y no tenemos stocks dados de alta, no nos dejará hacer facturas.
Esta ventana es bastante “inofensiva”, no va a modificar aspectos fundamentales en el programa, solo si queremos que haga algo o no.
Control de ubicaciones solo lo señalaremos si tenemos grandes almacenes y muy controlados. Las propiedades son para empresas que comercializan artículos que siendo el mismo cambia alguna característica (la ropa, el mismo pantalón es distinto según talla y color, esto serían las propiedades).
Aquí le indicamos con cuantos números queremos trabajar, y si queremos trabajar con decimales o no. Por ejemplo, queremos que las cantidades de lo que vendemos lleguen hasta 9.999.999 y pueda ponerse 1 decimal: 9.999.999,5 (cantidades son los artículos: ejemplo 4 Kg. de azúcar o 8 horas) pondremos lo siguiente:
En precios tenemos que poner 2 decimales para poder trabajar correctamente en Euros
Pulsamos en para que se nos guarde la configuración.

Ahora vamos a configurar nuestros documentos, como queremos que nos salgan las facturas, albaranes, etiquetas, tickets etc.
En el Menú Útil > Entrono del Sistema > Documentos, tenemos la siguiente ventana:
Donde están los distintos documentos que tenemos preconfigurados y que debemos modificar para que queden a nuestro gusto.
Para ello primeramente seleccionamos el documento a modificar, en este caso el de Facturas a Clientes pinchando una vez sobre el y
posteriormente pulsando el botón de Partidas para tener acceso a las distintas partidas que componen este documento y así poder modificarlas o añadirles nuevas.Tenemos la ventana que vemos a continuación, donde:
Pintado de cajas: esto quiere decir que le indicamos al programa que nos realice en un sitio concreto un rectángulo o un cuadrado.
Pintado de líneas: indicamos que dibuje una línea horizontal o vertical.
Pintado de bitmaps: con esta opción se inserta en un lugar concreto una imagen que tenemos en un archivo. Esta imagen puede ser por ejemplo el logotipo de la empresa que queremos que salga en la factura.

Nombre de la Empresa: esto es un dato que va a tomar el programa de la tabla correspondiente, en este caso lo toma de los datos que introdujimos al dar de alta la empresa.
Texto definido por el usuario: esto es cuando queremos que salga algo escrito en el documento y no es un dato que tenga que tomar de ninguna tabla, por ejemplo queremos que en la parte lateral todas nuestras facturas lleven escrito “Forcova S.A. Inscrita en el Registro Mercantil de Valencia tomo II ...”
Línea: esto son los milímetros que le indicamos donde tiene que empezar a escribir el dato o dibujar un cuadrado o un texto. Los milímetros son medidos desde la esquina superior izquierda del documento, y en el caso de la línea es hacia abajo. Por lo que si por ejemplo pone Línea : 15 esto quiere decir que desde el borde superior del documento el programa tiene que medir 15 milímetros hacia abajo y ahí, a los 15 milímetros del borde superior del documento empezar a escribir.
Columna: es el segundo dato que necesita el programa para situar bien un dibujo o un texto o un dato, son los milímetros que van desde la parte izquierda del documento. Por lo tanto si pone : Columna 20, significa que empezara a escribir o dibujar a los 20 milímetros del borde izquierdo del documento.
Lo primero es comprobar que nos va a imprimir en Euros, por lo que seleccionamos los datos que tienen que ir en Euros : Total factura, etc.
Una vez seleccionada la línea a modificar, pulsamos en modificar

Comprobamos que en la parte superior izquierda, donde pone Imprimir en : salga Divisas, de esta manera nos imprimirá según la moneda del cliente, que habitualmente será en Euros.
Aquí nos damos cuenta también de la configuración, tenemos:Coordenada vertical: 279.0 mm : el importe total de la factura lo va a imprimir a 279 milímetros del borde superior del documento.Coordenada horizontal: 195.0 mm: el importe total lo va a imprimir a 195 milímetros del borde izquierdo del documento.
Por lo que si nuestro formato de facturas es distinto, tendremos que coger una regla y modificar estas medidas. ES MUY CONVENIENTE que si Vd imprime en impresora matricial ajuste las medidas a décimas de milímetro, en particular las medidas del documento, esto es así para que el salto de la pagina se lo haga correctamente, si la diferencia es de 0,5 milímetros, entonces al realizar mas de 3 o 4 facturas a la vez, el salto en la impresora se lo ira arrastrando mal y cada vez le imprimirá peor.Pulsamos Grabar si hemos modificado algo, y nos vamos a la ventana que nos sale para ver el tema de las dimensiones generales del documento.
Pulsamos Salir para salir de esta otra ventana.
Y estamos en:

Aquí vemos las dimensiones del documento: 297.4 – 210.0, dimensiones que se corresponden con el formato DIN A4, pero que quizás no sea el formato de nuestras facturas. Si necesitamos
modificarlo, pulsamos en Modificar
Y entonces tenemos una ventana donde podemos decirle al programa las dimensiones exactas de la factura. Recordamos que cuando hemos modificado algo tenemos que pulsar Grabar para no se pierdan las modificaciones.
Antes de realizar modificaciones en los documentos, es conveniente que imprimamos el que queremos modificar, para así poder ver como está y que cosas tenemos que eliminar, cuales modificar y si tenemos que añadir algo.

La imagen anterior es la de una factura a clientes tal como viene con el programa, es probable que queramos eliminar muchas cosas y cambiar otras tantas. Con facturaplus podemos utilizar papel blanco para hacer facturas, y que el programa nos dibuje todo lo que sea necesario, o utilizar las facturas de imprenta que ya tenemos hechas.
Como mínimo querremos eliminar el logo de SP, por ello volvemos a donde estábamos: Menú Útil > Entorno del sistema > Documentos > señalamos Facturas a Clientes y pulsamos el botón de partidas
Tenemos la ventana que ya habíamos visto, como queremos eliminar el logo de SP, seleccionamos Pintado de Bitmaps y pulsamos eliminar

Si queremos que aparezca un dato o texto que ahora no tenemos,
pulsaremos en Añadir
Primero seleccionaremos que queremos que salga:
Pulsando en el triangulito se nos desplegan todas las opciones que tiene el programa, seleccionaremos la que nos interese, si no esta es que no se puede imprimir.Si dejamos “Texto definido por el usuario”, entonces podemos escribir abajo lo que queremos que salga en el documento.
Posteriormente le indicaremos las coordenadas:

A cuantos milímetros de arriba y de la izquierda debe comenzar a imprimir.
Podemos cambiar el tipo, tamaño y color de letra en:
Una vez conformes, pulsamos Grabar. Salir, Salir.
Siguiente paso: imprescindible empezar por las tablas de cobro y pago, antes que dar de alta clientes o articulos, y desde luego, antes de empezar a facturar, tenemos que introducir las formas de cobro y pago que tengamos, esto nos va evitar errores y perdidas de tiempo en el futuro, como minimo tenemos que dar de alta una forma de cobro: la que mas adelante llamamos “contado”.
Tenemos diversas formas de cobro y pago en nuestra empresa, pero pensamos que hay tres mas habituales y que son las que vamos a dar

de alta ahora, posteriormente ya daremos de alta según vayamos necesitando, estas tres formas de cobro las denomino de la siguiente manera:
Contado Rabioso: esto es cuando a un cliente que le hacemos una factura o ticket no sale por la puerta si no ha pagado, no hay vuelta atrás, una vez facturado tiene que haber pagado.
Contado: son aquellos clientes que igual me pagan en el momento de la factura o que unos dias después me hacen un cheque, o vienen y me lo pagan en efectivo.
A treinta dias: tengo una serie de clientes a los que cobro siempre a 30 dias fecha factura.
Vamos a Sistema > Tablas Generales > Formas de pago.Vemos, que entre otras, el programa ha dado de alta una forma de cobro/pago que denomina contado:
Pulsamos 2 veces sobre ella para ver que es:
En la descripción le he añadido la palabra “Rabioso” dado que este contado es el concepto que describiamos antes de Contado Rabioso, puesto que tiene señalado: “Recibos por defecto: Pagados”, esto

quiere decir que cuando hagamos una factura o ticket con esta forma de cobro, automáticamente el programa nos lo da como cobrado/pagado. Por ello pulsamos Aceptar y vamos a dar de alta las dos formas de cobro/pago que nos faltan.
Pulsamos + de Añadir y tenemos la ventana que sigue, donde vamos a introducir los datos que ven, pues se trata de dar de alta el “Contado”:
Como ven solo hemos introducido dos datos: el codigo: C, y la Descripción: Contado. Nos hemos asegurado que la selección de Recibos por defecto esté en Emitidos, de forma que cuando hagamos una factura con esta forma de cobro nos anotará la deuda del cliente, deuda que cancelaremos cuando cobremos. Pulsamos Aceptar.
Vamos a dar de alta el cobro a 30 dias, por lo que volvemos a pulsar + de Añadir:

Hemos puesto:- Código: 30- Descripción: A 30 dias factura- Tipo aplazamiento: Importe porcentual- Aplazamiento 1: 100.00%- Dias aplazados 1: 30 dias- Recibos por defecto: Emitidos
Por lo que al hacer una factura con esta forma de cobro, automáticamente me anota la deuda del cliente, el 100% de la factura a 30 dias de la fecha de esta.Pulsamos Aceptar.
Siguiente paso: vamos a dar de alta los articulos que tenemos a la venta.
Vamos a Menú Sistema > Articulos, y tenemos la ventana de los productos y servicios que vendemos, ventana desde donde los damos de alta, modificamos o eliminamos.
Tenemos los siguientes articulos:
- Sofá tres plazas modelo Venecia precio venta: 326,21 €- Tapizado de sofás: este es un servicio que prestamos, y que
cobramos por horas del personal, a razón de 25 € la hora.

- Tela sofas: la utilizamos para tapizar y cobramos a 62,95 € el metro.
Vamos a darlos de alta, pulsando el + de Añadir en la ventana de Articulos:
Damos de alta el sofá tres plazas:
Pestaña Datos Gen., donde hemos introducido el codigo que queremos para el articulo, y su descripción. Ahora vamos a la pestaña de Prec. Compra:
En Prec. Compra no pongo nada puesto que ese dato vendrá de los albaranes de compra a Proveedores, en la Pestaña de Prec. Venta pongo el tipo de IVA general y doy de alta, pulsando el + el precio en Euros:
En la pestaña Stocks pulso el + para dar de alta lo que ya tengo en el almacén : 25 sofás.
Pulso Aceptar y ya tengo dado de alta el articulo.
Vamos ahora a dar de alta el servicio de tapizado:
En la ventana Articulos volvemos a pulsar el + de añadir nuevo articulo, ventana Datos Gen.:

Pestaña Precio Venta:
En Iva hemos puesto General.Pulsamos Aceptar y vamos a dar de alta el articulo de tela para tapizar.
Ventana de Datos Gen.:
Pestaña precio de venta:
Pestaña stocks: introducimos los metros que ya tenemos en almacén:
Pulsamos Aceptar y tenemos dado de alta el tercer articulo.
Cerramos la ventana de Articulos y nos vamos a Sistema > Clientes para dar de alta a nuestro cliente Muebles Perez:
Introducimos los datos de la primera pestaña:

Pulsamos pestaña Comercial:
Le hemos indicado que es un cliente con pago a 30 dias, y que la divisa es Euros. Si tiene un agente comercial lo seleccionamos o bien si no hemos dado de alta nuestros vendedores podemos darlos de alta pulsando en la lupa y en el +Pulsamos Aceptar y tenemos creado el cliente.
VENTAS
Las ventas las podemos comenzar desde un presupuesto que hacemos, o con un pedido, o realizando albaranes que luego facturamos, o en TPVplus ademas por tickets.
1. Tenemos a nuestro cliente Muebles Perez al que le vendemos con una cierta regularidad y al que hacemos albarán cuando le

entregamos la mercancía y que posteriormente le facturamos estos albaranes, bien una factura por cada albarán, bien agrupamos varios albaranes en una sola factura, que pasamos al cobro a los treinta dias.
Pedido del 15/2/2002 de Muebles Perez de 12 Sofás Venecia:
Menú Facturación > Albaranes , + para añadir albarán:
Hemos puesto el codigo del cliente, pulsado el + de añadir nuevo producto , hemos introducido el codigo del producto y el número de unidades: 12, el albarán queda como vemos. Pulsamos ACTUALIZAR, si pulsaramos Salir, no nos daría de alta el albarán, el trabajo no habría servido para nada y tendríamos que repetir.
Pedido del 18/2/2002 de Muebles Perez de 9 Sofás Venecia: realizamos el albarán.

Pulsamos Actualizar
Albaran de 20/02 para Muebles Perez por 15 Sofas Vencia, lleva 112 € de portes por lo que tenemos que añadírselo al albarán.
Pulsando en datos adicionales nos sale la ventana que vemos arriba donde podemos incluir este gasto suplementario en portes. Pulsamos continuar para finalizar el albarán, que queda como vemos en la ventana siguiente.

Pulsamos Actualizar.
Según acuerdo con nuestro cliente, los tres albaranes que tiene pendientes, se los vamos a agrupar en una unica factura con fecha 25/02:
Vamos a Facturación > Facturas y pulsamos en

Ponemos los datos lógicos en la ventana que nos sale y pulsamos Aceptar, obtenemos la ventana siguiente donde nos muestra que albaranes esta agrupando:
Como estamos de acuerdo, pulsamos Actualizar, y comprobamos que en la ventana de Facturas tenemos una factura de nuestro cliente con los 3 albaranes.El 20 de Marzo Muebles Perez nos paga mediante talón que ingresamos en nuestro banco (subcuenta 572001).Facturación > Gestión de cobros > RecibosPulsamos con el botón derecho del ratón sobre el recibo correspondiente a la factura a Muebles Perez.Pulsamos Generar Pago o Devol. En la ventana que obtenemos introducimos la fecha de cobro y la subcuenta contable para que cuando realice el pase a contaplus nos anote este cobro en la cuenta del banco.

Pulsamos Aceptar.
Tenemos un encargo, ya realizado de la Sra. Martinez que nos trajo su sofa para tapizar. Hemos empleado 5 metros de tela y 6 horas de trabajo, la señora Martinez desea factura pero no la tenemos dada de alta como clienta y no la vamos a dar de alta porque es posible que no vuelva.
Facturación > Facturas Pulsamos en Identidad para obtener la ventana que

vemos y que es donde introducimos los datos de la clienta para que salgan en la factura. Pulsamos Salir y continuamos con la factura.
Dado que la señora Martinez tiene preparado el dinero para pagarnos en el momento que le estamos realizando la factura, tenemos seleccionado Contado Rabioso en la Forma de Pago.
Pulsamos Actualizar y vamos a Facturación > Gestion de cobros > Recibos, donde comprobamos que tenemos cobrada la factura a la señora Martinez.