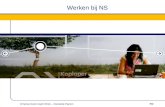eRecruitment User Guide - Birmingham City University · eRecruitment User Guide: ... HR...
Transcript of eRecruitment User Guide - Birmingham City University · eRecruitment User Guide: ... HR...
1
eRecruitment User Guide: Vacancy Management – Core Recruitment
Contents
Contents .............................................................................................................................................. 1
Vacancy Management Process ........................................................................................................... 2
Welcome and Search .......................................................................................................................... 3
Selecting your Vacancy ....................................................................................................................... 4
Vacancy Overview ............................................................................................................................... 5
Vacancy Contacts ............................................................................................................................ 5
Applications ..................................................................................................................................... 5
Application Form Tab ...................................................................................................................... 6
Selection Criteria Tab and Scoring .................................................................................................. 6
Paper Applications .......................................................................................................................... 7
Additional Information Tab ............................................................................................................. 7
CV, Abstract, Citation, Publication List tabs .................................................................................... 8
All Documents Tab .......................................................................................................................... 8
Viewing and Printing Scores ............................................................................................................ 8
Submitting Scores ............................................................................................................................... 8
Submitting a Shortlist (Panel Chair) .................................................................................................... 9
Shortlist Checks ............................................................................................................................. 11
Informing unsuccessful candidates ............................................................................................... 11
Configuring Interviews ...................................................................................................................... 11
Interview Arrangements Tab ........................................................................................................ 12
Test/Assessment, Presentation and Tour details ......................................................................... 13
Interviewees Tab ........................................................................................................................... 14
Producing/Sending Interview Panel Packs ........................................................................................ 15
Making Interview Decisions (Panel Chair) ........................................................................................ 15
Making an Offer ................................................................................................................................ 17
Reference Requests .......................................................................................................................... 18
Approving References ................................................................................................................... 18
Further Action Taken in Relation to the New Starter Process .......................................................... 18
HR eRecruitment System – Vacancy Management
3
Welcome and Search
To access Vacancy Management, log on to the Stonefish website by clicking the link on or typing
http://jobs.bcu.ac.uk into your Internet browser.
Log on using your normal university username and password.
Select Vacancy Management from the top navigation bar or the main list of options, this will take
you through to the Vacancy Management page where you can view all the vacant posts for which
you are a panel member.
HR eRecruitment System – Vacancy Management
4
Selecting your Vacancy
If you are shortlisting for a number of vacant posts, you can filter the jobs to search by title or job
reference, area and job status. Results of the search are shown in the job table.
Clicking on a column header will sort the table by the appropriate column and clicking on a job title
will take you to the Job Summary Page for that job, giving details and a list of applications received.
Click on the title of the post to view all applications for that post and type.
HR eRecruitment System – Vacancy Management
5
Vacancy Overview
When you have picked a vacancy the following Job Summary page will be displayed:
Vacancy Contacts
The list of contacts associated with the vacancy is displayed at the top of the page:
Hyperlinks are provided for key contacts to enable you to contact them quickly.
Applications
A list of applicants can be observed. Data is anonymised at this stage to comply with relevant
legislation.
HR eRecruitment System – Vacancy Management
6
The Chair can only view other panel members’ scores once the job has closed to applicants and
the chair has independently carried out their own scoring of each applicant and submitted them.
Here you can see whether a candidate requires a Certificate of Sponsorship (COS), whether they
failed the killer question and amended their initial response (KQ), and whether they are internal
(Int).
Click on the applicant’s name and the Application Form and Selection Criteria tabs are displayed.
If the applicant has completed or attached additional information then further tabs will be
displayed. Note the ability for applicants to attach additional documentation is configured on a
vacancy by vacancy basis.
Application Form Tab
The Application Form tab displays all the personal information including Education, Employment details and Referees.
Selection Criteria Tab and Scoring
The Selection Criteria tab enables scoring against the essential criteria specified when the vacancy was configured. To score the criteria click on the Selection Criteria tab to start scoring. Having read the applicant’s answer, choose the relevant score from the list. Scores can be as follows:
0- Does not meet criterion 1- Partially meets criterion 2- Fully meets criterion 3- Exceeds criterion
It is important to remember when making notes that under the Data Protection Act 1998, all
applicants are entitled to request access to documentation relating to their application, which
includes emails, shortlisting materials and any form of shortlisting and interview notes.
HR eRecruitment System – Vacancy Management
7
The score of 0- Does not meet criterion should be used if the candidate has provided no evidence to support the requirement. 1- Partially meets criterion can be used if the candidate has provided some evidence to support the requirement but it is not to the expected standard. Click on Add Note to make any notes required. Repeat until scores have been added for each criterion, and once you have finished, click ‘Next Applicant’ at the top of the page. All changes are automatically saved.
If an applicant scores 0- Does not meet criterion the following message will be displayed:
Click ‘OK’ and all unscored criteria will be set as ‘Not Scoring’ and given a value of 0. If you want to continue scoring, click ‘Cancel’ and ensure that you add a justification in the notes field. If you want to interview or appoint any candidate that does not meet an Essential Criterion please contact your HR contact. You can make notes against each criterion to justify your score.
Paper Applications
If an applicant has applied using a paper application, when you click the Selection Criteria tab the following message will be displayed.
The application form will have been scanned into the system and viewable by clicking the All Documents tab. Click Enter Selection Criteria Scores and enter a score against each criterion, referencing their application form. This will enable you to keep all the information about each candidate online, and score in a comparable way.
Additional Information Tab
The Additional Information tab will display the supporting statement that the applicant completed.
Although you will not be scoring this information in the same way as you do the Selection Criteria,
you can take this information into account when making your decision.
HR eRecruitment System – Vacancy Management
8
CV, Abstract, Citation, Publication List tabs
These tabs will only appear where the applicant has uploaded documents in their application against
these document types.
When you click on the tab a ‘file download’ window will appear, click on open. The file may take a
few moments to open.
All Documents Tab
The All Documents tab will show all uploaded documents.
Viewing and Printing Scores
Scores for applications that have already been entered appear in the table on the Job Summary Page. Hovering over the number in the column header will show the text of that criterion and clicking on a column header will sort the table based on the scores in the column.
To get a review or a printout of scores and notes, hover over ‘Scores / Notes’ in the left navigation menu, and click ‘View Your Scores / Notes’. This will open a new window, at the top of which you can click ‘Print’ or ‘Download a PDF’.
Submitting Scores
Once you have scored all applications and are happy with your scores and notes, click on the ‘Complete Scores’ icon in the top right hand corner of the page to complete the process. This icon will only be available after the closing date for the vacancy. Clicking this icon makes your scores available to view by the Panel Chair and the other Shortlisting Panel Members (once they have also completed their scoring). Once you
click Complete Scores you will get the below message reminding you that once you click ‘OK’ you cannot change your scores or notes.
It is not possible to submit your scores until each criterion for every application has been scored
or has been marked “Not Scoring”.
HR eRecruitment System – Vacancy Management
9
When scoring is complete, a new option becomes available at the top left of the page, allowing users to view the scores of other members of the selection panel as they complete and submit their scores. The Panel Chair can also see the notes of all panel members.
Scores are only available to the Panel Chair and shortlisting panel members after they have completed their own scoring, to make the process as impartial as possible.
The table on the Job Summary Page now shows the total of all completed scores.
Submitting a Shortlist (Panel Chair)
The Panel Chair uses the drop-down Decision List to indicate if a candidate will be shortlisted,
rejected or made a reserve. Once the Panel Chair has made the decisions the applications table looks
like this:
Notes can be added to justify a decision by clicking on the icon in the Notes column of the table.
This is especially important if you are shortlisting a candidate with a lower score than one you are
rejecting. Once a note has been added the symbol changes to an icon.
To assist the Panel Chair, a breakdown of individual selection panel member’s scores and notes
becomes available by clicking on the total score for each applicant in the ‘Total’ column of the table.
When the Panel Chair has completed shortlisting the decision is submitted by clicking on the submit icon on the top right of the page.
Scores can be submitted by each Panel Member individually on the site. If the Panel selects the
shortlist as a group the Chair of the Panel can submit the final scores and decision. Please ensure
this is explained in the scoring notes.
HR eRecruitment System – Vacancy Management
10
If only one set of scores has been completed then the following message box will appear as there
must be at least two scores submitted for each applicant:
If all panel members have not submitted scores then the following message box will appear:
To confirm this click OK, you will then be asked to enter the reasons why not all panel members have
entered their scores. Click ‘Save Notes’ when you have finished.
Finally, once all the checks are complete, the Panel Chair is shown a summary of the decision and
asked to confirm the list.
Once the Panel Chair has confirmed by clicking ‘OK’, the shortlisting decision is electronically
submitted to HR and the decision is made visible to the other panel members. The status of the job
is now changed to ‘Shortlist Submitted’.
HR eRecruitment System – Vacancy Management
11
Shortlist Checks
Until you submit your shortlist, you will not be aware if a candidate has declared a disability. Once
you submit your scores, the system will alert you if you have not shortlisted a candidate who has
declared a disability and requested an interview under the Two Ticks scheme, as long as they meet
the essential criteria. You will be requested to amend your shortlist appropriately.
If you have shortlisted a candidate who has a lower score than someone you have not shortlisted,
the system will alert you to this.
It is acceptable to shortlist on the basis of the candidate’s additional information as well as the
scored criteria, but you must add a note to justify your decision.
Informing unsuccessful candidates
All unsuccessful (’Rejected’) candidates will be sent an automatic email once you have submitted
your shortlist advising them that they have been unsuccessful. Any candidates who have been
marked “Reserve” will not receive a notification until after interviews have taken place, as they may
still be invited to replace shortlisted candidates who have withdrawn or are otherwise unable to
attend the interview.
Configuring Interviews
Once you submit your shortlist, two new tabs will appear on the job summary page, “Interviewees”
and “Application Grid”.
HR eRecruitment System – Vacancy Management
12
The Chair of the Panel (or assistant) should now complete the Interview Arrangements Tab and
schedule the interviews, including any tests, presentations, etc.
Interview Arrangements Tab
The tab marked Interview Arrangements is for providing details of the interview venue, pre-
interview meeting time and any tests or presentations.
Please bear in mind that the fields you complete are pulled into the email invite to candidates,
so please complete the form with the candidates in mind.
Add or exclude panel members for interview stage
Add the campus, building and room number as appropriate
This information will be used in correspondence to candidates so
please be as clear as possible
For panel members
Clicking ‘yes’ will open duration field and notes box
Number of interviews each candidate attends, is usually only one
Ensures no overlapping of interviews, presentations etc.
See below
See below
See below
Clicking ‘yes’ will open a notes box
The Interview Arrangements tab is available as soon as you begin shortlisting. To speed up the
process you can complete this tab at any point.
HR eRecruitment System – Vacancy Management
13
Test/Assessment, Presentation and Tour details
Clicking ‘yes’ on any of the above will open a new window.
If the test/tour/presentation is to be scheduled at the same time and date as the interview (i.e.
invite candidate to interview from 9am to 10am to include a 15 minute presentation), then click ‘no’
to the first question.
If the test/tour/presentation is to be held separately from the interview (i.e. presentation to take
place in one venue in the morning, interview to take place in a different venue in the afternoon),
then click ‘yes’ to the first question.
Complete the other details and click ‘Update Details’ to save.
This information is used to drive the email mail merge to candidates, so please ensure you write
the full contact name and telephone number.
Once the Interview Arrangements tab is complete, click on the Interviewees tab.
HR eRecruitment System – Vacancy Management
14
Interviewees Tab
Click on the candidate’s name or select Show All Details and the following options will be displayed.
The date will be pulled through automatically from the Interview Arrangements tab, as will any
additional presentations, tests or tours and the duration of each.
Select the hours and minutes of each interview. If you have requested that the system checks for
clashes in the Interview Arrangements tab then you will not be able to overlap sessions, and the
information you need to change will be highlighted in red.
Once timings have been added for all candidates, click Complete Details at the top
right of the page to submit the interview details. This notifies HR that invites to
interview and requests for references can be sent by email.
A marker under the (AR) column indicates the applicant will require assistance, for example
wheelchair access. Should an applicant decline the interview to the Chair or any Panel Members
please approach your HR contact so they can amend the Vacancy Management system accordingly.
In other cases applicants may contact the HR department to confirm their attendance and the status
of the applicant will be updated accordingly.
If you have an applicant on the reserved list who you now wish to interview please email
[email protected]. The HR contact will schedule the interview for this candidate; send out
interview invites.
HR eRecruitment System – Vacancy Management
15
Producing/Sending Interview Panel Packs
The chair and the panel members can produce panel packs via the system.
If required your HR contact can send Panel Packs to all panel members. Contact HR as required. The panel packs include the Interview Schedule, all Application Forms plus any supporting documents, the job description, and a reminder of the individual scoring for each panel member involved in shortlisting. For more guidance on interviews and testing of candidates, please speak to your HR contact.
Making Interview Decisions (Panel Chair)
After the interviews have taken place, decisions must be entered online in order to notify HR who
will then do a salary assessment for the successful candidate.
To do this, return to Vacancy Management and click the job title to bring up the Job Summary screen
and then click the Make Interview Decisions link.
A screen will be displayed where interview decisions can be made.
HR eRecruitment System – Vacancy Management
16
Use the drop down fields to select the agreed decision against each candidate. You can click Save at
any time to save your progress and return at a later stage. Once you are ready to proceed click
Submit. You will be asked to confirm your decision.
Clicking OK will trigger an email to HR. If you have decided to make an offer the system will prompt
you to complete the offer details.
Press OK to make the offer and refer to the heading Making an Offer below for details of how to
complete this form
When interviews have been completed please post your interview notes back to HR in the
internal post. Alternatively, if you have a scanner, you can scan and upload the interview notes
into the site.
HR eRecruitment System – Vacancy Management
17
Making an Offer
This form replaces the paper based Job Offer Requisition Form. Add details such as the start date,
start time and location.
Click Save to return to the form later or click Submit to HR to finalise the details and prompt your HR
contact to contact the successful candidate.
This information will be used by HR to send the candidate a provisional offer letter by email and to
begin the process of collecting references.
When you have submitted the offer you can use the View Offer link to see the details
If you wish to make changes to the offer after submission or withdraw the offer please approach
your HR contact for further assistance.
HR eRecruitment System – Vacancy Management
18
Reference Requests
References will only be requested for successful candidates. Reference requests are sent out by the
HR contacts following an offer. References are automatically chased after seven days if the referee
has not responded. You will be sent references once you have made your decision after interview.
From the list of candidates you can use the icon and click View References to see submitted
references.
Approving References
Once you have reviewed the submitted references received please approach your HR Contact to
advise them if they are satisfactory or otherwise. Depending on this decision HR will either continue
with or halt the appointment process.
Further Action Taken in Relation to the New Starter Process
Once the offer has been accepted your HR Contact will initiate the remaining steps in the New
Starter Process including.
Pre-employment checks – for example
o identity checks
o UKVI validation
o Validation of Qualifications
o Any other documentation or validation required to enable the successful candidate
to commence employment.