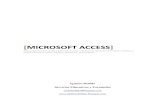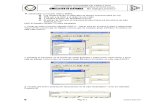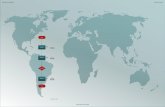Ejercicio completo access
Transcript of Ejercicio completo access

Ejercicio 1: Concesionario.
1 Crear una base de datos en la carpeta Mis ejercicios del disco duro con el nombre Concesionario. Si la carpeta no existe créala.
2 Cerrar la base de datos anterior.
3 Abrir la base de datos Concesionario de la carpeta Mis ejercicios del disco duro.
4 Volver a cerrarla.
Ejercicio 2: Clínica
1 Crear una base de datos en la carpeta Mis ejercicios del disco duro con el nombre Clinica.
2 Cerrar la base de datos anterior.
3 Abrir la base de datos Clinica de la carpeta Mis ejercicios del disco duro.
4 Volver a cerrarla.
respuesta
Ejercicio 1: Concesionario
Apartado 1 Como la base de datos Concesionario no existe, crearemos una en blanco y le pondremos el nombre Concesionario.
Hacer clic sobre la opción Base de datos en blanco en la pantalla de Introducción a Microsoft Office Access.
Si no aparece la pantalla de Introducción haz clic en el Botón de Office y selecciona Nuevo.
Aparecerá el panel Base de datos en blanco a la derecha de la pantalla.
Haz clic en el boton Buscar ubicación .
Se abrirá el cuadro de diálogo Archivo de nueva base de datos.

Haz clic sobre el icono que aparece en la parte izquierda del cuadro de
diálogo
Haz doble clic sobre la carpeta Mis ejercicios.
Por último en el cuadro Nombre de archivo: escribir Concesionario y hacer clic sobre el botón Aceptar.
En el panel Base de datos en blanco pulsa Crear.
Apartado 2 Ir al Botón de Office y elegir la opción Salir de Access.
Apartado 3 Volver a abrir Access desde el icono en el Escritorio.
En el panel de la derecha de Documentos Recientes hacer clic sobre el nombre Concesionario.
Apartado 4 Hacer clic sobre el Botón de Office y elegir Cerrar base de datos del desplegable
Ejercicio 2: Clínica
Apartado 1 Si no aparece la pantalla de Introducción haz clic en el Botón de Office y selecciona Nuevo.
Aparecerá el panel Base de datos en blanco a la derecha de la pantalla.
Haz clic en el boton Buscar ubicación .
A continuación aparece el cuadro de diálogo Archivo nueva base de datos, pulsar en la flecha del cuadro Guardar en: para seleccionar la carpeta Mis ejercicios.
En el cuadro Nombre de archivo: escribir Clinica y hacer clic sobre el botón Aceptar.
Por último en el panel Base de datos en blanco pulsa el botón Crear.
Apartado 2 Hacer clic sobre el botón Cerrar de la ventana.
Apartado 3 En la ventana de Introducción hacer clic sobre el nombre Clinica que aparece en la sección Archivos Recientes.
Apartado 4 Ir al Botón de Office y elegir la opción Salir de Access.

CONTINUACION EJERCICIO
1 Abrir la base de datos Concesionario de la carpeta Mis ejercicios del disco duro.
2 Crear una tabla con el nombre Clientes con los siguientes campos:
Nombre del campo Tipo de dato
Codigo Cliente Numérico
Nombre Cliente Texto
Apellidos cliente Texto
Direccion cliente Texto
Poblacion Texto
Codigo postal Numérico
Provincia Texto
Telefono Texto
Fecha nacimiento Fecha/Hora
La clave principal será el campo Codigo cliente.
3 Crear otra tabla con el nombre Coches vendidos con los siguientes campos:
Nombre del campo Tipo de dato
Matricula Texto
Marca Texto
Modelo Texto
Color Texto
Precio Texto
Extras instalados Memo
La clave principal será el campo Matricula.
4 Crear otra tabla con el nombre de Revisiones con los siguientes campos:
Nombre del campo Tipo de dato
Nº revision Autonumérico
Cambio aceite Sí/No
Cambio filtro Sí/No
Revision frenos Sí/No
Otros Memo
La clave principal será el campo Nº revision.
5 Cerrar la base de datos.
Ejercicio 2: Clínica
1 Abrir la base de datos Clinica de la carpeta Mis ejercicios del disco duro.
2 Crear una tabla con el nombre de Pacientes con los siguientes campos:
Nombre del campo
Tipo de dato

Codigo Paciente Numérico
Nombre Paciente Texto
Apellidos Paciente Texto
Direccion Texto
Poblacion Texto
Codigo postal Numérico
Provincia Texto
Telefono Paciente Texto
Fecha nacimiento Fecha/Hora
De momento no definimos clave principal.
3 Crear otra tabla con el nombre de Medicos con los siguientes campos:
Nombre del campo
Tipo de dato
Codigo Medico Texto
Nombre Medico Texto
Apellidos Medico Texto
Telefono Medico Texto
Especialidad Texto
De momento no definimos clave principal.
4 Crear otra tabla con el nombre de Ingresos con los siguientes campos:
Nombre del campo
Tipo de dato
Nº ingreso Autonumérico
Habitacion Numérico
Cama Texto
Fecha ingreso Fecha/Hora
No definir clave principal.
5 Cerrar la base de datos.
Ejercicio 1: Concesionario
1 Introducir los siguientes datos en la tabla Clientes de la base de datos Concesionario de la carpeta Mis ejercicios.
Código Cliente
Nombre Cliente
Apellidos Cliente
DirecciónPoblación
Código Postal
Provincia
TeléfonoFecha nacimiento
100 AntonioGarcía Pérez
Astilleros, 3
Valencia 46011 Valencia963689521
15/08/60
101 Carlos Pérez Ruiz Magallanes Utiel 46300 Valencia 96248514 26/04/58

, 21 7
105 LuisRodríguez Más
Juan de Mena, 11
Gandía 46700 Valencia962965478
30/03/61
112 JaimeJuangrán Sornes
Balmes, 21 Valencia 46014 Valencia963684596
31/01/68
225 AlfonsoPrats Montolla
Séneca, 23 Sagunto 46500 Valencia963547852
28/04/69
260 JoséNavarro Lard
Río Segura, 14
Valencia 46002 Valencia963874569
15/05/64
289 ElisaÚbeda Sansón
Valencia, 4 Sagunto 46500 Valencia963547812
10/07/62
352 EvaSan Martín
Villafranca, 34
Alzira 46600 Valencia962401589
12/08/65
365 GerardoHernández Luis
Salinas, 8 Valencia 46002 Valencia963589621
02/01/65
390 Carlos Prats Ruiz Ercilla, 8 Valencia 46005 Valencia963589654
03/05/67
810 LourdesOliver Peris
Gran vía, 34
Valencia 46007 Valencia963587412
25/06/64
822 SergioLarred Navas
Blasco Ibáñez, 65
Valencia 46005 Valencia963589621
25/12/67
860 JoaquínÁrboles Onsins
Gandía, 8 Xátiva 46800 Valencia963758963
04/05/69
861 JoaquínÁrboles Onsins
Gandía, 8 Xátiva 46800 Valencia963758963
04/05/69
2 Modificar el nombre de Gerardo Hernández Luis por Alfredo.
3 Borrar el último registro.
4 Cerrar la tabla y la base de datos.
Ejercicio 2: Clínica
1 Modificar la estructura de la tabla Pacientes de la base de datos Clínica de la carpeta Mis ejercicios siguiendo estas indicaciones:
Nombre del campo
Tipo de dato
Codigo Paciente clave principal
Provincia Borrar este campo
2 Modificar la estructura de la tabla Médicos con los siguientes datos:
Nombre del campo Tipo de dato
Codigo Medico Clave principal
Telefono MedicoBorrar este campo

3 Modificar la estructura de la tabla Ingresos con los siguientes datos:
Nombre del campo
Tipo de dato
Nº ingreso Clave principal
4 Cerrar la base de datos.
RESPUESTA
Ejercicio 1: Concesionario
En el apartado 1 tenemos que introducir los datos para ello debemos abrir la tabla Clientes en vista Hoja de datos:
1 Abrir la base de datos Concesionario.
2 Hacer doble clic sobre el nombre de la tabla Clientes para abrirla.
3 Escribir los datos que nos piden a excepción de la última fila.
La última fila es casi idéntica a la primera por lo que utilizaremos un truco, la copiaremos.
4 Seleccionar la fila del cliente 860 haciendo clic en el extremo izquierdo de la fila, la fila entera deberá quedar resaltada.
5 Pulsar Ctrl+C (copiar).
6 Seleccionar la primera fila vacía haciendo clic en su extremo izquierdo, la fila entera deberá quedar resaltada.
7 Pulsar Ctrl+V (pegar). Se habrá copiado la fila del cliente 860.
A continuación debemos cambiar el código del nuevo cliente a 861.
8 Posicionarse sobre el campo y dejarlo en 861.
Nota: Si antes de cambiar el valor intentamos salir de la nueva fila nos aparecerá un mensaje de error ya que el Código de cliente está definido como clave principal y por lo tanto no pueden existir dos clientes con el código 860.
En el apartado 2 hay que modificar el registro 9 (el que contiene el cliente Gerardo Hernández Luis):
1 Ir a la hoja de datos de la tabla Clientes en caso de no estar en ella.

Ahora podemos ir directamente al registro a modificar haciendo clic sobre el nombre y cambiar Gerardo por Alfredo pero vamos a practicar el desplazarse a un registro determinado:
2 Hacer doble clic sobre el recuadro en blanco de la barra inferior donde aparece en número de registro actual.
3 Escribir el número del registro al cual queremos ir, 9.
4 Pulsar INTRO.
Ahora estaremos en el registro deseado. Como queremos cambiar el nombre:
5 Pulsar la FLECHA DERECHA del teclado hasta que el nombre quede seleccionado.
6 Escribir el nuevo nombre Alfredo.
En el apartado 3 hay que borrar el último registro.
1 Hacer clic sobre la parte izquierda del registro para seleccionarlo completamente.
2 Hacer clic en el botón de la sección Registros en la pestaña Inicio.
En el apartado 4 hay que cerrar la tabla y la base de datos:
1 Hacer clic sobre el botón de la ventana de Access.
Ejercicio 2: Clínica
En el apartado 1 hay que modificar la estructura de la tabla Pacientes:
1 Abrir la base de datos Clinica.
2 Ir al diseño de la tabla Pacientes, haciendo clic derecho sobre ella y seleccionando la
opción Vista Diseño en el menú contextual.
Para definir el campo Codigo Paciente como clave pricipal:
3 Hacer clic sobre el nombre del campo.
4 Hacer clic sobre el botón en la pestaña Diseño.
Para borrar el campo Provincia:
5 Hacer clic sobre el nombre del campo.

6 Hacer clic sobre el icono en la pestaña Diseño.
7 Guardar la tabla haciendo clic sobre el botón de la barra de Acceso Rápido.
Ejercicio 1: Concesionario
1 Modificar la estructura de la tabla Clientes de la base de datos Concesionario siguiendo los datos que vienen a continuación:
Nombre del campo
Propiedades
Codigo ClienteNo se puede introducir clientes cuyo código no esté comprendido entre los valores 1 y 3000.
Nombre Cliente Tamaño:15
Apellidos cliente Tamaño: 30
Direccion cliente Tamaño: 30
Poblacion Tamaño: 15
Codigo postalTamaño: 5 sólo admite números de 5 cifras e inferiores a 53000
Provincia
Tamaño: 15Por defecto el valor será: Valencia ya que la mayoría de nuestros clientes están en esta provincia.
Telefono Tamaño: 10 con máscara de teléfono
Fecha nacimiento Formato: Fecha corta
2 Probar cambiar el código del primer cliente por 4500.
Observa como no nos deja por no cumplir la regla de validación.
3 Volver a dejar el código 100.
4 Comprobar todas las demás propiedades que hemos incluido.
5 Modificar la estructura de la tabla Coches vendidos:
Nombre del campo
Tipo de dato
Matricula Tamaño: 7
Marca Tamaño: 15
Modelo Tamaño: 20
Color Tamaño: 12
Precio Numérico formato Moneda
Extras instalados Dejar las opciones que tiene

6 Cerrar la tabla.
7 Cerrar la base de datos.
RESPUESTA
Ejercicio 1: Concesionario
En el apartado 1 hay que modificar la estructura de la tabla Clientes:
1 Abrir la base de datos Concesionario que se encuentra en la carpeta Mis ejercicios.
2 Ir al diseño de la tabla Clientes, haciendo clic derecho sobre ella y seleccionando
en el menú desplegable.
Para todos aquellos campos en los que hay que modificar el tamaño:
1 Hacer clic sobre el nombre del campo a modificar para que aparezcan sus propiedades en la parte inferior de la ventana.
2 Hacer clic sobre la propiedad Tamaño.
3 Escribir el nuevo tamaño.
Para el campo Codigo Cliente hay que asignar una regla de validación:
1 Hacer clic sobre el nombre del campo.
2 Hacer clic sobre la propiedad Regla de validación en la parte inferior de la ventana.
3 Escribir >0 Y <3001 para que únicamente nos permita introducir códigos comprendidos entre 1 y 3000 (mayores que cero y menores que 3001.
Para mejorar la regla de validación:
4 Hacer clic sobre la propiedad Texto de validación para especificar el mensaje que deberá aparecer en pantalla si introducimos un valor que no cumple la condición anterior.
5 Escribir Introducir Códigos comprendidos entre 1 y 3000.
Para que el código postal esté compuesto siempre de cinco cifras le tenemos que asignar una máscara de entrada:

1 Hacer clic sobre el nombre del campo Codigo postal.
2 Hacer clic sobre la propiedad Máscara de entrada, teclear la máscara 00000 (el 0 representa un dígito numérico obligatorio y que si se introduce un valor, este deberá contener obligatoriamente cinco cifras.
Para que el código postal sea siempre menor que 53000:
1 Haz clic sobre la propiedad Regla de validación y teclea < 53000.
Para mejorar esta regla de validación:
2 Haz clic sobre la propiedad Texto de validación y teclea El código postal debe ser inferior a 53000.
Ahora vamos a especificar el valor predeterminado de la provincia de forma que aparezca Valencia automáticamente en el campo sin tener que escribirlo.
1 Hacer clic sobre el campo Provincia.
2 Hacer clic sobre la propiedad Valor predeterminado en la parte inferior de la ventana.
3 Escribir Valencia.
Para que el teléfono se introduzca con máscara de teléfono:
1 Hacer clic sobre el campo Telefono.
2 Haz clic sobre la propiedad Máscara de entrada.
3 Haz clic sobre el botón que aparecerá a la derecha de la propiedad.
4 Sigue el asistente y elige la máscara de teléfono que tiene predefinida.
Nota: Si en el asistente no aparece, puedes añadirla usando la máscara (000) 000-000;;
Nos queda cambiar el formato de la fecha de nacimiento.
1 Haz clic sobre el campo Fecha de nacimiento.
2 Haz clic sobre la propiedad Formato en la parte inferior de la ventana.
3 Haz clic sobre la flecha que aparece a la derecha de la propiedad.
Se abrirá una lista desplegable.
4 Haz clic sobre Fecha corta.

Finalmente debemos guardar los cambios efectuados:
1 Haz clic sobre el icono de la barra de Acceso Rápido.
En el apartado 3 para dejar el código 100 podemos:
Hacer clic sobre el código y teclear el valor 100 sustituyéndo el valor 4500,
o bien,
Hacer clic sobre el icono de la barra de Acceso Rápido para deshacer los cambios.
En el apartado 5 hay que modificar la estructura de la tabla Coches vendidos:
1 Ir al diseño de la tabla, haciendo clic derecho sobre ella y seleccionando en el menú contextual.
Para todos aquellos campos en los que hay que modificar el tamaño:
1 Hacer clic sobre el nombre del campo a modificar para que aparezcan sus propiedades en la parte inferior de la ventana.
2 Hacer clic sobre la propiedad Tamaño.
3 Escribir el nuevo tamaño.
Hay que cambiar el tipo de dato del campo Precio por Moneda:
1 Hacer clic sobre el tipo de dato del campo Precio.
2 Hacer clic sobre la flecha de la derecha.
3 Elegir Moneda.
Nota: El tipo Moneda utiliza utiliza la definición de moneda que tiene el ordenador en la configuración regional de Windows.
Al final guardar la tabla.
Ejercicio 2: Clínica III.

1 Modificar la tabla Pacientes de la base de datos Clinica siguiendo estas indicaciones:
Nombre del campo
Tipo de dato
Codigo Paciente Entero
Nombre Paciente Tamaño: 15
Apellidos Paciente Tamaño: 30
Direccion Tamaño: 30
Poblacion Tamaño: 15
Codigo postal Tamaño: 5
Telefono Paciente Tamaño: 10
Fecha nacimiento Formato: Fecha corta
2 Modificar la tabla Medicos con los siguientes campos:
Nombre del campo Tipo de dato
Codigo Medico Tamaño: 5
Nombre Medico Tamaño: 15
Apellidos Medico Tamaño: 30
Especialidad Tamaño: 20
3 Modificar la tabla Ingresos con los siguientes campos:
Nombre del campo
Tipo de dato
Habitacion Entero
Cama Tamaño: 1
Fecha ingreso Formato: Fecha corta
4 Cerrar la base de datos.
RESPUESTA
Ejercicio 2: Clínica
En el apartado 1 hay que modificar la estructura de la tabla Pacientes:
1 Abrir la base de datos Clinica que se encuentra en la carpeta Mis ejercicios.
2 Ir al diseño de la tabla Pacientes, haciendo clic derecho sobre ella y seleccionando
en el menú contextual.
Para todos aquellos campos de tipo texto en los que hay que modificar el tamaño:

1 Hacer clic sobre el nombre del campo a modificar para que aparezcan sus propiedades en la parte inferior de la ventana.
2 Hacer clic sobre la propiedad Tamaño.
3 Escribir el nuevo tamaño.
Para que el campo Codigo Paciente sea de tipo entero:
1 Hacer clic sobre el nombre del campo.
2 Hacer clic sobre la propiedad Tamaño en la parte inferior de la ventana.
3 Hacer clic sobre la flecha de la derecha.
Se abrirá una lista desplegable.
4 Hacer clic sobre el valor Entero.
Nos queda cambiar el formato de la fecha de nacimiento.
1 Hacer clic sobre el campo Fecha de nacimiento.
2 Hacer clic sobre la propiedad Formato en la parte inferior de la ventana.
3 Hacer clic sobre la flecha que aparece a la derecha de la propiedad.
Se abrirá una lista desplegable.
4 Hacer clic sobre Fecha corta.
Finalmente guardaremos la tabla.
En el apartado 2 hay que modificar la estructura de la tabla Medicos:
1 Ir al diseño de la tabla, haciendo clic derecho sobre ella y seleccionando en el menú contextual.
Para todos aquellos campos de tipo texto en los que hay que modificar el tamaño:
1 Hacer clic sobre el nombre del campo a modificar para que aparezcan sus propiedades en la parte inferior de la ventana.

2 Hacer clic sobre la propiedad Tamaño.
3 Escribir el nuevo tamaño.
Finalmente guardaremos la tabla.
En el apartado 3 hay que modificar la estructura de la tabla Ingresos:
1 Ir al diseño de la tabla, haciendo clic derecho sobre ella y seleccionando en el menú contextual.
Para modificar el tamaño del campo Cama:
1 Hacer clic sobre el nombre del campo a modificar para que aparezcan sus propiedades en la parte inferior de la ventana.
2 Hacer clic sobre la propiedad Tamaño.
3 Escribir el nuevo tamaño.
Para que el campo Habitacion sea de tipo entero:
1 Hacer clic sobre el nombre del campo.
2 Hacer clic sobre la propiedad Tamaño en la parte inferior de la ventana.
3 Hacer clic sobre la flecha de la derecha.
Se abrirá una lista desplegable.
4 Hacer clic sobre la opción Entero.
Nos queda cambiar el formato de la fecha de nacimiento.
1 Hacer clic sobre el campo Fecha de nacimiento.
2 Hacer clic sobre la propiedad Formato en la parte inferior de la ventana.
3 Hacer clic sobre la flecha que aparece a la derecha de la propiedad.
Se abrirá una lista desplegable.

4 Hacer clic sobre Fecha corta.
Finalmente guardaremos la tabla.
Por último cerrar la base de datos haciendo clic sobre el botón de la ventana
Ejercicio 1: Concesionario
1 Abre la base de datos Concesionario de la carpeta Mis ejercicios.
2 Añade a la tabla Coches vendidos un campo Codigo cliente de tipo Número. Este campo nos dirá qué cliente nos ha comprado el coche.
3 Añade a la tabla Revisiones un campo Matricula de tipo Texto y Tamaño 7 que nos indicará a qué coche (de los coches vendidos) corresponde la revisión.
4 Crea las relaciones oportunas entre las tablas.
5 Introduce los siguientes datos en la tabla Coches vendidos.
Matrícula Marca Modelo Color Precio ExtrasCódigo Cliente
V2360OX OpelCorsa 1.2 Sport
Azul 21000 Antena eléctrica 100
V1010PB Ford Probe 2.0 16V Blanco 28600 101
V4578OB Ford Orion 1.8 Ghia Negro 26000 Aire Acondicionado 105
V7648OU Citroen Xantia 16V Negro 24800 Airbag 225
V3543NC FordEscort 1.6 Ghia
Rojo 25000 260
V7632NX Citroen Zx Turbo-D Rojo 28000 Aire Acondicionado, Airbag 289
V8018LJ Ford Fiesta 1.4 CLX Azul 19500 Elevalunas eléctricos 352
V2565NB Renault Clio 1.7 S Blanco 21000 390
V7642OU FordMondeo 1.8 GLX
Blanco 31000 810
V1234LC Audi 100 2.3 Verde 35100 Climatizador 822
V9834LH Peugeot 205 GTI Rojo 24500 860
6 Introduce los siguientes datos en la tabla Revisiones.
Nº Revisión
Cambio aceite
Cambio filtro
Revisión frenos
Otros Matrícula
1 Sí No No Revisar luces V7632NX
2 Sí Sí No Cambiar limpias V7632NX
3 No Sí Sí Arreglar alarma V4578OB
4 No Sí Sí Ajustar tablero V2360OX

5 Sí Sí Sí Cambiar limpias, revisar luces V2565NB
6 No No Sí Cambiar luz interior V7648OU
7 Sí Sí No V2565NB
8 No No No V8018LJ
9 Sí No Sí Regular encendido V3543NC
10 No Sí No Reparar puerta delantera V8018LJ
11 No No No V3543NC
12 Sí Sí Sí V1234LC
13 No Sí No Cambiar limpias V9834LH
14 No Sí No V1010PB
7 Cierra la base de datos.
RESPUESTA
Ejercicio 1: Concesionario
Para los apartados 2 y 3 hay que modificar la estructura de las tablas:
1 Ir al diseño de la tabla, haciendo clic derecho sobre el nombre de la tabla en el Panel de
Exploración y seleccionando la opción en el menú contextual.
2 Añadir el campo al final de la tabla.
3 Cerrar la tabla.
Si tienes problemas repasa la unidad 4.
En el apartado 4 hay que definir dos relaciones:
Una relación de uno a varios entre Clientes y Coches vendidos. Como Coches vendidos contiene el código del cliente esta tabla será la tabla relacionada y la tabla Clientes la tabla principal.
1 Haz clic en el botón Relaciones en la pestaña Herramientas de base de datos.
Como la ventana Relaciones está vacía tenemos que primero añadir las tablas:
2 Seleccionar la tabla Clientes.
3 Hacer clic sobre el botón Agregar.
4 Seleccionar la tabla Coches vendidos.
5 Hacer clic sobre el botón Agregar.

6 Hacer clic sobre el botón Cerrar.
Y ahora definir la relación:
7 Ir sobre el campo de relación de la tabla principal, es decir Codigo Cliente de la tabla Clientes.
8 Pulsar el botón del ratón y manteniéndolo pulsado arrastrar hasta el mismo campo de la tabla Coches vendidos.
9 Soltar el botón del ratón.
10 Activar el recuadro Exigir integridad referencial haciendo clic sobre éste.
11 No activar las casillas Actualizar en cascada los campos relacionados y Eliminar en cascada los registros relacionados (no se debería dejar borrar un cliente si este tiene coches vendidos).
12 Hacer clic sobre el botón Crear.
Al pulsar el botón puede que te salga algún mensaje de error, en este caso tendrás que pulsar el botón Cancelar, corregir la causa del error y volver a intentar crear la relación. Según el mensaje que sale puedes saber cuál es la causa del error.
Si el mensaje es No se encontró ningún índice único... es porque no tienes definido el campo Codigo Cliente como clave principal en la tabla Clientes.
Si el mensaje es La relación debe ser sobre el mismo número de campos... es porque el campo Codigo Cliente de la tabla clientes no es del mismo tipo que el campo Codigo Cliente de la tabla Coches vendidos, comprueba tipo de dato y tamaño.
Si el mensaje es MS no puede crear esta relación y exigir integridad referencial... es porque en la tabla Coches vendidos tienes algún registro (o varios) con un valor en el campo Codigo Cliente que no existe en la tabla Clientes. A menudo es debido al valor predeterminado del campo Codigo Cliente de la tabla Coches vendidos. Los campos numéricos tienen por defecto el valor predeterminado cero por lo que cuando se crea un nuevo registro se asigna el valor cero al campo a menos que escribamos otro. El cero no es lo mismo que el valor nulo por lo que Access entiende que el coche vendido se asigna al cliente cuyo código es cero y en la tabla Clientes no hay ningún cliente con el código cero por eso da error. Por todo ello es conveniente quitar el valor predeterminado en los campos que intervienen en las relaciones.
Si no te sale ningún mensaje de error se creará la relación y ésta aparecerá en la ventana Relaciones.
La segunda relación a definir es una relación de uno a varios entre Coches vendidos y revisiones. Como Revisiones contiene la matrícula del coche, la tabla Coches vendidos es ahora principal y la tabla relacionada es Revisiones (un coche puede tener varias revisiones y una revisión corresponde a un sólo coche)

Como la tabla Coches vendidos está en la ventana Relaciones sólo hay que añadir la tabla Revisiones. Se supone que todavía tienes abierta la ventana Relaciones, sino ábrela.
13 Seleccionar la tabla Revisiones.
14 Hacer clic sobre el botón Agregar.
15 Hacer clic sobre el botón Cerrar.
Y ahora definir la relación:
16 Ir sobre el campo Matrícula de la tabla Coches vendidos.
17 Pulsar el botón del ratón y manteniéndolo pulsado arrastrar hasta el mismo campo de la tabla Revisiones.
18 Soltar el botón del ratón.
19 Activar el recuadro Exigir integridad referencial haciendo clic sobre éste.
20 Activar las casillas Actualizar en cascada los campos relacionados y Eliminar en cascada los registros relacionados (hemos decidido que se pueden borrar coches que tengan revisiones y este caso borrar también esas revisiones).
21 Hacer clic sobre el botón Crear.
Se creará la relación y ésta aparecerá en la ventana Relaciones.
22 Cerrar la ventana Relaciones haciendo clic sobre su botón .
Aparecerá un cuadro de diálogo.
23 Hacer clic sobre el botón Sí para guardar la ventana.
En los apartados 5 y 6 hay que abrir las tablas correspondientes e introducir los datos.
Ejercicio 2: Clínica IV.
1 Abre la base de datos Clinica de la carpeta Mis ejercicios del disco duro.
2 Añade a la tabla Ingresos un campo Codigo Paciente de tipo Número de Tamaño Entero (este campo servirá para saber a qué paciente corresponde el ingreso), y un campo Codigo Medico de tipo Texto y Tamaño 5 (este campo servirá para saber a qué médico se encarga del ingreso)
3 Crea las relaciones oportunas entre las tablas.
4 Introduce los siguientes datos en la tabla Pacientes.
Código Paciente
Nombre Apellidos Dirección PoblaciónCódigo Postal
TeléfonoFecha nacimiento
100 JoséRomerales Pinto
Azorín, 34 Móstoles 28935 912563256 21/03/75
102 Santiago González Coslada, 12 Madrid 28024 914562587 30/10/47

Sancho
103 CarmenRodríguez Santacana
Javier Poncela, 3
Getafe 28902 915478555 06/11/87
110 Alberto Puig MonzaDivisión Azul, 56
Getafe 28902 914589966 18/07/36
120 SergioPérez Sanabria
Pizarro, 45 Alcorcón 28223 915584471 12/04/50
130 Jaime Flores López Alcatraz, 56 Madrid 28001 914526654 23/01/32
131 EnriqueMorales Miguel
Madrid, 45 Madrid 28028 914552203 12/08/90
140 AnaTorrente Hermosilla
Barcelona, 35
Alcorcón 28223 914785236 25/03/58
142 OlgaPrats Hernández
Versalles, 2 Móstoles 28935 917458963 25/03/58
200 CarlosJiménez Blanco
Gran Vía, 123
Madrid 28003 914589632 12/01/73
201 MaríaTomás Caballo
Enrique Velasco, 3
Madrid 28028 914578559 05/05/55
207 RogeliaGuerra Santa
Castellana, 12
Madrid 28025 914562258 12/07/90
220 IvánGranadino Callejas
Doctor Más, 46
Madrid 28015 914522369 19/07/75
231 LuisNavarrete Prat
Trujillo, 33 Alcorcón 28223 914512589 13/06/40
240 MónicaArmengol Prats
Doce de octrubre, 1
Madrid 28028 914588963 02/07/85
300 JoaquínRodríguez Monzón
Barcelona, 111
Alcorcón 28223 914578521 05/05/77
302 LoretoMartínez Lozano
Cipreses, 56 Alcorcón 28223 914589632 24/01/51
400 LuisMartínez García
Olmos, 54 Móstoles 28935 911235641 24/01/80
401 LuisaGarcía Montoro
Olmos, 24 Móstoles 28935 911235652 10/01/75
5 Introduce los siguientes datos en la tabla Medicos.
Código Médico
Nombre Apellidos Especialidad
AJH AntonioJiménez Hernández
Pediatría
CEM Carmen Esteban Muñoz Psiquiatría
CSM CarlosSánchez Martínez
General
ESMH EvaSan Martín Hernández
Pediatría
FHL FernandaHernández López
Radiología
FVP Federico Vidal Planella Análisis
JMP JuanaMoreno Navarro
Intensivos

OPA Olga Pons Álvarez Intensivos
PAP Pedro Armengol Prats Cirugía
SGM SebastiánGutiérrez Mellado
Oftalmología
SVT SantiagoVázquez Torres
Ginecología
6 Introduce los siguientes datos en la tabla Ingresos.
Nº Ingreso
Habitación
Cama
Fecha ingreso
Código Paciente
Código Médico
1 101 A23/04/98
302 SVT
2 105 A24/05/98
103 CSM
3 125 B15/06/98
300 PAP
4 204 B12/09/98
120 SGM
5 205 B12/10/98
100 JMP
6 204 A04/01/99
102 CEM
7 201 A01/02/99
240 FHL
8 201 A02/04/00
110 OPA
9 305 A03/05/00
220 FVP
10 304 B12/05/00
201 ESMH
11 306 A13/05/00
207 OPA
12 303 B15/06/00
220 CSM
13 302 A16/06/00
131 AJH
14 504 B30/06/00
130 SGM
15 504 B02/07/00
231 ESMH
16 405 B05/07/00
200 FVP
17 401 A08/08/00
140 PAP
18 408 B10/08/00
142 SGM
19 504 A12/08/00
120 SGM
20 509 B20/08/00
240 FHL

7 Cierra la base de datos.
RESPUESTA
Ejercicio 2: Clínica
En el apartado 2 hay que modificar la estructura de la tabla Ingresos:
Hacer lo mismo que en el ejercicio 1.
En el apartado 3 hay definir las dos relaciones, una entre Pacientes e Ingresos y otra entre Medicos e Ingresos:
1 Haz clic en el botón Relaciones en la pestaña Herramientas de base de datos.
2 Seleccionar la tabla Pacientes.
3 Hacer clic sobre el botón Agregar.
4 Seleccionar la tabla Ingresos.
5 Hacer clic sobre el botón Agregar.
6 Seleccionar la tabla Médicos.
7 Hacer clic sobre el botón Agregar.
8 Hacer clic sobre el botón Cerrar.
Para definir las relaciones:
9 Ir sobre el campo Codigo Paciente de la tabla Pacientes.
10 Pulsar el botón del ratón y manteniéndolo pulsado arrastrar hasta el mismo campo de la tabla Ingresos.
11 Soltar el botón del ratón.
12 Activar el recuadro Exigir integridad referencial haciendo clic sobre éste.
13 Activar las casillas Actualizar en cascada los campos relacionados y Eliminar en cascada los registros relacionados.
14 Hacer clic sobre el botón Crear.
Ahora vamos a realizar la segunda relación:
15 Ir sobre el campo Codigo Medico de la tabla Medicos.

16 Pulsar el botón del ratón y manteniéndolo pulsado arrastrar hasta el mismo campo de la tabla Ingresos.
17 Soltar el botón del ratón.
18 Activar el recuadro Exigir integridad referencial haciendo clic sobre éste.
19 Activar las casillas Actualizar en cascada los campos relacionados y Eliminar en cascada los registros relacionados.
20 Hacer clic sobre el botón Crear.
21 Cerrar la ventana de relaciones haciendo clic sobre su botón .
En los apartados 4, 5 y 6 hay que abrir las tablas correspondientes e introducir los datos.
Ejercicio 1: Concesionario
1 Abre la base de datos Concesionario de la carpeta Mis ejercicios.
2 Crea una consulta para visualizar únicamente los campos Matrícula, Marca y Modelo de los Coches vendidos, llámala Consulta coches vendidos.
3 Modifica la consulta anterior para añadir el precio, y visualizar unicamente aquellos que sean Ford, guarda la consulta con el nombre Coches Ford.
4 Modifica la consulta anterior para visualizar los Ford que tengan un precio superior a 2600000, llámala Ford superiores.
5 Crea una consulta para ver los apellidos y población de aquellos clientes que hayan comprado Ford o Citroen, los clientes deberán aparecer por orden alfabético dentro de cada población. Llama la consulta Clientes de Ford y Citroen.
6 Cierra la base de datos.
RESPUESTA
Ejercicio 1: Concesionario
En el apartado 2 tenemos que crear una consulta a partir de la tabla Coches vendidos.
1 Haz clic en el botón Diseño de Consulta en la pestaña Crear.
A continuación se abrirá el cuadro Mostrar tabla.
2 Hacer clic en la tabla Coches vendidos.

3 Hacer clic en el botón Agregar.
4 Pulsar el botón Cerrar para cerrar el cuadro de diálogo.
5 Hacer clic doble clic sobre el campo Matricula.
6 Hacer clic doble clic sobre el campo Marca.
7 Hacer clic doble clic sobre el campo Modelo.
8 Para ejecutar la consulta hacer clic sobre el botón de la pestaña Diseño.
Observa como únicamente nos enseña los tres campos solicitados de la tabla.
9 Cerrar la consulta.
10 Escribir el nombre Consulta coches vendidos.
En el apartado 3 hay que modificar la consulta anterior para ampliar sus criterios.
1 Hacer clic derecho sobre el nombre Consulta coches vendidos en el Panel Exploración.
2 Seleccionar la opción en el menú contextual.
3 Desplegar el Botón de Office y elegir la opción Guardar como.
4 Escribir el nombre Coches Ford. La guardamos antes para no machacar por error la consulta anterior.
5 Hacer doble clic sobre el campo Precio.
6 En la fila Criterios: de la columna Marca escribir Ford.
7 Para ejecutar la consulta hacer clic sobre el botón
8 Hacer clic sobre el botón
9 Cerrar la consulta.
En el apartado 4 hay que modificar la consulta anterior para ampliar sus criterios.
1 Hacer clic derecho sobre el nombre Coches Ford en el Panel de Exploración.
2 Selecciona la opción en el menú contextual.

3 Desplegar el Botón de Office y elegir la opción Guardar como.
4 Escribir el nombre Ford superiores. La guardamos antes para no machacar por error la consulta anterior.
5 En la fila Criterios: de la columna Precio escribir >2600000.
6 Para ejecutar la consulta hacer clic sobre el botón
7 Hacer clic sobre el botón
8 Cerrar la consulta.
En el apartado 5 tenemos que crear otra consulta con las tablas Clientes y Coches vendidos.
1 Hacer clic en el botón Diseño de Consulta en la pestaña Crear.
2 Hacer clic en la tabla Coches vendidos.
3 Hacer clic en el botón Agregar.
4 Hacer clic en la tabla Clientes.
5 Hacer clic en el botón Agregar.
6 Pulsar el botón Cerrar para cerrar el cuadro de diálogo. Deben aparecer las tablas unidas por una combinación.
7 Hacer clic doble clic sobre el campo Poblacion.
8 Hacer clic doble clic sobre el campo Apellidos.
9 Hacer clic doble clic sobre el campo Marca.
10 En la fila Criterios: de la columna Marca escribir Ford.
11 En la fila O: de la misma columna escribir Citroen.
12 En la fila Orden: de la columna Poblacion seleccionar la opción Ascendente.
13 En la fila Orden: de la columna Apellidos seleccionar la opción Ascendente.
14 Para ejecutar la consulta hacer clic sobre el botón de la pestaña Diseño.
15 Hacer clic sobre el botón .
16 Escribir el nombre Clientes de Ford y Citroen.

17 Cerrar la consulta.
Ejercicio 2: Clínica
1 Abre la base de datos Clinica de la carpeta Mis ejercicios.
2 Crea una consulta para ver los apellidos, telefono y fecha de nacimiento de aquellos pacientes que hayan nacido antes de 1960 y cuyo código postal sea 28028, pónle el nombre Pacientes del 28028.
3 Crea una consulta para ver de los pacientes cuya fecha de ingreso sea posterior al 31/12/98, sus apellidos, fecha de nacimiento , fecha de ingreso y apellidos del médico asignado así como la especialidad de éste, pónle el nombre Pacientes con medico.
4 Cierra la base de datos.
RESPUESTA
Ejercicio 2: Clínica
Para el apartado 2 :
1 Hacer clic en el botón Diseño de Consulta en la pestaña Crear.
A continuación se abrirá el cuadro Mostrar tabla.
2 Hacer clic en la tabla Pacientes.
3 Hacer clic en el botón Agregar.
4 Pulsar el botón Cerrar para cerrar el cuadro de diálogo.
5 Hacer clic doble clic sobre el campo Apellidos paciente.
6 Hacer clic doble clic sobre el campo Telefono paciente.
7 Hacer clic doble clic sobre el campo Fecha nacimiento.
8 En la fila Criterios: de la columna Fecha nacimiento escribir < 01/01/60.
9 Hacer clic doble clic sobre el campo Codigo postal.
10 Desmarcar la casilla de la fila Mostrar: de la columna Codigo postal.
11 En la fila Criterios: de la columna Codigo postal escribir 28028.
12 Para ejecutar la consulta hacer clic sobre el botón Ejecutar de la pestaña de Diseño.

13 Cerrar la consulta.
14 Escribir el nombre Pacientes del 28028.
En el apartado 3 tenemos que crear otra consulta con las tablas Pacientes y Medicos e Ingresos.
1 Hacer clic en el botón Diseño de Consulta en la pestaña Crear.
2 Hacer clic en la tabla Pacientes.
3 Hacer clic en el botón Agregar.
4 Hacer clic en la tabla Medicos.
5 Hacer clic en el botón Agregar.
6 Hacer clic en la tabla Ingresos.
7 Hacer clic en el botón Agregar.
8 Pulsar el botón Cerrar para cerrar el cuadro de diálogo. Deben aparecer las tablas unidas por una combinación.
9 Hacer clic doble clic sobre el campo Apellidos Paciente.
10 Hacer clic doble clic sobre el campo Fecha nacimiento.
11 Hacer clic doble clic sobre el campo Fecha ingreso.
12 Hacer clic doble clic sobre el campo Apellidos medico.
13 Hacer clic doble clic sobre el campo Especialidad.
14 En la fila Criterios: de la columna Fecha ingreso escribir > 31/12/98.
15 Para ejecutar la consulta hacer clic sobre el botón .
16 Hacer clic sobre el botón .
17 Escribir el nombre Pacientes con medico.
18 Cerrar la consulta.
Ejercicio 1: Concesionario
Crea en la base de datos Concesionario de la carpeta Mis ejercicios:
1 Una consulta para saber cúantos coches se han vendido, cuánto dinero ha supuesto, y el

importe medio vendido, no deberán contar los coches de la marca Citroen, llamarla resumen sin Citroen.
2 Un consulta para saber cuántas revisiones tenemos con cambio de aceite, cuántas con cambio de filtros y cuántas con cambio de frenos, llamarla resumen revisiones.
RESPUESTA
Ejercicio 1: Concesionario
Apartado 1:
1 Haz clic en el botón Diseño de Consulta en la pestaña Crear.
2 Hacer clic en la tabla Coches vendidos.
3 Hacer clic en el botón Agregar.
4 Pulsar el botón Cerrar para cerrar el cuadro de diálogo.
5 Hacer clic doble clic sobre el campo Matricula.
6 Hacer clic doble clic sobre el campo Precio.
7 Hacer clic doble clic otra vez sobre el campo Precio.
8 Hacer clic en el botón Totales de la pestaña Diseño para añadir a la rejilla la fila Total: y convertir la consulta en una consulta de resumen.
9 En la primera columna de la rejilla (la de Matricula) cambiar el valor agrupar por de la fila Total: por el valor Expresión.
10 Sustituir el valor de la fila Campo: por nº de coches vendidos:Cuenta(*)
11 En la segunda columna de la rejilla (la primera de Precio) cambiar el valor agrupar por de la fila Total: por el valor Suma.
12 A continuación en la misma columna, en la fila Campo:, delante de Precio escribir importe vendido: para que aparezca este texto como encabezado de columna.
13 En la tercera columna de la rejilla (la segunda de Precio) cambiar el valor agrupar por de la fila Total: por el valor Promedio.
14 A continuación en la misma columna, en la fila Campo:, delante de Precio escribir Precio medio: para que aparezca este texto como encabezado de columna.
15 Hacer clic doble clic sobre el campo Marca.
16 En esa misma columna cambiar el valor agrupar por de la fila Total: por el valor Donde.
17 A continuación en la misma columna, en la fila Criterio:, escribir <> Citroen para que no

se consideren los coches de la marca Cítroen.
18 Haz clic en el botón Ejecutar para ver el resultado.
19 Cerrar la consulta.
20 Escribir el nombre Resumen sin Citroen.
Apartado 2:
El truco consiste en utilizar el valor interno de los campos de tipo Sí/No, el valor Sí se almacena como el valor -1 y el valor No como 0, por lo que si sumamos los valores de una columna de tipo Sí/No, obtenemos en negativo el número de valores Sí que esta contiene, sólo nos queda por ejemplo multiplicar este valor por -1 para obtener su positivo.
1 Haz clic en el botón Diseño de Consulta en la pestaña Crear.
2 Hacer clic en la tabla Revisiones.
3 Hacer clic en el botón Agregar.
4 Pulsar el botón Cerrar para cerrar el cuadro de diálogo.
5 Hacer clic doble clic sobre el campo Cambio aceite.
6 Hacer clic doble clic sobre el campo Cambio filtro.
7 Hacer clic doble clic otra vez sobre el campo revision frenos.
8 Hacer clic en el botón Totales de la pestaña de Diseño para añadir a la rejilla la fila Total: y convertir la consulta en una consulta de resumen.
9 En la primera columna de la rejilla (la de Cambio aceite) cambiar el valor agrupar por de la fila Total: por el valor Expresión.
10 Sustituir el valor de la fila Campo: por Cambios aceite:suma([Cambio aceite]) * -1
11 En la segunda columna de la rejilla (la de Cambio filtro) repetir los pasos 10 y 11 cambiando Cambio aceite por Cambio filtro y la cabecera de columna.
12 En la tercera columna de la rejilla (la de revision frenos) repetir los pasos 10 y 11 cambiando Cambio aceite por revision frenos.
13 Haz clic en el botón Ejecutar para ver el resultado.
14 Cerrar la consulta.
15 Escribir el nombre Resumen revisiones.
Ejercicio 2: Clínica

Crea en la base de datos Clínica de la carpeta Mis ejercicios:
1 Una consulta para saber los médicos que tienen más de tres ingresados, indicando para cada uno de ellos su nombre, apellidos del médico y cúantos ingresados tiene. Llamar la consulta Medicos saturados.
2 Un consulta para saber de cada especialidad, la fecha de ingreso más antigua. Llamar la consulta Ingresos antiguos.
Ejercicio 2: Clínica
Para el apartado 1 :
1 Hacer clic en el botón Diseño de Consulta en la pestaña Crear.
A continuación se abrirá el cuadro Mostrar tabla.
2 Hacer clic en la tabla Medicos.
3 Hacer clic en el botón Agregar.
4 Hacer clic en la tabla Ingresos.
5 Hacer clic en el botón Agregar.
6 Pulsar el botón Cerrar para cerrar el cuadro de diálogo. Las dos tablas deben aparecer combinadas.
7 Hacer clic doble clic sobre el campo Nombre medico.
8 Hacer clic doble clic sobre el campo Apellidos medico.
9 Hacer clic doble clic sobre el campo nºingreso.
10 Hacer clic en el botón Totales de la pestaña de Diseño para añadir a la rejilla la fila Total: y convertir la consulta en una consulta de resumen.
11 En la primera columna de la rejilla (la de Nombre medico) dejar el valor agrupar por de la fila Total:.
12 En la segunda columna de la rejilla (la de Apellidos medico) dejar el valor agrupar por de la fila Total:.
13 En la tercera columna de la rejilla (la de nºingreso) cambiar el valor agrupar por de la fila Total: por el valor Cuenta.
14 A continuación en la misma columna, en la fila Campo:, delante de nºingreso escribir ingresos atendidos: para que aparezca este texto como encabezado de columna.
15 A continuación en la misma columna, en la fila Criterio:, escribir > 3 para que salgan unicamente las files que tengan un nº de ingresos mayor que 3. En este caso no hay que poner Donde en la fila Total: porque la condición se basa en las filas del resultado del resumen.

16 Hacer clic en el botón Ejecutar para ver el resultado.
17 Cerrar la consulta.
18 Escribir el nombre Medicos saturados.
Para el apartado 2 :
1 Hacer clic en el botón Diseño de Consulta en la pestaña Crear.
A continuación se abrirá el cuadro Mostrar tabla.
2 Hacer clic en la tabla Medicos.
3 Hacer clic en el botón Agregar.
4 Hacer clic en la tabla Ingresos.
5 Hacer clic en el botón Agregar.
6 Pulsar el botón Cerrar para cerrar el cuadro de diálogo. Las dos tablas deben aparecer combinadas.
7 Hacer clic doble clic sobre el campo Especialidad.
8 Hacer clic doble clic sobre el campo fecha ingreso.
9 Hacer clic en el botón Totales de la pestaña de Diseño para añadir a la rejilla la fila Total: y convertir la consulta en una consulta de resumen.
10 En la primera columna de la rejilla (la de Nombre medico) dejar el valor agrupar por de la fila Total:.
11 En la segunda columna de la rejilla (la de fecha ingreso) cambiar el valor agrupar por de la fila Total: por el valor Mín. La fecha más antigua será el valor mínimo de todas las fechas.
12 A continuación en la misma columna, en la fila Campo:, delante de nºingreso escribir ingreso más antiguo: para que aparezca este texto como encabezado de columna.
13 Hacer clic en el botón Ejecutar para ver el resultado.
14 Cerrar la consulta.
15 Escribir el nombre Ingresos antiguos.
RESPUESTA
Ejercicio 1: Concesionario

Crea en la base de datos Concesionario de la carpeta Mis ejercicios una consulta que obtenga una tabla de doble entrada que permita saber de cada marca de coche, cuántos hemos vendido de cada color, también deberá aparecer cuántos hemos vendido en total de cada marca.
Ejercicio 2: Clínica
Crea en la base de datos Clínica de la carpeta Mis ejercicios una consulta que obtenga una tabla de doble entrada que permita saber de cada población cuántos ingresos tenemos en cada especialidad.
Ejercicio 1: Concesionario
1 Abre la base de datos Concesionario.
2 Hacer clic en el botón Asistente para Consultas en la pestaña Crear y selecciona Asist. consultas de tabla ref.cruzadas del cuadro de diálogo que aparece.
Pulsa Aceptar.
Aparece la primera del asistente donde indicaremos el origen de datos.
3 Elegir la tabla Coches vendidos. Toda la información que necesitamos está en esta tabla.
4 Pulsar el botón Siguiente. Aparecerá la ventana para introducir el encabezado de filas.
5 Hacer clic en el campo Marca para seleccionarlo.
6 Hacer clic en el botón .
7 Pulsar el botón Siguiente. Aparecerá la ventana para introducir el encabezado de columnas.
8 Hacer clic en el campo Color.
9 Pulsar el botón Siguiente.
10 Hacer clic en el campo matricula y clic en la función Cuenta.
11 Pulsar el botón Siguiente. Aparecerá la ventana para introducir el nombre de la consulta.
12 Escribir Cruzada marca-color.
13 Pulsar el botón Finalizar. Aparece el resultado de la consulta.
14 Cerrar la consulta.
Ejercicio 2: Clínica

Antes de empezar con la consulta de referencias cruzadas tenemos que crear la consulta que será el origen de la cruzada.
1 Crear una consulta que combine las tablas Ingresos, Pacientes y Medicos, incluir en la consulta todos los campos de las tres tablas, en realidad sólo nos haría falta nºingreso, especialidad y poblacion, pero así la consulta nos podrá servir para otras consultas.
2 Guardar la consulta con el nombre ingresos-pacientes-medicos.
Ahora podemos crear la consulta de referencias cruzadas.
1 Hacer clic en el botón Asistente para Consultas en la pestaña Crear y selecciona Asist. consultas de tabla ref.cruzadas del cuadro de diálogo que aparece.
2 Pulsa Aceptar.
Aparece la primera del asistente donde indicaremos el origen de datos.
3 Elegir la Consulta ingresos-pacientes-medicos.
4 Pulsar el botón Siguiente. Aparecerá la ventana para introducir el encabezado de filas.
5 Hacer clic en el campo Poblacion para seleccionarlo.
6 Hacer clic en el botón .
7 Pulsar el botón Siguiente. Aparecerá la ventana para introducir el encabezado de columnas.
8 Hacer clic en el campo Especialidad.
9 Pulsar el botón Siguiente.
10 Hacer clic en el campo nºingreso y clic en la función Cuenta.
11 Pulsar el botón Siguiente. Aparecerá la ventana para introducir el nombre de la consulta.
12 Escribir Cruzada poblacion-especialidad.
13 Pulsar el botón Finalizar. Aparece el resultado de la consulta.
14 Cerrar la consulta.
Ejercicio 1: Concesionario
Abre la base de datos Concesionario de la carpeta Mis ejercicios.
1 Crea la consulta Crear revisiones Ford que genere una nueva tabla que se llamará

Revisiones Ford y que contendrá los registros de Revisiones que sean de coches de la marca Ford.
2 Crea la consulta Subir precio que permita subir un 5% el precio de los coches Ford.
3 Crea la consulta Eliminar revisiones Ford que elimine los registros de Revisiones que sean de coches de la marca Ford.
4 Crea la consulta Recuperar revisiones que recupere los registros borrados en la consulta anterior a partir de la tabla que creamos en el apartado 1.
Si no tienes muy claro las operaciones a realizar en este ejercicio, Aquí te lo explicamos.
Ejercicio 2: Clínica
Abre la base de datos Clinica de la carpeta Mis ejercicios.
1 Crea la consulta Crear pacientes no ingresados que genere una nueva tabla que se llamará Pacientes no ingresados y que contendrá los registros de Pacientes que no estén en la tabla Ingresos.
2 Crea la consulta Cambiar habitacion que cambie los enfermos de la habitacion 504 a la 505.
3 Crea la consulta Eliminar no ingresados que elimine los registros de Pacientes que no estén en la tabla Ingresos.
4 Crea la consulta Recuperar Pacientes que recupere los registros borrados en la consulta anterior.
Ejercicio 1: Concesionario
Abre la base de datos Concesionario de la carpeta Mis ejercicios.
1 Crea la consulta Crear revisiones Ford que genere una nueva tabla que se llamará Revisiones Ford y que contendrá los registros de Revisiones que sean de coches de la marca Ford.
2 Crea la consulta Subir precio que permita subir un 5% el precio de los coches Ford.
3 Crea la consulta Eliminar revisiones Ford que elimine los registros de Revisiones que sean de coches de la marca Ford.
4 Crea la consulta Recuperar revisiones que recupere los registros borrados en la consulta anterior a partir de la tabla que creamos en el apartado 1.
RESPUESTA
Ejercicio 1:

Concesionario
Apartado 1:
1 Abrir de la base de datos Concesionario.
2 Haz clic en el botón Diseño de consulta de la pestaña Crear.
A continuación se abrirá el cuadro Mostrar tabla.
3 Elegir la tabla Revisiones.
4 Hacer clic en el botón Agregar.
5 Elegir la tabla Coches vendidos.
6 Hacer clic en el botón Agregar.
7 Pulsar el botón Cerrar.
8 Hacer doble clic sobre el campo revisiones.* para seleccionar de golpe todos los campos de la tabla Revisiones.
9 Hacer doble clic sobre el campo Marca para añadirlo a la rejilla para poder poner la condición de selección.
10 En la fila Criterios escribir Ford para formar la condición Marca = 'Ford'.
11 Hacer clic en la casilla de verificación de la fila Mostrar de la columna Marca para que no aparezca en el resultado de la consulta y se grabe en la nueva tabla.
Ya tenemos la consulta que obtiene los datos a grabar en la nueva tabla.
12 Haz clic en el botón Crear tabla de la pestaña Diseño.
13 Escribir el nombre de la nueva tabla Revisiones Ford.
14 Pulsa el botón Aceptar.
15 Hacer clic en el botón Vista Hoja de datos de la pestaña Inicio para comprobar los datos que se grabarán.
16 Hacer clic en el botón Ejecutar para crear la nueva tabla.
17 Cierra la consulta poniéndole el nombre Crear revisiones Ford.
Apartado 2:
1 Haz clic en el botón Diseño de consulta de la pestaña Crear.

A continuación se abrirá el cuadro Mostrar tabla.
2 Elegir la tabla Coches vendidos.
3 Hacer clic en el botón Agregar.
4 Pulsar el botón Cerrar.
Ya tenemos la ventana diseño con la tabla añadida, vamos ahora a añadir los campos que nos hacen falta (los que queremos actualizar y los que necesitamos para incluir criterios de selección, en nuestro ejercicio queremos actualizar el precio de los coches de la marca Ford, añadiremos Precio y Marca.
5 Hacer doble clic sobre el campo Precio.
6 Hacer doble clic sobre el campo Marca.
7 En la fila Criterios de la columna escribir Ford para formar la condición Marca = 'Ford'.
8 Haz clic en el botón Actualizar de la pestaña Diseño.
9 En la fila Actualizar a: escribir [Precio]*1,05 o si lo prefieres [Precio] + ([Precio]*5/100). Recuerda escribir el nombre de los campos entre corchetes [ ] para evitar que Access los confunda con literales.
10 Hacer clic en el botón Ejecutar para actualizar.
11 Cerrar la consulta poniéndole el nombre Subir precio.
Apartado 3:
1 Haz clic en el botón Diseño de consulta de la pestaña Crear.
2 Elegir la tabla Revisiones.
3 Hacer clic en el botón Agregar.
4 Elegir la tabla Coches vendidos.
5 Hacer clic en el botón Agregar.
6 Pulsar el botón Cerrar.
7 Hacer doble clic sobre el campo revisiones.* .
8 Hacer doble clic sobre el campo Marca para añadirlo a la rejilla para poder poner la condición de selección.
9 En la fila Criterios escribir Ford para formar la condición Marca = 'Ford'.
10 Haz clic en el botón Eliminar de la pestaña Diseño.

11 En la fila Eliminar: de la columna Marca observa que Access ha puesto Donde, y en la columna revisiones.* ha puesto Desde.
12 Hacer clic en el botón Vista Hoja de datos de la pestaña Inicio para comprobar las filas que se borrarán.
13 Hacer clic en el botón Ejecutar para borrar los registros.
14 Cerrar la consulta poniéndole el nombre Eliminar revisiones Ford.
Apartado 4:
1 Haz clic en el botón Diseño de consulta de la pestaña Crear.
2 Elegir la tabla Revisiones Ford.
3 Hacer clic en el botón Agregar.
4 Pulsar el botón Cerrar.
Ya tenemos la ventana diseño con la tabla añadida, vamos ahora a añadir los campos que nos hacen falta.
5 Hacer doble clic sobre el campo Revisiones Ford.* para seleccionar de golpe todos los campos. Lo podemos hacer porque los campos de la tabla Revisiones Ford están en el mismo orden que los campos de la tabla Revisiones.
6 Haz clic en el botón Anexar de la pestaña Diseño.
7 Escribir el nombre de la tabla donde queremos insertar las filas Revisiones.
8 En la fila Anexar a: observa que Access ha puesto automáticamente Revisiones.* (todos los campos de la tabla Revisiones).
9 Hacer clic en el botón Vista Hoja de datos de la pestaña Inicio para comprobar los datos que se insertarán.
10 Hacer clic en el botón Ejecutar para insertar los registros.
11 Cerrar la consulta poniéndole el nombre Recuperar Ford.
Ejercicio 2: Clínica
Abre la base de datos Clinica de la carpeta Mis ejercicios.
1 Crea la consulta Crear pacientes no ingresados que genere una nueva tabla que se llamará Pacientes no ingresados y que contendrá los registros de Pacientes que no estén en la tabla Ingresos.
2 Crea la consulta Cambiar habitacion que cambie los enfermos de la habitacion 504 a la 505.

3 Crea la consulta Eliminar no ingresados que elimine los registros de Pacientes que no estén en la tabla Ingresos.
4 Crea la consulta Recuperar Pacientes que recupere los registros borrados en la consulta anterior.
Ejercicio 2: Clínica
Apartado 1:
1 Abrir la base de datos Clinica.
2 Haz clic en el botón Diseño de consulta de la pestaña Crear.
A continuación se abrirá el cuadro Mostrar tabla.
3 Elegir la tabla Pacientes.
4 Hacer clic en el botón Agregar.
5 Elegir la tabla Ingresos.
6 Hacer clic en el botón Agregar.
7 Pulsar el botón Cerrar.
8 En la zona de tablas, hacer doble clic sobre la línea que une las dos tablas. Se abrirá un cuadro de diálogo Propiedades de la combinación.
9 Seleccionar la opción Incluir TODOS los registros de 'Pacientes' y sólo aquellos registros de 'ingresos' donde los campos combinados sean iguales
10 Pulsar el botón Aceptar para cerrar el cuadro de diálogo. Observar que ahora la relación aparece como una flecha que sale de la tabla Pacientes, esto te indica que la consulta incluirá todos los registros de Pacientes.
11 Hacer doble clic sobre el campo Pacientes.* para seleccionar de golpe todos los campos de la tabla Pacientes.
12 Hacer doble clic sobre el campo nºingreso para añadirlo a la rejilla para poder poner la condición de selección.
13 En la fila Criterios escribir es nulo para formar la condición nºingreso es nulo. Los pacientes no ingresados son los que no aparecen en la tabla Ingresos por lo que en las filas de la combinación de las dos tablas aparecerán y no tendrán datos en los campos que vienen de la tabla Ingresos.
14 Hacer clic en la casilla de verificación de la fila Mostrar de la columna nºingreso para que no aparezca en el resultado de la consulta y se grabe en la nueva tabla.
Ya tenemos la consulta que obtiene los datos a grabar en la nueva tabla.
15 Hacer clic en el botón Crear Tabla de la pestaña Diseño.

16 Escribir el nombre de la nueva tabla Pacientes no ingresados.
17 Pulsa el botón Aceptar.
18 Hacer clic en el botón Vista Hoja de datos de la pestaña Inicio para comprobar los datos que se grabarán.
19 Hacer clic en el botón Ejecutar para crear la nueva tabla.
20 Cierra la consulta poniéndole el nombre Crear Pacientes no ingresados.
Apartado 2:
1 Haz clic en el botón Diseño de consulta de la pestaña Crear.
A continuación se abrirá el cuadro Mostrar tabla.
2 Elegir la tabla Ingresos.
3 Hacer clic en el botón Agregar.
4 Pulsar el botón Cerrar.
Ya tenemos la ventana diseño con la tabla añadida, vamos ahora a añadir los campos que nos hacen falta (los que queremos actualizar y los que necesitamos para incluir criterios de selección, en nuestro ejercicio queremos actualizar el nºhabitacion de los ingresos de la habitacion 504, añadiremos Habitacion.
5 Hacer doble clic sobre el campo Habitacion.
6 En la fila Criterios escribir 504 para formar la condición Habitacion = 504.
7 Hacer clic en el botón Actualizar de la pestaña Diseño.
8 En la fila Actualizar a: escribir 505 .
9 Hacer clic en el botón Ejecutar para actualizar.
10 Cerrar la consulta poniéndole el nombre Cambiar habitacion.
Apartado 3:
1 Haz clic en el botón Diseño de consulta de la pestaña Crear.
2 Elegir la tabla Pacientes.
3 Hacer clic en el botón Agregar.

4 Elegir la tabla Ingresos.
5 Hacer clic en el botón Agregar.
6 Pulsar el botón Cerrar.
7 En la zona de tablas, hacer doble clic sobre la línea que une las dos tablas. Se abrirá un cuadro de diálogo Propiedades de la combinación.
8 Seleccionar la opción Incluir TODOS los registros de 'Pacientes' y sólo aquellos registros de 'ingresos' donde los campos combinados sean iguales
9 Pulsar el botón Aceptar para cerrar el cuadro de diálogo.
10 Hacer doble clic sobre el campo Pacientes.* para seleccionar de golpe todos los campos de la tabla Pacientes.
11 Hacer doble clic sobre el campo nº ingreso para añadirlo a la rejilla para poder poner la condición de selección.
12 En la fila Criterios escribir es nulo para formar la condición nº ingreso es nulo.
13 Hacer clic en el botón Eliminar de la pestaña Diseño.
14 En la fila Eliminar: de la columna nº ingreso observa que Access ha puesto Donde, y en la columna Pacientes.* ha puesto Desde.
Como el origen de la consulta se basa en varias tablas, debemos cambiar las propiedades de la consulta para que nos permita ejecutarla.
15 Hacer clic en el botón Hoja de propiedades de la pestaña Diseño
, y cambiar la propiedad de la consulta Registros únicos a Sí.
16 Hacer clic en el botón Vista Hoja de datos de la pestaña Inicio para comprobar las filas

que se borrarán.
17 Hacer clic en el botón Ejecutar para borrar los registros.
18 Cerrar la consulta poniéndole el nombre Eliminar no ingresados.
Apartado 4:
1 Haz clic en el botón Diseño de consulta de la pestaña Crear.
2 Elegir la tabla Pacientes no ingresados.
3 Hacer clic en el botón Agregar.
4 Pulsar el botón Cerrar.
5 Hacer doble clic sobre el campo Pacientes no ingresados.* para seleccionar de golpe todos los campos.
6 Hacer clic en el botón Anexar de la pestaña Diseño.
7 Escribir el nombre de la tabla donde queremos insertar las filas Pacientes.
8 En la fila Anexar a: observa que Access ha puesto automáticamente Pacientes.*
9 Hacer clic en el botón Vista Hoja de datos de la pestaña Inicio para comprobar los datos que se insertarán.
10 Hacer clic en el botón Ejecutar para insertar los registros.
11 Cerrar la consulta poniéndole el nombre Recuperar Pacientes.
Ejercicio 1: Concesionario
1 Abrir la base de datos Concesionario de la carpeta Mis ejercicios.
2 Crear un formulario para la edición de registros de la tabla Clientes llamarlo Mantenimiento Clientes.
3 Crear un formulario para la introducción y edición de registros de la tabla Coches vendidos llamarlo Mantenimiento Coches vendidos.
4 Crear un formulario para la introducción y edición de registros de la tabla Revisiones. Diseñarlo de tal forma que a la hora de introducir la matrícula el usuario pueda ver el nombre del cliente que tiene la matrícula, llamarlo Mantenimiento revisiones.
RESPUESTA

Ejercicio 1: Concesionario
Apartado 2:
1 Abrir la base de datos Concesionario.
2 Haz clic en la opción Asistente para formularios que se mostrará al desplegar el botón
de Más formularios de la pestaña Crear.
3 Elegir la tabla Clientes como origen del formulario.
4 Hacer clic sobre el botón Aceptar.
5 Hacer clic sobre el botón para añadir todos los campos al formulario.
6 Hacer clic sobre el botón Siguiente para ir al siguiente paso del asistente.
7 Dejar activada la opción En columnas como distribución del formulario.
8 Haz clic sobre el botón Siguiente.
9 Elegir el estilo del formulario que más te guste.
10 Hacer clic sobre el botón Siguiente.
11 Escribir como título Mantenimiento de Clientes.
12 Hacer clic sobre el botón Finalizar.
13 Cerrar el formulario.
Apartado 3:
Seguir los mismos pasos que para el apartado 2 sustituyendo los nombres de la tabla y el título.
Puedes practicar desplazando los controles y alineándolos.
Apartado 4:
Para realizar este ejercicio utilizaremos el asistente para formularios para crear casi todo el formulario, después modificaremos el diseño para crear un cuadro combinado que permita visualizar junto a la matrícula el nombre del cliente. Este cuadro combinado deberá sacar la matrícula y el nombre y apellidos del cliente correspondiente. Como no tenemos los tres campos en la misma tabla deberemos crear una consulta para tenerlos juntos y luego basaremos el cuadro combinado en esa consulta.

1 Antes de empezar a crear el formulario crearemos la consulta Coches con clientes para tener cada coche con los datos del cliente correspondiente para luego utilizarla como origen del cuadro combinado.
Después podemos empezar la creación del formulario:
2 Seguir los pasos 1 al 11 del apartado 2 sustituyendo Clientes por Revisiones.
3 Seleccionar la opción Modificar el diseño del formulario.
4 Hacer clic sobre el botón Finalizar. Entramos en la ventana diseño de formulario.
5 Hacer clic sobre el control correspondiente a la matrícula.
6 Pulsar la tecla DEL o SUPR para eliminar el control. Lo borramos para sustituirlo por el cuadro combinado.
7 Asegúrarse que el botón Asistentes para controles de la pestaña Diseño esté activado (debeverse como en la imagen). Si no lo está hacer clic sobre él, aparecerá activado.
8 Hacer clic sobre el botón .
9 Posicionar el puntero del ratón en el lugar donde quieres poner el control, pulsar el botón izquierdo del ratón y sin soltarlo arrástrar el ratón dejando el control de un tamaño apropiado, luego soltar el botón. Como tenemos el botón Asistentes para controles activado se abrirá la ventana del asistente.
10 Elegir la opción Deseo que el cuadro combinado busque los valores en una tabla o consulta.
11 Pulsar el botón Siguiente.
12 Elegir la consulta Coches con clientes.
13 Pulsar el botón Siguiente. Se abre la siguiente ventana.
Vamos a eligir tres campos Matricula, Nombre cliente y Apellidos Cliente.
14 Hacer clic en el campo Matricula, hacer clic sobre el botón y el campo pasará a la derecha.
15 Hacer clic en el campo Nombre cliente, hacer clic sobre el botón y el campo pasará a la derecha.
16 Hacer clic en el campo Apellidos cliente, hacer clic sobre el botón y el campo pasará a la derecha.

17 Pulsar el botón Siguiente.
18 Ordena los campos de forma ascendente por matrícula.
19 Pulsar el botón Siguiente.
En la siguiente ventana podemos variar el ancho de las columnas de la lista.
20 Ajustar el ancho del campo Matricula.
21 Pulsar el botón Siguiente.
22 Selecciona la columna Matrícula para que coja de ahí el valor.
23 Pulsar el botón Siguiente.
20 Seleccionar la opción Almacenar el valor en el campo:.
24 Elegir de la lista desplegable que aparece a la derecha de la opción el campo Matricula. De esta forma cuando el usuario seleccione una fila de la lista, la matrícula correspondiente a esa fila se almacenará en el campo Matricula de la tabla Revisiones.
25 Pulsar el botón Siguiente.
26 Cambiar si se quiere el título de la etiqueta.
27 Pulsar el botón Finalizar.
Vemos el resultado.
28 Guardar los cambios haciendo clic en el botón .
29 Cerrar el formulario.
Ejercicio 2: Clínica
1 Abrir la base de datos Clinica de la carpeta Mis ejercicios.
2 Crear un formulario para la edición de registros de la tabla Pacientes llamarlo Mantenimiento Pacientes.
3 Crear un formulario para la introducción y edición de registros de la tabla Medicos llamarlo Mantenimiento Medicos.
4 Crear un formulario en el que aparezca en una zona los datos del médico y debajo la lista de ingresos que tiene el médico, llamarlo Ingresos por Medico.
RESPUESTA
Ejercicio 2: Clínica
Apartado 2 y 3:

1 Posicionarse en la pestaña Formularios de la ventana Base de datos de la base de datos Clinica.
2 Seguir los mismos pasos que para el apartado 2 del ejercicio 1 sustituyendo los nombres de la tabla y el título.
Apartado 4:
Para realizar este ejercicio utilizaremos el formulario Mantenimiento de medicos creado en el apartado anterior, y le añadiremos un subformulario dependiente para que aparezcan los ingresos de cada médico.
1 Antes de empezar a crear el formulario Ingresos por Medico crearemos el formulario que nos servirá de origen del subformulario, lo llamaremos Sub ingresos. Incluir en él todos los campos de la tabla Ingresos y darle distribución Tabular.
Después podemos empezar la creación del formulario Ingresos por Medico.
2 Abre en Vista de diseño el formulario Mantenimiento de Medicos.
3 Modificar el tamaño de la sección Detalle para que quepa el subformulario.
4 Cambiar la disposición de los controles para dejarlos en la zona superior de la sección Detalle.
5 Hacer clic sobre el botón Subformulario .
6 Posicionar el puntero del ratón en el lugar donde quieres poner el subformulario, pulsar el botón izquierdo del ratón y sin soltarlo arrastrar el ratón dejando el control de un tamaño apropiado para que quepan varias filas de ingresos, luego soltar el botón.
7 En la primera pantalla del asistente hacer clic en el nombre del formulario Sub ingresos (el formulario que creamos en el paso 1) verás que el botón de la opción Usar un formulario existente se activa automáticamente. Podríamos no haber definido el formulario Sub ingresos previamente y haber elegido la opción Usar tablas y consultas existentes, pero esta forma nos deja menos libertad a la hora de definir el subformulario.
8 Pulsa el botón Siguiente.
9 Deja la opción seleccionada en esta ventana y pulsa Siguiente.
10 Escribir como nombre del subformulario subformulario ingresos. Este es el nombre del control subformulario que tienes en el formulario.
11 Pulsar el botón Finalizar.
12 Ahora quitaremos la etiqueta del control ya que no hace falta y recarga más nuestro

formulario. Hacer clic sobre la etiqueta y pulsar la tecla DEL o SUPR.
13 Quita del mismo modo la etiqueta Sub Ingresos del subformulario.
14 Hacer clic en el botón de Vistas para ver el resultado en la Vista Formulario.
Como las dos tablas están relacionadas por el campo Codigo medico, Access automáticamente ha enlazado el subformulario con el formulario por ese campo con lo cual en el subformulario sólo aparecen los ingresos que tienen asignado el código de médico del registro activo en el formulario principal.
15 Guardar el formulario, eligiendo Guardar como, en el Botón de Office .
16 Llámalo Ingresos por médico.
17 Cerrar el formulario.
Ejercicio 1: Concesionario
1 Abrir la base de datos Concesionario de la carpeta Mis ejercicios.
2 Crear un informe para obtener una lista de los Clientes ordenados por Apellidos de tal forma que se pueda archivar los clientes de cada población en un archivador distinto.
3 Crear un informe para imprimir los registros de la tabla Coches vendidos agrupados por Marca y ordenados por Modelo sacando de cada marca la cantidad de coches vendidos, e imprimirlo.
4 Crear un informe para imprimir los registros de la tabla Revisiones, e imprimirlo
RESPUESTA
Ejercicio 1: Concesionario
Apartado 2:
Para que pueda archivar los clientes de cada población en archivadores distintos tengo que obtener un listado agrupado por población (dentro de la población ordenar los clientes por apellidos), además se deberán imprimir los clientes de poblaciones distintas en hojas distintas.
1 Haz clic en el botón Asistente para informes de la pestaña Crear.
2 Elegir la tabla Clientes como origen del informe.
3Hacer clic sobre el botón para añadir todos los campos al informe.
4 Hacer clic sobre el botón Siguiente para ir al siguiente paso del asistente.

5 Hacer clic sobre el campo Poblacion para seleccionarlo.
6 Hacer clic sobre el botón para añadir esa agrupación.
7 Hacer clic sobre el botón Siguiente para ir al siguiente paso del asistente.
8 Desplegar el primer cuadro combinado y elegir Apellidos para que los registros aparezcan ordenados por apellidos.
9 Haz clic sobre el botón Siguiente.
10 Dejar activada la opción En pasos como distribución del informe.
11 Haz clic sobre el botón Siguiente.
12 Elegir el estilo del formulario que más te guste.
13 Hacer clic sobre el botón Siguiente.
14 Escribir como título Clientes por poblacion.
Como tenemos que rectificar el diseño porque queremos que salte de página al finalizar cada población, marcamos la casilla Modificar el diseño del informe.
15 Hacer clic sobre el botón Finalizar.
Una vez en la ventana Diseño de informe, vamos a añadir el salto de página. Queremos que salte después de terminar un grupo, luego esto lo indicaremos en el pie de grupo.
16 Hacer clic sobre el botón de la pestaña Diseño.
17 Haz clic en el vínculo Más para acceder a todas las opciones de la agrupación.
18 Selecciona con una sección de pie para mostrar un pie de grupo.
19 Selecciona también la opción Mantener todo el grupo junto en una página para que hasta que no termine la sección (el pie de grupo) no salte de página.
20 Inserta en el pie creado un control Salto de línea
21 Hacer clic sobre la opción Vista preliminar en el Botón de Office → Imprimir para ver el resultado. Observa que cambia de página cuando termina una población.
22 Hacer clic sobre el botón Cerrar para salir de la vista preliminar
23 Cerrar el informe guardando los cambios.
Apartado 3:
1 Haz clic en el botón Asistente para informes de la pestaña Crear.

2 Elegir la tabla Coches vendidos como origen del informe.
3 Hacer clic sobre el botón para añadir todos los campos al informe.
4 Hacer clic sobre el botón Siguiente para ir al siguiente paso del asistente.
5 Si aparece adrupado por Codigo de Cliente, haz clic sbre él para seleccionarlo.
6 Hacer clic sobre el botón para quitar esa agrupación.
7 Hacer clic sobre el campo marca para seleccionarlo.
8 Hacer clic sobre el botón para añadir esa agrupación.
9 Hacer clic sobre el botón Siguiente para ir al siguiente paso del asistente.
10 Desplegar el primer cuadro combinado y elegir Modelo para que los registros aparezcan ordenados por modelo dentro de la misma marca.
Como queremos añadir una línea de totales...
11 Hacer clic sobre el botón Opciones de resumen para añadir los totales.
12 En la columna Suma marcar la casilla correspondiente al campo Precio para que se calcule la suma de los importes de una misma marca.
13 Haz clic sobre el botón Aceptar para volver al asistente.
14 Haz clic sobre el botón Siguiente.
15 Dejar activada la opción En pasos como distribución del informe.
16 Haz clic sobre el botón Siguiente.
17 Elegir el estilo del formulario que más te guste.
18 Hacer clic sobre el botón Siguiente.
19 Escribir como título Coches por marca.
Como tenemos que rectificar el diseño porque queremos añadir la cantidad de coches vendidos por marca, marcamos la casilla Modificar el diseño del informe.
20 Hacer clic sobre el botón Finalizar.
Una vez en la ventana Diseño de informe, vamos a añadir el control. En el pie de grupo correspondiente aparece el total que incluimos con el asistente (el que calcula la suma de los importes). Vamos a aprovechar este control para crear el nuevo.
21 Hacer clic sobre el control correspondiente a la suma de importes, quedará seleccionado.

22 Pulsar Ctrl + C para copiarlo.
23 Pulsar Ctrl + V para pegarlo. Aparece un nuevo control.
24 Arrástrarlo hasta donde quieres que se quede en el informe. Mantenerlo seleccionado.
25 Abrir el cuadro Propiedades con el botón (si no lo tienes abierto). Deben aparecer las propiedades del nuevo control, sino haz clic sobre el control para seleccionarlo.
26 En la propiedad Origen del control, cambia =suma([precio]) por =cuenta([matricula]) para que este control cuente las matrículas (es lo mismo contar matrículas que coches).
27 En la pestaña Formato, en la propiedad Formato, cambia el de Moneda por Número general.
28 Hacer clic sobre la opción Vista preliminar en el Botón de Office → Imprimir para ver el resultado. Observa que ahora tienes los dos totales.
Para mejorar el diseño puedes añadir una etiqueta delante del nuevo campo con el contenido Nº de coches vendidos.....
Si en los importes aparecen almohadillas en vez del precio, haz más grandes las cajas de texto que los contienen.
29 Hacer clic sobre el botón Cerrar para salir de la vista preliminar
30 Cerrar el informe guardando los cambios.
Apartado 4:
Para realizar este ejercicio tienes que seguir los mismos pasos que en los apartados anteriores pero sin definir agrupaciones ni ordenaciones.
Aquí lo que puedes hacer es practicar desplazando los controles y alineándolos.
Ejercicio 2: Clínica
1 Abrir la base de datos Clinica de la carpeta Mis ejercicios.
2 Crear un informe para imprimir Apellidos y nombre del paciente así como su fecha de ingreso y los apellidos del médico asignado.
Ejercicio 2: Clínica
Apartado 2:
1 Antes de empezar a crear el informe crearemos la consulta Ingresos con paciente y medico para tener cada ingreso con los datos del paciente correspondiente y con los datos del médico correspondiente para luego utilizarla como origen del informe. Si tienes algún problema deberías repasar el tema 7.

Después podemos empezar la creación del informe.
1 Haz clic en el botón Asistente para informes de la pestaña Crear.
2 Elegir la consulta Ingresos con paciente y medico como origen del informe.
3 Hacer clic sobre el campo Fecha ingreso para seleccionarlo.
4 Hacer clic sobre el botón para añadirlo a la lista de campos del informe.
5 Hacer clic sobre el campo Apellidos de Pacientes para seleccionarlo.
6 Hacer clic sobre el botón para añadirlo a la lista de campos del informe.
7 Hacer clic sobre el campo Nombre de Pacientes para seleccionarlo.
8 Hacer clic sobre el botón para añadirlo a la lista de campos del informe.
9 Hacer clic sobre el campo Apellidos de Medicos para seleccionarlo.
10 Hacer clic sobre el botón para añadirlo a la lista de campos del informe.
11 Hacer clic sobre el botón Siguiente.
12 Hacer clic sobre el botón Siguiente para ir al siguiente paso del asistente.
13 Hacer clic sobre el botón Siguiente para ir al siguiente paso del asistente.
14 Hacer clic sobre el botón Siguiente.
15 Elige la opción En columnas como distribución del informe.
16 Haz clic sobre el botón Siguiente.
17 Elegir el estilo del formulario que más te guste.
18 Hacer clic sobre el botón Siguiente.
19 Escribir como título Ingresos con paciente y medico.
Como tienes que rectificar el diseño para practicar, marcar la casilla Modificar el diseño del informe.
20 Hacer clic sobre el botón Finalizar.
Una vez en la ventana Diseño de informe, puedes practicar cambiando los encabezados de las columnas y el formato de los controles.
21 Hacer clic sobre la opción Vista preliminar en el Botón de Office → Imprimir para ver el resultado.
22 Hacer clic sobre el botón Cerrar para salir de la vista preliminar

23 Cerrar el informe guardando los cambios.
Ejercicio 1: Concesionario
1 Abrir la base de datos Concesionario de la carpeta Mis ejercicios.
2 Añade un campo a la tabla Coches vendidos y añádele un campo que almacenará las facturas en tipo DOC de la venta del coche.
3 Modifica el formulario Mantenimiento Coches vendidos que realizamos en ejercicios anteriores.
Transforma el cuadro de texto Color a un Cuadro combinado que muestre las opciones azul, rojo, blanco y negro. El cuadro combinado debe permitir que se introduzcan colores diferentes, en el caso de que no se encontrasen en la lista.
Deberás hacerlo sin utilizar el asistente para controles.
4 Modifica el formulario Mantenimiento Coches vendidos de forma que ahora pueda almacenar en la base de datos el documento de Word que contiene la factura de la venta del coche.
5 Guarda el formulario guardando los cambios.
Ejercicio 2: Clínica
1 Abrir la base de datos Clinica de la carpeta Mis ejercicios.
2 Modifica el formulario Ingresos por Medico creando en temas anteriores para que tome el siguiente aspecto, pero sin tener en cuenta el estilo:
Ejercicio 1: Concesionario
Apartado 2 :
1 Haz clic derecho en la tabla Coches vendidos y selecciona la opción Vista Diseño en el menú contextual.

2 En la primera fila en blanco de la columna Nombre del campo añadir Factura.
3 En la columna Tipo de datos de la misma fila seleccionar el tipo Objeto OLE.
4 Cierra la tabla guardando los cambios.
Apartado 3:
1 Haz clic derecho en el formulario Mantenimiento Coches vendidos y selecciona la opción Vista Diseño en el menú contextual.
2 Haz clic derecho sobre el campo de texto de Color y selecciona Cambiar a... y Cuadro combinado.
3 Cambia la propiedad Tipo de origen de la fila a Lista de valores.
4 En Origen de la fila escribe "Azul";"Rojo";"Blanco";"Negro".
5 Asegúrate de que la propiedad Limitar a lista está establecida en No para poder añadir otros colores que no estén en lista.
Apartado 4:
1 Selecciona el control Marco de objeto dependiente y dibújalo sobre el escenario.
2 Haz clic sobre su etiqueta y pulsa la tecla SUPR para eliminarla, no la necesitaremos.
3 Selecciona el Marco de objeto y muestra sus propiedades haciendo clic derecho sobre él y seleccionando la opción Propiedades.
4 Cambiar la propiedad Origen de control a Factura.
5 Cambiar la propiedad Modo de cambiar el tamaño a Extender.
6 Cambiar la propiedad Tipo de presentación a Icono.
7 Cambiar la propiedad Tipo OLE permitido a Incrustados para que el documento se almacene junto a la base de datos.
8 Cambiar la propiedad Activado a Sí.
9 Cambiar la propiedad Bloqueado a No.
10 Cambiar la propiedad Efecto especial a Grabado.
11 Pulsando el botón Vistas podrás ver cómo funciona.
Observa que si haces clic derecho sobre el Marco de objeto y seleccionas Insertar Objeto podrás almacenar las facturas del coche junto al resto de sus propiedades.

12 Guarda los cambios y cierra el formulario.
Ejercicio 2: Clínica
1 Haz clic derecho en el formulario Ingresos por Medicos y selecciona la opción
en el menú contextual para acceder a la Vista de Diseño del Formulario.
Durante los siguientes pasos cambiaremos diversas propiedades de los controles y elementos del formulario. Es aconsejable que después de realizarlos pases a la vista de Formulario para ver cómo afectan a su apariencia haciendo clic en el botón Vistas.
2 Haz clic derecho sobre el icono en la esquina superior izquierda del formulario y selecciona Propiedades para mostrar el cuadro Propiedades.
3 Cambia la propiedad Selectores de registros a No.
4 Cambia la propiedad Separadores de registros a No.
Dejaremos la ventana Propiedades abierta, pues la seguiremos utilizando durante el resto del ejercicio.
5 Si no modificaste el formulario, los cuatro campos de texto deberían estar en columna. Selecciona los dos últimos para cambiarlos de sitio.
6 Haz clic sobre alguno de ellos, y sin soltar el botón del ratón, arrástralos hasta tenerlos a la derecha de los dos primeros cuadros de texto.
7 En la ventana Propiedades selecciona subformulario ingresos para ver sus propiedades.
8 Modifica la propiedad Efecto especial a Grabado.
Ahora cambiaremos las propiedades del formulario que se encuentra dentro del control Subformulario.
9 Haz clic sobre el icono dentro del subformulario.
10 En la ventana Propiedades cambia la propiedad Botones de desplazamiento a No.
11 Cambia la propiedad Selectores de registros a No.
12 Cambia la propiedad Barras de desplazamiento a Sólo vertical.
13 Cambia la propiedad Permitir agregar a No.
Ahora vamos a modificar la alineación de los elementos que aparecen en el subformulario.
14 Haz clic en la etiqueta Nº Ingreso en el subformulario para seleccionarla.
15 Pulsa la tecla MAYUS y sin soltarla haz clic en el resto de etiquetas y cuadros de texto

del subformulario.
16 En la ventana Propiedades cambia la propiedad Alineación del texto a Izquierda.
Ahora dibujaremos un control Rectángulo para mejorar la apariencia del formulario.
17 Selecciona el control Rectángulo en la pestaña Diseño y dibuja un Rectángulo sobre el formulario que agrupe a los cuatro campos del formulario principal.
18 Alinea y modifica el tamaño de los controles para que queden alineados.
19 Cierra el formulario guardando los cambios.
Ejercicio 1: Concesionario
1 Abre la base de datos Concesionario de la carpeta Mis ejercicios.
2 Crea una Macro que modifique todos los registros de coches con extras aumentando su precio en 5.000.
Ejercicio 1: Concesionario
1 Haz clic en Macro en la pestaña Crear para crear una nueva Macro.
2 Guarda la Macro desde Botón de Office → Guardar
3 Dale el nombre de SubirPrecio.
Primero desactivaremos el Eco de pantalla para que no se vean las acciones de la Macro.
4 En la primera fila selecciona Eco en la columna Acción.
5 Nos dirijimos a la parte inferior donde encontramos los Argumentos de la acción. Allí seleccionamos No en Eco activo.
6 Escribe Realizando cambios... en Texto de la barra de estado.
Ahora abriremos el formulario donde haremos los cambios.
7 En la siguiente fila selecciona en la columna Acción la acción AbrirFormulario.
8 En los Argumentos de acción seleccionamos Mantenimiento Coches vendidos en Nombre del formulario.
9 Modificaremos la opción Condición WHERE para que pueda leerse No EsNulo([Extras instalados]) para que se cargue el formulario filtrando los registros cuyo campo Extras instalados no sea nulo.
10 Cambia la opción Vista a Formulario.
11 Cambia la opción Modo de datos a Modificar.

12 Cambia la opción Modo de la ventana a Normal.
13 En la siguiente línea selecciona la Acción EjecutarMacro.
14 En los Argumentos de acción escribe SubirPrecio.repite en la opción Nombre de macro.
15 En expresión de repetición escribe No EsNulo([Formularios]![Mantenimiento Coches vendidos]![Matricula]) para que se repita la Macro repite para todos los coches en el formulario (todos tendrán número de matrícula).
Ahora nos desplazaremos unas cuantas líneas para colocar el bucle.
16 Baja unas 5 o 6 líneas y en Acción selecciona EstablecerValor.
17 En los Argumentos de Acción escribe [Formularios]![Mantenimiento Coches vendidos]![Precio] en Elemento para modificar el Precio del coche.
18 En Expresión escribe [Formularios]![Mantenimiento Coches vendidos]![Precio]+5000 para aumentar su Precio en 5000.
19. Pulsa el botón Nombres de macro para que se muestre la columna de los nombres.
20. Escribe en la columna del nombre, de la acción EstablecerValor, el nombre repite.
21 En la siguiente línea selecciona la Acción IrARegistro.
22 En Argumentos de acción selecciona Formulario en Tipo de objeto.
23 En Nombre del objeto selecciona Mantenimiento Coches vendidos.
24 En la opción Registro selecciona Siguiente.
Ya hemos terminado con el bucle. Modificará el campo Precio y luego pasará al siguiente hasta que no quede ninguno.
Ahora volveremos de nuevo a la línea que dejamos después de EjecutarMacro.
25 En la línea debajo de EjecutarMacro selecciona la acción Cerrar para cerrar el formulario.
26 En los argumentos de acción selecciona Formulario en Tipo de objeto.
27 En Nombre del objeto selecciona Mantenimiento Coches vendidos.
28 Selecciona Sí en la opción Guardar para que se cierre el formulario guardando los cambios.
29 En la siguiente fila selecciona la Acción CuadroMsj.
30 En los argumentos de acción escribe Se han aumentado los precios de los coches con extras. en la opción Mensaje.
31 Cambia la opción Bip a No.

32 Cambia la opción Tipo a Información.
33 En la opción Título escribe Actualización realizada.
Finalmente detendremos la Macro para que no siga ejecutándose.
34 En la siguiente fila añade la acción DetenerMacro.
Si has seguido bien los pasos tu Macro debería parecerse a esta:
35 Cierra la Macro guardando los cambios.
Ejercicio 2: Clínica
1 Abre la base de datos Clinica de la carpeta Mis ejercicios.
2 Crea una Macro que se ejecute cada vez que abras la base de datos.
3 La Macro deberá ver si existen pacientes sin ingreso. En caso afirmativo deberá ejecutar las consultas Crear Pacientes no Ingresados y Eliminar no ingresados que creamos en unidades anteriores para que se guarden estos pacientes en la tabla Pacientes no ingresados y se eliminen de la tabla Pacientes.
4 Si se ejecutan la consultas, es decir, si existen pacientes sin ingreso, deberás mostrar un mensaje al usuario indicándolo.
RESPUESTA
Ejercicio 2: Clínica
Apartado 2 :
1 Haz clic en Macro en la pestaña Crear para crear una nueva Macro.
2 Guarda la Macro desde Botón de Office → Guardar

3 Dale el nombre de AutoExec para que se ejecute cada vez que abras la base de datos.
Apartado 3:
Para conseguir el objetivo de este apartado antes deberemos crear una consulta que utilizaremos para ver si existen o no pacientes sin número de ingreso.
1 Haz clic en el botón Diseño de Consulta de la pestaña Crear.
2 Selecciona la tabla Ingresos y pulsa Agregar.
3 Selecciona la tabla Pacientes y pulsa Agregar.
4 Haz clic en el botón Cerrar para empezara generar la consulta.
5 Ahora haz doble clic sobre la línea de relación existente entre las dos tablas para acceder a sus propiedades.
6 Selecciona la opción Incluir TODOS los registros de 'Pacientes' y sólo aquellos registros de 'Ingresos' donde los campos combinados sean iguales y pulsa Aceptar.
7 Haz doble clic sobre Código Paciente para añadirlo la consulta.
8 Haz doble clic sobre Nºingreso para añadirla a la consulta.
9 En Nºingreso escribe Es Nulo en la fila Criterios:.
10 Desactiva la casilla Mostrar: para el campo Nºingresos.
El resultado será un listado de números de Códigos de Paciente que no tienen ingresos.
11 Guarda la consulta como Pacientes sin Ingreso y cierrala.
Ahora crearemos la Macro que necesitamos.
12 Ves a la pestaña de Macros en la ventana de la base de datos y haz clic sobre ella.
13 Selecciona la Macro AutoExec que creamos en el apartado anterior y haz clic en
Diseño para poder modificarla.
14 Activaremos la opción de Condiciones haciendo clic en el botón Condiciones en la pestaña de Diseño.
15 En la primera fila escribiremos en la columna Condición lo siguiente: DCont("*";"Pacientes sin Ingreso")>0. Esto evaluará si el número de registros en la consulta Pacientes sin Ingreso es mayor que 0. En caso afirmativo ejecutaremos las acciones que nos piden.
16 En la primera fila seleccionaremos la acción AbrirConsulta.
17 En los argumentos de la acción seleccionaremos Crear Pacientes no ingresados en

Nombre de la consulta.
18 En la siguiente línea selecciona de nuevo otra acción AbrirConsulta.
19 En los argumentos de la acción seleccionaremos Eliminar no ingresados en Nombre de la consulta.
20 Finalmente seleccionaremos la acción CuadroMsj en la última fila.
21 En argumentos de la acción escribe @Existen pacientes sin ingreso@Se han transladado a la tabla 'Pacientes no ingresados'@ en la opción Mensaje.
22 Cambia la opción Bip a No.
23 Cambia la opción Tipo a Aviso: !.
24 Escribe Pacientes sin Ingreso en la opción Título.
25 Ahora viene la parte más importante, deberás añadir puntos suspensivos en la columna de Condición para todas las acciones que hemos escrito, de esta forma sólo se ejecutarán si se cumple la condición que escribimos en la primera línea para la primera acción.
Una vez lo tengas habrás acabado.
Si has seguido bien los pasos tu Macro debería parecerse a esta:
26 Cierra la Macro guardando los cambios.
RESPUESTA
Ejercicio 1: Concesionario
1 Abre la base de datos Concesionario de la carpeta Mis ejercicios.
2 Crea un Panel de Control desde donde puedas acceder a todos los formulario e informes de la base de datos. Haz que se abra al principio y desactiva el resto de barras de herramientas y opciones de administración.
Ejercicio 1: Concesionario
1 Haz clic en la pestaña Utilidades de la base de datos y haz clic sobre Administrador del panel de control.

2 Access te dirá que no encuentra un Panel de Control, y te preguntará si quieres crear uno nuevo. Haz clic en Sí.
3 En el cuadro de diálogo que aparecerá pulsa el botón Modificar.
4 Cambia el Nombre para que se pueda leer Panel de Control.
5 Haz clic sobre el botón Nueva.
6 En el nuevo cuadro de diálogo selecciona Abrir el formulario en modo Edición en Comando.
7 En la opción Formulario selecciona Mantenimiento Clientes.
8 En Texto escribe Clientes.
9 Pulsa el botón Aceptar para crear el elemento.
10 Vuelve a hacer clic sobre el botón Nueva.
11 En el nuevo cuadro de diálogo selecciona Abrir el formulario en modo Edición en Comando.
12 En la opción Formulario selecciona Mantenimiento Coches vendidos.
13 En Texto escribe Coches.
14 Pulsa el botón Aceptar para crear el elemento.
15 Vuelve a hacer clic sobre el botón Nueva.
16 En el nuevo cuadro de diálogo selecciona Abrir el formulario en modo Edición en Comando.
17 En la opción Formulario selecciona Mantenimiento revisiones.
18 En Texto escribe Revisiones.
19 Pulsa el botón Aceptar para crear el elemento.
20 Vuelve a hacer clic sobre el botón Nueva.
21 En el nuevo cuadro de diálogo selecciona Abrir el informe en Comando.
22 En la opción Informe selecciona Clientes por poblacion.
23 En Texto escribe Clientes por Población.
24 Pulsa el botón Aceptar para crear el elemento.
25 Vuelve a hacer clic sobre el botón Nueva.
26 En el nuevo cuadro de diálogo selecciona Abrir el informe en Comando.

27 En la opción Informe selecciona Coches por marca.
28 En Texto escribe Coches por Marca.
29 Pulsa el botón Aceptar para crear el elemento.
30 Vuelve a hacer clic sobre el botón Nueva.
31 En el nuevo cuadro de diálogo selecciona Abrir el informe en Comando.
32 En la opción Informe selecciona Revisiones.
33 En Texto escribe Revisiones.
34 Pulsa el botón Aceptar para crear el elemento.
35 Pulsa el botón Cerrar para terminar de editar la página del Panel de Control.
36 Y vuelve a hacer clic en el botón Cerrar para salir del Administrador.
Ahora lo colocaremos en la configuración de Inicio.
37 Haz clic en Herramientas y luego en la opción Inicio.
38 En el desplegable Mostrar formulario/página selecciona Panel de control.
39 Desactiva todas las casillas de verificación del cuadro de diálogo.
40 Pulsa el botón Aceptar y habremos terminado.
Ejercicio 2: Clínica
1 Abre la base de datos Clinica de la carpeta Mis ejercicios.
2 Añade a la barra de acceso rápido dos botones, uno para ver el formulario Mantenimiento Médicos y otro para ver y añadir datos al formulario Mantenimiento Pacientes.
RESPUESTA
Ejercicio 2: Clínica
1 Abre la base de datos manteniendo pulsada la tecla Mayúsculas, para que no se ejecute la macro AutoExe.
Ahora, para agregar estos botones, deberemos crear dos macros que abran el formulario.
Primero, crearemos la de abrir Mantenimiento Medicos.
2 Pulsa el botón Macro, en la pestaña Crear.

3 En la columna Acción, elige Abrir formulario.
Los Argumentos de acción deben de ser los siguientes:
4 En Nombre del formulario elige Mantenimiento Medicos
5 En Vista, deja Formulario.
6 En Modo de datos, selecciona Sólo lectura.
7 Deja la Ventana como Normal.
8 Guarda la macro llamándola AbrirMedicos.
9 Para crear la macro que abra Mantenimiento Pacientes, repetir los pasos del 2 al 7 con los siguientes cambios:
En el paso 4, establece el nombre a Mantenimiento Pacientes.
En el Paso 6, pon el Modo de datos como Modificar.
10 Guarda la macro llamándola AbrirPacientes.
Ahora, vamos a crear los botones en la barra de Acceso rápido.
1 Pulsa sobre la pestaña de la barra, y elige Más comandos... en el desplegable.
2 En la pestaña Comandos disponibles en... elige Macros.
3 Selecciona la macro AbrirMedicos
4 Pulsa Agregar
5 Selecciona la macro en el cuadro de la derecha y pulsa Modificar....
6 Elige el icono que más te guste para el botón.
7 Modifica el Nombre para mostrar.
8 Pulsa Aceptar
9 Repite los pasos del 3 al 8 para la macro AbrirPacientes
Por último, para agregar los botones y salir de las opciones de Access, pulsa Aceptar.
Ejercicio 1:

Concesionario
Abrir la base de datos Concesionario.accdb y hacer que los datos que se visualicen en la hoja de datos de cualquier tabla aparezcan de color azul.
Ejercicio 2
Abrir la base de datos ejemplo2.mdb que se encuentra en la carpeta Mis ejercicios del curso.
Optimizar la tabla Estadistica. Si la abres verás que hay varios campos con valores repetidos.
RESPUESTA
Ejercicio 1: Concesionario
Para cambiar el color de los datos que se visualicen en la hoja de datos tenemos que cambiar una de las opciones de la base de datos:
1 Posicionarse en la ventana Base de datos de la base de datos Concesionario.
2 Desplegar el Botón de Office y seleccionar la opción Opciones de Access.
A continuación se abrirá el cuadro de diálogo Opciones.
3 Hacer clic sobre la categoría Hoja de Datos.
4 En la sección Colores predeterminados desplegar el cuadro Color de fuente:.
5 Elegir el color Azul.
6 Pulsar el botón Aceptar.
Ejercicio 2.
Abrir la base de datos ejemplo2.mdb que se encuentra en la carpeta Mis ejercicios.
Para poder optimizar la tabla con Access 2007, debemos convertir la base a este formato.
1 Pulsar el botón de Botón de Office .
2 Dejar el cursor sobre el menú Guardar como y cuando se desplegue elegir Base de datos de Access 2007.
3 Elegir una carpeta y guardar la base.

Al guardarla, se ha cerrado la base anterior y se ha abierto la base .accdb.
Vamos a optimizar la tabla Estadistica. Si la abres verás que hay varios campos con valores repetidos.
1 Haz clic en la pestaña Herramientas de base de datos, haz clic en el botón Analizar tabla.
2 Pulsa Siguiente dos veces.
3 La tabla Estadística estará seleccionada pues es la única de la base de datos. Pulsamos de nuevo Siguiente.
4 Selecciona la opción No, quiero decidir yo y haz clic en Siguiente.
5 En la nueva ventana selecciona el campo Estado_civil y arrástralo fuera de la tabla.
6 Dale el nombre de Estado civil.
7 Arrastra también el campo Nivel_estudios para crear una nueva tabla con él.
8 Dale el nombre Estado civil.
9 Haz doble clic sobre Tabla1 para cambiar su nombre.
10 En Nombre escribe Sujeto.
11 Asegúrate de que las dos nuevas tablas que se han creado tienen un Id único generado (son de tipo Texto y queremos que sea de tipo Numérico). Si no lo estuviesen selecciona la
tabla y pulsa el botón Agregar clave generada .
12 Pulsa Siguiente para pasar al siguiente paso.
13 Se mostrará el valor de registro soltera. Lo cambiaremos a soltero seleccionándolo en la lista desplegable de Corrección.
14 Pulsamos Siguiente para seguir.
15 Selecciona la opción Sí, crear la consulta y pulsa Finalizar para terminar.
Se abrirá la consulta con el nombre de Estadistica. Observa como su contenido es igual a la tabla que había en un principio.
En la sección de Tablas verás que se han creado 3 tablas nuevas, si entras en la ventana de Relaciones verás cómo se hallan relacionadas.
Ejercicio 1: Concesionario

Abrir la base de datos Concesionario.accdb y exportar a Word el formulario Mantenimiento Clientes.
Ejercicio 2
Abrir la base de datos clases.accdb de la carpeta Mis ejercicios.
Exporta los cursos contenidos en el archivo de texto Cursos_avanzados.txt de la carpeta ejercicios del curso.
Deberás introducir estos registro en la tabla que creamos en el paso a paso de esta tema Nuevos_cursos.
También utiliza la especificación que guardamos en el paso a paso.
RESPUESTA
Ejercicio 1: Concesionario
1 Posicionarse en la sección de Formularios del Panel de Exploración de la base de datos Concesionario.
2 Selecciona el formulario Mantenimiento Clientes.
3 Haz clic en la pestaña Datos externos y haz clic en el botón Word de la sección Exportar.
4 En el asistente, marca la opción Abrir el archivo de destino al finalizar la operación de exportación.
Word se abrirá y mostrará una tabla con una tabla con la relación de registros del formulario Mantenimiento Clientes.
Ejercicio 2.
Abrir la base de datos Clases.accdb de la carpeta Mis ejercicios.
Vamos a importar el archivo Cursos_avanzados.txt para añadirle los registros a la tabla Nuevos_cursos.
1 Haz clic en la pestaña Datos Externos y haz clic en el botón Archivo de texto de la sección Importar.
2 En el cuadro de diálogo pulsa el botón Examinar y navega hasta la carpeta ejercicios del curso y selecciona el archivo Cursos_avanzados.txt.
3 Selecciona la opción Anexar una copia de los registros a la tabla: y elige la tabla

Nuevos_cursos .
4 Pulsa el botón Aceptar.
Ahora cargaremos la especificación que guardamos en el paso a paso anterior.
5 En el Asistente para importación de texto pulsa el botón Avanzado.
6 Haz clic en el botón Especificaciones en el cuadro de diálogo Especificación de importación.
7 Selecciona la especificación esp_Cursos_AMD y pulsa Abrir.
Verás que automáticamente se cargarán todas las opciones que habíamos definido en el ejercicio anterior.
8 Pulsa el botón Aceptar para volver al Asistente.
9 Pulsa el botón Siguiente para continuar.
10 Vuelve ha hacer clic en Siguiente.
11 Asegurate de que el nombre que aparece en Importar a la tabla es Nuevos_cursos. Pulsa Finalizar para terminar.
Los registros se importarán.
Si abres la tabla Nuevos_cursos verás que se han añadido 4 registros.