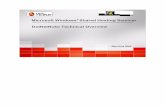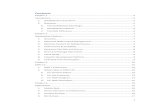Desarrollo de un portal Web con el CMS DotNetNuke...o Seleccionar el gestor de contenido que más se...
Transcript of Desarrollo de un portal Web con el CMS DotNetNuke...o Seleccionar el gestor de contenido que más se...
Página 1 de 77
UOC. PCF-.NET. CURSO 2010-2011
Memoria Proyecto final de carrera
Desarrollo de un portal Web con el
CMS DotNetNuke
Alumna: Sonia Mª Garrote Fernández
Consultor: Juan Carlos González Martín
A
Junio-2011
RESUMEN
Este documento se corresponde con la memoria del proyecto desarrollado
en la asignatura de Proyecto Fin de Carrera. En esta memoria se resume
el trabajo llevado a cabo en dicho proyecto que ha consistido en el
desarrollo de un portal web para una empresa de nombre VendetArte que
representa a artesanos y promociona sus obras. Dicho portal web se ha
desarrollado usando el CMS DotNetNuke.
El trabajo que ha permitido obtener el producto: portal web para
VendetArte, ha estado compuesto de varias fases que se han ido
realizando conforme al plan definido por el tutor a través de los distintos
entregables de la evaluación continua.
Inicialmente se describe en esta memoria el trabajo a desarrollar y los
objetivos a conseguir. Después se planifican las tareas a llevar a cabo
para conseguir dichos objetivos y se presenta el planning inicial de
tiempos que se diseñó y también el que al final se llevó a cabo, más tarde
se desglosan los requisitos iniciales que sirven de base para la siguiente
fase en la que nos centramos en el análisis y diseño, luego se continua
con la descripción de la fase de implementación del portal web usando
DotNetNuke (abreviado DNN). Por último se incluyen los apartados de
conclusiones y propuestas de mejora, así como el apartado de bibliografía.
Notas sobre notación:
A lo largo del documento el lector puede encontrarse con alusiones a la
bibliografía y referencias web incluidas en el apartado CAPITULO 7.
BIBLIOGRAFÍA Y REFERENCIAS WEB, estas referencias a la bibliografía
aparecerán con el formato: [numero], donde número es el que tiene la
referencia en el apartado de bibliografía.
CONTENIDO
CAPITULO 1. PLAN DE TRABAJO .............................................................. 4
1 Descripción del trabajo y objetivos ......................................................... 4
2 Estudio de la idoneidad del proyecto ...................................................... 6
3 Análisis inicial de requerimientos (requisitos) ........................................... 9
4 Tareas y recursos necesarios ............................................................... 10
5 Planificación...................................................................................... 13
CAPITULO 2. ANÁLISIS FUNCIONAL Y DISEÑO DEL SISTEMA .................... 16
6 Análisis de requerimientos formal ........................................................ 16
7 Diagramas de casos de uso ................................................................. 21
8 Modelo conceptual y Diseño de la Base de Datos .................................... 24
9 Arquitectura del sistema ..................................................................... 24
10 Modelo de clases ............................................................................... 25
11 Diseño de la interfaz gráfica ................................................................ 28
CAPITULO 3. IMPLEMENTACIÓN ............................................................ 32
12 Instalación del entorno de desarrollo .................................................... 32
13 Construcción del portal web para VendetArte ......................................... 35
14 Publicar el sitio .................................................................................. 57
15 Manual de usuario ............................................................................. 62
CAPITULO 4. PUNTOS DE MEJORA ......................................................... 75
CAPITULO 5. CONCLUSIONES ............................................................... 75
CAPITULO 6. BIBLIOGRAFÍA Y REFERENCIAS WEB ................................... 76
CAPITULO 1. PLAN DE TRABAJO
1 Descripción del trabajo y objetivos
1.1 Introducción
De entre todas las propuestas ofertadas por el consultor de la asignatura de
proyecto fin de carrera, a partir de ahora PFC, se seleccionó la que lleva por
título “Proponer un gestor documental para una PYME”, que consiste
básicamente en crear un portal para una PYME que como mínimo permita:
almacenar la documentación generada por la empresa, mantener listados de
contactos de todo tipo como proveedores, clientes, etc; y facilitar la
comunicación de la actividad de la empresa a sus empleados.
Para poder realizar el portal debemos realizar un estudio inicial que los diferentes
gestores documentales, o también llamados gestores de contenidos o abreviado
CMS, existentes en el mercado. En la propuesta se proponen algunos. Abordar el
estudio de todos los que hay no es el objetivo y tampoco sería viable para los
tiempos asignados a la asignatura de PFC1 [1]. [1]De los que se detallan se han
analizado Share Point Foundation 2010, DotNetNuke (a partir de ahora DNN) y
Drupal; dentro de los que son de uso fuera de la “nube2” (se descartó Jomla por
ser muy similar a Drupal en cuanto a plataforma de desarrollo y por tener
prestaciones parecidas). Dentro de los que son de uso dentro de la “nube” se
analizaron SharePoint Online y Google Sites.
Una vez efectuado el estudio se decidió utilizar DotNetNuke, por varias razones:
Tiene una versión gratuita denominada DNN Community Edition que
contiene los módulos necesarios para las funcionalidades que se
pretenden implementar y además es extensible pudiendo programar
módulos a medida si fuera necesario.
La plataforma de desarrollo es .NET, área en la que este proyecto se
engloba y razón por la que no se eligió Drupal que trabaja con PHP.
Google Sites están bien para crear pequeños portales web particulares o
simples, pero no es libremente extensible y hay que ajustarse a los
módulos que proporciona.
Frente a SharePoint Foundation que está disponible en varias versiones
pero de evaluación de 180 días [5], DotNetNuke tiene una versión
gratuita: DNN Community Edition.
Respecto a SharePoint Online es a los efectos como SharePoint Server
pero disponible en la nube y tampoco es gratuito [5].
1 Podemos ver en esta referencia web un listado extenso de CMS opensource basados en PHP:
http://php.opensourcecms.com. Además de estos hay muchos otros opensource o no y basados en otras
tecnologías como Umbraco o Kentico que usan .NET.
2 Entendemos aquí el concepto “nube” o cloud computing, como aquellas aplicaciones que están disponibles a
través de Internet y por tanto que podemos utilizar simplemente teniendo una conexión a Internet y un
navegador. La aplicación no se instala en nuestro PC, la usamos a través de Internet.
Esto llevó a considerar que DNN es la opción que mejor se ajusta a las
necesidades de la PYME en cuanto a coste y prestaciones ofrecidas y que además
está dentro del área .NET.
Como se puede deducir de lo anteriormente comentado, se necesitan conocer las
necesidades de la PYME más profundamente, para crear el portal acorde a ellas.
Es por lo que se detalla en el siguiente apartado cómo es la PYME para la que se
desarrollará el portal y cuáles son sus necesidades.
1.2 Descripción de la PYME y de sus necesidades
Nuestra PYME es una empresa que representa a artesanos (VendetArte) y se
encarga de comercializar las obras que crean. En sus labores de representación
la empresa realiza tareas como:
o gestión de la asistencia de los artesanos a ferias de artesanía
o organización de exposiciones que muestren sus obras
o desarrollo de campañas de marketing:
o creación de catálogos impresos y virtuales con información sobre
cada artesano, las obras y sus precios de mercado
o publicidad mediante carteles y anuncios que difundan la celebración
de ferias, exposiciones y actos relacionados con la artesanía en
general
Los artesanos pagan una cuota mensual, trimestral o anual por las labores de
representación de la empresa, que cubren las gestiones y trabajos arriba
mencionados. No obstante, el artesano debe pagar otros gastos a mayores como
aquellos asociados a estancias en hoteles, dietas, etc., asistencias a ferias,
congresos o exposiciones.
La empresa está dirigida por el gerente y creador de la misma que a su vez
también es artesano y en concreto realiza trabajos de forja. Además tiene en la
plantilla empleados a una administrativa, a un comercial y a un diseñador
gráfico.
El gerente considera que la empresa tiene ya un número considerable de
representados. Los documentos internos que se generan son cada vez más
elevados y requieren estar a disposición de los empleados de la empresa y en
algunos casos de los propios representados de forma fácil y rápida. Así, un
catálogo, debería poder ser consultado y/o descargado en cualquier momento y
desde cualquier lugar por el comercial o por cualquier cliente que desee comprar
una obra. También los propios artesanos pueden suministrar documentos a la
empresa, como fotografías de sus obras, de sus talleres o descripciones textuales
sobre el significado artístico de la misma; de forma que no sea necesario que el
artesano se desplace para entregar esta documentación.
Es por ello que se decide usar un gestor de contenidos que permita manejar toda
esta documentación de forma eficiente y también segura. Se trata de crear un
portal para la empresa usando un gestor documental que, además de lo anterior,
permita almacenar el listado de los representados y sus datos, los contactos con
los clientes que compran las obras, o posibles clientes interesados en comprar, u
otro tipo de contactos como suministradores de material de oficina o proveedores
de materias primas para la realización de las artesanías: hierro, cuerda, telas,
arcilla, etc. Por otro lado el portal debe facilitar la comunicación entre los
empleados de tal forma que:
o el gerente o la administrativa puedan ver las visitas programadas de su
comercial para saber en qué lugar se encuentra en cualquier momento
o el gerente pueda ver el estado de los trabajos de diseño de carteles
publicitarios para controlar la correcta evolución de una campaña
o la administrativa pueda dejar avisos al gerente, comercial o diseñador
sobre llamadas recibidas cuando ellos no estaban disponibles
o haya un calendario de eventos: exposiciones, ferias…
o se pueda informar a cada artesano de los eventos a los que tiene que
asistir, duración del evento, localización dentro del recinto (si es una feria,
por ejemplo), dónde se alojará, costes asociados a mayores de la cuota de
representación que paga, etc
1.3 Objetivos
A continuación se resumen los principales objetivos del proyecto:
o Introducirse en el mundo de los gestores de contenido
o Realizar un estudio del estado del arte de gestores de contenido
adecuados para PYME’s
o Seleccionar el gestor de contenido que más se adecue a la PYME propuesta
y sus necesidades
o Crear un prototipo de portal para la PYME en el que al menos se incluyan
las siguientes funcionalidades:
o Almacenamiento sencillo de documentos
o Almacenamiento de información relativa a contactos, proveedores,
listines telefónico
o Permitir la comunicación entre los empleados y la empresa
2 Estudio de la idoneidad del proyecto
Más que tratar en sí la idoneidad de llevar a cabo el proyecto o no, se considera
que este apartado puede ser más interesante para extraer ideas de cómo
desarrollar el portal web para la PyME VendetArte. En la propuesta de proyecto
seleccionada es requisito elegir un gestor documental de entre los estudiados y
desarrollar mediante él el portal web específico, por lo que no tiene sentido
discutir sobre si es adecuado o no llevar a cabo el proyecto. Lo que sí es
interesante es sondear el mercado de software que ofrece funcionalidades de
gestión documental, ver los interfaces gráficos que proporcionan, las acciones
que permiten y tomar nota de como lo hacen y como puede ser aplicable a los
requisitos de VendetArte.
Se aborda el estudio desde la búsqueda en Internet de software especializado en
gestión documental. A continuación se detallan algunos de los encontrados y se
resumen sus características principales comentando posteriormente si sería útil
para la empresa VendetArte usar o no este software.
2.1 Sistema de Gestión Documental Athento
2.1.1 Fabricante
Este software de gestión documental online es distribuido por la empresa
Yerbabuena Software [2]y está desarrollado utilizando Nuxeo [3]. Nuxeo es una
plataforma abierta para el desarrollo de gestores documentales o de contenido,
se distribuye de forma gratuita, pero para obtener mantenimiento con el objeto
de sacarle el mayor partido a la plataforma se ofrece un contrato
(http://www.nuxeo.com/en/subscription/connect) por el que hay que pagar.
Se trata por tanto de un software no gratuito.
2.1.2 Características principales:
o Subir documentos a la plataforma y que estos se clasifiquen
automáticamente. Se define un flujo de trabajo (workflow) para el
documento de forma que se pueda validar, revisar, firmar digitalmente, u
otras acciones que se especifiquen y que se asignen como tareas a una o
varias personas de la empresa.
o Mandar documentos por correo, imprimirlos, exportarlos a .pdf.
o Reconocimiento óptico de documentos (OCR)
o Firmar Digitalmente los documentos.
o Adjuntar un archivo a un documento
o Revisión: poder comunicar a los usuarios que se definan que deben
realizar alguna acción como: Validar, dar una opinión, difundir, chequear,
etc.
o Suscribirse a notificaciones sobre acciones sobre el documento.
o Ver el historial de las operaciones que se hacen sobre el documento.
o Disponer de varias versiones del documento y ver cómo ha ido variando a
lo largo del tiempo.
o Administrar: dar permisos a otros usuarios para realizar acciones sobre el
documento
o Buscar documentos por el nombre y por contenido.
o Etc…
2.1.3 Comentarios
Como gestor de documentos parece muy completo, podría ser adecuado para
VendetArte y los requisitos que esta desea cubrir en su portal. Veamos una
tabla resumen:
REQUISITO COMO TRATARLO CON ATHENTO
Gestionar visitas Crear un documento Excel con las visitas programadas colocarlo en el
espacio de trabajo COMERCIAL y asignar permisos para que los
usuarios autorizados puedan visualizarlo, modificarlo, etc.
Gestionar avisos Mandar un correo al usuario informándole de que llamada ha recibido
Calendario de eventos Crear un documento Word, Excel o de otro tipo con el calendario de
eventos, subirlo a la plataforma al espacio de trabajo EVENTOS y
asignar permisos para que los usuarios autorizados puedan efectuar
visualizarlo, modificarlo, etc.
Informar a los
artesanos
Mandar un correo a los artesanos con la información
Listados de contactos Los contactos se pueden gestionar con el gestor de correo existiendo
un repositorio común al que acceden los usuarios de la plataforma
(uso de directorio LDAP)
Comunicación entre
empleados y empresa
A través de las funcionalidades mencionadas en el apartado de
características de Athento
Tabla 1. Como gestiona el software Athento los requisitos de VendetArte
Aunque, como se puede apreciar, parece que Athento cubriría los requisitos de
VendetArte, la idea inicial de cómo ofrecer al usuario ciertas funcionalidades en
el portal que hay que desarrollar son otras:
o para la gestión de avisos se considera más adecuado crear una zona
AVISOS en el perfil del usuario o panel central del usuario, donde este
pueda entrar y ver sus avisos, leerlos, aceptarlos, etc.
o para la visualización de los eventos se recomienda crear un calendario
donde de un vistazo se puedan ver los días remarcados con eventos
(asociar un color a cada evento distinto) y al seleccionar el día nos dé
información del evento/s que tienen lugar.
2.2 Sistema de Gestión Documental GIT-DOC
2.2.1 Fabricante
Este software de gestión documental de escritorio es distribuido por la empresa
Cadena Informática [4]y ofrece funcionalidades similares a las que se han visto
en Athento pero mediante un interfaz menos atractivo y sin la flexibilidad de
acceso de las aplicaciones online. El software es de pago.
2.2.2 Características principales:
El software permite capturar, subir, editar, crear, administrar y publicar
documentos. Otras características son:
o almacenamiento de diferentes versiones del documento.
o gestión del usuario (perfiles y roles) y definición de políticas de redacción y
publicación.
o indexar y consultar documentos de forma eficiente.
o utilización de documentos por distintos usuarios en diferentes entornos.
o administración y control de los flujos de trabajo
o etc…
En esta captura de pantalla podemos hacernos una idea del tipo de ventanas que
el usuario se encuentra:
Ilustración 1. Aspecto del programa cuando el usuario va a indexar un documento
2.2.3 Comentarios
Los mismos comentarios efectuados para Athento se podrían aplicar aquí
respecto a la forma en la que se desea mostrar ciertas funcionalidades a los
usuarios, como los eventos y avisos. Una forma mucho más visual y accesible
que la que estos gestores nos permiten.
3 Análisis inicial de requerimientos (requisitos)
3.1 Requisitos funcionales
Se listan a continuación los requisitos funcionales que se detectan inicialmente y
que el portal web a desarrollar para la PYME deberá satisfacer:
o Gestionar documentos generados en la PYME o por los artesanos
representados por la misma, de tal forma que puedan realizarse al menos
las operaciones básicas de subida, eliminación y consulta.
o Crear fichas de contactos, ya sean representados, clientes o proveedores,
de tal forma que puedan consultarse, modificarse o eliminarse.
o Gestionar las visitas del comercial: añadir, modificar, eliminar o consultar.
o Controlar el estado de los trabajos encargados al diseñador gráfico.
o Gestionar los avisos: añadir, modificar, eliminar o consultar su estado (si
por ejemplo ha sido leído o no por el destinatario).
o Gestionar el calendario de eventos: añadir, modificar, eliminar o consultar
los eventos y el calendario definido para los mismos.
o Enviar información sobre sus eventos a los representados.
3.2 Actores
Los actores que harán uso del portal web serán:
o Los empleados de la empresa: tendrán acceso a todas las funcionalidades
del portal web.
o Los representados por la empresa que podrán:
o subir, eliminar y consultar archivos (fotos de sus obras, textos
explicativos, etc).
o ver el calendario de eventos
o consultar la información relativa a los eventos en los que participan
o Los clientes que compran obras de los artesanos que podrán ver el
calendario de eventos de forma que puedan programarse sus visitas a los
mismos cuando están interesados en ver la obra de uno o más artesanos.
3.3 Requisitos no funcionales
En cuanto a los requisitos no funcionales podemos decir que la aplicación a
desarrollar debe ser web, que debe crearse usando un gestor de contenidos bajo
.NET.
4 Tareas y recursos necesarios
1. Estructura de distribución del trabajo (EDT)
La estructuración de trabajo que se presenta en este apartado comprende todos
los trabajos o tareas que se han de desarrollar dentro del proyecto de acuerdo
con los objetivos marcados. Por otro lado se indican para cada tarea los recursos
necesarios para llevarla a cabo y otra información relevante.
Aquellas actividades o tareas remarcadas en rojo representan un riesgo, son
tareas en las que se pueden presentar problemas durante su desarrollo, que
causen retrasos en el cumplimiento de las fechas programadas para ellas, lo que
puede tener un impacto negativo sobre el plazo global del proyecto.
Esquema EDT
1. Definición del Plan de Trabajo
2. Análisis de requisitos
3. Documentación
4. Instalación/Configuración entorno de desarrollo 5. Diseño Base de Datos
6. Diseño Prototipo
7. Implementación
8. Pruebas
9. Memoria 10. Presentación
Tabla 2. Esquema de estructura de distribución del trabajo (EDT)
2. Diccionario de la estructura de distribución del trabajo
* Una ficha por cada elemento base del esquema EDT
Código: 1 Nombre: Definición del Plan de Trabajo
Descripción Se trata de realizar una descripción del trabajo y
objetivos, estudio de la idoneidad del proyecto, análisis de
requisitos informal, tareas y recursos para llevarlas a
término, diagrama de Gantt con la planificación
Responsable El Alumno (Sonia Mª Garrote Fernández)
Recursos Tratamiento de Textos, Microsoft Project, Internet,
Materiales de la asignatura de Metodología y Gestión de
Proyectos y de la asignatura Proyecto Fin de Carrera
Resultados Documento de Definición del Plan de Trabajo.
Código: 1 Nombre: Definición del Plan de Trabajo
Restricciones Las estipuladas en la propuesta elegida que lleva por
título: Proponer un gestor documental para una PYME,
además de las indicadas por el tutor en el foro y por el propio programa docente de la asignatura de Proyecto Fin
de Carrera. Tabla 3. EDT. Tarea de Definición del Plan de Trabajo
Código: 2 Nombre: Análisis de requisitos
Descripción Confeccionar la documentación formal de la fase de
análisis en base al análisis de requerimientos informal detallado en el presente documento en el apartado “3
Análisis inicial de requerimientos (requisitos)” y a las
recomendaciones de cambio o ampliación de
funcionalidades efectuadas por el tutor. La
documentación consistirá en la creación de diagramas de casos de uso usando UML y la especificación de los
mismos.
Responsable El Alumno (Sonia Mª Garrote Fernández)
Recursos Tratamiento de Textos y Software de modelado UML
Resultados Capítulo de la Memoria del Proyecto Fin de Carrera
relativo al Análisis de requisitos
Restricciones Plan de trabajo definido Las estipuladas por el tutor
Tabla 4. EDT. Tarea de Análisis de requisitos
Código: 3 Nombre: Documentación
Descripción Realizar un estudio genérico de gestores documentales o
de contenido de forma que se determine a la finalización
del mismo cuál de todos se adecua mejor a los requisitos de la PYME.
Una vez seleccionado uno de los gestores de contenido,
estudiarlo en profundidad con el objeto de usarlo para la
construcción del portal de la PYME.
Responsable El Alumno (Sonia Mª Garrote Fernández)
Recursos Internet (páginas oficiales de cada gestor, foros, etc),
bibliografía sobre tecnología .NET
Resultados Elección del gestor documental
Restricciones La elección del gestor documental está condicionada no
solo por los requisitos marcados por la PYME en cuanto a
carácter económico y técnico, sino también por el hecho
de que el área elegida para la confección de este
proyecto fin de carrera es .NET por lo que no tendrá mucho sentido seleccionar un gestor que trabaje bajo
otras tecnologías como PHP o Java. Tabla 5. EDT. Tarea de Documentación
Código: 4 Nombre: Instalación/Configuración entorno de desarrollo
Descripción Instalar y configurar el entorno de desarrollo que permita construir posteriormente el portal web usando el
gestor documental o de contenidos seleccionado
Responsable El Alumno (Sonia Mª Garrote Fernández)
Recursos Herramientas de desarrollo, gestor documental
seleccionado, sistema gestor de base de datos adecuado
a la plataforma del gestor documental seleccionado
Código: 4 Nombre: Instalación/Configuración entorno de
desarrollo
Resultados Entorno instalado y configurado
Restricciones Gestor documental seleccionado Tabla 6. EDT. Tarea de Instalación/Configuración entorno desarrollo
Código: 5 Nombre: Diseño Base de Datos
Descripción Realizar modelo conceptual y lógico de la base de datos,
así como el diccionario de datos
Responsable El Alumno (Sonia Mª Garrote Fernández)
Recursos Software de modelado para la creación de diagramas Entidad-Relación (E-R) y diagramas Relacionales (R).
Tratamiento de textos para la creación del diccionario de
datos
Resultados Capítulo de la memoria correspondiente al diseño de la
base de datos que incluya los diagramas E-R y R y el
diccionario de datos
Restricciones Análisis de requisitos realizado Tabla 7. EDT. Tarea de Diseño Base de Datos
Código: 6 Nombre: Diseño Prototipo
Descripción Realizar el diseño del prototipo del portal web para la
PYME
Responsable El Alumno (Sonia Mª Garrote Fernández)
Recursos Software de prototipado o el propio gestor documental
Resultados Prototipo del interfaz gráfico del portal web
Restricciones Análisis de requisitos realizado Tabla 8. EDT. Tarea de Diseño Prototipo
Código: 7 Nombre: Implementación
Descripción Construcción o programación del portal web en base al
prototipo, al modelo de casos de uso y utilizando el
gestor documental seleccionado. Durante la construcción
se irán realizando las correspondientes pruebas de caja
blanca, caja negra e integración. Esta tarea es un punto crítico y de riesgo en el proyecto.
Al poseer muy pocos conocimientos sobre plataforma
.NET y sobre gestores documentales se pueden producir
situaciones de bloqueo durante la programación del
portal. Si estas se producen se debe incrementar el
número de horas dedicadas a esta tarea y ayudarse de consultas al tutor para solucionarlas y que la fecha de
finalización estimada se vea afectada lo menos posible.
Responsable El Alumno (Sonia Mª Garrote Fernández)
Recursos Software de desarrollo, Gestor documental, Internet
Resultados Portal Web Construido
Restricciones Las estipuladas en las fases de análisis y diseño
referentes a los requisitos funcionales, no funcionales y de interfaz gráfica
Tabla 9. EDT. Tarea de Implementación
Código: 8 Nombre: Pruebas
Código: 8 Nombre: Pruebas
Descripción Efectuar pruebas finales contra el portal web de forma que
cada una de las funcionalidades opere como se espera y
como se ha marcado en la especificación de los casos de uso. Se aprovechará el momento de realización de los
manuales de usuario para ir realizando estas pruebas.
Responsable El Alumno (Sonia Mª Garrote Fernández)
Recursos Capítulo de la memoria donde se especifican los casos de uso. Portal Web Construido y cargado en el servidor web.
Tratamiento de textos.
Resultados Pruebas efectuadas y manuales de usuario realizados
Restricciones El Portal Web debe estar finalizado al igual que disponible
la especificación de casos de uso Tabla 10. EDT. Tarea de Pruebas
Código: 9 Nombre: Memoria
Descripción Realización de la memoria, documento que contengan la
descripción del trabajo realizado: introducción al proyecto, plan de trabajo y fases llevadas a cabo.
Responsable El Alumno (Sonia Mª Garrote Fernández)
Recursos Tratamiento de textos, resultados documentales obtenidos
en cada fase del proyecto
Resultados Memoria completada
Restricciones Las fijadas en el enunciado de la propuesta.
Restricciones que marque el tutor. La memoria no podrá superar las 90 páginas.
Tabla 11. EDT. Tarea de Redacción Memoria Proyecto
Código: 10 Nombre: Presentación
Descripción Creación de un vídeo en el que se presente el proyecto,
los objetivos a cumplir, metodología utilizada,
demostración del producto obtenido (portal), etc
Responsable El Alumno (Sonia Mª Garrote Fernández)
Recursos Programa de edición de vídeo o de presentaciones
Resultados Vídeo de presentación
Restricciones El vídeo no puede durar más de 20 minutos, ni ocupar
más de 80 Mb.
Las pruebas deben haber sido realizadas. Tabla 12. EDT. Tarea de Creación Presentación
5 Planificación
La duración de cada tarea se estipula en días laborables realizando un cálculo en
función de los días y horas que se van a dedicar al proyecto a lo largo de la
semana. Este cálculo lo realiza el programa Microsoft Project utilizado para la
creación del diagrama de Gantt que se muestra más adelante. En concreto se fija
el siguiente calendario inicial de dedicación al proyecto: Martes de 17:00 a
21:00 - Jueves y Viernes de 10:00 a 14:00 y de 16:00 a 20:00.
Puede ser necesario dedicar los fines de semana si la complejidad de las tareas
lo requiere, con el objeto de cumplir las fechas de finalización fijadas para cada
tarea, aunque se intentará que esto sea excepcional.
5.1 Listado tareas
A continuación podemos ver el listado de tareas o trabajos a realizar a lo largo
del desarrollo del proyecto.
I
Ilustración 2. Estimación inicial sobre tiempos dedicados a cada tarea
5.2
5.3 Diagrama de Gantt
5.3.1 Versión Inicial
Se muestra también el diagrama de Gantt inicial realizado con el programa
Microsoft Project y almacenado como línea base del plan de proyecto, de forma
que se puedan seguir los cambios que se vayan efectuando en el mismo si esto
fuera necesario.
Ilustración 3. Diagrama de Gantt Inicial
5.3.2
5.3.3 Versión Final
Después de la entrega del plan de trabajo se comunicaron a través del Tablón del
aula de proyectos los contenidos de la segunda entrega o PAC2. En esta segunda
entrega, a efectuar el día 11-04-2011, se debe desarrollar el análisis funcional y
el diseño técnico de la aplicación. Estos requisitos hacen que el plan inicial
marcado sufra cambios. Además, la tarea Diseño Base de Datos ha sido
eliminada, pues el desconocimiento sobre los gestores documentales hizo pensar
que pudiera ser necesario efectuar este diseño, pero el tutor dejó claro, en su
mensaje sobre los requisitos de entrega de la PAC2, que esta tarea no es
necesario incorporarla cuando nuestro proyecto verse sobre Gestores
Documentales. Por otro lado, la fecha de finalización del proyecto es el
13/06/2011 y no el 16/06/2011, como en un principio se había establecido
debido a un error en la lectura del plan docente, lugar en el que se fija la fecha
de la Entrega Final.
Una vez efectuada la entrega de la PAC2 se fijaron las tareas a llevar a cabo para
la PAC3, que también afectaban al plan inicial marcado. Lo mismo sucedió con la
entrega final.
Podemos decir pues, que la versión inicial del plan fijado ha sufrido cambios, no
tanto en las fases o tareas a llevar a cabo, que más o menos son las mismas,
sino en las fechas de consecución de estas.
A continuación se muestra el diagrama de Gantt final una vez ajustadas las
fechas en función de lo mencionado anteriormente.
Ilustración 4. Diagrama de Gantt Final
5.4 Tabla de Hitos Final
A continuación podemos ver los hitos reales más significativos y sus fechas.
Estos hitos se basan en el calendario fijado por el tutor en la evaluación
continua.
Hito Fecha del plan Fecha real de
consecución
Estado
Plan de trabajo definido 15/03/2011 15/03/2011 Completado
Análisis funcional y Diseño
técnico
11/04/2011 11/04/2011 Completado
Implementación 23/05/2011 23/05/2011 Completado
Memoria+Presentación 13/06/2011 13/06/2011 Completado
Tabla 13. Hitos del proyecto
CAPITULO 2.
CAPITULO 3. ANÁLISIS FUNCIONAL Y DISEÑO
DEL SISTEMA
6 Análisis de requerimientos formal
6.1 Introducción
6.1.1 Propósito
El propósito de este apartado de especificación formal de requisitos es mostrar
de una forma estructurada cuales son las restricciones que regirán el portal web
que se va a desarrollar para la empresa VendetArte. Para la especificación formal
se ha seguido el estándar de la IEEE 830 [6] [7]
6.1.2 Ámbito del Sistema
El sistema a construir, el portal web, recibirá el mismo nombre que la empresa:
VendetArte.
Los objetivos del sistema serán proporcionar a VendetArte, a sus representados
y a los compradores o futuros compradores, un conjunto de funcionalidades que
les faciliten el tratamiento y consulta de información. Estas funcionalidades, a las
que se tendrá acceso en función del tipo de usuario, han sido definidas en este
mismo documento en el apartado 3.1 Requisitos funcionales.
6.2 Descripción General
6.2.1 Perspectiva del Producto
El producto a conseguir, el portal web, será construido utilizando un gestor de
contenidos por lo que dependerá del mismo.
6.2.2 Funciones del Producto
El listado de funciones que proporciona el producto son:
Ilustración 5. Listado de funciones del sistema
6.2.3
6.2.4 Características de los Usuarios (Actores)
Tipo de
Usuario (Actor)
Puesto Nivel Educacional Experiencia Experiencia Técnica
Em
ple
ad
o
de
Ven
detA
rt
e
Gerente Estudios
Universitarios (Bellas
Artes). Formación en gestión
de empresas online.
Artesanía.
Gestión
empresarial
Utiliza habitualmente el
ordenador para consultas por
internet, correo electrónico y uso de programas de diseño y dibujo
lineal.
Administrativa Estudios de Gestión Uso habitual del ordenador para
Tipo de Usuario
(Actor)
Puesto Nivel Educacional Experiencia Experiencia Técnica
formación profesional de grado
superior en la rama administrativa/conta
ble.
Formación en ofimática y uso de
internet
administrativa y contable.
consultas por internet, correo electrónico, uso de programas
contables, de facturación y nóminas.
Comercial Diplomado en empresariales.
Master en gestión
comercial y marketing.
Dirección de equipos.
Gestión
comercial.
Uso habitual de ordenador portátil y teléfono móvil con conexión a
internet para tareas de
navegación, correo electrónico, redes sociales, banca electrónica,
etc. Control de hoja de cálculo,
tratamiento de textos y software de cálculo estadístico.
Diseñador gráfico
Módulo de formación profesional de grado
superior en la rama de artes y oficios,
especialidad diseño gráfico.
Formación extensa en programas de
diseño gráfico para
MAC
Diseño gráfico Uso habitual del ordenador: internet, correo electrónico, redes
sociales, software de diseño gráfico para ordenadores Mac.
Artesano No aplica No se ha determinado, aunque
se le suponen estudios artísticos de
algún tipo o
aprendizaje autodidacta
Creador de artesanía
No se ha determinado. (Podría ser interesante mostrar el prototipo
inicial que se construya del portal a una muestra de artesanos
representados por VendetArte,
para que opinen sobre aspectos de usabilidad del mismo, con
objeto de tener estas opiniones en cuenta a la hora de desarrollar
el portal).
Comprado
r
No aplica No se ha
determinado
No se ha
determinado
No se ha determinado. (Podría ser
interesante incluir en el portal una funcionalidad para que estos
usuarios opinen sobre aspectos de usabilidad del mismo, con
objeto de mejoras futuras).
Tabla 14. Características de los Usuarios (Actores)
6.2.5
6.2.6 Restricciones
Tecnologías/Plataformas/lenguajes de programación: el gestor elegido
para el desarrollo del portal será DNN (DotNetNuke) que funciona bajo
plataforma .NET y base de datos Microsoft SQL Server.
Consideraciones acerca de la seguridad: deberá llevarse un control de los
usuarios que accedan al portal de forma que sólo aquellos que posean los
permisos adecuados puedan realizar ciertas acciones.
6.3 Requisitos Específicos
En este apartado se va a efectuar una definición de requisitos más detallada de
forma que el cliente VendetArte sea capaz de comprenderlo perfectamente y que
cada requisito quede unívocamente identificado, para que pueda ser verificado
una vez construido el portal.
Se usará el siguiente formato de tabla:
FRQ-000 (Nombre del requisito funcional) Descripción (breve descripción del requisito)
Tabla de especificación de requisitos funcionales
Función: Autenticación de usuarios
FRQ-001 Autenticarse en el sistema
Descripción Los usuarios que accedan al portal deben introducir un nombre de usuario y contraseña.
En función del tipo de usuario que sean podrán acceder a más o menos opciones de las que proporciona el portal.
Tabla 15. Especificación requisito funcional 001-Autenticarse en el sistema
Función: Gestión Documental
FRQ-002 Subir un documento
Descripción Los usuarios que sean empleados de VendetArte o los artesanos representados por VendetArte podrán subir o colgar documentos en
el portal. Se podrán establecer categorías para los documentos, de tal forma
que luego sea más fácil su localización, al estar mejor organizados.
Los documentos podrán ser de varios tipos: texto, imágenes, etc
Tabla 16. Especificación requisito funcional 002-Subir un documento
FRQ-003 Eliminar un documento Descripción Los usuarios que sean empleados de VendetArte o los artesanos
representados por VendetArte podrán eliminar un documento previamente colgado en el portal. Sólo el usuario que subió el
documento debe poder eliminarlo. El sistema debe preguntar al usuario si está seguro de que desea eliminar, antes de que la
eliminación se produzca definitivamente.
Tabla 17. Especificación requisito funcional 003-Eliminar un documento
FRQ-004 Buscar un documento
Descripción Los usuarios que sean empleados de VendetArte o los artesanos representados por VendetArte podrán buscar documentos en sus
espacios de trabajo con el objeto de descargarlos, visualizarlos, eliminarlos...
Tabla 18. Especificación requisito funcional 004-Buscar un documento
Función: Gestión de Contactos
FRQ-005 Añadir un contacto
Descripción Los usuarios que sean empleados de VendetArte podrán crear fichas de los contactos de la empresa. En estas fichas se podrá anotar el
nombre, apellidos, teléfono, correo electrónico y otros datos de
carácter personal o laboral del contacto. Son contactos los representados, los compradores y los proveedores; también pueden
considerarse como contactos los propios empleados de VendetArte.
Tabla 19. Especificación requisito funcional 005-Añadir un contacto
FRQ-006 Eliminar un contacto Descripción Los usuarios que sean empleados de VendetArte podrán eliminar un
contacto de la lista de contactos. El sistema debe preguntar al
usuario si está seguro de que desea eliminar, antes de que la eliminación se produzca definitivamente.
Tabla 20. Especificación requisito funcional 006-Eliminar un contacto
FRQ-007 Modificar un contacto
Descripción Los usuarios que sean empleados de VendetArte podrán modificar los datos contenidos en las fichas de contactos. El sistema debe
preguntar al usuario si está seguro de que desea efectuar la modificación, antes de que ésta se lleve a cabo definitivamente.
Tabla 21. Especificación requisito funcional 007-Modificar un contacto
FRQ-008 Buscar contactos Descripción Los usuarios que sean empleados de VendetArte podrán buscar en
la lista de contactos para localizar aquel que cumpla con los criterios de búsqueda establecidos. Una vez encontrado el contacto el
usuario podrá ver sus datos, modificarlos o eliminar el contacto si lo desea.
Tabla 22. Especificación requisito funcional 008-Buscar contactos
Función: Gestión de Visitas
FRQ-009 Añadir una visita
Descripción Los usuarios que sean empleados de VendetArte podrán añadir una visita al calendario de visitas a realizar. Aunque es el comercial el
que en principio usará esta opción, es posible que otros empleados como el gerente o la administrativa le programen una visita al
comercial ante una llamada de un futuro comprador. Al añadir la visita se deben poder especificar al menos los siguientes
datos: fecha y hora de la visita a efectuar, nombre del cliente a
visitar, dirección y teléfono.
Tabla 23. Especificación requisito funcional 009-Añadir una visita
FRQ-010 Eliminar una visita Descripción Los usuarios que sean empleados de VendetArte podrán eliminar
una visita del calendario de visitas. El sistema debe preguntar al usuario si está seguro de que desea eliminar, antes de que la
eliminación se produzca definitivamente.
Tabla 24. Especificación requisito funcional 010-Eliminar una visita
FRQ-011 Modificar una visita
Descripción Los usuarios que sean empleados de VendetArte podrán modificar los datos contenidos en una visita. Así, si una vista fue realizada y
no se desea eliminar, se podrá indicar que la visita fue efectuada y añadir un comentario sobre cómo fue, es decir, el sistema debe
permitir reflejar al comercial las impresiones sobre su visita. El sistema debe preguntar al usuario si está seguro de que desea
efectuar la modificación, antes de que ésta se lleve a cabo
definitivamente.
Tabla 25. Especificación requisito funcional 011-Modificar una visita
FRQ-012 Consultar visitas Descripción Los usuarios que sean empleados de VendetArte podrán consultar el
calendario de visitas.
Tabla 26. Especificación requisito funcional 012-Consultar visitas
Función: Control Trabajos de Diseño
FRQ-013 Controlar estado trabajos diseño Descripción Los usuarios que sean empleados de VendetArte deberán conocer
en qué estado de desarrollo se encuentran los trabajos que lleva a cabo el diseñador gráfico. El diseñador gráfico sube al sistema los
archivos relacionados con los diseños que efectúa de carteles, dípticos, etc para las campañas de marketing o para la publicitación
de eventos: ferias, exposiciones, etc. Estos archivos pueden estar
en proceso de desarrollo y por tanto sin terminar o pueden estar finalizados. Una vez finalizados el gerente debe darles el visto
bueno. Si se da, pasan a reproducción, es decir son enviados a la imprenta para hacer copias y luego ser distribuidos. Si no les da el
visto bueno, vuelven al estado de desarrollo, pues el diseñador tendrá que modificarlos. Teniendo esto en cuenta, un archivo de
diseño puede estar en varios estados: Desarrollo, Finalizado, Visto Bueno, Desaprobado. El sistema debe permitir asociar estos
estados a los archivos y poner un comentario asociado al archivo,
por ejemplo si el gerente cuando desaprueba un documento desea aclarar las causas.
Tabla 27. Especificación requisito funcional 013-Controlar estado trabajos diseño
Función: Gestión de Avisos
FRQ-014 Añadir un aviso Descripción Los usuarios que sean empleados de VendetArte podrán añadir un
aviso para otro empleado de la empresa. Deberá poder introducirse cualquier texto en el aviso.
Tabla 28. Especificación requisito funcional 014-Añadir un aviso
FRQ-015 Eliminar un aviso Descripción Los usuarios que sean empleados de VendetArte podrán eliminar los
avisos. El sistema debe preguntar al usuario si está seguro de que desea eliminar, antes de que la eliminación se produzca
definitivamente.
Tabla 29. Especificación requisito funcional 015-Eliminar un aviso
FRQ-016 Modificar un aviso
Descripción Los usuarios que sean empleados de VendetArte podrán modificar los datos contenidos en un aviso. El sistema debe preguntar al
usuario si está seguro de que desea efectuar la modificación, antes de que ésta se lleve a cabo definitivamente.
Tabla 30. Especificación requisito funcional 016-Modificar un aviso
FRQ-017 Consultar avisos
Descripción Los usuarios que sean empleados de VendetArte podrán consultar los avisos, bien para leer lo que ponen, para ver si han sido ya
leídos por el destinatario, eliminarlos o modificarlos.
Tabla 31. Especificación requisito funcional 017- Consultar avisos
Función: Gestión de Eventos
FRQ-018 Añadir un evento Descripción Los usuarios que sean empleados de VendetArte podrán añadir un
evento al calendario de eventos. Se debe poder introducir una breve descripción del evento en la que se puedan indicar cosas como lugar
de celebración, dirección exacta, temática, etc.
Tabla 32. Especificación requisito funcional 018-Añadir un evento
FRQ-019 Eliminar un evento Descripción Los usuarios que sean empleados de VendetArte podrán eliminar
eventos del calendario. El sistema debe preguntar al usuario si está seguro de que desea eliminar, antes de que la eliminación se
produzca definitivamente.
Tabla 33. Especificación requisito funcional 019-Eliminar un evento
FRQ-020 Modificar un evento
Descripción Los usuarios que sean empleados de VendetArte podrán modificar los datos relativos a un evento fijado en el calendario. Así, si un
evento cambia de emplazamiento antes de su celebración, que se pueda modificar. El sistema debe preguntar al usuario si está seguro
de que desea efectuar la modificación, antes de que ésta se lleve a cabo definitivamente.
Tabla 34. Especificación requisito funcional 020-Modificar un evento
FRQ-021 Consultar eventos Descripción Los usuarios que sean empleados de VendetArte, los artesanos que
VendetArte representa y los compradores podrán consultar el calendario de eventos.
Tabla 35. Especificación requisito funcional 021-Consultar eventos
FRQ-022 Enviar información sobre evento a interesado
Descripción Los usuarios que sean empleados de VendetArte deben poder enviar
información adicional relativa a un evento a aquél artesano que participa en él. Por ejemplo: lugar en el que se alojará, o
posibilidades de alojamiento que tiene, los costes del mismo, días que permanecerá en la feria o exposición, y si es una exposición si
debe dar un discurso de inauguración, etc.
Tabla 36. Especificación requisito funcional 022-Enviar información sobre evento a interesado
FRQ-023 Consultar información sobre evento
Descripción Los artesanos que participan en eventos deben poder leer la información adicional sobre éstos.
Tabla 37. Especificación requisito funcional 023-Consultar información sobre evento
7 Diagramas de casos de uso
Una vez efectuado el análisis de requerimientos, estamos en la disposición de
realizar una representación gráfica de las funcionalidades del sistema. Para dicha
representación se utiliza el lenguaje UML y en concreto los diagramas de casos
de uso. Para realizar los diagramas se usa Microsoft Visio 2010.
Para cada uno de los bloques funcionales descritos en el apartado anterior se
realizará un diagrama de casos de uso distinto.
Ilustración 6. Diagrama de casos de uso: Autenticación de Usuarios
Ilustración 7. Diagrama de casos de uso: Gestión documental
Ilustración 8. Diagrama de casos de uso: Gestión de Contactos
Ilustración 9. Diagrama de casos de uso: Control Trabajos de Diseño
Ilustración 10. Diagrama de casos de uso: Gestión de Visitas
Ilustración 11. Diagrama de casos de uso: Gestión de Avisos
Ilustración 12. Diagrama de casos de uso: Gestión de Eventos
8 Modelo conceptual y Diseño de la Base de Datos
En el modelo conceptual de la base de datos se pretende representar las
entidades presentes en el sistema y las relaciones entre las mismas. Teniendo en
cuenta que el proyecto consiste en la utilización de un CMS con el objeto de crear
básicamente un Gestor Documental para nuestra Pyme, no hay que incorporar
un diseño de base de datos (diseño lógico) que se derive del modelo conceptual.
Es por lo que no se abordan en esta memoria ni el modelo conceptual, que se
llevaría a cabo con un diagrama Entidad-Relación, ni el modelo lógico, que se
llevaría a cabo con un diagrama Relacional. Lo que si se reflejará es un Modelo
de clases donde figurarán las clases frontera (representando el interfaz de
usuario), las clases control (encapsuladas en un paquete que represente al
CMS) y las clases entidad (aquellas que almacenan los datos persistentes, por
ejemplo los datos de una visita). Esto entronca con la arquitectura que se ha
seleccionado para este sistema software que no es otra que una arquitectura en
capas, donde por un lado está la capa de la vista, por otro la capa del
controlador y por último la capa del modelo.
9 Arquitectura del sistema
Enlazando con lo mencionado al final del apartado anterior, la arquitectura
seleccionada sigue el patrón MVC (Modelo-Vista-Controlador). Este patrón es
ampliamente utilizado en el desarrollo de aplicaciones web, dentro de las cuales
se sitúa la que se pretende llevar a cabo. Entre la vista y el modelo estará el
controlador que redireccionará las peticiones efectuadas en la vista hacia las
clases del modelo. El framework elegido, DNN, sigue este patrón MVC. El
controlador se considera también encapsulado en el paquete que representa al
framework.
En el siguiente diagrama vemos un diagrama de componentes que representan
la vista, el controlador y el modelo. Todos los diagramas usan simbología UML y
han sido realizados con Microsoft Visio 2010.
Ilustración 13. Diagrama de componentes y nodos
Estos componentes software deberán implementar las funcionalidades descritas
en los casos de uso de nuestro sistema agrupadas en varios módulos que se
muestran en el siguiente diagrama:
Ilustración 14. Diagrama de módulos del sistema
10 Modelo de clases
Como se mencionó anteriormente se van a realizar una serie de diagramas que
representan las clases frontera, control y entidad.
Frontera: cada clase frontera representará las ventanas con las que el usuario
interactúa.
Control: respecto a las clases control, cuya responsabilidad es realizar o llevar a
cabo las distintas funcionalidades que proporciona el sistema, no se van a
detallar por separado. Se encapsularán todas en un paquete que represente al
CMS utilizado para la construcción del portal.
Entidad: de cara a tener claro los datos que deseamos sean persistentes, sí que
representaremos las clases entidad y, aunque luego el CMS se encargue de
estructurarlos a su modo, interesa no olvidarse de ninguna información relevante
que se desee almacenar.
Se muestran dos tipos de diagramas:
o Diagramas generales: Diagramas de comunicación entre clases
generales, en los que se usa un símbolo simple para denotar clases
frontera, paquete de clases control y clases entidad:
Nombre clase entidad
Nombre clase frontera
Paquete1
Este tipo de diagramas nos darán una idea de la relación entre la vista
(interfaz de usuario), y el modelo de negocio (clases control y
entidad).
El nombre que se utilizará para las clases frontera tendrá el formato:
NombreClaseIU, donde IU son las siglas de Interfaz de Usuario.
El nombre que se utilizará para las clases entidad tendrá el formato:
NombreClaseOT, donde OT son las siglas de Objeto de Transferencia.
Este formato permite identificar a simple vista que tipo de clase es con
solo ver su nombre.
o Diagrama de clases entidad: Diagrama en el que se usa el típico
símbolo UML cuadrangular para representar una clase. Este se utilizará
para detallar los atributos de las clases entidad:
+Comportamiento()
-Atributos
NombreClase
10.1 Diagramas generales
Ilustración 15. Diagrama de clases, vista general, función: Autenticación de Usuarios
Ilustración 16. Diagrama de clases, vista general, función: Gestión de Contactos
Ilustración 17.Diagrama de clases, vista general, funciones: Gestión Documental y Control Trabajos Diseño
Ilustración 18. Diagrama de clases, vista general, función: Gestión de Visitas
Ilustración 19. Diagrama de clases, vista general, función: Gestión de Avisos
Ilustración 20. Diagrama de clases, vista general, función: Gestión de Eventos
10.2 Diagrama clases entidad
Ilustración 21. Diagrama de clases entidad
11 Diseño de la interfaz gráfica
En este apartado se muestra un prototipo inicial del portal en el que se ve a
través de varias imágenes como quedarían los distintos elementos que
componen cada ventana de la interfaz gráfica de usuario.
Para realizar el diseño del prototipo de interfaz gráfica se ha utilizado el software
de ejecución en línea Mockingbird [8].
En cada ventana se aprecia la colocación de cada componente de la misma, de
forma que el cliente –VendetArte- pueda hacerse una idea de cómo quedaría la
interfaz que debe usar. El cliente puede sugerir cambios sobre este prototipo con
el objeto de adaptarlo a sus gustos y necesidades además de verificar si toda la
funcionalidad que se pretende está presente. No olvidemos que este es un
boceto, puede variar en función del CMS que se elija, pero las funcionalidades
representadas deben estar presentes en el producto final.
Se muestran a continuación las ventanas con un comentario que describe las
funcionalidades que implementan:
Ventana principal del portal:
Ilustración 22. Diseño Interfaz gráfico: ventana principal del portal de VendetArte
Cuando un usuario introduce la URL del portal de VendetArte esta es la ventana
que se encuentra.
En ella tenemos un vínculo –Acceso Usuarios- que nos permite entrar en la
zona privada del portal. También se muestra una zona donde la empresa informa
sobre sus actividades.
Aquellos usuarios sin privilegios especiales que no puedan acceder a la zona
privada, podrán ver en esta ventana principal una lista de eventos (ferias,
exposiciones, etc) de próxima celebración o bien seleccionar un día en el
calendario para ver si hay algún evento programado para esa fecha.
En la parte inferior centro aparecen los datos de contacto de VendetArte, incluido
el e’mail.
Ventana de autenticación de usuarios (AutenticarseIU):
Ilustración 23. Diseño Interfaz gráfico: ventana autenticación de usuarios
Se accede a esta ventana si el usuario pincha en el vínculo Acceso Usuarios de
la ventana principal del portal.
Los usuarios que podrán usar las funciones privadas del portal son los empleados
y representados de VendetArte.
Un representado obtiene una cuenta de acceso cuando firma un contrato de
representación con la empresa. Si por alguna circunstancia no se le proporciona
en ese instante la cuenta de acceso puede solicitarla a posteriori usando el
vínculo: Pinche aquí para solicitar una cuenta de acceso, se le solicitarán
una serie de datos personales y una cuenta de correo electrónico a la que se le
enviará un mensaje con los datos de la cuenta.
Si el usuario se olvida de la contraseña puede volver a obtener una pinchando en
el vínculo: Pinche aquí si olvidó su contraseña, después de contestar a una
serie de preguntas.
Ventana de gestión documental (GestionDocumentalIU):
Ilustración 24. Diseño Interfaz gráfico: ventana gestión documental/control trabajos diseño
A través de esta ventana podrán llevarse a cabo todas las acciones asociadas a la
función Gestión documental y también a la función Control trabajos de
diseño. Por un lado tenemos la zona de subida de documentos donde
podremos examinar nuestras unidades locales para elegir el documento a subir
y asociar el documento a una categoría. En caso de querer crear una nueva
categoría se hará pulsando el botón Crear. Se puede añadir un comentario al
documento y también asignarle un estado, lo cual está relacionado con el control
de los trabajos de diseño.
Si se desean localizar documentos que cumplan con algún criterio (búsqueda por
nombre y/o fechas de subida) tenemos la zona de búsqueda de documentos.
Una vez localizados los documentos que cumplen los criterios, se podrán
eliminar, pulsando en el icono que representa una papelera o bien editar
pulsando en el botón que representa un lápiz. Si la intención es descargar el
documento se pulsará el icono que representa una flecha hacia abajo.
Ventana de gestión de contactos (GestionContactosIU):
Ilustración 25. Diseño Interfaz gráfico: ventana gestión contactos
Mediante esta ventana podrá añadir un nuevo contacto introduciendo los datos y
pulsando el botón Guardar. Si desea dejar en blanco los datos cumplimentados
pulse en el botón Limpiar. Si desea encontrar contactos que cumplan con algún
criterio, debe introducir valores en los criterios que desee y luego pulsará en el
botón Search y en la sección de Listado de contactos encontrados se
mostrarán aquellos contactos que cumplan con los criterios.
Para cambiar algún dato de un contacto, una vez encontrado, se selecciona y se
pulsa el botón cuyo icono representa un lápiz. Puede eliminar un contacto
seleccionándolo y pulsando el botón que representa una papelera.
Ventana de gestión de visitas (GestionVisitasIU):
Ilustración 26. Diseño Interfaz gráfico: ventana gestión visitas
Mediante esta ventana podrá añadir los datos de una nueva visita a efectuar a un
cliente introduciendo los datos y pulsando el botón Guardar. Si la visita se
efectúo puede, a posteriori, buscarla y activar la casilla de verificación Visita
Efectuada y también poner un comentario de cómo fue la misma. Luego deberá
volver a guardarla. El resto de los botones funcionan igual que en la ventana de
Contactos.
Ventana de gestión de avisos (GestionAvisosIU):
Ilustración 27. Diseño Interfaz gráfico: ventana gestión avisos
Esta ventana funciona igual que la de Contactos, pero para la gestión de avisos
entre empleados.
Ventana de gestión de eventos (GestionEventosIU):
Ilustración 28. Diseño Interfaz gráfico: ventana gestión eventos
Mediante esta ventana podrá añadir un nuevo evento introduciendo los datos y
pulsando el botón Guardar. El resto de la ventana funciona como las anteriores.
El único botón nuevo es el botón Informar, que se utilizará cuando se desee
enviar información complementaria sobre un evento a un artesano representado.
CAPITULO 4. IMPLEMENTACIÓN
12 Instalación del entorno de desarrollo
12.1 Introducción
El propósito de este apartado de instalación del entorno de desarrollo es mostrar
que aplicaciones se han instalado para poder crear la aplicación web que la
empresa VendetArte requiere.
Ya que el CMS elegido como base para la construcción de la aplicación es DNN, lo
primero que se hace es acceder a la página oficial del mismo con el objeto de
documentarse más en profundidad sobre cómo comenzar a utilizar el CMS.
Una vez en la página oficial, se procede a la descarga de lo necesario para
comenzar a desarrollar y también se descargan dos manuales: uno de iniciación
y otro más avanzado. Para realizar todas estas descargas la página solicita
registrarse.
Existen tres versiones distintas de DNN:
DNN Community Edition: gratuita. Utilizar cuando se desean crear
aplicaciones web básicas con posibilidad de acceso a bases de datos. Es la
elegida, al ser la gratuita, para implementar nuestra aplicación. Se
descargó la última versión disponible: 05.06.02. Esta versión utiliza
como sistema gestor de bases de datos el SQL Server o Express y como
servidor web el Internet Information Services (IIS), todo de Microsoft. Con
la instalación de esta versión se instala un centro de control denominado
WebMatrix, cuyo fabricante es Microsoft. Este centro de control
proporciona un entorno visual amigable para comenzar el desarrollo.
Además facilita la carga de los proyectos en Visual Studio y también la
publicación de los sitios web en un servidor remoto.
DNN Professional Edition: no gratuita. Incluye características que no tiene
la versión Community, como es una mayor granularidad en los permisos,
módulos más potentes como por ejemplo el existente para la gestión de
documentos: Document Library, etc. Utilizar en caso de necesitar
desarrollar aplicaciones web más complejas y críticas.
DNN Enterprise Edition: no gratuita. Incluye características que no tiene la
versión Professional, como el Content staging, que permite utilizar un
servidor separado para testear y gestionar todos los cambios que se vayan
produciendo en los sitios web creados bajo la plataforma. Utilizar en caso
de necesitar un control mayor sobre los contenidos que se publican en
cada aplicación web construida.
Se puede ver una comparativa de lo que suministra cada una en [9].
Para más información sobre WebMatrix consultar [10].
Se puede ver la página oficial DNN en [11].
La página de descarga del entorno desarrollo está en [12].
La página de descarga de manuales está en [13].
12.2 Instalación entorno
Una vez en la página de descarga pulsamos en el botón Install y seguimos los
pasos de la instalación.
Durante la instalación se solicita clave de acceso para la base de datos, se
introduce 31143114. También se pide el nombre del superusuario y su clave de
acceso, en nuestro caso dejamos como nombre host y como clave 41134113.
Más adelante se nos da la oportunidad de marcar los módulos DNN que
deseamos instalar. Un módulo DNN es un bloque funcional que por ejemplo nos
permite crear un calendario de eventos (Events Module) o un Blog o un
formulario html desde el que recoger datos y guardarlos en una base de datos
(Forms and List Module). En función de la versión DNN que instalemos
tendremos más o menos acceso a módulos. También podemos descargarnos
módulos que hayan desarrollado usuarios de la comunidad de desarrolladores de
DNN [14][14][14] o desarrollar los nuestros propios y ponerlos a la venta o
distribuirlos gratuitamente.
Otra de las cosas que se solicitan durante la instalación del DNN es lo relativo a
que Skins y Contenedores (Containes) se van a instalar. Un Skin es una
plantilla del estilo que tendrá nuestro sitio web, podemos instalar más skins a
posteriori y cambiar el aspecto de los portales web que creemos. Existen
numerosas páginas que proporcionan skins, algunos gratuitos y la mayoría de
pago [14]. Los containers fijan la distribución de contenidos dentro del portal,
son como plantillas que nos permiten colocar los elementos en distintas
posiciones, por ejemplo en un panel superior, en una panel central y dentro de
este a izquierda, derecha o centro; en un panel inferior. Depende del container
usado se admiten unas u otras colocaciones.
A continuación de esto se nos habla de los paquetes de Idiomas, por defecto
DNN en la versión Community viene solo en inglés, sin otra opción a mayores. Se
pueden instalar a posteriori otros paquetes de idiomas. Se tratará este asunto
más adelante en el apartado 13.10 Idiomas.
Se nos solicita a posteriori la instalación de los sistemas de autenticación
disponibles. En nuestro caso no vamos a tener configurado ningún directorio
activo, por lo que no instalamos este sistema. La autenticación de los usuarios se
hará mediante el propio portal y los usuarios que se den de alta en él. Mediante
la configuración de permisos para esos usuarios dentro del portal se gestionará
quien puede acceder a que funcionalidad.
Una vez indicado lo anterior se nos muestra la lista de proveedores de
extensiones disponibles. DNN utiliza en su arquitectura un modelo de proveedor
para las extensiones. Se abstraen ciertas funcionalidades del proveedor físico
que las suministra, lo que permite cambiar el proveedor físico si fuera necesario,
sin tener que recompilar la aplicación, sólo es necesario cambiar la línea
adecuada en el fichero de configuración web.config y obtener los archivos
necesarios de la extensión. Existen así proveedores para el acceso a la base de
datos o para el gestor de la agenda, etc. Si una vez instalado DNN abrimos el
web.config veremos que hay una sección destinada a los proveedores:
Y también tenemos los archivos relativos a cada proveedor en la carpeta
Providers que cuelga del directorio de instalación del DNN:
Después de estas aclaraciones dejamos lo que está marcado por defecto en la
ventana de los proveedores y continuamos.
Se nos solicitan los datos de autenticación para otro de los usuarios por defecto
que accede al CMS para su administración. El administrador tendrá menos
permisos que el superusuario host. En principio el administrador está pensado
para administrar y configurar un portal, así tendríamos tantos administradores
como portales creemos con DNN. Por otro lado el superusuario está pensado
para gestionar y administrar todos los portales, por ello existirá un solo
superusuario. En nuestro caso, al crear un solo portal para la empresa
VendetArte, dejaremos un único administrador que es el que viene por defecto.
No obstante se otorgarán permisos de administración a ciertos usuarios de la
empresa, para que parte de la configuración del portal puedan hacerla ellos si lo
desean, dejando en manos del cliente ciertas tareas, que si saben hacerlas, no
tienen que pagar por ellas. Para temas más complejos estos usuarios tendrían
que contar con la empresa que les ha desarrollado el portal, en este proyecto se
trata de la autora del mismo. Introducimos como contraseña del usuario admin:
41134113 y como título del portal VendetArte y continuamos.
Con esto concluye la instalación de DNN y podemos ir a la página de inicio.
En el siguiente apartado indicaremos las tareas más relevantes llevadas a cabo
para la creación del portal web.
13 Construcción del portal web para VendetArte
13.1 Introducción
En este apartado se mencionaran aquellos aspectos más significativos de cómo
se ha usado DNN para crear un portal web que cumpla con los requisitos
funcionales definidos en la fase de análisis del proyecto.
Para la creación del portal hay que iniciar sesión en el sitio DNN que se instaló.
Para no tener problemas de acceso a ninguna de las opciones, se inicia sesión
siempre como superusuario, aunque al principio se probó iniciar sesión como
administrador, sólo para ver las diferencias.
Se va dando forma al portal creando pestañas para cada bloque funcional:
Inicio, Gestión Documental, Visitas, Avisos… y se insertan en las pestañas
los módulos necesarios para implementar la funcionalidad requerida. A la vez se
van probando las funcionalidades iniciando sesión con otros usuarios, los
asociados a aquellos que van a utilizar el portal: empleados de VendetArte,
representados y compradores. Por supuesto estos usuarios deben ser dados de
alta previamente, mediante la opción oportuna.
La entrada al sitio DNN se hace siempre desde WebMatrix pulsando en el vínculo
asociado al sitio:
Una vez realizado esto se carga la página de inicio y pulsamos en Login:
Como vemos se carga en el servidor local (localhost) y en un determinado
puerto. Para cada sitio que se crea con WebMatrix, este asocia un puerto
diferente.
Pulsamos en login para iniciar la sesión como superusuario y se nos muestra la
pantalla siguiente:
La pantalla anterior muestra cómo está el sitio antes de hacer nada en él. A
continuación se muestra otra pantalla de cómo queda una vez añadidas las
pestañas, también se aprecia el módulo superior de la pestaña de Inicio (texto
de presentación de la empresa) y se ve como se ha añadido el logotipo y un
fondo:
Para información sobre cómo iniciar los primeros pasos con este entorno
consultar el manual de usuario [13] (DNN562 UserManual.pdf). Para aprender
más sobre DNN y sobre todo para aprender cómo utilizar y configurar los
distintos módulos (HTML, Forms and List, Events, File Manager, Documents, etc)
consultar el manual de superusuario [13] (DNN562 SuperUserManual.pdf).
A continuación veamos varias de las configuraciones más significativas divididas
en varios apartados.
13.2 Configuración del sitio
Para configurar las características del sitio nos vamos a la pestaña Admin\Site
Settings y cambiamos lo siguiente:
13.2.1 Basic Settings\Site details:
Cambiamos Title, Description, Key Words, Copyright (Lo dejamos en blanco,
con eso conseguimos que se muestre el texto “Copyright © el año actual y el
texto que hayamos puesto en el campo Title”).
13.2.2 Advanced Settings:
Cambiamos Security Settings\Users Registration a Private, de esta forma
nos aparecerá el vínculo Register en la página de inicio para poder registrarnos,
pero hasta que el Administrador no nos autorice no podremos usar la cuenta,
esto implementa la funcionalidad que en el prototipado se puso en la ventana de
Autenticación de usuarios, en concreto el vínculo Pinche aquí para solicitar
una cuenta de acceso. Para probar este tipo de registro realizamos los
siguientes pasos:
Cargar la página de inicio del sitio.
Pinchar en el vínculo Register.
Introducir los datos de un nuevo usuario, por ejemplo un artesano
que ha firmado el contrato con nosotros y desea registrarse.
Autorizar el registro de dicho artesano entrando como
administradores, yendo a Admin\Users, seleccionando el icono
edit del usuario en cuestión y marcando Authorize User.
El usuario recibe un mail informándole de que ha quedado registrado y ya puede
acceder al sitio:
Por otro lado se pueden cumplimentar datos en el perfil de un usuario, para ello
se pincha en Manage Profile:
Para este sitio se ha añadido un nuevo campo al perfil de tipo lista: Puesto de
trabajo, que será rellenado para los empleados de la empresa, pero no será
necesario para los artesanos representados.
Para crear una nueva propiedad o campo de perfil se pincha en el vínculo
Manage Profiles Properties. Para añadir una nueva propiedad se elige Add
New Profile Property.
Por otro lado, hay algunas propiedades para este sitio que no interesan, como el
prefix o el sufix y otras. Se procede a eliminarlas pulsando en el icono que
representa un aspa en rojo y que aparece a la izquierda de cada propiedad:
Por último se desea activar la opción de que aparezca un Captcha en la fase de
registro, para ello seleccionamos dentro de Admin\User Accounts el vínculo
User Settings y marcamos Use CAPTCHA for registration. Además indicamos
que tanto después del Logout, como de Registration se vuelva a la página de
Inicio.
13.3 Añadir un icono a un módulo
Se desea añadir iconos representativos de los bloques funcionalidades tal y como
se asignaron en la fase de análisis de este proyecto. Por ejemplo para el bloque
funcional de CONTACTOS el icono es:
Para añadir un icono en la página o ficha CONTACTOS, se inserta primero un
módulo HTML y dentro de su contenido se introduce el icono como imagen y
después el texto:
13.4 Creación de usuarios y permisos
La empresa VendetArte designa al diseñador como responsable de hacer cambios
en el portal o ponerse en contacto con los creadores del portal, para hacer
cambios que él no sepa realizar. Es por ello que los permisos de edición o cambio
de los módulos insertados en el portal los tendrá el empleado que ocupe el rol de
diseñador y también el gerente; a estos usuarios se les incluirá en el rol de
Administradores. Estos usuarios podrían recibir un curso una vez se ha creado el
portal para enseñarles cómo utilizar su rol de administradores. Para poner un
ejemplo de cómo asignar estos permisos veamos el caso del módulo insertado en
la pestaña de Visitas.
Primero debe existir el rol, que será privado (esto se consigue no marcándolo
como público) para que solo los administradores puedan añadir usuarios a este
rol:
Crearemos tantos roles como sean necesarios, de tal forma que los permisos se
asignaran a los roles y no a los usuarios directamente, esto permite que si por
ejemplo contratamos a un nuevo administrativo y le añadimos como usuario y
perteneciente al rol Administrativo, automáticamente adquiere los permisos de
este rol y no tenemos que ir asignándoselos uno por uno desde cero.
Después agregamos cada usuario al rol al que pertenece, en el caso de los
empleados, además de a su rol genérico de empleado, pertenecen a su rol
particular en función del puesto de trabajo: designer (diseñador),
administrativo, comercial y gerente. Por ejemplo, para el diseñador
tenemos:
Por último aplicamos los permisos a los roles según convenga. Por ejemplo en la
pestaña visitas, en el módulo para añadir nuevas visitas, desplegamos el menú
contextual asociado al módulo y seleccionamos Settings:
Después vamos a la sección de permisos:
Los que pertenecen al rol de administradores podrán hacer todo lo que deseen,
incluido la edición del módulo (Edit Module), el resto de empleados podrán
operar con las visitas, añadiendo nuevas, etc, pero no editar el módulo o los
campos o columnas restringidas.
13.5 Cargar el portal DNN en Visual Studio desde WebMatrix
En WebMatrix y con el sitio de VendetArte cargado, nos vamos a Archivos, al
seleccionarlo aparece en la barra de herramientas la opción Visual Studio. Al
seleccionarla nos pide instalar el Visual Web Developer 2010 Express,
aceptamos y se inicia el proceso de instalación (esto solo se pide la primera vez).
Una vez instalado se carga el proyecto DotNetNuke en el Visual Web Developer
2010 Express.
13.6 Cargar el proyecto DotNetNuke directamente desde
Visual Web Developer
Abrimos el Visual Web Developer.
Nos vamos a Archivo\Abrir proyecto.
Seleccionamos la carpeta Projects.
Elegimos el archivo .sln de nombre WebMatrix-VendetArte y pulsamos en Abrir.
El proyecto se carga.
Ejecutamos el proyecto usando el botón .
Si muestra un mensaje de si queremos ejecutar o no sin depuración, elegimos
ejecutar sin depuración. Se carga en el explorador la pantalla de entrada al
portal.
13.7 Módulo Event
En la pestaña de Inicio, que todos los usuarios pueden ver cuando acceden al
portal www.vedetartes.es, tenemos un calendario. Inicialmente, en la fase de
análisis, cuando se hizo el prototipado, se incluyó una ventana específica para la
gestión de los eventos; sin embargo en esta fase de desarrollo se ha anulado la
misma, pues toda la gestión puede hacerse directamente con este calendario.
Asignando los permisos adecuados, unos usuarios –los empleados de
VendetArte- podrán añadir, modificar y eliminar eventos en el calendario;
mientras que los representados y los compradores podrán consultarlo
únicamente.
También en la ventana del prototipado destinada a los eventos había un botón
para informar a los representados. Este botón permitía abrir el gestor de correo
instalado en la máquina y enviar un mail con dicha información. En el desarrollo
se ha cambiado esta opción a la ventana de contactos, de tal forma que si se
quiere enviar un correo a un contacto basta con buscarlo y luego pulsar en su
dirección de e’mail.
Este calendario se crea usando el módulo Events de DNN. Además de lo que
incluye el manual de superusuario sobre el uso de este módulo se puede
encontrar otra información en [16].
Para configurar el módulo Events, una vez insertado, seleccionamos en el menú
de gestión del módulo la opción Edit Settings:
Nos aparecen las opciones de configuración y cambiamos algunas:
General Settings/Event Time Zone: (UTC +01:00) Amstendan....(la
correspondiente a España).
Look & Feel Settings:
Se desactivan la opción Week en Module Views Allowed, se trata de que los
usuarios no autorizados solo puedan ver los eventos del calendario en formato
mes y lista. En el prototipado inicial se separaba la vista de listado de eventos
próximos y el calendario, pero en la versión final de la aplicación se considera
más adecuado mostrar el listado, o bien el calendario, en función del modo de
vista que el usuario seleccione, así se ahorra espacio en la página.
Para configurar el formato de salida de la lista ir a Event List Settings y dejar
las opciones tal y como se muestran en la siguiente ventana
Detail View Settings:
Se activan las casillas Event Detail New Page para que cuando un usuario
pinche en un evento del calendario le aparezcan los detalles del evento en una
nueva página.
La casilla Set Event Detail Page Allowed se deja desactivada, pues no interesa
que los usuarios que pueden editar eventos configuren una página propia para
mostrar los detalles de los eventos.
La casilla Enable Enroll Validation Popup se deja como está, marcada, para
que cuando un usuario se quiera inscribir a un evento (por ejemplo una charla
que VendetArte organice) le aparezca una ventana indicando si está seguro de
que desea inscribirse en el evento.
Month View Settings:
Se activa la casilla Enable Month View Cell Events para que se vea en cada
celda del calendario los eventos programados. También se activa Show Event
Start Time in Title, de esta forma al situarnos encima de un evento aparece un
elemento emergente que nos indica el horario del evento. Al final las propiedades
activadas son las de la siguiente imagen.
Una vista de cómo se muestran los eventos en el calendario y el horario del
seleccionado:
Event Email Settings:
Para que quien quiera que sea un usuario autorizado, pueda suscribirse y recibir
notificaciones sobre nuevos eventos añadidos al calendario, debe marcarse la
opción Subscribers dentro de Send New Event Emails.
Aparte de los Empleados, también se autoriza a los Compradores y
Representados el poder marcar esta opción, pues estos también son usuarios
autorizados, los compradores con menos permisos que los representados.
Aquí también se marca la opción Allow Email Send by Event Editor, de esta
forma, cuando se cree un nuevo evento puede enviarse notificación si se desea a
algún rol de los existentes, por ejemplo a los compradores. En la siguiente
ventana, correspondiente a la creación de un nuevo evento, vemos cómo se lleva
esto a cabo.
Eventos que admiten que los usuarios se inscriban en ellos (Enrollment
Events):
Algunos eventos que organiza la empresa VendetArte no necesitan el control de
los asistentes, o no requieren inscripción. Por ejemplo una Feria de Artesanía que
la empresa organice junto con un Ayuntamiento y otras entidades, que se
celebre al aire libre en las calles/plazas de la ciudad o pueblo. Sin embargo otras
ferias pueden requerir inscripción, así como exposiciones en lugares cerrados o
charlas.
Para poder permitir las inscripciones a eventos, primero debe activarse la opción
dentro de la configuración del módulo de eventos que aparece en la siguiente
ventana:
Al activar esta opción se solicitan otras características: activamos Hide Full
Enrolled Events, de forma que los eventos que ya hayan cubierto el cupo de
inscripciones aparezcan ocultos. Por otro lado indicamos que un usuario puede
inscribirse sólo a él mismo y a un invitado, para ello ponemos 2 en la opción
Allow Multiple Enrollees. En el número de días máximos para poder cancelar
la inscripción se indican 3 días (esto solo es viable para los eventos que no se
cobran, que en este caso son todos, pues de momento la empresa no se ha
planteado el tema de cobrar por la asistencia a los eventos que organiza ella de
forma exclusiva. Otros eventos organizados con terceros, si hay que pagar, se
gestiona el pago mediante venta de entradas en taquilla). Por último se activan
que campos se van a visualizar y quien podrá verlos respecto a los usuarios
inscritos:
La opción de PayPal Account y PayPal URL no son efectivas pues no se ha
configurado el pago vía PayPal. Para poder obtener esta funcionalidad de PayPal
habría que usar al menos la versión DNN Professional.
Una vez el módulo de eventos está configurado para permitir inscripciones
(enrollments), al añadir un evento o editarlo, podremos configurar lo relativo a
las inscripciones, por ejemplo en la ventana de creación del siguiente evento
correspondiente a una exposición marcaríamos las opciones que se ven en la
ventana:
De esta forma se permite la inscripción a este evento de no más de 25 personas
(Max. Inscripciones -Max. Enrollment-), el tipo de inscripción es gratuita
(Tipo de Inscripción: Gratis -Type of Enrollment: Free-) y no se restringe el
rol de los que se pueden inscribir (Rol para Inscripciones: Ninguno -Enrolle
Role = None-) de forma que cualquier usuario registrado puede hacerlo.
Los usuarios que deseen inscribirse en un evento que admita inscripciones,
podrán hacerlo editando el evento, les aparecen las características del mismo y
un vínculo para inscribirse, por ejemplo:
El usuario seleccionaría Enroll for this Event y marcaría cuantos se van a
inscribir (max 2, pues eso fue lo que se configuró por defecto en el módulo de
eventos). Al pulsar en el vínculo aparece:
Al pulsar aceptar se muestra la siguiente ventana:
Template Settings:
Se puede modificar la manera en la que se visualizan los detalles de los eventos.
En nuestro caso nos interesa que, cuando pulsemos en la localización de un
evento en la que hayamos introducido una URL map, el mapa se cargue en otra
ventana y no en la misma, que es lo que pasa por defecto. Para ello nos
situamos en aquel lugar de la plantilla de detalles del evento (Event Details)
donde se encuentra la entrada [event:location] y la sustituimos por <a
target="_blank" href="[event:locationurl]">[event:locationname]</a>.
En la pantalla inferior podemos ver cómo queda después del cambio.
A continuación si hacemos la prueba con uno de los eventos, el de la charla del
día 23, vemos como al pulsar en el vínculo de localización se abre el mapa en
una nueva ventana.
Crear categorías para poder clasificar los eventos:
En el menú de gestión del módulo de eventos seleccionar Edit Categories.
Crear las categorías correspondientes
Retornar.
Crear localizaciones para los eventos:
Para añadir localizaciones que se puedan asociar a un evento, seleccionar del
menú de gestión del módulo de eventos la opción Edit Locations:
Crear las localizaciones necesarias, si se desea se puede especificar una URL
para que el usuario pueda consultar el mapa google que le permita conocer
donde se ubica el evento.
Cuando se añade el evento se indica la categoría y la localización
13.8 Módulo Forms & List
Este módulo es el utilizado para el desarrollo de los bloques funcionales de
Gestión Documental, Contactos, Visitas y Avisos.
Mediante este módulo se pueden crear formularios que admiten el envío de los
registros que se rellenan a la base de datos. Un ejemplo es el creado en la ficha
Avisos:
Se muestra tal y como lo vería la administrativa de la empresa. Se ha
configurado el módulo para que muestre debajo de los campos del formulario
una lista de registros insertados. En algunos de los formularios también se indica
que sólo los usuarios que crean el registro puedan cambiarlo. Todo esto se hace
desde las configuraciones del módulo (Form and List Configuration y
Settings). Algunas capturas de pantalla de como se ha configurado el formulario
insertado en la ficha Gestión Documental.
Algunos campos se configuran como de cumplimentación obligatoria: Required.
Algunos se indica que se muestren siempre Display on List y otros solo si se
tienen los permisos adecuados Restricted Form Field. Así, un representado,
sólo podrá subir un documento sin asignarle una categoría, comentario o estado;
campos propios solo para los documentos que suban los empleados.
En la ventana anterior se ve como está marcada la opción de que se muestre la
lista de registros debajo del formulario.
Los permisos hay que configurarlos en la Configuración (Settings) de módulo.
Estos son los permisos:
Aquí vemos como solo se permite editar los documentos que un usuario suba a él
mismo (Users are only allowed to manipulate their own ítems):
13.9 Módulo File Manager
Inicialmente para implementar las funcionalidades definidas en la fase de análisis
para la ventana de Gestión Documental se probó con el módulo File Manager
para permitir a los empleados y artesanos representados gestionar los
documentos de la empresa, si es empleado, o que cada representado pueda
gestionar los suyos. Pero después de varios intentos de ajuste de los permisos
no había posibilidad de que un empleado pudiera simplemente añadir un nuevo
documento sino se le daban permisos completos de edición sobre el módulo. Se
descartó por tanto el módulo File Manager.
Lo que si se hizo es usar este módulo, disponible por defecto en el panel Admin,
para crear la estructura de carpetas donde los usuarios, dependiendo del tipo,
subirán sus archivos. Se asignaron diferentes permisos a cada rol para cada
carpeta.
Como podemos ver en la figura anterior hay una carpeta dentro de documentos
para cada uno de los departamentos de la empresa: administración, comercial,
diseño y gerencia. Además está la carpeta representados, dentro de la cual se
irán creando carpetas para cada usuario que tiene un contrato de representación
firmado con VendetArte. La carpeta recibirá el mismo nombre que el user name
asignado al usuario, que es único por usuario. En la figura podemos ver la
carpeta prodriguezs que es la de la representada Piluca.
Se asignan permisos sobre las carpetas en función de quién puede ver sólo o
también escribir en ellas. Por ejemplo, los permisos para la carpeta de Piluca
son:
Vemos como cualquier empleado o los Administradores pueden realizar todas las
operaciones sobre la carpeta, además de la propia Piluca. Este tipo de permisos
será el que se asigne a las carpetas que se vayan creando para cada
representado.
13.10 Idiomas
13.10.1 Instalar un paquete de Idioma
Por defecto DotNetNuke viene en Ingles. Es posible instalar otros paquetes de
idiomas mediante la opción Languages del panel Admin. Para que en esta
opción languages esté habilitada la opción de instalar un nuevo paquete debe
iniciarse sesión como superusuario (host).
Una vez iniciada la sesión, vamos a Admin y seleccionamos Languages. Aparece
la siguiente ventana:
Pulsamos en Install Language Pack. En la ventana que aparece pulsamos en
Examinar y seleccionamos el paquete a instalar. Un paquete de este tipo recibe
un nombre con una sintaxis muy concreta, podemos verlo en la pantalla
siguiente:
En primer lugar aparece ResourcePack, después un punto, después pueden
venir varias cosas:
Core: en caso de que el paquete incluya solo la traducción al idioma del Core de
DotNetNuke.
Full: en caso de que el paquete incluya la traducción del Core y de los módulos.
NombreDeModulo: por ejemplo Events, cuando el paquete solo incluye la
traducción del módulo indicado.
Después de esto viene otro punto y a continuación la versión de DotNetNuke
para la que se realizó el paquete (una versión puede funcionar en otras).
Después de la versión otro punto y a continuación el idioma, por ejemplo para
España es-ES, que significa español de España.
Algunos ejemplos de paquetes de idiomas:
ResourcePack.Core.5.5.0.es-ES: este es el que se ha conseguido de forma
gratuita cuya versión se acerca más a la que se ha utilizado para el desarrollo del
proyecto. No se ha encontrado una versión completa, Full, gratuita. Se ha
consultado la sección relativa a los idiomas de la página oficial de DotNetNuke
[17] de donde se descargó este paquete del Core. También se consultó la página
www.tododnn.es [14], pero ninguno de los paquetes ofrecidos se ajustaba mejor
que el de la página de DotNetNuke. Pueden conseguirse versiones de pago
completas por ejemplo en http://www.dnncastellano.com [14].
ResourcePack.Events.04.00.01.es-ES: este es el que se ha conseguido de
forma gratuita para la traducción del módulo de eventos, el módulo no está del
todo traducido, pero sirve como base. Podríamos editar el idioma Español una
vez instalado este paquete y traducir lo que falte (ver 13.10.2 Editar el Idioma).
ResourcePack.Full.04.04.01.es-ES: este se descartó por ser bastante anterior
y no incluir algunos módulos, como el de Eventos (Events) y el de Formularios y
Listas (Forms & List), que son los dos más usados en el desarrollo del sitio web.
ResourcePack.Full.04.08.00.es-CO: este proporciona una traducción
completa, pero es español de Colombia (es-CO), que puede servir más o menos,
pero no se usó. En cualquier caso no incluye el módulo de eventos, comprensible
pues es de una versión bastante anterior a la actual.
Una vez seleccionado el paquete a instalar se pulsa varias veces en Next en las
distintas pantallas que van saliendo hasta que nos aparece un informe sobre los
archivos que vienen en el .zip del paquete de Idioma y que se han instalado en
las carpetas de nuestro sitio web:
Como se observa son todo ficheros .resx que se colocan en diferentes carpetas
relativas al panel de control, a los módulos, etc y dentro de estas siempre en una
de nombre App_LocalResources o App_GlobalResources. Estos archivos
.resx no son más que ficheros .xml que podrían ser editados manualmente. Por
ejemplo si ahora abrimos la carpeta que se muestra en la siguiente imagen,
podemos ver como los archivos aparecen en dos versiones, una la del idioma
Inglés y otra la del Español:
Si abrimos el primer archivo, vemos como se indican las traducciones, así por
ejemplo para el dato etiquetado como Below.Text aparecerá en español con el
nombre Debajo.
Pero si abrimos el segundo archivo correspondiente al idioma Inglés, vemos
como aparecerá Below:
Una vez dicho esto el proceso de instalación termina cuando en esta ventana
final nos vamos abajo y vemos un mensaje de que la instalación se efectúo
correctamente (si se produjera algún error se nos informaría) y pulsamos en
Return.
Con eso regresamos a la pantalla inicial de Languages, que debemos configurar
como se muestra en la siguiente imagen para que el Idioma instalado sea el que
se utilice:
13.10.2 Editar el Idioma
Como podemos observar, ahora ya aparecen en español muchos de los textos
que antes estaban en inglés, aunque alguno no, como por ejemplo. Enable
browser Language Detection?. Podemos conseguir cambiar esto a español si
editamos el Idioma, podríamos hacerlo mediante la edición del archivo .resx
correspondiente, pero se nos facilita la labor pudiéndolo hacer desde esta
ventana. Para ello pulsamos en el icono que representa un Lápiz en la fila del
idioma Spanish y en la columna Sistema, si queremos hacer el cambio para
todo el sistema en general (también podemos elegir editarlo solo para el Host o
para el portal concreto en el que estamos: Sitio). En la ventana que aparece
navegamos por la estructura de la izquierda, buscando el lugar en el que estará
lo que deseemos cambiar, en nuestro caso lo encontramos en el sitio que se
refleja en la siguiente ventana:
Hacemos el cambio al español y al guardar y regresar a la ventana anterior,
vemos como el cambio se ha hecho efectivo:
Deberían traducirse otros textos para conseguir que todo lo necesario esté en
español, pero no se considera necesario hacerlo en este proyecto al tratarse de
una mera operación repetitiva. Se ha mostrado como se debería hacer que es lo
fundamental. Por supuesto si el portal fuera a ponerse en explotación y fuera un
caso real la traducción sería necesaria pues así lo exigiría el cliente.
Además de instalar este paquete del Core en Español se instala también el
mencionado del módulo Events, para conseguir que el calendario tenga algunas
cosas más traducidas que las que el Core proporciona, no obstante tampoco se
consigue mucho más de lo que da el Core. Por ello se deben traducir los textos
más importantes, que son los que verían los usuarios de tipo comprador y
representados. Se muestra una ventana de algunas de las traducciones
efectuadas:
14 Publicar el sitio
14.1 Introducción
Todo el desarrollo del portal a través de DNN se ha hecho en la máquina local. Si
deseamos que el portal sea accesible desde internet hay que subirlo a un
servidor disponible al público.
Aunque no se pedía en lo requisitos llevar a cabo esta tarea, se ha considera
importante para aprender pues nunca se ha realizado esto antes a nivel práctico.
En este apartado se detallarán los pasos realizados para efectuar la publicación
del sitio y los numerosos problemas encontrados con el proveedor elegido que
han causado la no consecución de la publicación efectiva del portal.
14.2 Pasos para la publicación
En primer lugar debemos contratar un servicio de Hosting con un proveedor de
servicios de internet.
Para este proyecto el proveedor elegido ha sido Nominalia (www.nominalia.es) y
se ha contratado el servicio de hosting mínimo para nuestro caso, el denominado
por esta empresa: Hosting Starter.
Una vez contratado el Hosting la empresa proveedora proporciona un nombre de
usuario y una contraseña para acceder al panel de control que permita configurar
los servicios que proporciona el Hosting.
Se puede configurar WebMatrix con los datos relativos al espacio web
proporcionado por el proveedor de cara a subir desde aquí nuestro proyecto
DotNetNuke. En concreto debemos hacer la configuración desde el vínculo
Configure la ubicación de publicación remota para el sitio web.
Una vez configurada con los valores que se ven en la siguiente pantalla se
procederá a realizar una prueba de publicación:
Para publicar pulsamos en el botón de la barra de herramientas llamado
Publicar
Se inicia la fase de publicación en la que primeramente se efectúa una prueba.
En esta primera prueba se obtienen algunos errores:
El primero relacionado con la base de datos y el segundo con la versión del .NET
Framework. Debemos pues ir al panel de control del proveedor del Hosting y
localizar el lugar donde ajustar estos parámetros.
Configurar en el panel de control del proveedor de Hosting la versión de
.NET Framework que necesitamos:
Abrimos Hosting Windows. Pinchamos en Configuración servidor web IIS y
seleccionamos la versión 4.0 del .NET Framework que es la que tenemos en
nuestras Host Settings en DotNetNuke:
Guardamos.
El problema con la versión del .NET Framework se resuelve adecuadamente, no
así lo relativo a la base de datos. Se decide no obstante forzar la publicación, e
intentar ajustar lo de la base de datos más tarde. Durante el proceso de subida
WebMatrix da un error y en el segundo intento vuelve a darlo. Se decide usar
otra herramienta FTP para la subida de archivos, probada en otras ocasiones
siempre con éxito. La herramienta seleccionada, gratuita, fue Filezilla [18].
Con esta herramienta instalada se procedió, siguiendo las instrucciones de
Nominalia, a subir los archivos a la carpeta public del servidor remoto. No
obstante, después de la subida, el dominio www.vendetarte.es no cargaba el
portal diseñado en el explorador. Tras una consulta con Nominalia esta envió el
siguiente mensaje:
Su dominio vendetarte.es apuntaba al espacio web, y se lo hemos
cambiado para que se asocie al hosting Windows.
Vuelva a subir sus archivos, pero esta vez utilice el usuario ya
creado [email protected] y aloje en la carpeta remota
/htdocs/www
Se procedió pues a volver a colgar todo en la carpeta /htdocs/www.
Nuevamente no se tuvo éxito y al intentar ejecutar en el explorador el portal se
mostró el siguiente error:
Tras lo que se remitió nueva consulta a Nominalia para ver los motivos.
Nominalia contestó con el siguiente mensaje:
Le informamos que actualmente su incidencia ha sido resuelta y su
hosting comenzará a funcionar sin problemas en unas 2h
aproximadamente.
Transcurrido el tiempo que Nominalia proponía para probar el sitio se volvió a
intentar. Siguió sin funcionar, aunque ahora parecía un error provocado más por
alguna configuración incorrecta del DNN que por el propio Hosting. El error
parecía apuntar a algún problema con la activación de la base de datos.
Accediendo al panel de control de Nominalia para el hosting contratado se vio
que el único proveedor de bases de datos disponible era MySQL. En un primer
momento la opción que se pensó fue cambiar la base de datos del sitio creado de
SQL Server Express a MySQL, pero no se encontró un proveedor (provider) para
MySQL que encajara con DNN.
Por ello se amplió el hosting inicial a un nuevo hosting que tuviera habilitado el
proveedor SQL Server.
Una vez estuvo disponible se creó la base de datos dentro del panel de control de
Nominalia y se cambió el fichero web.config del portal creado para vendetarte,
añadiendo las cadenas de configuración adecuadas, indicadas por Nominalia, que
permitieran conectar con esta base de datos:
Se volvió a subir el fichero web.config y se probó a ejecutar www.vendetarte.es.
En ese momento, ya no se obtuvieron errores relacionados con la base de datos,
pero en vez de cargarse la página de inicio del portal creado, se cargó el
asistente de instalación del DNN:
Se procedió a completar la instalación de DNN indicando las configuraciones
adecuadas en la zona relativa a la base de datos:
Después de la instalación se cargó la página de inicio, pero no apareció, como ya
se preveía, nada de lo que se había creado para VendetArte.
Se decidió buscar información sobre como exportar e importar un portal, para
ver si por esa vía se podía conseguir llevar el portal desarrollado en local a la
máquina remota.
Se encontró la opción de exportar una plantilla que contuviera los datos del
portal dentro del panel host\sites (host\portales):
Una vez creada la plantilla el problema estaba en como importarla.
Lo único que hay que hacer es copiar los dos archivos que se generan cuando se
exporta la plantilla, incluido el contenido, a la carpeta que cuelga de la raíz del
sitio Portals\_default.
Después se procede a crear un nuevo portal usando la plantilla de vendetarte:
Host\Sites\Add new portal y seleccionar la plantilla.
El portal se crea, pero no se consigue lanzar pues el alias www.vendetarte.es ya
está ocupado por el portal que se creó durante la instalación de DNN. Se decide
eliminar este portal de forma que se pueda usar el alias para el nuevo portal
creado basado en la plantilla de vendetarte. Cuando se elimina el portal original
al intentar editar el nuevo da un error. Cuando se vuelve a introducir la dirección
www.vendetarte.es en el explorador vuelve a dar un error que ya ocurrió al
principio:
Se opta por volver a subir todo nuevamente.
En el segundo y posteriores intentos de subida, siempre se arranca el instalador
de DNN desde cero. Cuando se vuelven a introducir los datos relativos a la
conexión con la base de datos y se da a siguiente siempre termina con un error
relativo a la imposibilidad de ejecutar los scripts de creación de la base de datos.
La empresa Nominalia no responde con soluciones a los mensajes de consulta y
siempre indica que no da soporte para DNN.
Se concluye que la elección del hosting no fue el adecuado y se recomienda
asegurarse bien de que el hosting que se vaya a contratar para la publicación de
portales creados con DNN de soporte a este CMS.
15 Manual de usuario
15.1 Introducción
En este último apartado correspondiente al manual de usuario se incluirán las
explicaciones paso a paso para que los cuatro tipos de accesos distintos que se
pueden hacer al portal de vendetarte queden correctamente definidos.
Por un lado se puede acceder al portal como comprador. Un comprador puede
ver solo la página de inicio, con la información de la empresa y el calendario de
eventos para su consulta. Si quiere puede inscribirse a un evento, pero para ello
deberá logearse.
Luego tenemos a los representados. Este tipo de usuario puede hacer lo mismo
que el comprador y además puede subir archivos a la carpeta que le hayan
creado previamente.
Después están aquellos empleados de la empresa que pueden realizar la
mayoría de las operaciones con los bloques funcionales representados en cada
una de las pestañas del portal: Inicio, Gestión Documental, Contactos, Visitas y
Avisos. Ya se mencionó anteriormente, en este mismo documento, que el bloque
funcional de Eventos quedaba implementado con el calendario de la página de
Inicio. Pueden usarlos para añadir, modificar, eliminar: eventos, contactos,
visitas, avisos; pero no pueden editar los módulos con el objeto de cambiar su
configuración.
En último lugar están los empleados a los que se les ha asignado el rol de
administradores (diseñador y gerente), que podrán hacer todo lo que hacen los
empleados normales y además editar los módulos y otras tareas del panel de
administración (Admin) de DNN.
No hay que olvidarse del superusuario, que en principio sería un rol que
ocuparían los que han desarrollado el portal para la empresa VendetArte. En este
caso ese rol lo ocupo yo como creadora del proyecto.
Se dividirá este manual de usuario en varias partes, cada una mostrará los
distintos niveles de acceso en función del tipo de usuario. Así tenemos el
manual de usuario comprador, el de usuario representado, el de
empleado base y el de empleado administrador.
Hay que indicar que el portal no está totalmente traducido al idioma español, en
el apartado 13.10.2 Editar el Idioma, se comentó como instalar paquetes de
idiomas y como modificarlos en caso de que algo no estuviera traducido; pero
que no se iba a traducir todo lo que faltara pues no se consideraba relevante
para el proyecto. Es por ello que algunos pantallazos aparecerán con algunos
textos en inglés de los que se indicará su traducción en cada momento.
Para hacer las pruebas con los distintos usuarios se han creado las siguientes
cuentas, todas con la misma contraseña para que sea más fácil acordarse (esto
debería cambiarse en explotación real).
Nivel permisos Rol Nombre Usuario Contraseña
Mínimo Comprador Raúl ralmontep 41134113
Bajo Representado Piluca prodriguezs 41134113
Medio Empleado
base:
administrativa
y comercial
María mgonzalezc 41134113
Román rgalindos 41134113
Alto
(Administrador)
Diseñador y
Gerente
Antonio alopezp 41134113
Gonzalo gprietog 41134113
Tabla 38. Listado de usuarios y contraseñas
15.2 Manual del usuario comprador
Como usuario comprador podrá acceder al portal de VendetArte para ver la
información de la empresa y consultar el calendario de eventos. También podrá
inscribirse a los eventos.
Para entrar en el portal, abra el explorador o navegador que utilice, por ejemplo
el Internet Explorer y teclee en la barra de dirección: www.vendetarte.es.
Le aparecerá la siguiente ventana, donde verá información de la compañía, el
calendario de eventos y las opciones para registrarse y entrar (logearse):
En cualquier momento que desee volver a esta ventana, si se encuentra en otra,
puede hacerlo pulsando en Inicio.
Si quiere moverse por el calendario de eventos puede teclear una fecha en
concreto en la casilla Vista fecha y pulsar en el botón Ir. Si luego quiere
regresar a la fecha de hoy, debe pulsar en el vínculo Hoy. Puede colocarse en
cualquier evento de los que aparezcan en el calendario con el ratón y verá un
desplegable con más información sobre el mismo.
Puede filtrar los eventos que aparecen en el calendario para que solo salgan los
de la categoría que desee. Para ello elija la categoría en el desplegable
Categoría.
En la parte de la derecha podrá ver dos botones:
El primero le permite cambiar la vista del calendario del formato por defecto
(mes); al formato lista. Si pulsa este botón verá algo como lo siguiente:
Depende del día en el que se encuentre se le listarán los siguientes eventos
próximos al día actual.
Puede observar que ahora se le muestra otro botón a la derecha
Si lo pulsa volverá al calendario en el modo mes.
El otro botón , le permite ver los eventos a los que se haya inscrito. Para
inscribirse en un evento, primero selecciónelo haciendo clic en él. Por ejemplo si
hace clic en el evento de la charla, para el que si se admiten inscripciones, verá
la información del evento:
Para inscribirse pulse en el vínculo Logearse para inscribirse en este evento
(Login to Enroll for this Event). Y se le solicitará la información de logueo.
Si ya posee un usuario y contraseña suministrados por VendetArte introdúzcalos
y pulse en el botón Login.
Sino posee un usuario y contraseña puede obtenerlo pulsando en el vínculo
Registro.
Una vez logueado se le indica que ha sido inscrito.
Sabrá que está logueado pues su nombre le aparece en la esquina superior
derecha.
Puede volver a la pantalla de inicio pulsando en el vínculo Inicio en la parte
superior izquierda de la ventana.
También puede ver un mapa con la localización donde se celebra el evento si
pulsa en el vínculo asociado a Localización (Location). Por ejemplo si pulsa en
Campo Grande en Valladolid se le muestra el mapa en otra ventana:
Cuando está viendo la información de un evento puede también exportar la
misma a un fichero que posteriormente podrá cargar con Outlook. Para ello pulse
en el vínculo Single que aparece en la esquina inferior derecha.
Se le mostrará un mensaje para que guarde si lo desea la información.
Si lo guarda, después podrá abrirlo y se cargará en una ventana del Outlook:
Como ya se comentó puede consultar sus inscripciones pulsando en el botón
. Una pantalla como esta le aparecerá:
Puede cancelar las inscripciones, seleccionándolas en la casilla Select y luego
pulsando en el vínculo Cancelar Inscripciones Seleccionadas (Cancel
Selected Enrollments).
Al iniciar sesión también verá que le ha aparecido una casilla nueva al lado de los
botones de cambiar a modo mes, y cambiar a modo lista. Esta casilla se llama
Notificarme (Notify me), si la activa, se le remitirá información a su correo
sobre los eventos que se publiquen en el calendario. Puede desactivarla cuando
desee.
Una vez que haya concluido con sus acciones en el portal se le recomienda hacer
logout, para que no se quede su cuenta activa. Para ello pulse en el vínculo
Salir.
Con esto concluye lo que usted, como comprador, podrá hacer en el portal de
VendetArte.
15.3 Manual del usuario representado
Como usuario representado usted podrá efectuar todas las operaciones que el
usuario comprador puede hacer y además podrá subir archivos mediante la
opción de Gestión documental, de forma que los empleados de VendetArte
puedan usarlos para promocionar sus obras.
Lea el manual del comprador y luego continúe con las siguientes instrucciones
para saber qué más puede hacer.
Si ya se logueo verá que le aparece, además de la pestaña de Inicio, otra
pestaña: Gestión Documental. Si no se logueo hágalo ahora.
Vaya a la ficha Gestión Documental y verá lo siguiente:
Despliegue la lista desplegable de Ubicación de Archivo y seleccione la carpeta
que se corresponde con el nombre con el que inició sesión. Por ejemplo, en la
pantalla inició sesión la representada Piluca, cuyo nombre de usuario es
prodriguezs, así que la carpeta que deberá seleccionar es la que se muestra en
la figura:
Una vez seleccionada la carpeta, podrá subir archivos pulsando en el vínculo
Subir un archivo nuevo. En ese momento se le habilitará el botón Examinar…
Si pulsa en él, podrá navegar por las carpetas de su ordenador y elegir el archivo
a subir:
Pulse en Abrir y el archivo se carga en el campo. Después pulse en el vínculo
Guardar el archivo subido, si quiere subir el archivo definitivamente o bien
Seleccionar un archivo existente, si quiere cancelar la operación y seleccionar
un archivo que ya subió previamente.
Una vez que haya guardado el archivo, deberá enviar el formulario a la base de
datos, por si desea a posteriori consultar lo que ha subido. Para ello pulse en el
botón Enviar (Submit).
Puede ver los archivos que han sido subidos. Si quiere verlos todos, pulse en el
vínculo Search y se le mostrarán todos los archivos, pero solo podrá hacer
operaciones sobre los que usted haya subido. Para realizar operaciones sobre los
archivos que usted subió puede pulsar en el botón que representa un lápiz.
Al pulsar en el botón del lápiz se le abre la siguiente ventana:
Podrá entonces Eliminar la entrada, subir otro archivo y Actualizar esta
entrada o bien cancelar.
Si quiere puede marcar la casilla Rastrear las veces que se haya hecho clic
en este vínculo?, para que se anoten las veces que se hace clic en esta
entrada.
Para volver a la ventana anterior pulse en el vínculo Gestión Documental.
Si quiere filtrar la búsqueda seleccione un filtro, por ejemplo en la ventana
siguiente, con el filtro seleccionado, se mostrarían aquellos archivos que
contengan la palabra Desert en el nombre:
Si pulsa en Search se iniciará la búsqueda y se le mostrará el resultado:
Si la lista de documentos que aparecen no entra en la página, podrá moverse
para verlos usando los vínculos: primero, previo, siguiente y último.
15.4 Manual del usuario empleado base
Como usuario empleado base usted podrá efectuar todas las operaciones que el
usuario comprador y el usuario representado pueden hacer y además podrá
crear, modificar y eliminar eventos; introducir más datos descriptivos en los
archivos que suba en Gestión documental y acceder a tres nuevas fichas:
contactos, avisos y visitas.
Cuando inicie sesión como empleado base se le mostrará una ventana como la
siguiente:
Inicio\Calendario de Eventos
Como puede ver en el calendario de eventos aparece un botón nuevo con forma
de signo +. Este botón le permite crear nuevos eventos. Pulse este botón y se le
mostrará la ventana siguiente:
Introduzca los datos relativos al nuevo evento en la misma y al final pulse en
Actualizar.
Una vez creado el evento se mostrará en las fechas correspondientes dentro del
calendario. Si le asignó una imagen el evento se mostrará con la misma. Si
desea modificar el evento, haga clic en él en el calendario. Por ejemplo en la
ventana siguiente podemos ver un evento con imagen programado del 12 al 15
de Mayo:
Si hace clic en él se muestran sus características:
Podrá entonces Editar o Eliminar el evento. Sino desea realizar más
operaciones pulse en Volver.
Los eventos se pueden clasificar en categorías, para crear categorías nuevas elija
en el menú desplegable del módulo de eventos la opción Editar Categorías.
También puede crear ubicaciones para los eventos si selecciona Editar
Ubicaciones.
Una vez creadas pude asignarlas a un evento, bien en el momento de la creación
o posteriormente si lo edita:
Gestión Documental
Como empleado base podrá realizar algunas cosas más en la ficha de gestión
documental. Al ir a esta ficha se le muestra una pantalla como la siguiente:
Puede subir archivos a la carpeta correspondiente a su rol, por ejemplo en la
pantalla anterior, y teniendo en cuenta que el que inicio sesión fue Román que
es el comercial, puede subir archivos a la carpeta documentos/comercial.
Además puede elegir una categoría para el documento, añadir un comentario e
indicar en qué estado se encuentra el documento.
Por último pulsar en Enviar (Submit) para guardar en la base de datos.
Igual que para el usuario representado, puede buscar los documentos en la zona
de Navegar por lo registros (Browse records in).
Contactos, Visitas y Avisos
Las fichas de contactos, visitas y avisos se utilizan de forma muy parecida. Se
explica la de contactos. Aunque se muestran las capturas de pantalla de todas.
Contactos:
Al pulsar en la ficha Contactos se le muestra la ventana siguiente:
Como puede observar se solicita que introduzca ciertos datos relativos al
contacto que desee añadir. Los campos de cumplimentación obligatoria están
señalados mediante un asterisco (*) (Required).
Una vez introducidos los datos del contacto puede almacenarlo pulsando en el
botón Enviar (Submit). También puede cancelar lo que haya introducido en los
campos si pulsa en Cancelar.
En la parte inferior verá el listado de contactos actuales y un icono
representando un Lápiz, que como ya sabe se utiliza para editar el contacto. Si
pulsa en él se le muestra la siguiente ventana:
Desde aquí puede cambiar los datos que desee y grabar los cambios pulsando en
el botón Actualizar.
También puede Eliminar el contacto o bien Cancelar la operación.
Para volver atrás debe pulsar en el vínculo Contactos.
Para filtrar o buscar un contacto concreto utilice el bloque Navegar por lo
registros (Browse records in). Ya se explicó anteriormente como usar esta
opción.
Visitas:
Avisos:
15.5 Manual del usuario empleado administrador
Este rol de empleado administrador es al que pertenecen el diseñador y el
gerente. Como administradores podrán realizar todo lo que los usuarios
anteriores pueden hacer y además cambiar las configuraciones de los módulos.
También podrán añadir nuevos módulos, crear usuarios, asignar permisos,
manejar el administrador de ficheros (File Manager) y resto de opciones del
panel de administración (Admin Panel).
Se puede ver paso a paso cómo manejar las distintas opciones que puede llevar
a cabo un administrador consultando los manuales de usuario y superusuario
disponibles para descarga en la página de DNN [13] es por ello que no se
incluyen aquí dichas instrucciones y se remite al lector a esta consulta.
CAPITULO 5. PUNTOS DE MEJORA
Aunque se consideran cumplidos los objetivos que se marcaron al comienzo e
implementadas las funcionalidades definidas en los requisitos, se considera que
podría mejorarse el portal web en lo referente a la opción de Gestión Documental
si en vez de usar la versión gratuita de DNN, se usara la profesional, en la que
hay un módulo denominado Document Library más flexible y potente que lo que
se ha utilizado.
Por supuesto el portal podría incluir más funcionalidades como la posibilidad de
efectuar ventas por internet habilitando modo de pago vía PayPal, pero esto se
sale de los requisitos fijados inicialmente y también de las opciones que
suministra la versión Community del DNN.
CAPITULO 6. CONCLUSIONES
Para finalizar con esta memoria del proyecto de desarrollo de un portal para la
empresa VendetArte utilizando un CMS como DNN, podemos concluir, que la
experiencia con dicho gestor ha sido satisfactoria, encontrando en los manuales
de usuario y superusuario una ayuda inestimable a la hora de aprender a utilizar
DNN. También ha facilitado el trabajo la herramienta integrada WebMatrix, si
bien se han encontrado algunos pequeños inconvenientes puesto que en algunas
ocasiones no era capaz de cargar el sitio DNN y había que volverlo a crear
partiendo de la carpeta donde estaba contenido.
Otros problemas encontrados durante el desarrollo han sido:
o los relativos a la elección del módulo adecuado para la Gestión
Documental, no siendo el elegido el que más ha gustado, pero si el único
que proporciona la versión gratuita DNN Community que más se acerca a
la funcionalidad definida en la fase de análisis,
o todo lo relacionado con la publicación del sitio y los problemas encontrados
con el hosting. Se debería haber asegurado la plena compatibilidad con
DNN antes de efectuar la contratación y también que el hosting
proporcionara soporte para este CMS.
CAPITULO 7. BIBLIOGRAFÍA Y REFERENCIAS
WEB o [1] Listado de CMS opensource basados en PHP. Fecha última visita:
Marzo-2011
http://php.opensourcecms.com
o [2] Empresa que distribuye Athento, software de gestión
documental. Fecha última visita: Marzo-2011
http://www.yerbabuenasoftware.com
o [3] Plataforma para el desarrollo de gestores documentales. Fecha
última visita: Marzo-2011
http://www.nuxeo.com
o [4] Empresa que distribuye GIT-DOC, software de gestión
documental. Fecha última visita: Marzo-2011
http://www.gitdoc.com
o [5] Páginas principal y de descarga de Microsoft Sharepoint Server y
página de información sobre Sharepoint Online. Fecha última Visita:
Marzo-2011
http://sharepoint.microsoft.com/es-es/Paginas/default.aspx
http://technet.microsoft.com/es-ar/evalcenter/ee388573
http://www.microsoft.com/online/es-es/sharepoint-online.aspx
o [6] Página para descarga de Normativa IEEE830 para especificación
de requisitos. Fecha última Visita: Marzo-2011
http://standards.ieee.org/findstds/standard/830-1998.html
o [7] Traducción al español del formato de especificación de requisitos
software según la normativa IEEE 830. Fecha última Visita: Marzo-
2011
http://www.fdi.ucm.es/profesor/gmendez/docs/is0809/ieee830.pdf
o [8] Software de ejecución en línea que permite el diseño de
interfaces gráficas. Fecha última Visita: Marzo-2011
https://gomockingbird.com/
o [9] Comparativa de lo que suministra cada una de las versiones de DNN.
Fecha última Visita: Mayo 2011.
http://www.dotnetnuke.com/Products/CompareEditions/tabid/1250/Defaul
t.aspx.
o [10] Información sobre WebMatrix. Fecha última Visita: Mayo 2011.
http://www.microsoft.com/web/webmatrix/
o [11] Página oficial DNN. Fecha última Visita: Mayo 2011.
http://www.dotnetnuke.com
o [12] Página de descarga entorno desarrollo DNN. Fecha última Visita:
Mayo 2011.
http://www.dotnetnuke.com/tabid/125/Default.aspx
o [13] Página de descarga manuales DNN. Fecha última Visita: Mayo 2011.
http://www.dotnetnuke.com/Resources/Manuals/tabid/1667/Default.aspx
o [14] Sitios sobre DNN donde poder obtener ayuda, descargar módulos,
Skins, etc. Fecha última Visita: Mayo 2011.
www.tododnn.es
www.dnncastellano.com
http://www.dnncreative.com
o [15] Blog donde encontrar un listado de vínculos a información interesante
sobre DNN. Fecha última Visita: Mayo 2011.
http://www.dotnetnuke.com/Resources/Blogs/tabid/825/EntryId/2790/Get
ting-Started-with-DotNetNuke.aspx
o [16] Documentación específica del módulo de eventos consultada en la
página oficial del módulo Events. Fecha última Visita: Mayo 2011.
http://dnnevents.codeplex.com/documentation
o [17] Descarga de paquetes de Idiomas para DNN. Fecha última Visita:
Mayo 2011.
http://www.dotnetnuke.com/Products/Development/Projects/CoreLocalizat
ion/LanguagePacks/tabid/933/Default.aspx
o [18] Software FTP Filezilla. Fecha última Visita: Mayo 2011.
http://filezilla-project.org/