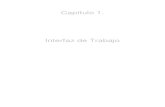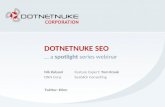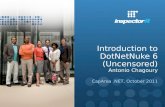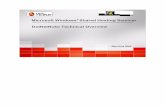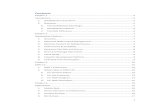DotNetNuke Workshop
description
Transcript of DotNetNuke Workshop

DotNetNuke Workshop
Presented by:Sara Sharick

Topics
• What is DotNetNuke• Components• Requesting a DDN Site• Creating Pages • Modules• Adding Content• Document Manager• Image Manager• Linking

What is DotNetNuke
DotNetNuke is a content management system to help you manage and maintain your website. This tool requires no additional software or advanced editing experience for basic site content updates and page management. Prebuilt site templates and content modules help simplify the process of designing and populating your site with relevant and useful information.
Before You Begin…Consider the visitors to your site - what should their experience be? Design the navigation and content to meet the need.
Create a simple outline of your site navigation and content. Draw a simple sketch of how you want to lay it out on a page keeping in mind templateguidelines.
Collect the content by creating the text - based content in Word; gathering any files and images that need uploaded; compiling lists of links.

Components

Requesting a DDN Site
Requesting an Intranet SitePermission for a new site must first be obtained from Employee Communications. Web Services will then setup your new DNN portal.
The approval process involves the following steps:
Step 1: Complete and submit an online Intranet Site Proposal form to Employee Communications.
Step 2: Complete and submit a MyTechReq (MTR) form to Web Services.
The individual designated as the site administrator on the MTR will be notified and provided access/login information when the new site has been setup.

Creating Pages
• Begin by adding a page to your site by selecting Page, Add Page from the Admin menu.
• Select Copy Page if you want to copy a page with the same settings.
• The Page Settings can be changed at this time.
• Add the page title in the Page Details tab.

ModulesHow to add a module:1. From the Control Panel Select the Module
from the drop down list.2. Drag the module to a pane placing that
module in that pane.3. Click the “settings” button and it is there
that you can change the title of the module.
4. Click on the pencil icon to begin entering text. These may be different for each module.
5. Modules can be moved from one pane on the page to another using the Move option button.
6. Modules can be moved from page to page by selecting the target page under the Advanced Settings then clicking Update.

Adding ContentHTML Editor is a Rich Text Editor (RTE) that provides rich text editing capabilities for numerous modules including the HTML, FAQ, Announcements and Events modules. The editor provides extensive textformatting tools, page links, images, flash, script or table insertion. The editor offers great table management and design including content layout templates. Below is a screen shot of the Html editor that you will use in updating your content in the HTML Pro module.

Adding Content Continued
Formatting Text– Bold (CTRL + B) – Add or
remove bold– Italicize (CTRL + I) – Add or
remove italics– Underline (CTRL + U) – Add or
remove underline
Formatting Paragraphs– Align Left - Left align selection– Align Center - Center align
selection– Align Right - Right align
selection– Justify - Justify align selection– Remove Alignment - Remove
alignment from selection

Adding Content ContinuedTables are used to keep text and graphics structured on the page. Insert a table using the Insert Table button on the toolbar. The example below shows how a table is used to display graphics above the column heading.

Document Manager
The Document Manager is used to upload documents to the server so they can be accessed through a link on a page.
Access the Document Manager from the menu in the HTML Editor window.
Delete documents from the Document Manager when they are no longer needed to save space on the server and to keep files organized.

Image ManagerThe Image Manager is used to upload graphics to the server so they can be accessed through a link on a page.
Access the Image Manager from the menu in the HTML Editor window.
Delete graphics from the Image Manager when they are no longer needed to save space on the server and to keep files organized.

Linking
1. Highlight the text (or click on the image) to be used for the link.
2. Click the Closed Chain icon.
3. Select a DNN page, a URL, a text anchor, or enter an e-mail address then OK.
4. Set the target window location of the link.
Open Chain icon will remove a link fromhighlighted text/image.