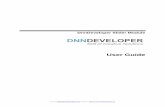Dotnetnuke user manual kurzversion
-
Upload
giordanoch -
Category
Documents
-
view
255 -
download
1
description
Transcript of Dotnetnuke user manual kurzversion

dotnetnuke cms 5.5user-manual. //
Content Management System. //

2
Willkommen bei DotNetNuke. //
Ihre Applikation:
Administration:
Ihr Benutzername:
Ihr Passwort:
Bitte beachten Sie, dass die DotNetNuke-Administration für alle PC-Browser optimiert ist. Auf Macintosh können gewisse Funktionen eingeschränkt sein.
Systemvoraussetzungen für dieDotNetNuke-Administration. // › Windows XP/7/Vista/OSX› Internet-Explorer 7.0, Mozilla Firefox 2.0 und höher
Browsereinstellungen. //
Um einen störungsfreien Betrieb zu gewährleisten, stellen Sie die Spracheinstellungen Ihres Browsers bitte wie folgt ein:› Extras/Internetoptionen/Sprachen: • Deutsch (Deutschland/de) • Deutsch (Schweiz/de-ch)
Laden Sie die Administration. //
Geben Sie die URL für die Administration im Browser ein, nehmen Sie diese Schulungs-Dokumentation vor sich und vergleichen Sie die Screenshots mit Ihrem Bildschirm.
Design. //
Diese Schulungs-Dokumentation wurde anhand eines Kunden-Webprojekts erstellt. Das Design Ihrer Administra-tion ist entweder neutral (DotNetNuke-Design) oder Ihrem Webprojekt angepasst. Datenbankfelder und Funktions-Icons sind jedoch bei allen Applikationen dieselben.
erste schritte. //

3
Schalen-Aufbau. //
DotNetNuke besteht aus verschiedenen Schalen, die inei-nander gestellt sind. DotNetNuke bietet verschiedene Möglichkeiten, Inhalte in Ihrer Webapplikation zu erstellen und zu verwalten.
einführung. //
Begriffe. //
Website › gesamtes Webprojekt Homepage › StartseiteSeite › gesamte, sichtbare Seite im Browser Modul › Teil einer Seite mit vordefiniertem
Funktionsumfang Container › Teil eines Moduls für die Aufnahme
des InhaltesDatensatz › Datenbank-Inhalte die in einem Modul
geladen werdenTemplate › vorkonfiguriertes HTML-Layout zur
Darstellung von Datenbank-InhaltenHTML-Fragment › standardisierte HTML-Elemente (Frag-
ment-Bibliothek)

4
login. //
Login. //
Um die DotNetNuke-Administration nutzen zu können, müssen Sie sich zuerst einloggen (siehe Administrations-URL auf Seite 2 dieses Manuals). Mit ihrem Benutzerna-men und Passwort haben Sie automatisch Zugriff auf alle Bereiche und Funktionen, welche den vorkonfigurierten Benutzerrechten entsprechen.
1
2
Klicken Sie auf Login und geben Sie 1 Benutzername und 2 Passwort ein. Notieren Sie sich ihren Benutzer-namen und Ihr Passwort auf Seite 2 dieses Manuals und schützen Sie dieses Dokument vor dem Zugriff von Dritten.

5
DotNetNuke-Administrator-Leiste. //
Nach dem Login erscheint die DotNetNuke-Administrator-Leiste. Diese gliedert sich in folgende Bereiche:
administrator-leiste. //
1 Modus. // Über den Modus können Sie in den Ansichten wechseln.
2 SuperUser Account/abmelden/Home/ Administrator/System. // Von hier gelangen Sie direkt in die gewünschten Funktionen/Seiten. Es wird angezeigt, welcher User eingeloggt ist. Hier können Sie sich abmelden.
3 Seitenverwaltung. // Jede Seite ist mit einem Navigationspunkt verknüpft. Beim Erstellen einer neuen Seite stehen Ihnen fol-gende Möglichkeiten und Funktionen zur Verfügung:
› Zuordnung der neuen Seite zu einem übergeordneten Navigationspunkt (Struktur)
› neue, leere Seite ohne Module und Inhalte erstellen › Module einer bestehenden Seite kopieren
(mit/ohne Inhalte) › Skinwahl (grafische Oberfläche) › Benutzerrechte vergeben › Design der Seite und der verwendeten Module
(Skins)
4 Module. // Je nach Konfiguration stehen Ihnen verschiedene Module zur Verfügung, welche Sie frei auf Seiten platzieren können. Alle Module sind nach der gleichen Logik aufgebaut und verfügen über die gleichen Grundeinstellungen.
5 Regelmässige Aufgaben. // › Seitennavigation › Dateiverwaltung
21
53 4

6
seitenverwaltung. //
Neue Seite erstellen. //
Um eine neue Seite zu erstellen, klicken Sie in der DotNetNuke-Administrator-Leiste auf «neu». Nach dem Klick erscheint die Seitenverwaltung (Bild rechts) in der Sie die Seite auszeichnen können. Die Anleitung zur Sei-tenverwaltung finden Sie auf der nächsten Seite.
2
3
4
5
6
7
8
9
10
12
13
14
15
16
17 18
11
1

7
9 Berechtigungen. // Wer darf die Seite sehen und /oder bearbeiten?
10 Seite kopieren. // Fügt die Module einer bestehenden Seite (mit/ohne Inhalte) ein.
11 Darstellung. // Symbol: Möglichkeit, weitere Kopfsymbole (z.B. Logos) einzufügen.
12 Seitenlayout. // Entsprechendes Seitendesign (Skin) auswählen.
13 Modulrahmen. // Entsprechendes Moduldesign (Container) auswählen.
14 Gesperrt. // Navigationspunkt ist sichtbar, die Seite kann jedoch nicht geladen werden.
15 Start-/Ablaufdatum. // Aktiv von/bis.
16 Linktyp. // › Kein: es wird eine neue Seite erstellt
(Grundeinstellung) › URL: es wird eine andere Seite aufgerufen
(Pfad aus Browser) › Seite: es wird eine andere Seite im Webprojekt
aufgerufen › Datei: es werden Daten aufgerufen (z.B. PDF-Datei)
17 Speichern. // Speichern der Eingabe/Seite.
18 Abbrechen. // Schliessen ohne zu sichern.
* Eingabe erforderlich
1 Neu / kopieren. // Erstellt eine neue (leere) Seite oder kopiert eine bestehende Seite im Webprojekt (mit Navigations-punkt). Jede Seite ist mit einem Navigationspunkt verknüpft. Beim Erstellen einer neuen Seite stehen Ihnen folgende Möglichkeiten und Funktionen zur Ver-fügung: › Zuordnung der neuen Seite zu einem
übergeordneten Navigationspunkt (Struktur) › neue, leere Seite ohne Module und Inhalte erstellen › Module einer bestehenden Seite kopieren
(mit/ohne Inhalte) › Skinwahl (grafische Oberfläche) › Benutzerrechte vergeben › Design der Seite und der verwendeten Module
(Skins)
2 Seitenname*. // Bezeichnung der neuen Seite (= Navigations-Punkt).
3 Seitentitel. // Eingabefeld für Seitentitel (relevant für Suchmaschinen-Indexierung).
4 Beschreibung. // Kurzbeschreibung des Inhaltes (relevant für Suchmaschinen-Indexierung).
5 Suchbegriffe. // Suchbegriffe für Metatext (relevant für Suchmaschinen-Indexierung).
.6 Übergeordnete Seite. //
Bestimmt, unterhalb welchem Navigationspunkt die neue Seite eingefügt wird.
7 Seite einfügen. // Bestimmt, wo genau die Seite platziert werden soll.
8 Ins Menü aufnehmen? // Legt fest, ob die Seite im Navigationsmenü sichtbar ist oder nicht?
legende - «neue seite erstellen». //

8
dotnetnuke-modul einfügen. //
Im DotNetNuke kann man über den unten abgebildeten Bereich, der im angemeldetem Zustand in der Kopfleiste erscheint, ein neues Modul hinzufügen. Grundsätzlich hat man die Möglichkeit ein komplett neues Modul hinzuzufügen (A) oder ein bereits bestehendes Modul auf irgend einer Seite in Ihrem Portal zu «spiegeln» (B). Die unten beschriebene Anleitung hilft Ihnen beim einfügen des gewünschten Moduls.
2 Modulauswahl // Auswahl des gewünschten Moduls.
3 Titel. // Hier wird der Titel definiert den das Modul tragen soll.
1 1
A B2
1 Neues oder bestehendes Modul einfügen. // Wählen Sie aus ob ein neues oder ein bereits bestehendes Modul der Seite hinzugefügt werden soll. Je nach Auswahl verändert sich das Anpassungsfenster (A,B).
5
6
5
6
7 7
3
4
4
4 Ansicht. // Stellen Sie ein, ob die Ansichtsrechte des Moduls von der Seite übernommen werden sollen oder ob das Modul vorerst nur für Administratoren sichtbar sein soll.
5 Bereich. // Auswahl des Bereiches auf der Webseite in der das Modul eingefügt werden soll. Im Normalfall steht «ContentPane» für den Standard-Inhaltsbereich.
6 Insert. // Hier wird eingestellt ob das Modul ganz unten, ganz oben, unterhalb- oder oberhalb eines bestimmten Moduls platziert werden soll.
7 Modul hinzufügen. // Nach Eingabe der gewünschten Eigenschaften können Sie hier das Modul der Webseite hinzufügen.
2 Seite mit dem gewünschten Modul // Auswahl der Seite in der sich das zu spiegelnde Modul befindet.
3 Modulname. // Auswahl des gewünschten Moduls der Seite.
2
3

9
symbole der dotnetnuke-module. //
1 Bearbeiten. // Bearbeiten des Modul-Inhalts.
2 Modulhilfe/Onlinehilfe. //
3 Moduleinstellungen. // Siehe Seite 10
3 Modul löschen. //
3 Verschieben. // Hier kann das Modul in den gewünschten Bereich verschoben verden.
2
5
3
1
4
Am Ende jedes Moduls erscheint eine Konfigurationsleiste. Über das Dreieck gelangen Sie in die Modul einstellungen, um das Modul zu konfigurieren.

10
dotnetnuke-html-modul konfigurieren. //
1 Modultitel. // Geben Sie hier den Titel ein.
2 Berechtigungen. // Generell können hier die Benutzerrechte manuell vergeben werden. › Aktivieren Sie: «Ansichtsrechte von der Seite
erben», dann werden die Berechtigungen über-nommen, die Sie für die Seite vergeben haben, in der das Modul platziert ist. Sie können jedoch die Rechte bei Bedarf für das Modul auch nach ande-ren Kriterien vergeben
3 Erweiterte Einstellungen. // Erweiterte Einstellungen und Seiteneinstellungen bein-halten Funktionen, die standardmässig nicht benötigt werden.
4 Speichern. // Sichert die Moduleinstellungen.
5 Löschen. // Löscht das Modul.
6 Abbrechen. // Schliesst das Fenster ohne zu sichern.
1
2
3
4 5 6
› Über die Moduleinstellungen gelangen Sie auf das oben aufgeführte Fenster.

11
Mit dem DotNetNuke-Form and List-Modul können verschiedene Seitenlayouts definiert werden. Beim Einfügen des Form and List-Moduls erscheinen entweder schon bestehende Templates (A) oder die Meldung, dass noch keine Templates vorhanden sind (B). In diesem Falle muss zuerst ein neues Template konfiguriert werden.
1
1 Anwenden. // Wählen Sie die gewünschte Vorlage (Template) aus oder richten Sie eine neue ein.
2 Neue Zeile hinzufügen. // Im ausgewählten Template einen neuen Datensatz hinzufügen.
3 Form and List - Settings. // Einstellungen zum Modul, wie zum Beispiel Titel oder Berechtigungen, können hier festgelegt werden (S. 12).
4 Form and List - Konfiguration. // In der Form and List - Konfiguration werden die einzelnen Spalten für die spätere Liste konfiguriert (S. 13).
4
3
dotnetnuke-form and list-modul erstellen. //
A
B
2

12
form and list settings. //
2
1
1 Modultitel. // Der Titel, der über dem Modul erscheinen soll wird hier definiert.
2 Berechtigungen. // Hier kann man die Berechtigungen für die Verschie-denen Benutzer festlegen. Falls die Checkbox «Ansichts-Rechte von der Seite erben?» aktiv ist, übernimmt das Modul die Ansichts-rechte der Seite. Die Ansichtsrechte sind bei ange-klickter Checkbox somit nicht veränderbar. Ein nicht angekreuztes Feld ist gleichbedeutend mit dem Wert «Nein».

13
form and list konfiguration. //
1
2 3
1 Neue Spalte hinzufügen. // Erstellen Sie eine neue Spalte um später Inhalte zu er-fassen.
2 Spaltenname. // Tragen Sie den gewünschten Spaltennamen ein.
3 Inhaltstyp des Feldes.// Hier wird festgelegt was für ein Inhaltstyp das ge-wünschte Feld besitzen soll. Die Dropdown-Liste zeigt die möglichen Inhaltstypen an. Im Normalfall wird der Typ «Text» bzw. «Langtext» bei Texten, der Typ «Bild» bei Bildern und der Typ «Download-Datei» für Down-loads benötigt. Diese Spalten erscheinen später, bei der eigentlichen Inhaltseingabe im Modul und erleich-tern so die Datenerfassung.
4
4 Zusatzeinstellungen des Feldes. // Bei diesen Einstellungen können Funktionen ein- bzw. ausgeschaltet werden. Zum Beispiel ob die Spalte beim Erfassen ein Pflichtfeld darstellen soll oder ob die Spalte auf der Seite überhaupt sichtbar ist.

14
inhalt (text/bild) erfassen mit dem dotnetnuke-editor. //
Hier werden die, in der Form and List - Konfiguration, definierten Spalten mit Inhalten gefüllt.Erfassen Sie den Inhalt wie im beigelegten Editor-Manual beschrieben. Achten Sie darauf, dass Sie bei den Langtextfeldern die Texte unformatiert einfügen.
Dies ist ein Langtextfeld

15
Unter «Administrator» können Sie die ganzen Seiten verwalten, wie auch im Dateimanager Dateien löschen oder hinzufügen.
1
2
3
4
Folgende Funktionen stehen zur Verfügung: //
1 Pages (Seiten). // Beschreibung siehe Seite 17.
2 Benutzergruppen. // Beschreibung siehe Seite 18.
portalstruktur. //
3 Benutzerkonten. // Beschreibung siehe Seite 19/20.
4 Dateimanager. // Beschreibung siehe Seite 21.

16
3 Aktionen. // › Neue Seite erstellen (siehe Seite 6,7) › Seite bearbeiten › Seite ansehen › Seite löschen
1 Pages (Seiten). // Navigationspunkt Seiten lädt Fenster zum Bearbeiten der Navigationsstruktur.
2 Seite verschieben. // › Seite an den Anfang oder nach oben
verschieben › Seite nach unten oder ans Ende verschieben. › Seite um eine Hierarchiestufe nach oben oder un-
ten verschieben
dotnetnuke navigation pages. //
Sie können einzelne Seiten in der Navigationsstruktur frei platzieren. Klicken Sie in der Navigation unter «Administrator» auf den Navigationspunkt «Pages» und dieses Fenster erscheint:
Folgende Funktionen stehen zur Verfügung: //
1
3
2

17
benutzerkonten anlegen. //
Hier können Sie Benutzerkonten einrichten, d.h. für einzelne Personen oder Gruppen werden Berechtigungen vergeben. Diese können nur spezielle Seiten oder Inhalte etc. sehen bzw. bearbeiten. Klicken Sie in der Navigation unter «Administrator» auf den Navigationspunkt «Benutzerkonten» und dieses Fenster erscheint:
1 Anmeldename. // Username eingeben.
2 Vorname/Nachname. // Vorname und Name eingeben.
3 Angezeigter Name. // Geben Sie den Namen an, wie er im Portal angezeigt werden soll.
4 E-Mail-Adresse. // Geben Sie eine gültige E-Mail-Adresse an.
5 Zufallskennwort. // Aktivieren, falls kein eigenes Kennwort vergeben wird.
6 Kennwort. // Eigenes Kennwort eingeben. Zur Bestätigung erneut eingeben.
7 Benutzerkonto erstellen. // Konto wird erstellt und gespeichert.
1 Benutzer hinzufügen. // Fügen Sie einen neuen Benutzer hinzu.
2 Alle. // Bei Klick auf «alle» erscheint eine Auflistung aller erstellten Konten.
1
2
3
4
5
6
7
1
2

18
dotnetnuke benutzergruppen anlegen. //
Klicken Sie in der Navigation unter «Administrator» auf den Navigationspunkt «Benutzergruppen» und dieses Fenster erscheint:
1
2
3
4
1 Neue Gruppe hinzufügen. //
2 Gruppenname. // Name der neuen Gruppe eingeben.
3 Beschreibung. // Beschreibung der neuen Gruppe.
4 Speichern. // Gruppe speichern.

19
1 Gruppenzugehörigkeit. // Zur Auswahl der Gruppenzugehörigkeit.
2 Benutzergruppen. // Bestimmen welcher Gruppe das Konto angehört.
3 Gruppe hinzufügen. // Die Gruppe dem Benutzer zuweisen.
1
2
3
Unter «Benutzergruppen» werden, wenn nötig, dem einzelnen User eine oder mehrere Gruppen zugewiesen. Diese Benut-zergruppen können sich zum Beispiel im Bereich der Anwendungsrechte unterscheiden. Das heisst ein Administrator hat die Berechtigungen den gesamten Inhalt zu verwalten und ein User der Benutzergruppe «Mitarbeiter» hat beispielsweise nur die Rechte um einzelne Kontaktinformationen auf der Website zu bearbeiten.
benutzergruppen zuweisen. //

20
dotnetnuke dateimanager. //
3 Aktualisieren. // Erzeugt eine aktualisierte Liste.
4 Kopieren. // Kopiert ein ausgewähltes Dokument in einen anderen Ordner.
5 Verschieben. // Verschiebt ein ausgewähltes Dokument in einen anderen Ordner.
6 Hochladen. // Öffnet ein Fenster für den Zugriff auf den PC, um eine neue Datei hochzuladen.
7 Löschen. // Löscht die angewählte Datei aus dem Media-Ordner.
8 Suche. // Volltextsuche im Media-Verzeichnis des Internet-Servers.
9 Verzeichnisse. // Ordnerverzeichnisse im Media-Archiv.
10 Löschen. // Datei löschen.
11 Umbenennen. // Einzelne Dateien umbenennen.
12 Blättern. // Blättern bei längeren Listen sowie Einstellung der an-gezeigten Objekte pro Seite.
13 Ordner synchronisieren. // Ausgewählten Ordner aktualisieren (mit Checkbox «recursive/Unterordner» wird das ganze Verzeichnis synchronisiert).
Ein Klick auf «Dateimanager» unter «Administrator» öffnet dieses Fenster. Diese Funktion wird hauptsächlich benötigt, um die Dateien im Media-Verzeichnis auf dem Internet-Server zu verwalten. Der Datei-Upload ist direkt im DotNetNuke-Editor, in allen DotNetNuke-Modulen und aus dem Standard-Modul-Editor möglich. Verzeichnisse, die im Dateimanager angelegt werden, werden von allen Datei-Upload-Funktionen erkannt und umgekehrt. Das heisst, wenn Sie im DotNetNuke-Editor des DotNetNuke-Multipage-Modules einen neuen Ordner im Media-Verzeichnis anlegen, dann ist dieser auch im Dateima-nager verfügbar.
12
1 2 13
3 4 5 6 7 8
9
10
11
1 Ordner erstellen. // Eingabefeld für Name/Klick auf Ordnersymbol erstellt einen neuen Ordner im Media-Verzeichnis des Web-Projektes.
2 Ordner löschen. // Löscht den angewählten Ordner aus dem Media-Verzeichnis.

giordano.ch gmbh. //
sonnengartenstrasse 69000 st. gallen
telefon 071 228 40 63telefax 071 228 40 60
mail [email protected] www.giordano.ch