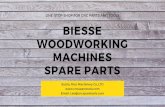biesse works 1.2
Click here to load reader
description
Transcript of biesse works 1.2
-
Serial number
5804A0059 - ENGLISHEdition: 1.3Machining operation programming system
BiesseWorks 1.2For Windows NT4, 2000, XPInstructions for use
-
Publication information
Publication information
Copyright 2002 BIESSE S.p.A.. All rights reserved.
This manual has been prepared by BIESSE for use by clients only and it contains information protected by copyright. It must not be photocopied or reproduced in any form, either fully or in part, without the prior written consent of BIESSE.
The manual is supplied together with the software. It must therefore be kept in a safe, easily accessible place known to those using it. It must be used with care throughout the working life of the software, and must be handed over if the latter is passed on to third parties. BIESSE will not be considered responsible or liable for damage resulting from incorrect use of the documentation.
It is assumed that the BiesseWorks user also has a good working knowledge of the machine and of Microsoft Windows NT/2000/XP operating system environments.
Code: Edition: Revision: Approved:
5804A0059 1 0 (01, 2003) 2002/029
1 (01, 2003) 02/0577M
2 (04, 2003) 02/0540M
3 (07, 2003) 03/0136M
List of updates
Revision: Added: Eliminated: Modified:
0
1 chapters4, 6, 10, 11, 12, 13, 14, 15, 17, 18, 19
2 chapters3, 7, 19, 20,21
appendixA
chapters3, 6
chapters2, 4, 5, 6, 8, 9, 10, 11, 12, 13, 14, 15, 16, 17, 18
3 paragraphs6.12, 5.6, 16.3.1, 16.3.2, B.1BIESSE S.p.A. - 5804a0059.fm290703 3
-
Publication information
Information on trade marksBiesseWorks is a registered trade mark of BIESSE S.p.A.. SmartSketch is a registered trade mark of Intergraph Corporation.4 BIESSE S.p.A. - 5804a0059.fm290703
-
Table of Contents
Table of Contents
Publication information
Introduction
Description
1. BiesseWorks Structure1.1 Structure of applications ................................................................................................... 121.2 Structure of utilities ........................................................................................................... 121.3 Heading bar ..................................................................................................................... 121.4 Body of the application ..................................................................................................... 121.5 Menu bar .......................................................................................................................... 161.6 Tool bars .......................................................................................................................... 171.7 Status bar ......................................................................................................................... 171.8 Keyboard commands ....................................................................................................... 171.9 Using the mouse .............................................................................................................. 19
2. Applications2.1 Editor ................................................................................................................................ 212.2 ToolManager .................................................................................................................... 362.3 MachineConfiguration ...................................................................................................... 402.4 WorkTableTooling ............................................................................................................ 45
3. Utilities3.1 BatchRun ......................................................................................................................... 513.2 BackupManager ............................................................................................................... 54
4. Editor application software documentsBIESSE S.p.A. - 5804a0059TOC.fm290703 1
4.1 Creating a document ........................................................................................................ 564.2 Opening a document ........................................................................................................ 57
-
Table of Contents
4.3 Saving a document .......................................................................................................... 574.4 Modifying a document ...................................................................................................... 584.5 Modifying piece dimensions ............................................................................................. 584.6 Deleting machining operations ......................................................................................... 584.7 Copying sections of a document ...................................................................................... 584.8 Comments in program rows ............................................................................................. 594.9 Inserting indents in program rows .................................................................................... 594.10 Printing the document ...................................................................................................... 594.11 Using the zoom tools ....................................................................................................... 594.12 Using the Normal cursor tool ........................................................................................... 604.13 Updating the graphics area .............................................................................................. 604.14 Using the Graphic output tools ......................................................................................... 604.15 Displaying variables ......................................................................................................... 61
Tooling
5. Cataloguing tools and aggregates5.1 Basic concepts ................................................................................................................. 655.2 Class management .......................................................................................................... 675.3 Type management ........................................................................................................... 695.4 Tool management ............................................................................................................ 715.5 Recording cutting tools .................................................................................................... 735.6 Recording milling and boring tools ................................................................................... 755.7 Recording thickness tracers ............................................................................................ 775.8 Recording insertions ....................................................................................................... 785.9 Group management ........................................................................................................ 795.10 Filters dialogue box .......................................................................................................... 805.11 Backup and restore machine data and tool database ..................................................... 81
6. Tooling phases6.1 Viewing T, TH and TP spindles ........................................................................................ 836.2 Viewing tool magazines ................................................................................................... 846.3 Viewing aggregates ......................................................................................................... 876.4 Consulting the software limits .......................................................................................... 926.5 Displaying existing machine axes .................................................................................... 936.6 Displaying the distance between spindles ....................................................................... 936.7 Basic tooling concepts ..................................................................................................... 946.8 Operating section tooling ................................................................................................. 976.9 Tool magazine tooling .................................................................................................... 1016.10 Aggregate tooling ........................................................................................................... 1036.11 Inconsistency between the tooling saved and the machine/tool data ............................ 1042 BIESSE S.p.A. - 5804a0059TOC.fm290703
6.12 Work table tooling .......................................................................................................... 1056.13 Exporting data ................................................................................................................ 1166.14 Importing data ............................................................................................................... 117
-
Table of Contents
7. Management of the machine axes and the working units7.1 Resetting the machine axes ........................................................................................... 1217.2 Moving the machine axes .............................................................................................. 1217.3 Forced movement of the working units ......................................................................... 121
Programming
8. Basic programming concepts8.1 Description of the piece .................................................................................................. 1258.2 Types of machining operation that can be programmed ................................................ 126
9. The machining program9.1 Program creation phases ............................................................................................... 1339.2 Methods used to create the program ............................................................................ 1349.3 Program functions .......................................................................................................... 1349.4 Setting piece thickness tracing ....................................................................................... 1439.5 Program optimisation .................................................................................................... 1449.6 Program simulation ........................................................................................................ 1479.7 Processing the program and creating the ISO file ......................................................... 1509.8 Backup and restore machining programs and macros .................................................. 150
10. Automatic program parameter setting10.1 Variables ........................................................................................................................ 15310.2 Creating variables .......................................................................................................... 15510.3 Using variables ............................................................................................................... 15910.4 Predefined VBScript instructions .................................................................................... 159
11. Macros11.1 Creating macros ............................................................................................................. 16311.2 Using macros ................................................................................................................. 168
12. Creating the program in EGA mode12.1 Drawing procedures ...................................................................................................... 16912.2 Creating a text ............................................................................................................... 17012.3 Definition of parameters used to draw with EGA tools ................................................... 17312.4 Breaking up a GEO/ROUT ............................................................................................. 188BIESSE S.p.A. - 5804a0059TOC.fm290703 3
-
Table of Contents
13. Using SmartSketch13.1 Creating drawings .......................................................................................................... 19113.2 Tool bars ....................................................................................................................... 19113.3 Quick menu .................................................................................................................... 19213.4 Procedure allowing the CAD to interact with the Editor application ............................... 19313.5 Using the Technology bar .............................................................................................. 193
14. Importing DXF/CID files14.1 Automatic mode ............................................................................................................. 19914.2 Manual mode ................................................................................................................. 199
15. Planning DXF files15.1 BiesseWorks DXF type formalism ............................................................................... 20515.2 CNI DXF type formalism .............................................................................................. 21915.3 How to set the formalism ............................................................................................... 225
16. Programming operations using drawings16.1 Cutting from geometric lines .......................................................................................... 22716.2 Boring from circular geometric figures ........................................................................... 23216.3 Milling from geometric profile ......................................................................................... 23516.4 Profile pocketing ........................................................................................................... 24616.5 Insertion operations from a geometric profile ................................................................ 25016.6 Milling a text ................................................................................................................... 25216.7 Consulting the data for machining operations created .................................................. 252
17. Programming cutting operations17.1 Cutting in the X or Y direction ........................................................................................ 25317.2 Angled cut on all sides of the piece ............................................................................... 25617.3 Squaring operation centred on the piece ....................................................................... 26017.4 Squaring operation not centred on the piece ................................................................. 26217.5 Consulting the data for machining operations created ................................................... 264
18. Programming boring operations18.1 Generic boring ............................................................................................................... 26518.2 Vertical and horizontal boring ........................................................................................ 27018.3 Automatic parameter system type boring operation .................................................... 27318.4 C axis boring on a flat surface ...................................................................................... 27518.5 C axis boring on a curved surface ................................................................................. 2784 BIESSE S.p.A. - 5804a0059TOC.fm290703
18.6 Consulting the data for machining operations created ................................................... 281
-
Table of Contents
19. Programming insertions19.1 Insertion of assorted materials ....................................................................................... 283
Machinings
20. Running the programs20.1 Creating ISO files using BatchRun ................................................................................. 28920.2 Running the programs and the list ................................................................................. 29420.3 Restarting the program after a machining suspension ................................................... 29420.4 Stop/cancel running of the program ............................................................................... 295
21. Using the XNC21.1 The Positions application software ................................................................................. 29721.2 Machine axes reset ........................................................................................................ 30521.3 Moving the machine axes .............................................................................................. 30621.4 Moving the operating section elements .......................................................................... 30821.5 Running single programs ............................................................................................... 30921.6 Job list ............................................................................................................................ 31321.7 Procedure when opening a job list ................................................................................. 31821.8 Procedure when filling in a job list .................................................................................. 31921.9 Running the job list ......................................................................................................... 32521.10 Debug application software ............................................................................................ 326
Appendices
22. List of programming commands22.1 Boring commands .......................................................................................................... 33322.2 Cutting commands ......................................................................................................... 33922.3 Milling commands .......................................................................................................... 34222.4 Drawing commands ....................................................................................................... 34722.5 Function commands ....................................................................................................... 359
A. Customising the softwareA.1 Description of the Setup dialogue box ........................................................................... 363A.2 Password ....................................................................................................................... 373BIESSE S.p.A. - 5804a0059TOC.fm290703 5
B. VBscript commands and Editor constants
-
Table of Contents
B.1 VBscript Commands ...................................................................................................... 375B.2 Editor Constants ............................................................................................................ 382
Glossary6 BIESSE S.p.A. - 5804a0059TOC.fm290703
-
Introduction
Introduction
Purpose and limits of the manualThis manual is aimed at the software user, and provides information that must be read before the software is used on a PC. If the PC on which the software is installed is connected to a machine it will also be necessary to consult the relative Instructions for use.
Given the complexity of the subjects dealt with, the procedures described in this document must only be carried out by persons with the necessary technical expertise (qualified operators).
ConventionsParts of the text that must not be overlooked are highlighted and preceded by the symbols described and illustrated below.
Text marked with this symbol indicates imminent dangers, and the contents must therefore
be taken into careful account in order to prevent a serious accident.
Text marked with this symbol indicates procedures to be used and actions to be taken to
avoid any damage to goods and property.
This symbol is used to indicate points of particular importance that must not be overlooked.BIESSE S.p.A. - a202h007.fm290703 7
-
Introduction 8 BIESSE S.p.A. - a202h007.fm290703
-
DescriptionBIESSE S.p.A. - a302h003.fm290703 9
-
10 BIESSE S.p.A. - a302h003.fm290703
-
1. BiesseWorks Structure
1. BiesseWorks Structure
BiesseWorks is a machining operation programming system, compatible with Microsoft Windows NT/2000/XP operating systems only, that comprises a series of softwares described as applications or application software and a certain number of utilities.
Applications or application softwareThe applications or application software are those software that, by means of a special user interface, allow creation of the drawings and machining programs, listing of tools and tooling-up of the machine itself.
Editor (main application); used to create the machining programs (documents) containing the data required to operate the machine and produce the finished panels. It also allows the other application software to be started, and interacts with some of them.
ToolManager; used to list the tools to be employed.
MachineConfiguration; used to tool-up the operating section and the tool magazines.
WorkTableTooling; used to tool-up the work table.
UtilitiesThe utilities are sofwares that carry out utility functions, such as creating a copy of the data (backup) and multiple generation of ISO format files for the NC.
BackupManager; used to create a copy of the data required.
BatchRun; used to process the selected files and create files in ISO format.BIESSE S.p.A. - a203h008.fm290703 11
-
1. BiesseWorks Structure
1.1 Structure of applicationsThe applications comprise the following elements:
Heading bar (page 12). Body of the application (page 12). Menu bar (page 16). Tool bars (page 17). Status bar (page 17).
1.2 Structure of utilitiesThe utilities do not all have the same structure. Each utility has its own structure, which varies according to the functions of the utility itself (please see chapter 3. Utilities).
1.3 Heading barThe heading bar is located at the top of the application, and contains the name of the software, the title of the document and the buttons used to reduce to icon (A), enlarge (B) and close the application (C).
Figure 1
1.4 Body of the applicationThe body of the application is represented by the central area, in which the contents of the application are displayed. These contents vary according to the application to which they belong, and they comprise the following elements:
Graphics area (page 13) Data area (page 13) Tree list area (page 13) Commands area (page 14) Software windows (page 14) Quick or context menu (page 16)
AB
C12 BIESSE S.p.A. - a203h008.fm290703
-
1. BiesseWorks Structure
Graphics areaThis area is used to display all the graphics, that is to say the elements forming the machine, the drawings of machining operations, etc.. Two types of graphics area are illustrated below.
Figure 2
Data areaThe data area comprises a table with a series of rows and columns. Each cell corresponds to a data field. To enlarge the columns, position the cursor between two headings in the column itself, then when a double arrow appears press the left mouse button and drag the cursor.
Figure 3
Tree list areaThe tree list area varies according to the application to which it belongs, and it comprises a list of items that can be used to interact with other parts of the application itself. Two types of tree list are illustrated below:
A list of machining operations;
B list of tools.BIESSE S.p.A. - a203h008.fm290703 13
-
1. BiesseWorks Structure
Figure 4
Commands areaThe commands area is the part of the Editor application in which the program rows are entered. Each program row represents a command or a function. A number of rows entered in sequence form the whole machining operation.
Figure 5
Software windowsThe software windows, known as dialogue boxes, are boxes that are used to dialogue with the current application. The command fields and data fields in the dialogue boxes are described and illustrated in the following paragraphs.
Command fieldsThe command fields are buttons or boxes used to enable certain functions or to confirm the settings entered. To enable a command field, click the left mouse button to select it.
Save and exit buttonused to close the dialogue box and accept the settings entered.14 BIESSE S.p.A. - a203h008.fm290703
-
1. BiesseWorks Structure
Exit without saving buttonused to close the dialogue box and cancel the settings entered.
Search buttondisplays the search boxes in which the folders containing files to be opened are indicated.
Option buttonenables an option and at the same time disables another one. This button is enabled simply by clicking with the mouse.
Marker boxesused to enable or disable one or more options.
Data fieldsThe data fields are the write-enabled areas inside a frame in which it is possible to enter the values required. There are two types of data field, write-enabled ones and preset ones.
Write-enabled:these are the data fields in which the text cursor appears, and in which it is possible to enter the data required using the PC keyboard.BIESSE S.p.A. - a203h008.fm290703 15
-
1. BiesseWorks Structure
Preset:these are data fields containing a list of items. The value is entered by selecting the item required with the mouse.
Quick or context menuThe quick menu is a menu created to facilitate operations within the various applications, and it comprises a list of items containing the most frequently used commands. To display the quick menu, position the cursor in any area within the application (for example on a table or in an image) and click the right mouse button.
Figure 6
1.5 Menu barThe menu bar is located under the heading bar and contains the menus.
Figure 716 BIESSE S.p.A. - a203h008.fm290703
-
1. BiesseWorks Structure
1.6 Tool barsThe tool bar is made up of command buttons. It shows the most frequently used commands, allowing them to be activated quickly.
Figure 8
It can be dragged to any point on the screen, using the handle provided. To return it to its original position, simply double-click the mouse on the bar title itself.
1.7 Status barThe status bar is located at the bottom of the application, and displays information on the current application.
1.8 Keyboard commandsSome of the keys on the keyboard can be used to carry out certain operations, such as copying, saving, opening, etc.
Pressing ALT and a letter key together opens the menu and selects an option. The letter to be used with the ALT key is the one that is underlined (see figure 9).
Figure 9
The following tables give a description of the functions of the CTRL, SHIFT, TAB, ALT, ESC and ARROW keys.
CTRL key DescriptionCTRL + N Creates a new document.CTRL + O Opens the document.CTRL + S Saves the document.CTRL + P Prints the document.CTRL + Z Cancels one or more of the operations performed.CTRL + X Cuts the selected program row.CTRL + C Copies the selected program row.BIESSE S.p.A. - a203h008.fm290703 17
CTRL + V Pastes the selected program row.CTRL + A Selects the whole text of the document.
-
1. BiesseWorks Structure
CTRL + F Finds the word required.CTRL + H Replaces a text string.CTRL + SPACE Inserts a new parameter in the program row.CTRL + SHIFT + SPACE Displays a list of all the parameters.CTRL + U Updates the selected program row but not the
graphics.CTRL + R Updates the graphics.
SHIFT key DescriptionSHIFT + F4 Deletes the machining operation selected in the
graphics area.SHIFT + F2 Displays the properties dialogue box.SHIFT + F3 Opens the CAD to modify geometry.SHIFT + F5 Displays the panel data dialogue box.SHIFT + F6 Displays the variables dialogue box.SHIFT + F7 Displays the program description dialogue box.SHIFT + DOWN or UP ARROW KEY Selects or unselects a number of rows in a table.SHIFT + TAB Returns to the previous box.
Generic keys DescriptionALT + RIGHT ARROW KEY Explodes a machining operation. ALT + LEFT ARROW KEY Implodes a machining operation. ALT + F4 Closes the dialogue box.ARROW KEYS Used to scroll through the rows in the table and
select an item in any one of the options lists.F3 Repeats the search operation on the text string.TAB Used to move from one box in the table to the next,
or to jump from one command field to another in the dialogue boxes.
ESC Used to quit the dialogue boxes quickly without saving.
CTRL key Description18 BIESSE S.p.A. - a203h008.fm290703
-
1. BiesseWorks Structure
1.9 Using the mouseThe mouse is used to move around inside the applications. When it is used, a pointer or cursor will be displayed on screen to indicate the point in which the next operation will be carried out.
The left mouse button is used as follows:
click once to select the elements and items in each area of the application; click once to select the data fields and command fields in the dialogue boxes; click once to select the tool bar buttons or menu commands; to create a selection box around a drawing in order to highlight the elements it contains (see
figure 10). To do this, place the cursor close to the element you wish to select, then press the left mouse button and drag the mouse to create an area that contains the elements required.
Figure 10
associated with the CTRL key on the keyboard, to make a multiple selection of graphic elements (see paragraph Using the mouse in the tooling window graphics area page 95).
The right mouse button is used as follows:
to display the quick menu, by clicking on an area of the application, for example a status bar, a surround bar or a table (see paragraph Quick or context menu page 16);
to tool-up the machine (see chapter 5 Cataloguing tools and aggregates).BIESSE S.p.A. - a203h008.fm290703 19
-
1. BiesseWorks Structure20 BIESSE S.p.A. - a203h008.fm290703
-
2. Applications
2. Applications
The BiesseWorks machining operation programming system comprises four applications (application softwares):
Editor ToolManager MachineConfiguration WorkTableTooling
2.1 EditorThe Editor application is used to program the machining operations to be carried out on the machine, with the support of an external CAD. To run it, click on the Start menu in the Windows applications bar.
Figure 11BIESSE S.p.A. - a204h004.fm290703 21
-
2. Applications
Structure of the body of the applicationFigure 12: Editor
The body of the application is divided into four areas:
tree list area; displays the hierarchy of machining operations. Click the left mouse button on the + symbol in front of the icon and name to expand the list, or click the symbol in front of the icon and name to close it.
import area; displays the drawing imported in CID or DXF format.
graphics area; displays the drawing of the panel and of the machining operation.
commands area; displays the program rows relating to the machining operation shown in the graphics area.
Information on the status barThe Editor application status bar contains the data relating to panel dimensions. When the flashing traffice light appears on the right hand corner of the status bar this indicates that a data item
has been modified and it is necessary to carry out an update using the button .
Information on coloursTo set the colours used in the various areas of the application, open the Setup dialogue box (see paragraph Editor Environment card on page 364).22 BIESSE S.p.A. - a204h004.fm290703
-
2. Applications
Description of menusThe following are the menus with descriptions of all the options they contain.
File New;creates a new document.
Open;opens a document.
Close;closes the current document.
Save; stores the data in a file with extension BPP.
Save as; creates a copy of the current document with a different name.
Environment variabiles...; displays the dialogue box Parameter table with the list of variables of type Environmental.
Macros;displays the dialogue box with the list of macros.
Commands; displays the dialogue box used to define the commands to be made visible in the program rows.
Import; imports a DXF or CID type document into the current document.
Export;transforms the current document, generating a file in DXF or CID format.
Create macro...;displays the dialogue box used to create macros.
Macro properties...;displays the dialogue box used to consult the data in macros that have been created.
Print;prints the current document.
Print preview; displays the result of a program row printout.
Set printer;displays the dialogue box used to define the printer characteristics.
Settings...;displays the dialogue box used to set the software default values.
Exit;BIESSE S.p.A. - a204h004.fm290703 23
exits the Editor application.
-
2. Applications
Modify Cancel;cancels one or more of the operations performed.
Copy the text;copies the selected text to the commands area so that it can be pasted onto another document (for example TXT, DOC, etc.).
Cut; deletes the selected text from the commands area.
Copy;copies the selected text to the commands area.
Paste;inserts the cut or copied text into the commands area.
Delete;deletes the empty spaces between rows in the commands area.
Select all;selects all the text in the commands area.
Properties...;displays the properties window for the selected drawing elements or the program row containing the cursor.
Modify the geometry...;accesses CAD to modify the drawing. To enable this function the CAD must be run from the Editor application.
Explode; splits the program row containing the cursor, displaying all the elements forming it one after the other.
Implode; reduces all the program rows belonging to the same geometry or the same machining operation to a single row.
Find;finds the text required in the commands area.
Repeat;repeats the search for the text required in the commands area.
Replace; replaces a text row in the commands area.
Add comment; changes the program row selected in the commands area into a comment.
Remove comment; changes the comment selected in the commands area into a program row.
Add indent;24 BIESSE S.p.A. - a204h004.fm290703
inserts an indent in the commands area at the beginning of the selected row.
-
2. Applications
Remove indent;removes the indent in the commands area at the beginning of the selected row.
Next parameter;inserts the single parameters available to complete the program row in sequence.
Display parameters;displays a list of parameters that can be used to complete the program row.
Insert Instructions;inserts VBScript instructions.
Bores;accesses the list of boring operations:
Generic bore ; creates a boring operation to be performed with the vertical or horizontal spindle.
Vertical bore ;creates a boring operation to be performed with the vertical spindle.
Horizontal bore ;creates a boring operation to be performed with the horizontal spindle.
System bore; creates a parametric system type boring operation to be performed with the vertical spindle.
Bore with C axis on straight side; creates a boring operation on the flat side of the panel, to be performed using the C axis.
Bore with C axis on circular side;creates a boring operation on the curved side of the panel, to be performed using the C axis.
Bore from geometry;assigns the parameters relating to the boring operation to be performed using the vertical or horizontal spindle to a circle.
Cuts ;accesses the list of cutting operations that can be performed with circular blade tools:
X cut ; creates a cut along the X axis on the top or bottom side of the panel.
Y cut ;creates a cut along the Y axis on the top or bottom side of the panel.
Generic cut ;creates an angled cut on all sides of the panel.
Format piece ;creates a squaring operation centred on the panel.
Rectangular cut ;creates a squaring operation not centred on the panel.
Cut from geometry ;BIESSE S.p.A. - a204h004.fm290703 25
changes the lines of a selected geometry into cuts.
-
2. Applications
Millings ;allows access to the options list to carry out milling operations:
Basic ; used to access the basic EGA options list. Milling ;
assigns the parameters relating to the milling operation to the drawing (ROUT command). Milling from geometry ;
changes the selected drawing into a milling operation (ROUTG command). Define geometry ;
used to create a drawing to which machining parameters can be attributed (GEO command).
Pocketing ;empties the selected profile.
Text used to create a text to which machining parameters can be attributed (GEOTEXT command).
End geometry ;terminates the drawing.
Starting point ;defines the X and Y co-ordinates for the drawing start point.
Lines; used to access the EGA options list to create lines; for a more detailed description please consult paragraph Tools used to create the drawing, page 177. Line given end point ;
creates a line using the co-ordinates of a known end point as reference value. Line given length and angle ;
creates a line using a length and the angle of the line with respect to the X axis positive direction as reference values.
Line given angle and final X; creates a line using the X co-ordinate of the end point and the angle of the line with respect to the positive direction of the X axis as reference values.
Line given angle and final Y; creates a line using the Y co-ordinate of the end point and the angle of the line with respect to the positive direction of the X axis as reference values.
Chamfer; creates a chamfer.
Line given length and final X ; creates a line using the X co-ordinate of its end point and a length as reference values.
Line given length and final Y ; creates a line using the Y co-ordinate of its end point and a length as reference values.
Line given length and tangency to previous item ; creates a line using the length and the tangency to the preceding element as reference values.
Line given end point angle and tangency to previous item ;26 BIESSE S.p.A. - a204h004.fm290703
creates a line using the end point co-ordinates, the angle of the line with respect to the positive direction of the X axis and the tangency to the preceding element as reference values.
-
2. Applications
Line given end point and tangency to previous item ; creates a line using the end point co-ordinates and the tangency to the preceding element as reference values.
Incremental line given end point ; creates a line, defining the end point co-ordinates as increases to the end point co-ordinates of the preceding element.
Curves; used to access the EGA options list to create curves; for a more detailed description please consult paragraph Tools used to create the drawing, page 177. Curve given end point and centre;
creates a curve using the co-ordinates of the centre of the curve and the co-ordinates of a known end point as reference values.
Curve given end point and tangency to previous item ; creates a curve using the co-ordinates of the end point of the curve and the tangency to the preceding element as reference values.
Connector A;creates a connection radius between the selected element and the preceding one (of type A).
Connector B;creates a connection radius that can be used to machine door and window frames (of type B).
Curve given end point and radius;creates a curve using the radius of the curve and the co-ordinates of the end point of the curve as reference values.
Curve given angle and centre;creates a curve using the co-ordinates of the centre of the curve and the angle of the curve with respect to the positive direction of the X axis as reference values.
Curve given centre and tangency to previous item ; creates a curve with a known start point, using the co-ordinates of the centre of the curve and the tangency to the following element as reference values.
Curve given centre and tangency to next item ;creates a curve with unknown start point, using the co-ordinates of the centre of the curve and the tangency to the following element as reference values.
Curve given radius and tangency to next item ;creates a curve with a known start point, using the radius of the curve and the tangency to the following element as reference values.
Curve given radius and tangency to next element ; creates a curve with an unknown start point, using the radius of the curve and the tangency to the following element as reference values.
Curve given end point radius and tangency to previous item ;creates a curve using the co-ordinates of the end point of the curve, the radius of the curve and the tangency to the preceding element as reference values.
Curve given angle centre radius and tangency to previous item ;creates a curve using the radius and the co-ordinates of the centre of the curve, the tangency to the preceding element and the angle of the curve with respect to the positive direction of the X axis as reference values.BIESSE S.p.A. - a204h004.fm290703 27
Curve given internal and end point ;creates a curve passing through three points.
-
2. Applications
Incremental curve given angle and centre point; creates a curve using the centre of the curve, which is obtained by incrementing the co-ordinates of the end point for the preceding element, and the angle of the curve with respect to the positive direction of the X axis as reference values.
Incremental curve given radius and end point; creates a curve using the radius of the curve and the end point, which is obtained by incrementing the co-ordinates of the end point for the preceding element, as reference values.
Figures;used to access the EGA options list to create figures; for a more detailed description please consult paragraph Tools used to create the drawing, page 177. Ellipse;
creates an ellipse. Oval ;
creates an oval. Circle given centre and radius;
creates a circle using the centre and the radius as reference values. Circle given three points;
creates a circle passing through three points. Rectangle ;
creates a rectangle with or without chamfers/radiusing. Polygon ;
creates a polygon with or without chamfers/radiusing. Star ;
creates a star-shaped drawing with or without chamfers/radiusing.
Insertions ;used to access the options list for insertion operations, for example hinge and hinge mounting plate fixing operations, etc..
Insertion ;inserts the command INSERT between program rows, to fix the inserted elements.
Insertion from geometry ;inserts the command INSERTG associated with a drawing between program rows, to fix the inserted elements.
Tracers ;used to access the list of options for use of the thickness tracers.
Tracer ; inserts the command used to carry out thickness tracing on the piece between program rows.
Functions;allows access to the options list to carry out auxiliary operations:
Move geometry ;moves the drawing.
Rotate geometry;rotates the drawing.28 BIESSE S.p.A. - a204h004.fm290703
Geometry scale ;applies a scale factor to the drawing.
-
2. Applications
ISO code ;inserts ISO codes between the program rows.
Move piece ;moves the panel origin.
Wait for piece positioning ;inserts a suspension between the program rows to allow transfer, rotation or overturning of the panel.
Straight side;creates a side with a flat surface.
Circular side ;creates a side with a curved surface.
Sides from geometry;changes the drawing elements into sides of the panel.
Display Zoom in;enlarges a portion of the graphics area.
Zoom out;reduces a portion of the graphics area.
Adapt program view;adapts the drawing to the size of the graphics area.
Adapt import view;adapts the imported drawing to the size of the import area.
Highlight non-optimised lines;highlights the program rows that the optimiser has been unable to optimise.
Import background;displays the imported drawing according to the side of the panel selected.
ToolBar:
Main;enables or disables the Main tool bar.
Modify;enables or disables the Modify tool bar.
Tools;enables or disables the Tools tool bar.
Graphic output;enables or disables the Graphic output tool bar.
Technology;enables or disables the Technology tool bar.
Machining operations;enables or disables the Machining operations tool bar.BIESSE S.p.A. - a204h004.fm290703 29
Status bar;enables or disables the status bar.
-
2. Applications
Graphic options...;displays the dialogue box used to enter the graphic characteristics of machining operations.
Program Piece data;displays the dialogue box used to enter the main panel data.
Variables;displays the machining program variables window.
Description;displays the dialogue box used to enter notes.
Automatic update;updates the graphics and the program row automatically.
Update graphics;updates the drawing based on the new settings.
Tools Optimise;optimises the machining program.
Create NC Code;processes the machining program and generates an ISO file that can be run on the machine.
Simulate;processes the machining program and displays the simulator window.
Add to job list ;adds the current program to the list, when the List application is running, or to the Positions application when the List application is closed. This function is only enabled on the machine.
Diagnostics...;displays the Optimiser results dialogue box with the diagnostics for the whole machining program. Activated after the machining program has been optimised.
Diagnostics for this line...;displays the Optimiser results dialogue box with the diagnostics for the selected program row. Activated after the machining program has been optimised.
CAD;starts the CAD SmartSketch.
Table tooling;starts the WorkTableTooling application to tool-up the work tables.
Machine tooling...;starts the machine tooling dialogue box.
Machine configuration...;starts the MachineConfiguration application to configure the machine.30 BIESSE S.p.A. - a204h004.fm290703
Tools...;starts the ToolManager to catalogue tools.
-
2. Applications
Windows Cascade windows;arranges open documents in cascade.
Tile horizontally;arranges open documents side by side horizontally.
Tile vertically;arranges open documents side by side vertically.
Editor and CAD:
Tile vertically;arranges the CAD and the Editor application side by side horizontally.
Tile horizontally; arranges the CAD and the Editor application side by side vertically.
Help Subjects;displays the on-line Help.
Information on Editor;displays information on the software version.
Description of the quick menu for application areasThe following is a description of the quick menu that appears in the tree list area and in the graphics area.
Cut; cuts the selected text from the commands area.
Copy; copies the selected text to the commands area.
Paste; inserts the text cut or copied previously into the commands area.
Delete; deletes any empty spaces between the rows in the commands area.
Properties...; displays the properties window for the drawing elements selected or for the program row on which the cursor is positioned.
Modify the geometry...; accesses the CAD to modify the drawing. To enable this function the CAD must be run from the Editor application.
Operations; the item Divide machining operation is used to split the selected string, ROUT or GEO, creating a new ROUT or GEO string for each geometric profile it contains.
Explode; expands the program row containing the cursor, displaying all the elements that make it up one after the other.
Implode; reduces all the program rows for the same geometry or the same machining operation to a single row.BIESSE S.p.A. - a204h004.fm290703 31
Update; updates the drawing based on the new settings.
-
2. Applications
Diagnostics...; displays the dialogue box with the diagnostics for the whole machining program. This is activated after the machining program has been optimised.
Diagnostics for this line...; displays the dialogue box with the diagnostics for the selected program row. This is activated after the machining program has been optimised.
Highlight non-optimised lines; highlights the program rows that the optimiser has been unable to optimise.
Automatic import...; automatically imports the DXF or CID type document. This button only appears in the Editor application software if the CAD graphics area has been indicated in the Setup to be used in place of the Editor graphics area.
Description of the buttonsThe following is a list of the Editor application tool bars, with a description of the buttons.
Main BarButton Description
Creates a new document.
Opens a document.
Stores the data in a file with extension BPP.
Deletes the selected element.
Copies the selected text to the commands area so that it can be pasted onto another document (for example TXT, DOC, etc.).
Inserts the cut or copied text into the commands area.
Prints the current document.
Restores the cursor to a pointer.
Enlarges a portion of the graphics area.
Reduces a portion of the graphics area.
Adapts the imported drawing to the size of the import area.
Adapts the drawing to the size of the graphics area.32 BIESSE S.p.A. - a204h004.fm290703
-
2. Applications
Tools Bar
Displays the SW release information window.
Displays the on-line Help.
Button DescriptionDisplays the dialogue box used to enter the main panel data.
Displays the dialogue box used to create the variables.
Updates the drawing based on the new settings. The need to carry out an update is indicated by a flashing traffic light on the status bar (see paragraph Information on the status bar, page 22).Optimises the machining program.
Processes the machining program and generates an ISO file that can be run on the machine.
Processes the machining program and displays the simulator window.
Adds the open program to the list, if the List application is running, or to the Positions application, if the List application is closed. This function is only active on the machine.Starts the CAD application to create geometrical profiles.
Starts the WorkTableTooling application.
Starts the MachineConfiguration application.
Starts the ToolManager application.
Displays the dialogue box used to carry out tooling-up of the machine.
Displays the dialogue box used to set the software default values.
Button DescriptionBIESSE S.p.A. - a204h004.fm290703 33
-
2. Applications
Modify Bar
Graphic output Bar
Units Bar
Button DescriptionChanges the selected program row in the commands area into a comment.
Changes the selected comment in the commands area into a program row.
Inserts an indent in the commands area at the beginning of the selected row.
Eliminates the indent in the commands area at the beginning of the selected row.
Button DescriptionDisplays or hides the elements drawn in the graphics area.
Displays or hides the type of tool correction.
Displays or hides the tool lead-in and lead-out paths.
Displays the machining thickness.
Button DescriptionUsed to display the Machining operations tool bar used to program boring operations. For a full description of tools, please consult chapter 18. Programming boring operations.Used to display the Machining operations tool bar used to program cutting operations. For a full description of tools, please consult chapter 17. Programming cutting operations.Used to display the Machining operations tool bar to program milling operations, and the bar used to draw the profiles in EGA mode
.Used to return to the start geometry/machining operation commands, when commands for the creation of lines, curves, etc. are being used.
Used to access the list of tools to draw lines. For a full description of tools, please consult paragraph Line type tools on page 178.
Used to access the list of tools to draw curves. For a full description of tools, please consult paragraph Curve type tools on page 180.34 BIESSE S.p.A. - a204h004.fm290703
-
2. Applications
Technology Bar
Used to access the list of tools to draw geometric figures. For a full description of tools, please consult paragraph Figure type tools on page 182.Used to display the Machining operations tool bar used to carry out insertion operations, for example hinge and hinge mounting plate fixing operations etc..Used to display the Machining operations tool bar used to insert the command ordering thickness tracing of the piece between program rows.
Used to display the Functions tool bar to program auxiliary operations.
Button DescriptionChanges the drawing into a boring operation.
Changes the drawing into a cutting operation.
Changes the drawing into a milling operation.
Changes the drawing into a geometry.
Changes the drawing into an insertion operation, for example into a hinge mounting plate fixing operation, a hinge fixing operation, etc.
Changes the drawing into a side of a piece with flat surfaces.
Changes the drawing into a side of a piece with curved surfaces.
Defines a geometric element as a side of the piece.
not active.
not active.
imports the DXF or CID type document manually. This button only appears in the Editor application if use of the CAD graphics area has been defined in the Setup in place of the Editor application graphics area.imports the DXF or CID type document automatically. This button only appears in the Editor application if use of the CAD graphics area has been defined in the Setup in place of the Editor application graphics area.
Button DescriptionBIESSE S.p.A. - a204h004.fm290703 35
-
2. Applications
2.2 ToolManagerThe ToolManager application is a tool database. It allows the tools to be used in the machining operation to be catalogued, recording all their technical characteristics in a file. To run this
application, click on the button in the Editor application or on the Start menu in the Windows applications bar (see figure 11).
Structure of the body of the applicationFigure 13: ToolManager
The body of the application is divided into two areas:
tree list area; displays the hierarchy of tools, divided according to the class to which each tool belongs. Click the left mouse button on the + symbol in front of the icon and name to expand the list of tools in a specific class. Click the left mouse button on the symbol in front of the icon and name to close the list of tools. When a tool is selected from the tree list, the tool with the same name in the table will change colour.
data area; indicates the technical characteristics of the tools recorded. To display the list of tools by name, type, diameter, etc., click on the title of the column required.To modify fields in the table, use the quick menu (see paragraph Tool management using the quick menu on page 71).To select a number of rows in the table in sequence, click on the row you wish to start from, press the SHIFT key and click on the row you wish to finish on. To select a number of non-adjacent rows, press CTRL and click on the rows you wish to highlight. 36 BIESSE S.p.A. - a204h004.fm290703
-
2. Applications
Description of menusThe following are the menus with descriptions of all the options they contain.
Main Settings; displays the dialogue box used to set the software default values.
Import Data; displays the dialogue box used to import the machine data.
Export data; displays the dialogue box used to export the machine data.
Save tools;saves the data relating to tools in the database.
Exit; exits the ToolManager application.
Tools New tool;displays the dialogue box used to create a new tool.
Tool class manager;displays the dialogue box used to catalogue the tool class.
Tool type manager;displays the dialogue box used to catalogue the tool type.
Filters Activate filters;displays the dialogue box used to find the tools required.
Groups manager;displays the dialogue box used to catalogue the groups of tools.
View Status bar;enables or disables the Status bar.
Setup Bar;enables or disables the Settings bar bar.
Filters bar;enables or disables the Shows the filters window bar.BIESSE S.p.A. - a204h004.fm290703 37
-
2. Applications
Help Help Index;displays the on-line Help.
Information on ToolManager...;displays information on the software version.
Description of the application bar quick menuThe following is a description of the quick menu that appears in the tree list area and in the data area. For a detailed description of how to use this menu, see paragraph Tool management using the quick menu on page 71).
Copy tool; creates a new tool by copying the characteristics of the selected tool.
Delete tool; eliminates the selected tool.
New tool; displays the dialogue box used to create a new tool.
Modify tool; modifies the data for the selected tool.
Modify Value ->; modifies the value of the selected tool.
Rename tool; renames the selected tool.
Add tool to a new group; adds the selected tool to a new group.
Add tool to an existing group; adds the selected tool to an existing group that is already present in the list.
Description of the buttonsThe following is a list of the ToolManager application tool bars, with a description of the buttons.
Main bar Button Description
Displays the dialogue box used to catalogue the tool class.
Displays the dialogue box used to catalogue the tool type.
Displays the dialogue box used to create a new tool.
Displays the SW release information window.
Displays the on-line Help.38 BIESSE S.p.A. - a204h004.fm290703
-
2. Applications
Filters bar
Settings bar
Button DescriptionDisplays the dialogue box used to find the tools required.
Displays the dialogue box used to consult and modify the groups of tools created.
Button DescriptionDisplays the dialogue box used to set the software default values.
Displays the dialogue box used to import data from the NC to the software.
Displays the dialogue box used to export data from the software to the NC
Saves the data entered.
Updates the ToolManager application software, loading the data stored in the NC or in the PC.Indicates when the machine is moving.BIESSE S.p.A. - a204h004.fm290703 39
-
2. Applications
2.3 MachineConfigurationThe MachineConfiguration application is used to consult the machine configuration data. It comprises a graphics area representing the machine. Click the mouse on an element in the graphics area to enlarge it; double click to view the information window containing the technical characteristics of the element itself. To run the
application, click on the button in the Editor application or on the Start menu in the Windows applications bar (see figure 11).
Figure 14: MachineConfiguration
Information on colours in the graphics areaTo set the colours used in the various areas of the application, open the Setup dialogue box (see paragraph MACHINE card on page 365).
Description of menusMost of the commands in the MachineConfiguration application are used by the Technician to configure the machine, and for this reason only the menus that can be used by the operator will be illustrated and described here.40 BIESSE S.p.A. - a204h004.fm290703
-
2. Applications
File Settingsdisplays the dialogue box used to set the software default values.
Import data; displays the dialogue box used to import the machine data.
Export data; displays the dialogue box used to export the machine data.
Machine data wizardto be used by Biesse technicians only.
Exitexits the MachineConfiguration application.
Database Main Unit;to be used by Biesse technicians only.
Processing centres;to be used by Biesse technicians only.
Operating sections;to be used by Biesse technicians only.
Working units;to be used by Biesse technicians only.
Boring units;to be used by Biesse technicians only.
Spindles;displays the dialogue box with the list of spindles.
Working areas;to be used by Biesse technicians only.
Axes; displays a list of all the existing axes.
Tool magazinesdisplays the dialogue box with the list of magazines.
Origins; displays a list of all the existing origins.
Aggregatesdisplays the dialogue box with the list of aggregates.BIESSE S.p.A. - a204h004.fm290703 41
-
2. Applications
Tooling Maching tooling;displays the dialogue box used to tool-up the machine.
Magazine tooling; displays the dialogue box used to tool-up the magazine.
Aggregate tooling; displays the dialogue box used to tool-up the aggregates.
Tools Distance between spindles;displays the dialogue box with the data relating to the distance between spindles.
Software limits; displays the dialogue box containing the data regarding the operating section working field.
View Status bar; enables or disables the Status bar.
Machine data bar; enables or disables the Machine data bar.
Tooling bar; enables or disables the Tooling bar.
General bar; enables or disables the General bar.
Tool bar; enables or disables the Tool bar.
Help Help subjects; displays the on-line Help.
Information on MachineConfiguration; displays the SW release information window.
Description of the quick menu The following is a description of the quick menu that appears in the graphics area.
Show all; used to display the whole of the selected image.
Show previous item in foreground; used to enlarge the image selected with the cursor.42 BIESSE S.p.A. - a204h004.fm290703
Show top item in foreground; used to display the element above the one displayed in the hierarchy.
-
2. Applications
Information on the item; used to display the dialogue box containing the technical characteristics of the selected element.
Description of the buttonsThe following is a list of the MachineConfiguration application tool bars, with a description of the buttons.
Machine data bar Button Description
Displays the dialogue box with the list of machine components.
To be used by Biesse technicians only.
To be used by Biesse technicians only.
To be used by Biesse technicians only.
To be used by Biesse technicians only.
To be used by Biesse technicians only.
Displays the dialogue box with the list of spindles.
To be used by Biesse technicians only.
Displays a list of all the existing origins.
Displays a list of all the existing axes.
Displays the dialogue box with the list of magazines.
Displays the dialogue box with the list of aggregates.
Displays the SW release information window.
Displays the on-line Help.BIESSE S.p.A. - a204h004.fm290703 43
-
2. Applications
Tool bar
Tooling bar
General bar
Button DescriptionDisplays the dialogue box with the data relating to the distance between spindles.
Displays the dialogue box containing the data regarding the operating section working field.
Button DescriptionDisplays the dialogue box used to tool-up the machine.
Displays the dialogue box used to tool-up the magazines.
Displays the dialogue box used to tool-up the aggregates.
Button DescriptionDisplays the dialogue box used to set the software default values.
To be used by Biesse technicians only.
Displays the dialogue box used to import data from the NC to the software.
Displays the dialogue box used to export data from the software to the NC
Saves the data entered.
Updates the MachineConfiguration application software, loading the data stored in the NC or in the PC.44 BIESSE S.p.A. - a204h004.fm290703
-
2. Applications
2.4 WorkTableToolingThe WorkTableTooling application is used to prepare the work table, position the panel on the table and arrange the table elements (stops, suction cups, etc.) in the correct position to avoid damage
during machining operations. To run the application, click on the button in the Editor application or on the Start menu in the Windows applications bar (see figure 11).
Structure of the body of the applicationFigure 15: WorkTableTooling
The body of the application is divided into two areas:
graphics area; displays the work table and the panel to be machined.
tree list area; displays all the element to be used to configure the work table.
Description of menusSome of the commands in the WorkTableTooling application are used by the Technician to configure the work table. For this reason only the menus that can be used by the operator will be illustrated and described here.BIESSE S.p.A. - a204h004.fm290703 45
-
2. Applications
File New;starts a new document.
Open; opens files with the extension PCF.
Close; closes the document.
Save; stores the data in a file with extension PCF.
Save as..; creates a copy of the current document with a different name.
Set as default ;saves the work table configuration and sets it as the default configuration.
Import file type wrb/tls;imports files with the extension WRB and TLS.
Save piece;saves the tooling.
Done; confirms the tooling and closes the WorkTableTooling application, returning to the Editor application.
Print;prints the current document.
Print preview;displays the print-out results for the current work table.
Set printer...;displays the dialogue box used to define the printer characteristics.
Settings; displays the dialogue box used to set the software default values.
Exit; exits the WorkTableTooling application.
Modify Cancel;cancels one or more of the operations performed.
Cut; deletes the selected element.
Copy; copies the selected element.46 BIESSE S.p.A. - a204h004.fm290703
Paste; pastes the cut or copied element into the graphics area.
-
2. Applications
Reset; clears the document and deletes all the elements present in the graphics area.
Reset tooling in the panelresets the tooling associated with the piece loaded on the work table.
Panel parametersdisplays the list of parameters.
List of variables displays the list of variables.
Update the dxf folders ;updates the folders containing machine component files with extension DXF.
Positionsdisplays the window with the position values for the selected object.
Insert Piece; inserts the piece on the work table.
Exit Simulate;processes the machining program and displays the simulator window.
Optimise; optimises the machining program.
Post Process; processes the machining program and generates a file with extension ISO to be run on the machine.
Apply optimised tooling ; carries out automatic tooling of the work table, according to the dimensions of the piece.
Display Toolbar; enables or disables the Tool bar.
Status bar; enables or disables the Status bar.
Operations bar ; enables or disables the Operations tool bar.
Adapt zoom;restores the image to normal dimensions, adapting it to the area.
Zoom in; BIESSE S.p.A. - a204h004.fm290703 47
enlarges a portion of the graphics area.
-
2. Applications
Zoom out; reduces a portion of the graphics area.
Normal cursor;restores the cursor to a pointer.
Zoom in on active piece; Enlarges the piece on the work table.
Tooling information; displays the tooling information.
Tooling positions; displays the table with the positioning values for objects on the work table.
Properties;displays the properties list for the selected element.
Window New window;creates a new work document by making a copy of the open file.
Cascade;arranges open documents in cascade.
Tile;arranges open documents one under the other, so that they can all be viewed.
Arrange icons; arranges irregularly positioned file icons tidily.
? Helpdisplays the on-line Help.
Information on WorkTableTooling...; displays information on the software version.
Description of the quick menuThe following is a description of the quick menu that appears in the graphics area. For a detailed description of how to use this menu, see paragraph Work table tooling on page 105).
Show; shows the selected element in the foreground.
Show all; shows the whole work table.
Copy; copies the selected work table element.
Paste; inserts the work table element that has been copied.48 BIESSE S.p.A. - a204h004.fm290703
Eliminate; removes the selected work table element.
Select; used to select a number of objects on the work table simultaneously.
-
2. Applications
Rotation; turns the objects on the work table.
Make working area mirror; makes the working area a mirror area.
Tool symmetrical panel support; tools up the two symmetrical supports in the same way.
Restrict the panel support to the origin; restricts the selected panel support to its origin, only if it has been set as mobile.
Set as active piece; makes the selected piece active, thus allowing it to be modified.
Move piece ; moves the piece to another origin.
Insert piece; inserts the piece on another origin.
Show machining operations; displays machining operations on the piece.
Check positions; used to check whether the objects on the work table have been positioned correctly.
Move all selected objects to the same position; moves all the selected objects to the same position.
Positions; displays the dialogue box used to define the positioning values for the selected work table object.
Properties; used to display the dialogue box containing the properties of the selected object.
Description of the buttonsThe following is a list of the buttons that can be used by the operator.
Main bar Button Description
Displays the print-out results for the current work table.
Prints the current work table.
Displays a list of properties for the selected work table element.
Displays the dialogue box used to set the software default values.
Used to change to tooling mode.
Restores the image to normal dimensions, adapting it to the area.
Enlarges a portion of the graphics area.BIESSE S.p.A. - a204h004.fm290703 49
Reduces a portion of the graphics area.
-
2. Applications
Operations bar
Enlarges the piece on the work table.
Restores the cursor to a pointer.
Inserts the panel on the work table.
Saves the tooling operation.
Confirms the tooling operation and exits the WorkTableTooling application, returning to the Editor application.
Processes the machining program and displays the simulator window.
Optimises the machining program.
Processes the machining program and generates an ISO file that can be run on the machine.
Carries out automatic tooling of the work table, according to the dimensions of the piece.
Displays the dialogue box used to set the main panel data.
Displays the parameters list.
Displays the list of tooling positions.
Button Description50 BIESSE S.p.A. - a204h004.fm290703
-
3. Utilities
3. Utilities
The BiesseWorks machining operation programming system comprises the Applications, described in chapter 2, and the following Utilities:
BatchRun BackupManager
3.1 BatchRunBatchRun is a utility used to process files with extension CID, DXF and BPP, generating ISO format files that can be run on the machine. To start it, click on the Start menu in the Windows application bar and then on the items: Programs, BiesseWorks, Tools, BatchRun. For a detailed description of how to use BatchRun, see Creating ISO files using BatchRun on page 289.
Figura 16: BatchRun
The body of BatchRun is divided into two areas:
jobs area; displays a list of jobs. BIESSE S.p.A. - a204h006.fm290703 51
import area; displays the imported files with extension CID, DXF and BPP.
-
3. Utilities
Description of buttonsThe following lists and describes the buttons.Button Description
Exits the application and saves the settings.
Exits the application without saving.
Displays the on-line guide.
Displays the dialogue box used to set up the application.
Processes the files.
Saves the settings.
Opens the file with information on the processed files.
Displays the dialogue box used to find the files to be imported to BatchRun.
Copies the file selected in the import area.
Pastes the file cut or copied previously to the import area.
Deletes the selected file from the import area or the selected job from the jobs area.
Cleans the import area, deleting all the files present.
Displays the dialogue box used to modify the main panel data.
Displays the dialogue box used to find the file with extension LAY containing the DXF file import keys.
Optimises the selected file.
Processes the selected file and displays the simulator window.
Processes the selected file, generating a file with extension ISO to be run on the machine.
Displays the dialogue box used to modify variables.52 BIESSE S.p.A. - a204h006.fm290703
Restores the initial data defined in the files, deleting settings made from within the BatchRun application.
-
3. Utilities
Description of the import area quick menuAdd items; displays the dialogue box used to find the files to be imported to BatchRun.
Copy; copies the file selected in the import area.
Paste; inserts the file cut or copied previously in the import area.
Remove items; deletes the selected file.
Rename ; renames the selected file.
Set piece data; displays the dialogue box used to modify the main panel data.
Find dxf key file; displays the dialogue box used to find the file with extension LAY containing the DXF file import keys.
Reset list; cleans the import area, deleting all the files present.
Description of the jobs area quick menuNew; creates a new job.
Delete; deletes the job created.
Rename; renames the job.
Creates a new job.
Modifies the name of the job.
Button DescriptionBIESSE S.p.A. - a204h006.fm290703 53
-
3. Utilities
3.2 BackupManagerBackupManager is a utility that is used to create copies of data. When a backup is carried out a copy of the data required is saved on one of the drives and, if the original data is damaged, this copy can be recovered using the restore procedure. For a detailed description of how to use the BackupManager, see Backup and restore machine data and tool database on page 81 and Backup and restore machining programs and macros on page 150.
To start BackupManager click on the Start menu in the Windows application bar and then on the items: Programs, BiesseWorks, Tools, BackupManager.
Figura 17: BackupManager
Description of fieldsCopy; used to make a copy of the data required.
Restore; used to restore the copied data.
Data; enables copying of all the machine data, the tooling data and the tool database.
Graphic files also; enables copying of all the image files created; for example files with the extension bmp.
Programs; enables copying of all the programs created.
Macros; enables copying of all the macros created.54 BIESSE S.p.A. - a204h006.fm290703
-
4. Editor application software documents
4. Editor application software documents
The Editor application software document, also known as the machining program, is a file containing all the information required to carry out a machining operation. This document which, in the case of the Editor application software, represents the body of the application (described on page 12), is divided into three sections (or areas): the tree list section at the side and two central sections in which the geometric figures and program rows are displayed.
Figure 18: example of a new document to be filled in.
The paragraphs indicated below provide all the information required to use the Editor application software documents.BIESSE S.p.A. - a273h001.fm290703 55
-
4. Editor application software documents
4.1 Creating a documentTo create a new document in the Editor application, select the menu File and the option New, or click the button provided on the tool bar (see Description of the buttons, page 32).
The dialogue box Piece variables is displayed.
Figure 19
The window is only displayed if the Show piece data on opening marker box has been ticked in the Setup Editor Environment card.
Main data page cardDescription of fields:
LPX mm; size of piece along the X axis.
LPY mm; size of piece along the Y axis.
LPZ mm; thickness of piece.
Additional data page cardDescription of fields:
Origins list; number of the working area reference origin up to which the piece is to be pushed. To display the window containing the list of origins, click on the adjacent button.
Sole origin ;enables use of a single origin in the working area.
User data; displays the window in which the machine accessories are defined; special suction cups, pushers etc. The marker boxes can be used to enable certain functions used to create the ISO file.
Export the tool list; allows export of the data relating to tools present in the database. Export the work table tooling set-up; allows export of the data relating to the position of 56 BIESSE S.p.A. - a273h001.fm290703
suction cups and work tables. In this case, the ISO file that is prepared will also contain the tooling data.
-
4. Editor application software documents
Export the symmetrical section; allows export of the data relating to symmetries between spindles, so that when machining the piece on the mirror origin the machine can use the symmetrical tool.
Symmetry; enables symmetry when machining the piece. Allows symmetrical spindles to be used when the piece is machined on the mirror origin.
Measure in inches; enables measurements in inches.
X cut. position; position along the X axis for automatic suspension of piece machining operations.
Jig thickness; jig thickness.
Keyboard offset; enables use of the keyboard on the machine in order to move the origin, if necessary.
Movement in X ; enables movement of the origin along the X axis, if there are physical reasons on the machine that require this movement. Used when the stops for pieces with protruding coating (also known as two movement stops) are fitted.
Movement in Y ; enables movement of the origin along the Y axis, if there are physical reasons on the machine that require this movement. Used when the stops for pieces with protruding coating (also known as two movement stops) are fitted.
Material ; list of piece images. Select an image to identify the piece during simulation of the machining operation and tooling of the work tables with the WorkTableTooling application software.
4.2 Opening a documentTo open a document containing a machining program (bpp file) in the Editor application, select the menu File and the option Open, or click the button provided on the tool bar (see Description of the buttons, page 32). Find the file required in the Open dialogue box; double-click on the file to open it.
4.3 Saving a documentTo save the new document containing a machining program or an ordinary geometric profile, select the menu File, the option Save or the option Save as; alternatively, click the button on the tool bar (see Description of the buttons, page 32). Select the type of extension required (ref. A figure 20), type the name of the file in field B and save by clicking on button C. The file is saved in the default directory ...\Editor\Programs; if you wish to save the file in another directory, use field D to find it. BIESSE S.p.A. - a273h001.fm290703 57
-
4. Editor application software documents
Figure 20
4.4 Modifying a documentTo modify a document without changing the file name, open the file, make the modifications
required and then save it by pressing .
To modify a document and create a new file, open the file, make the modifications required and then save it using the menu File and the option Save as. For a description of the dialogue box, please see paragraph 4.3 Saving a document.
4.5 Modifying piece dimensionsTo modify the dimensions of the piece, click on (see figure 19).
4.6 Deleting machining operationsTo delete machining operations or geometries from the graphics area, select the element you wish
to delete and click on . The same procedure can also be used to select and eliminate a program row from the commands area.
4.7 Copying sections of a documentTo copy an element in the graphics area or a program row, select the element or the row required 58 BIESSE S.p.A. - a273h001.fm290703
and click on . Insert it in the document required by clicking on .
-
4. Editor application software documents
4.8 Comments in program rowsTo enter a comment between program rows, display the tool bar by clicking on the menu Display,
on option ToolBar and on option Modify; position the cursor on a text row and click on . If you wish to change a machining operation into a comment text, select the operation and press the
same button; to restore the machining operation click on . This operation can also be carried out by entering an apstrophe () at the beginning of the row that is to become a comment.
4.9 Inserting indents in program rowsTo insert an indent in a program row, display the tool bar by clicking on the menu Display, on option
ToolBar and on option Modify; position the cursor on a text row and click on . To remove the
indent, click on .
4.10 Printing the documentPrinting a document in the Editor application will only involve the text that is present in the commands area. It is not possible to obtain a print-out on paper of the geometry in the graphics area.
To print the document, select the menu File and the option Print, or click the button provided on the tool bar (see Description of the buttons, page 32).
4.11 Using the zoom toolsThese tools are used to change the percentage with which the Editor application and WorTableTooling application graphics areas are displayed, so as to show a specific area in greater
detail. The buttons to be used are the following: , , .
To display the Zoom in pointer used to increase the size of the graphics area image, click on . To enlarge a certain portion of the graphics area, create a selection using the Zoom in pointer.
To display the Zoom out pointer used to decrease the size of the graphics area, click on . To reduce the image, select it with the Zoom out pointer and click on the left mouse button.
To restore the image in the graphics area to the default size, click on .BIESSE S.p.A. - a273h001.fm290703 59
-
4. Editor application software documents
4.12 Using the Normal cursor toolWhen using zoom tools, to restore the cursor to normal pointer functions, so as to select the
elements in the graphics area, click on .
Click on to restore the cursor to normal pointer functions and to select the elements in the graphics area.
To select an element in the drawing, use the cursor and wait until the element changes colour, press the left mouse button to activate it and then wait until it changes colour again. If you wish to select a number of separate elements in the drawing, after activating the first element press the CTRL key on the keyboard, position the cursor on the second element and press the left mouse button.
Figure 21: how to select a drawing element
4.13 Updating the graphics areaTo update the drawing using the modifications made to the text in the commands area, press .
4.14 Using the Graphic output toolsThese tools can be used to change display of the drawing in the Editor application graphics area. To display the Graphic output tool bar, select the menu Display and the options: ToolBar and Graphic output.
Used to display the geometry of the machining operation created only.
Used to display the type of tool correction.60 BIESSE S.p.A. - a273h001.fm290703
-
4. Editor application software documents
These tools can be enabled simultaneously; for example, if you wish to view the correction and the
machining thickness only, click on and on and disable the other buttons.
4.15 Displaying variablesTo display the dialogue box containing the variables created in the documents, click on . Please consult chapter 10. Automatic program parameter setting, page 153 for a detailed description of how to create variables.
Used to display the tool lead-ins and lead-outs only.
Used to display the machining thickness.BIESSE S.p.A. - a273h001.fm290703 61
-
4. Editor application software documents62 BIESSE S.p.A. - a273h001.fm290703
-
ToolingBIESSE S.p.A. - a309h003.fm290703 63
-
64 BIESSE S.p.A. - a309h003.fm290703
-
5. Cataloguing tools and aggregates
5. Cataloguing tools and aggregates
Cataloguing the tools and aggregates means recording their physical and technical characteristics in a database to be used when tooling-up the machine. This operation is managed by the ToolManager application for tools, and by the MachineConfiguration application for aggregates.
Before actually carrying out tooling-up of the machine, you should always check that the tools fitted are present in the tool database, and if not you should record them.
When the software is connected to the machine, before making modifications to the database, always check the state of the alarm indicator . If it shows red this indicates that the machine is moving to carry out a reset or a machining operation; in this case modification is not allowed. If if shows green this indicates that the machine is stopped and that it is possible to carry out any type of modification. The flashing disk on the status bar indicat