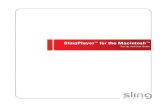Audioworxs Player User Guide - Dataworxs Player User... · Audioworxs™ Player User Guide ......
Transcript of Audioworxs Player User Guide - Dataworxs Player User... · Audioworxs™ Player User Guide ......

Dataworxs Systems Limited
Audioworxs Player User Guide
Release
2

D A T A W O R X S S Y S T E M S L I M I T E D
Audioworxs™ Audio Management System
Audioworxs™ Player User Guide AUDIOWORXS Audioworxs is a full-featured audio management system featuring telephone dictation/transcription, remote transcription and system management. Open architecture SQL databases and standard WAVE files ensure ease of customization and evolution. Contents of this user guide are based on Audioworxs Player 2.04.014. The material provided in this manual is provided for informational purposes only and is subject to change without notice. Dataworxs Systems Limited assumes no responsibility for any errors, which may appear in this manual. Dataworxs welcomes your comments and inquiries. Address comments to: Dataworxs Systems Limited 3391 Juneberry Road Mississauga, Ontario, Canada L5N 7E8 www.dataworxs.com Phone: (905) 824 8739 FAX: (905) 824 6110 E-mail: [email protected] Dataworxs Systems Limited may use or distribute any information you supply in any way it believes appropriate without incurring any obligations whatsoever. Copyright © 2004-2005 Dataworxs Systems Limited. All rights reserved. Audioworxs is a trademark of Dataworxs Systems Limited Windows and Microsoft are registered trademarks of Microsoft Corp. Pentium is a registered trademark of Intel Corp. Word is a registered trademark of Microsoft Corp. Sound Blaster is a registered trademark of Creative Technology Ltd.
All other trademarks are the property of their respective holders.

Introduction
Audioworxs is an advanced digital dictation and voice document management system.
With Audioworxs, users can dictate and receive digital voice data from any location via telephone, professional dictate station, PC, or portable dictation device.
Audioworxs Player gives transcriptionists, editors and authors real-time access to jobs on an Audioworxs system.
Feature Overview
• Real-time database access • Search capabilities • Footpedal support • Configurable rewind and fast forward amounts • Select, return, suspend, and complete a job • Start playing before audio completely downloaded • Multiple screen modes (full, mini, system tray icon) • Volume and speed control • LAN, WAN, and Internet compatible • Batch download audio files • Ability to change job demographics • Configurable column ordering • Audio tag markers (i.e. bookmarks)
ii

Table of Contents
Introduction...........................................................................................................................................................................ii Feature Overview............................................................................................................................................................ii
Chapter 1 ................................................................................................................................................................................1 Player Overview ....................................................................................................................................................................1
Audioworxs Player - In Detail ............................................................................................................................................2 Main Window .....................................................................................................................................................................3
Priority Color Code.........................................................................................................................................................3 Audio...............................................................................................................................................................................4 Job Number .....................................................................................................................................................................4 Status ...............................................................................................................................................................................4
Transcriptionist ....................................................................................................................................................................4 Editor 1................................................................................................................................................................................4 Editor 2................................................................................................................................................................................4 Author Review .....................................................................................................................................................................4
Priority ............................................................................................................................................................................4 Audio Length ..................................................................................................................................................................4 Save Date ........................................................................................................................................................................4 Audio Create Date...........................................................................................................................................................4 Input Fields .....................................................................................................................................................................6
Playback Controls ...............................................................................................................................................................6 Tool Bar Icons.....................................................................................................................................................................7 Mini Window ......................................................................................................................................................................9 System Tray Icon ................................................................................................................................................................9
Chapter 2 ..............................................................................................................................................................................10 Working with Jobs..............................................................................................................................................................10
Transcriptionist/Editor ......................................................................................................................................................10 Author Review ..................................................................................................................................................................13
Chapter 3 ..............................................................................................................................................................................15 Setup and Configuration ....................................................................................................................................................15
Folders Tab .......................................................................................................................................................................16 Preferences Tab.................................................................................................................................................................17 Using an Olympus Footpedal.............................................................................................................................................18 Interface Options Tab .......................................................................................................................................................20 Connection/Login Setup ...................................................................................................................................................23
Glossary.................................................................................................................................................................................25 Job Number ...................................................................................................................................................................25 Status .............................................................................................................................................................................25 Priority ..........................................................................................................................................................................25 Author Number .............................................................................................................................................................26 Audio Length ................................................................................................................................................................26 Input Field 0 to 9...........................................................................................................................................................26 Save Date ......................................................................................................................................................................26 Audio Create Date.........................................................................................................................................................26
Index.......................................................................................................................................................................................27

A U D I O W O R X S ™ A U D I O M A N A G E M E N T S Y S T E M
Document # 1.00.003.20050308 1 2004-2005 Dataworxs Systems Limited
C H A P T E R 1
Player Overview Audioworxs Player is the primary tool used by a transcriptionist or editor. It provides live, real-time integrated access to job information contained within an Audioworxs system. The very first screen that you will see when Audioworxs Player starts is the "Login Window". The Login Window provides security against unauthorized access to protected information. At this Window you are required to select the appropriate login script and enter a valid user ID and password.
The very first time you see the Login screen you may need to setup a login script for the system being accessed. Press the Setup button to access the Connection/Login setup window.
Chapter
1

A U D I O W O R X S ™ A U D I O M A N A G E M E N T S Y S T E M
Enter the information as provided by your system administrator and select the appropriate connection speed. More details are provided later in this guide under the heading Connection/Login Setup. Audioworxs Player - In Detail Audioworxs Player is designed to display on your screen in your choice of three different modes – Main Console, Mini Window, and System Tray Icon.
Document # 1.00.003.20050308 2 2004-2005 Dataworxs Systems Limited

A U D I O W O R X S ™ A U D I O M A N A G E M E N T S Y S T E M
Main Window
All functions are accessible by mouse click or keystroke. Each row in the job list displays information about a job on the Audioworxs system. Only jobs meeting the routing specifications for your login ID and role are displayed. The total number of jobs currently in the list is identified in the field labeled “Total Jobs” where the total count and the total length (expressed in hh:mm:ss) is displayed. Column order can be changed by clicking on a column heading and dragging the column to the right or left while holding the mouse button down. Release the mouse button when the desired position is reached. Column location and column width changes you make are “remembered” and will be re-established the next time you run Player. COLUMNS Priority Color Code A column of colored “balls” provides a means of quickly identifying the relative priority of the jobs in the list. A green ball indicates a job that has a priority between 0 and 35. A yellow ball indicates a job has a priority between 36 and 74. The highest priority jobs, those having a priority over 75, are identified with red balls. (Note: In versions of Audioworxs Player before 2.00.016 the ball color was associated with the Job’s status.)
Document # 1.00.003.20050308 3 2004-2005 Dataworxs Systems Limited

A U D I O W O R X S ™ A U D I O M A N A G E M E N T S Y S T E M
Audio When a job is selected a temporary copy of the audio file is made on the local computer’s hard drive. If the audio has not been downloaded the Download status will display a grey progress meter. If the audio is already on the local drive the status will display “Downloaded” and if the job does not have an associated audio file the status will display “No Audio”. Job Number Every job in an Audioworxs system is uniquely identified with a Job Number that has the format ggg-ss-iiiiii, where ggg is a 3-digit group number, ss is a 2-digit section (department) number and iiiiii is a 6-digit job ID.
Status Either a word descriptor or a number represents the status of the job. Depending on what role you are logged in as you may see one or more of the following statuses: Transcriptionist Transcription The job is part of the general transcription pool and may be available to
others. Tran Active Job has been made active by the current login ID. A job identified as Active
is not necessarily the current active job. A single ID can have more than one job active in the system at one time but only one job can be the current active job in Player.
Tran Suspended The job is suspended - no other ID can access this job. Suspended jobs may automatically be returned to the general pool after a time period specified in the login ID’s transcription profile.
Tran Assigned The job has been assigned to the specific login ID and no other user will have access to this job.
Editor 1 Tran Query A job with this status has been completed by a transcriptionist after having
added one or more query tags to the job. This job may be available to other editors.
1st Edit The job is part of the general first stage edit pool and may be available to others.
Edit 1 Assigned The job has been assigned to the specific login ID and no other user will have access to this job.
Edit 1 Active Job has been made active by the current login ID. A job identified as Active
Document # 1.00.003.20050308 4 2004-2005 Dataworxs Systems Limited
Red: Priority = 75+
Yellow: Priority = 36-74
Green: Priority = 0-35

A U D I O W O R X S ™ A U D I O M A N A G E M E N T S Y S T E M
is not necessarily the current active job. A single ID can have more than one job active in the system at one time but only one job can be the current active job in Player.
Edit 1 Suspended The job is suspended - no other ID can access this job. Suspended jobs may automatically be returned to the general pool after a time period specified in the login ID’s transcription profile.
Editor 2 2nd Edit The job is part of the general first stage edit pool and may be available to
others. Edit 2 Assigned The job has been assigned to the specific login ID and no other user will
have access to this job. Edit 2 Active Job has been made active by the current login ID. A job identified as Active
is not necessarily the current active job. A single ID can have more than one job active in the system at one time but only one job can be the current active job in Player.
Edit 2 Suspended The job is suspended - no other ID can access this job. Suspended jobs may automatically be returned to the general pool after a time period specified in the login ID’s transcription profile.
Author Review Review Req’d The job has been made available to an author for digital signing. Complete The job has been fully processed.
Priority The priority of a job describes its relative importance as compared with other jobs in the system. A priority can be any number from 0 (lowest) to 100 (highest). Certain priorities have special meaning. 0 means that a job has been blocked from further processing. When logged in as a transcriptionist or editor blocked jobs are not displayed. Other pre-defined priority values are replaced with a descriptive word: 25(Normal), 50 (High), 75 (Stat) and 100 (Critical). Audio Length This column describes the length of the job’s associated audio file. The length is expressed in the format HH:MM:SS. Save Date This is the date and time that the author saved the job. Or, in the case of jobs created by an automated import utility, it is the date that the job was imported. Audio Create Date
Document # 1.00.003.20050308 5 2004-2005 Dataworxs Systems Limited
This is the date that the associated audio file was last modified while being created by an author. In the case of job’s created using Audioworxs’ telephone interface (Call Manager) the Save Date and Audio Create Date will be the same. When a job is imported into the system the Audio Create Date will generally be before the Save Date.

A U D I O W O R X S ™ A U D I O M A N A G E M E N T S Y S T E M
Input Fields Ten input field columns exist, one for each of the possible input fields available on an Audioworxs system. The input field labels that are displayed as the heading for each of the columns is configurable and is based on your login ID’s group number (the first 3 numbers of your User Number). The first time you run Audioworxs Player the input field labels are downloaded to your local computer for quick access. To re-download the labels from the Audioworxs system select the “Refresh Input Field Labels” button in the setup dialog’s Preferences tab. Playback Controls
When a file is selected for preview or is selected (i.e. made active) the playback controls become active. The file length is displayed and the current playback position is displayed as both an absolute number and a relative position on a sliding position bar. A job number will only be displayed beside the label “Active Job” when a job has been selected and is made active. No job will be displayed as Active when just previewing the associated audio.
Speed Control
Press the blue down arrow to slow down playback speed, press the red arrow to increase playback speed.
Volume Control
Press the blue down arrow to decrease volume, press the red arrow to increase volume. The initial volume when the Player is started is based on the “Wave Balance” setting in the Windows Volume Control window.
It may be necessary to make additional adjustments to your system to allow greater ranges of audio volume and tone control. To access Window’s volume control select Start on your Windows desktop. Then select Programs Accessories Entertainment Volume Control.
Document # 1.00.003.20050308 6 2004-2005 Dataworxs Systems Limited
The standard Window’s Audio Control sliders are illustrated below:

A U D I O W O R X S ™ A U D I O M A N A G E M E N T S Y S T E M
Adjust these controls to tailor playback to your requirements. Drag the Volume slider up to increase the volume, or down to decrease the volume.
Other Controls
The table below describes other playback controls on the main window.
Rewind Rewind into the current dictation.
Stop
Stop previous action and return to beginning of current dictation.
Pause Pause Playback of the current dictation.
Play
Play the current dictation.
Fast Forward Forward into the current dictation.
Speed Reset
Resets the speed to normal.
Server Connection Status
A green “light” indicates that a connection to the Audioworxs Job Server (JS) and File Transfer Server (FS) is good. When the connection has been lost the “light” will be red.
Tool Bar Icons
Document # 1.00.003.20050308 7 2004-2005 Dataworxs Systems Limited
Tool bar icons provide quick access to frequently used features. In the table below each tool bar icon in Audioworxs Player is described. The keyboard shortcut shown between the angle braces (<>) can be used in place of clicking the icon with a mouse.

A U D I O W O R X S ™ A U D I O M A N A G E M E N T S Y S T E M
Document # 1.00.003.20050308 8 2004-2005 Dataworxs Systems Limited
Select Job <F6> Selects a job by changing the status to “Active” and downloading the audio to the local drive.
Return Job <F7> Returns the currently selected job back to the “Transcription” status (or Edit if logged in as an editor) to make it available for other transcriptionists (or editors).
Suspend Job <F8> Suspends or reserves the currently selected job so that you can continue it at a later time. No one else will be able to select this job.
Complete Job <F9> Completes the currently selected job. If a query tag has been added while logged in as a transcriptionist, the job will be set to the “Query Pending” status, otherwise it will be set to the status defined in your transcriptionist profile.
Display Player Version Information <F2> Displays the Player’s “About” window containing application version information.
Search <Alt+H> Brings up a search dialog. This feature is only available if your Transcriptionist Profile allows it.
Download/Self-Assign Selected Job(s)
Begins downloading audio associated with the selected jobs. If the option to Self-Assign is enabled, the status of the jobs is changed to Suspended to prevent others from selecting the jobs.
Stop Download Aborts any audio download currently in progress.
Tool Bar Legend Displays a legend showing each tool bar icon and its function.
Setup <Alt+S> Launches the setup dialog.
Mini Window <Alt+M> Changes the display mode to the Mini window.
Send to System Tray Minimizes the application to the Windows System Tray.
Open Tag Window Launches the tag window for viewing, editing and use of existing index tags.
Add Query Tag Adds a query tag at the current play position. If logged in as a transcriptionist, when one or more query tags are added, the current job will be saved as “Tran Query” regardless of the Complete Status defined in the Transcriptionist Profile.
Add General Tag Adds a general tag at the current play position.

A U D I O W O R X S ™ A U D I O M A N A G E M E N T S Y S T E M
Mini Window
In Mini Window mode the most commonly used functions are accessible by a mouse click. By default, when you select the Mini Window it will be stationed in the upper left-hand corner of your screen but can be moved to where it is least obstructive. This mode is useful when typing with a full screen word processor program. You will still be able to see the player display, but remains out of the way while typing.
System Tray Icon
In this mode no window is displayed but you are able to continue playback of the selected job using your footpedal. The Player window can be made visible by double clicking the Player icon in the System Tray (bottom right next to your time display).
Document # 1.00.003.20050308 9 2004-2005 Dataworxs Systems Limited

A U D I O W O R X S ™ A U D I O M A N A G E M E N T S Y S T E M
Document # 1.00.003.20050308 10 2004-2005 Dataworxs Systems Limited
C H A P T E R 2
Working with Jobs Transcriptionist/Editor Once you have logged into Player as a transcriptionist or editor the main job list will display one or more jobs that are available to you. The number of jobs you see is partially determined by how many jobs are available in the Audioworxs system and partially by restrictions defined in your Transcriptionist Profile. The Transcriptionist Profile assigned to you tells the Player what features are available to you and tells Player how many Jobs you are able to see in your job list at any one time. The Transcriptionist Profile is setup and maintained by the Audioworxs system administrator. Searching for a Job: The jobs you see in your job list are partially determined by the settings in your Transcriptionist Profile. However, it is also affected by the search criteria you have defined (if your Profile allows you to use this feature). To change the search criteria press Alt-H, press the “Job Search” toolbar icon, or choose the menu option File Search. IMPORTANT! If you select anything other than the option “Search all records” in the Job Search dialog you must remember to make sure the search criteria is what you want each time you finish a job. If you forget, the jobs you see in your job list may not accurately reflect what is available to you for transcription or editing. Sorting a column and scrolling down the list can also be used as a search technique. To sort a column, click the column heading. Selecting a Job: To begin a Job you must first “Select” the job by highlighting it and then pressing F6, pressing the Select Job toolbar button, or double clicking on the job. Once selected the status will change to indicate that you have been assigned the job and the audio will begin to download to your computer. The “Download Progress” section will display the progress of audio transfer. You can begin playing the audio while it is still downloading after only a few seconds of downloading time (depending on your connection speed).
Chapter
2

A U D I O W O R X S ™ A U D I O M A N A G E M E N T S Y S T E M
The Audio column in the job list identifies whether or not audio is available for the job and if the audio has already been downloaded to your local computer. A ‘Y’ indicates that the associated audio already exists on your local computer. An ‘N’ means that audio is available for the job but has not yet been downloaded to your local computer. An ‘X’ means that audio is not available for that specific job.
The downloaded audio is temporary and will be deleted when you complete or return the job or when the Player is closed. If you select a job that has been already selected by someone else a message will tell you that the job is not available and the job list will automatically refresh. You should manually refresh the job list before selecting a job if you have left the Player idle for a period of time. In the time since the job list was refreshed the status of the jobs you see may have already been changed. To manually refresh the job list press F5. Once you have completed the transcription of a job you must Complete, Suspend, or Return the Job. Completing a Job: To complete the job press F9 or press the Complete Job toolbar button. If you have not listened to the end of the audio (or fast forwarded to the end) you will be asked to confirm that you really want to complete the job.
If you have the option to “Upload transcribed documents on completed job” enabled you will be asked to browse to the text document that you want to associate with the Job just transcribed. You can upload one or more documents to associate with the job just selected. To upload a transcript, choose Transcript before pressing the Send Document button. Choosing document type Attachment can be used to upload a different type of document, an image file or special note for example. Press Done when you have finished uploading associated documents.
Document # 1.00.003.20050308 11 2004-2005 Dataworxs Systems Limited

A U D I O W O R X S ™ A U D I O M A N A G E M E N T S Y S T E M
Once all associated documents have been sent to the Audioworxs system, the job list will automatically be refreshed and Player will wait for you to select a new job. Suspending a Job: To change the status of the active job to “Suspended” you simply press F8 or press the “Suspend Job” toolbar icon. The job’s status will be changed to suspended and a suspend marker will be added to the job. Later, when you re-select this job you can open the Marker dialog and go directly to the point in the audio where you left off. If you do not re-select a suspended job after a certain period of time (defined by the Audioworxs system administrator) the Audioworxs system will automatically return the job to the pool of jobs available to others. Returning a Job: If for some reason you are unable to transcribe or edit a job that you have selected, and want to return it to the pool of jobs available to others, press F7 or press the “Return Job” toolbar icon. The job list will automatically refresh. The job that you just returned will not show up in your job list for a configurable period of time (defined in your Transcriptionist Profile). Changing a Job: While a job is active, and your Transcriptionist Profile allows it, you can change the Author and/or any of the 10 input fields associated with the job. To make a change to the job choose the menu option File Change Demographics.
Document # 1.00.003.20050308 12 2004-2005 Dataworxs Systems Limited

A U D I O W O R X S ™ A U D I O M A N A G E M E N T S Y S T E M
Author Review Once you have logged into Player as an author for author review the main job list will display one or more jobs that you are able to preview. The number of jobs you see is partially determined by how many jobs are available in the Audioworxs system and partially by restrictions defined in the routing profile assigned to your Author Profile. Your Author and Routing profiles are setup and maintained by the Audioworxs system administrator. In general, as an author you are able to review all jobs authored by you once the job has been saved even if it has not been completely transcribed and/or edited. Searching for a Job: The jobs you see in your job list are partially determined by the settings in your Author Profile. However, it is also affected by the search criteria you have defined. To change the search criteria press Alt-H, press the “Job Search” toolbar icon, or choose the menu option File Search. IMPORTANT! If you select anything other than the option “Search all records” in the Job Search dialog you must remember to make sure the search criteria is what you want each time you finish a job. If you forget, the jobs you see in your job list may not accurately reflect what is available to you for review. Sorting a column and scrolling down the list can also be used as a search technique. To sort based on a specific column click the column heading. You can further restrict your job list to only jobs assigned the status “Review Required” by enabling the option ‘Show “Review Required” jobs only’ in the setup dialog’s Preferences tab. Previewing a Job: To listen to a job you simply need to select the job and press the Play button. To play and download an associated document, press the “Select” button. If more than one document is associated with the job a dialog window will allow you to select which associated document to download. The selection defaults to the last transcript document associated with the job. Usually you can simply press OK (or press <Enter>) when you are presented with the Select Document window.
Document # 1.00.003.20050308 13 2004-2005 Dataworxs Systems Limited
Making a Job Active: When a job has the status of “Review Req’d” selecting a job also makes the job active. Once active you are able to electronically sign the job or return the job. An job is

A U D I O W O R X S ™ A U D I O M A N A G E M E N T S Y S T E M
active when it the job number is displayed beside the label “Active Job” in the playback control area.
Adding a Note: While a job is active you can add a short note to the job by pressing the “Add Note” toolbar button. A note is a short text message that is linked to the current playback position. View notes or other bookmarks by opening the tag/bookmark window. Returning a Job: After reviewing a job that is active it can be returned to the editor or transcriptionist pool by selecting the “Return Job” toolbar icon (or pressing F7). After selecting to return a job you are prompted to enter a short text message to identify why the job is being returned. Signing a Job: After reviewing a job that is active it can be digitally signed and marked complete by pressing the Sign Job toolbar button (or pressing F9). A digital signature is added to the associated transcript document. The digital signature ensures that the document cannot be modified without it no longer matching the signature.
Document # 1.00.003.20050308 14 2004-2005 Dataworxs Systems Limited

A U D I O W O R X S ™ A U D I O M A N A G E M E N T S Y S T E M
Document # 1.00.003.20050308 15 2004-2005 Dataworxs Systems Limited
C H A P T E R 3
Setup and Configuration To get the most of Player you will need to setup a few things. The three main items that may need to be setup are:
1. Audio CODECs 2. Footpedal Support 3. Temporary Folders
Audio CODECs: An audio CODEC is a driver installed into Windows that allows a specific audio format to be played. Windows already has a number of standard CODECs installed but not necessarily the CODEC you will need to play all the audio formats sent to you for transcription or editing.
During the installation of Player three CODEC setups are installed into the install_dir\Dataworxs Systems\Utilities folder for your convenience. You may need to install one or more of these CODECs.
1. Rhetorex ADPCM (Rhet_Setup.exe): To install this CODEC use the shortcut Start Programs Dataworxs Systems Utilities Rhetorex CODEC Setup.
2. Norcom ADPCM (SetupCC.exe): To install this CODEC use the shortcut Start Programs Dataworxs Systems Utilities Norcom CODEC Setup.
3. Sanyo LD-ADPCM: To install this CODEC use Windows Explorer to browse to the install_dir\Dataworxs Systems\Utilities folder, right click on the file LDADP32.inf and choose “Install” from the menu.
Chapter
3

Temporary Folders and Footpedal Support: Temporary folders and other setup items (including footpedal support) are configured from the setup dialog. The Setup dialog is launched by clicking on the setup icon located on the tool bar or selecting the menu item Options Setup.
The Setup Options dialog is divided into functional groups each accessible by clicking on one of the tabs.
Folders Tab
Local Audio Folder is the location to which audio and associated documents are temporarily downloaded from the main server for local transcription. The audio is automatically erased from this directory when the job is completed or returned.
Caution! Do not set the local audio folder to a folder that is used by any other program – including Audioworxs System Manager.
Inter Process Control Folder is the location for the exchange of information between the player and an integrated typing application. Interface files selected in the Interface Options tab are created in this folder.
Document # 1.00.003.20050308 2004-2005 Dataworxs Systems Limited 16

Preferences Tab
The Preferences tab allows for the configuration of the footpedal, refresh rates, and other file control settings.
Playback Controls
Swap footpedals allow you to reverse the right and left functions on the footpedal.
Auto Backspace provides an automatic backspacing feature to help you keep your place while transcribing a job with the footpedal. The backup amount can be adjusted from 0 to a maximum of 5 seconds in quarter second increments. For example, if the automatic backspace is set to 4,
Document # 1.00.003.20050308 2004-2005 Dataworxs Systems Limited 17
In the default configuration this is
Reverse. When Swap footpedal is selected this
is now Fast Forward.
In the default configuration this is Fast Forward. When Swap footpedal is selected
this is now Reverse.

each time you stop the playback by lifting your foot from the pedal and then press the pedal to resume playback, the job will be automatically rewound 1 second before playback begins. To change the backup amount, adjust the number shown next to the Auto backspace. Adjustments are made in quarter second increments (0 = off and 20 = 5 seconds).
Footpedal Selection The Footpedal Selection group allows you to specify whether or not a footpedal is attached to your computer and select the footpedal from the list of supported footpedals. If you specify that a footpedal is attached and the Player cannot detect the specified footpedal when the Player is started an error message will inform you.
Using an Olympus Footpedal To use an Olympus footpedal with Audioworxs Player you must first run the Olympus Foot Switch Setup. The setup is called FSdist.exe and is installed by the Player setup. Installed Location: install_dir\Dataworxs Systems\Utilities\FSdist.exe Shortcut: Start Programs Dataworxs Systems Utilities Olympus Footpedal Setup Using an Olympus footpedal also requires that you press the Configure button to select the correct footpedal type, USB or RS-232C (serial). If you selected serial choose the correct COM port to which you have attached the footpedal.
Screen Controls
Auto Refresh Screen refreshes the display at the selected intervals. With or without this feature enabled the display screen is automatically refreshed every time an action is performed within the program, such as selecting, returning or completing a job. The auto refresh option overrides this feature and refreshes the screen at the defined time interval selected.
This option is ideal when the Player will not be accessed for an extended period of time and you need to see new files appear in the display without performing an action.
Each time the display is refreshed the position of files previously displayed may be repositioned to accommodate any new files that may have been added to the list.
The auto refresh feature is disabled when a Job is currently selected (i.e. active).
Manual refresh only disables the automatic refresh that normally occurs after a job is completed or returned.
Document # 1.00.003.20050308 2004-2005 Dataworxs Systems Limited 18
Selecting Display Query Tagmark Indicator in grid turns on a feature that displays a blue “tag” attached to the priority indicator ball ( ) when the job has a query tag associated with it. Usually this feature would only be turned on when the Player is being used for editing purposes. (Note: Turning this feature on can increase the time it takes to refresh the job list by 2-3 times.)

Press the Refresh Input Field Labels when you want Player to re-read the 10 input field column labels from the Audioworxs server. To save time when starting up, Player uses input field labels that it has stored on the local computer. If the values are not stored locally (as in the case of a new installation) or when the Refresh Input Field Labels button is pressed, Player gets the current input field labels from the Audioworxs server. This option need only be selected if you know that the input fields may have been re-labeled.
File Controls
By checking the option Upload transcribed document on completed job you will be prompted to browse to the transcript document whenever a job is completed. The specified transcript document is automatically sent to the Audioworxs system and the transcript becomes associated with the job.
Use Document Templates enables automatic launching of prepared document templates based on the selected job’s input field values. (Refer to the Audioworxs Administrator Guide - section Input Values in the Audioworxs System Administrator chapter for a description of how to assign a document template to a specific input value.)
Enable Find associated documents to have Player determine if an associated transcript document exists when a job is selected. If an associated document exists it will be downloaded to your local computer. When enabled, the Enable auto launch of associated documents feature causes Player to launch the document associated with the selected job. The document is launched using the local application associated with the document’s extension (for example, Word is generally associated with a .doc extension). If Windows does not have an application associated with the document’s extension the document cannot be launched. File associations can be created, changed, or deleted using the Tools Folder Options menu item in Windows Explorer.
If Find associated documents is enabled and Enable auto launch of associated documents is not enabled, a document associated with a selected job is downloaded to the local computer but not launched.
The Local copy option is applicable when running Player on the same computer or Local Area Network (LAN). It tells Player to access the audio and associated document files directly, by-passing the Audioworxs File Transfer Server. Doing so greatly increases the speed at which temporary copies of the files are made on your local computer. (Note: Bypassing the File Transfer Server to transfer files also bypasses the encryption that File Transfer Server provides.)
When enabled, the Always use existing audio feature tells Player to use the matching temporary audio file found in the Local Audio Folder if it exists rather than re-download a new copy. When not enabled and an existing local audio file is found you will be prompted to choose between using the existing file and downloading a new copy.
The Self-assign job when audio downloaded feature is used when a transcriptionist or an editor wants to reserve (or self-assign) more than one job at a time. When enabled, after downloading audio for one or more selected jobs the status of the downloaded jobs will be changed to SUSPENDED. No other transcriptionist or editor will have access to these jobs.
Document # 1.00.003.20050308 2004-2005 Dataworxs Systems Limited 19

Author Review
The Show Review Required jobs only option applies when logged into Player for Author review. When enabled, Player will only display matching jobs that have the status REVIEW REQD.
Interface Options Tab
Assignment Notification
See the document titled “Audioworxs Administrative Guide” (document #1.00.002) for more detailed information about Assignment Notifications.
XML document or Comma delimited file defines the type of information exchange format that is to be used for integration with a third party typing or workflow management system. If Audioworxs Player is not being used with an integrated application do not select either option.
Document # 1.00.003.20050308 2004-2005 Dataworxs Systems Limited 20
If XML document is selected an XML document named xxx-yyyy.xml, where xxx-yyyy is the current login ID, is created in the folder specified by the Inter Process Control Folder specified in the Folders tab.

If Comma delimited file is selected a file named xxx-yyyy.eee, where xxx-yyyy is the current login ID and eee is the 3-character extension specified in the field labelled Extension, is created that contains information about the selected job in a comma-delimited format.
The option Create assignment notification at server, when checked, causes the selected notification file or files to also be created by the Audioworxs Job Server in the server’s IPC folder. The file(s) created at the server will have the same name and contents as those described for local assignment notification files.
Clipboard Transfer
When Write Job Info to Clipboard is enabled job information (as defined by the Job Info Mask) is written to the clipboard every time a new job is selected for transcription.
The Job Info Mask is a string of characters and special expansion codes that represent various pieces of information about a job. The Player recognizes the expansion codes and substitutes them with the appropriate job information before writing the string to the clipboard. Characters that are not recognized as expansion codes are written to the clipboard as they appear in the Job Info Mask.
Once the information is copied to the clipboard by Player it can be pasted into any other Windows program. For example, by switching to your typing program and pressing Ctrl-V the Job information that you defined in the Job Info Mask will be copied into your text document at the current cursor location.
All expansion codes begin with a percent sign (%) and are followed by one or more characters. The following expansion codes can be used in the Job Info Mask.
%% Percent Sign (%) %l New Line (CR-LF)
%J Job Number (001-01-123456) %j1 Group Number (001) %j2 Section Number (01) %j3 Job ID (123456)
%0..%9 Input Field 0..9 %A Author Number (001-1234) %N Author Name (Smith, John) %T Transcriptionist Number (001-1233) %E1 Editor 1 Number (001-1233) %E2 Editor 2 Number (001-1233)
Document # 1.00.003.20050308 2004-2005 Dataworxs Systems Limited 21
%D0 Set date display mode (yyyy-mm-dd hh:mm:ss) %D1 Set date display mode (yy-mm-dd hh:mm:ss) %D2 Set date display mode (yyyy/mm/dd hh:mm:ss) %D3 Set date display mode (yy/mm/dd hh:mm:ss) %D4 Set date display mode (mm/dd/yyyy hh:mm:ss)

%D5 Set date display mode (mm-dd-yyyy hh:mm:ss) %D6 Set date display mode (mm/dd/yy hh:mm:ss) %D7 Set date display mode (mm-dd-yy hh:mm:ss) %D8 Set date display mode (dd-mm-yyyy hh:mm:ss) %D9 Set date display mode (dd-mm-yy hh:mm:ss) %Dc Job Create Date %Da Audio Create Date %Ds Job Save Date %Dt Tran Start Date %DT Tran Stop Date
%d1 current system date (yyyy-mm-dd) %d2 current system date (mm-dd-yyyy) %d3 current system date (dd-mm-yyyy) %d4 current system time (hh:mm) %dY current system year (yyyy) %dy current system year (yy) %dm current system month (mm) %dd current system day (dd) %dH current system hour (hh) %dM current system min (mm) %dS current system seconds (ss)
For example, if the Job Info Mask is defined to be “Job: %J%lAuthor: %N%lWork Type: %0” the result of pasting the clipboard contents after selecting a job would look something like the following: Job: 001-01-123456 Author: Smith, John Work Type: 22
Document # 1.00.003.20050308 2004-2005 Dataworxs Systems Limited 22

Connection/Login Setup
Up to four separate login scripts are maintained in this setup tab. Each script defines all the information Player needs to connect to the host Audioworxs system. After selecting a script and making your changes remember to press the Apply button to change the changes (for the selected script only). If you press OK to leave the setup window script changes made without pressing the Apply button will be lost.
A Script Alias is a short name that you can assign to a script to make it easier to remember what the script is for. For example, a script to login as a transcriptionist might be assigned the alias “Transcription” and an appropriate name for an Editor login script might be “Editor”.
In the Connection/Login Setup you configure IP addresses and port numbers necessary for the Player to connect to the host system’s Job Server and File Transfer Server. The Station ID identifies you on the host system and is used by the Audioworxs system to track where certain events originated. Your name would make a good Station ID. The System Number is a number that will be assigned to you by the Audioworxs system administrator. In most cases the system number should be “0001”.
Document # 1.00.003.20050308 2004-2005 Dataworxs Systems Limited 23
Select a Connection Speed than most closely matches your method of connecting to the host system. The connection speed selected determines the size of data buffers that the application will use to communicate with the host servers and can affect the speed at which audio files are

transferred. For all types of Internet connections, start by selecting Cable/DSL/LAN. Doing so will allow the fastest audio file transfers. If you notice problems when downloading audio try decreasing the connection speed setting one level at a time until the problem stops. Audioworxs Player must be stopped and restarted for a change to take effect. If the Local Copy option is enabled in the Preferences tab the Connection Speed setting has no effect.
The Communications Timeout value tells the system how many seconds to wait for a response from the Audioworxs server before giving up and displaying a “timeout error (-6)” message. On particularly busy systems increasing this value may reduce the number of timeout errors received.
Document # 1.00.003.20050308 2004-2005 Dataworxs Systems Limited 24

G L O S S A R Y
Job Number Audioworxs assigns each job a unique number in order to keep track of it, much as you assign every user a unique user ID. The job number is comprised of the author’s 3-digit group number followed by the author’s 2-digit section number, followed by a 6-digit number. Status Different statuses can be assigned to a job by the author who recorded it, or by a supervisor with the System Manager Change command. Jobs with the following statuses may be visible in Player as a Transcriptionist: • Transcription – The job is ready to be transcribed and is part of the general pool. Other
transcriptionists may be able to see the same job. • Tran Assigned – The job has been specifically assigned to you. Only you will see the job in
your Player’s job list. • Tran Active - The job has been selected for transcription and is now assigned to you. Under
some conditions more than one job may have the status “Tran Active” but you will only ever have one job selected at any one time (as identified on the main window beside the label “Selected Job”).
• Tran Suspended – The job has been suspended. No other transcriptionist will be able to see your suspended jobs.
Jobs with the following statuses may be visible in Player as an Editor: • Tran Query – The job was completed by a transcriptionist after having added a query tag
indicating that there was a problem area. All 1st stage editors will see these jobs in the job list. • 1st Edit/2nd Edit – The job is ready for editing. Other editors may be able to see the same job
in their job list. • Edit 1/2 Assigned – The job has been specifically assigned to you. Only you will see the job
in your Player’s list (when logged in as an editor). • Edit 1/2 Active – The job has been selected for editing and is now assigned to you. • Edit 1/2 Suspended – The job has been suspended. No other editor will be able to see your
suspended jobs. Priority Each job – regardless of its status – is assigned a priority from 0 to 100. The priority assigned to a job determines its relative importance and affects how and when a job is routed. A job that has a priority value that is higher than another job of the same status is considered to have a higher priority. A priority of 0 is considered Blocked – that is, the job will not be issued to any transcriptionist.
Document # 1.00.003.20050308 2004-2005 Dataworxs Systems Limited 25

Author Number The Author column shows the name or number of the author who created a given dictation. An Author Number is a combination of a group number and the author’s specific ID. For example, author 1234 belonging to group 002 will have an author number of “002-1234”. Audio Length The length is the duration of the audio associated with the job (expressed in hours, minutes and seconds - hh:mm:ss). Input Field 0 to 9 The input field columns show input values entered by an author or assigned to the job automatically. The specific meaning of each of these input fields will vary depending on your organization. For example, input field 0 may be defined as “Work Type” in your organization but defined as “MRN” in another. Player automatically reads input field labels that are used as the input field column headings from the Audioworxs server when Player is first started. You can tell Player to re-read the input field labels using the appropriate selection in the Preferences tab in the setup dialog. Save Date The save date is the calendar date on which the dictation author finished the job and saved it. Audio Create Date The audio create date is the calendar date on which the audio associated with a job record was created. It may or may not be the same as the create date. In the case of audio files that are created from outside sources being imported into the Audioworxs system, the audio create date may be before the Job’s create date.
Document # 1.00.003.20050308 2004-2005 Dataworxs Systems Limited 26

I N D E X
Active, 8 Assignment Notification, 21 Audio Create Date, 5, 26 Backspace, 17 clipboard, 21, 22 Clipboard Transfer, 21 Comma Delimited, 20 Complete Job, 8 Connection, 23 Console, 2, 3, 9 Dataworxs, 0, i Drag, 7 File Transfer Server, 23 Footpedal, 18 Iconified, 2, 9 Icons, 6, 7 Internet, 23 Job List, 3, 10 Job Number, 4, 25
Job Server, 23 Minimize, 8 Options, 16, 20, 23 Priority, 3, 5, 18, 25 Record, 26 Refresh, 18 Return Job, 8 Save Date, 5 Select Job, 8 Station ID, 23 Status, 8, 25 Suspend Job, 8 Tags, 8 Telephony, i, ii Volume Control, 0, 6, 7 XML, 20
Document # 1.00.003.20050308 2004-2005 Dataworxs Systems Limited 27