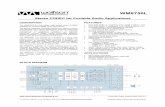Recorder and Player User Guide
-
Upload
bhanu-prakash-s -
Category
Documents
-
view
234 -
download
0
Transcript of Recorder and Player User Guide
-
7/29/2019 Recorder and Player User Guide
1/42
WebEx Recorder andPlayerUsers Guide
Version 2.8.4902
-
7/29/2019 Recorder and Player User Guide
2/42
Copyright
WebEx Communications, Inc. and Cisco Systems, Inc. reserve the right to make
changes in the information contained in this publication without prior notice. The
reader should in all cases consult WebEx Communications, Inc. or Cisco Systems,
Inc. to determine whether any such changes have been made.
COPYRIGHT 2008 BY WEBEX COMMUNICATIONS, INC. AND CISCO
SYSTEMS, INC. ALL RIGHTS RESERVED.UNPUBLISHED - RIGHTS RESERVED
UNDER THE COPYRIGHTS LAW OF THE UNITED STATES.USE OF A
COPYRIGHT NOTICE IS PRECAUTIONARY ONLY AND DOES NOT
IMPLYPUBLICATION OR DISCLOSURE.OTHER PRODUCT OR BRAND NAMES
ARE TRADEMARKS OR REGISTERED TRADEMARKS OF THEIR RESPECTIVE
HOLDERS.
RESTRICTED RIGHTS LEGEND. USE, DUPLICATION, OR DISCLOSURE BY
THE GOVERNMENT IS SUBJECT TO RESTRICTIONS AS SET FORTH IN
SUBPARAGRAPH (C) (1) (ii) OF THE RIGHTS IN TECHNICAL DATA AND
COMPUTER SOFTWARE CLAUSE AT DFARS 252.227-7013, RIGHTS IN
TECHNICAL DATA AND COMPUTER SOFTWARE (OCTOBER 1988).
Version: 2/25/08
WebEx Communications, Inc.3979 Freedom CircleSanta Clara, CA 95054
URL: www.webex.com
http://www.webex.com/http://www.webex.com/ -
7/29/2019 Recorder and Player User Guide
3/42
iii
Contents
About WebEx Recorder and Player . . . . . . . . . . . . . . . . . . . . . . . . . . . . . . . . . . . . . . . . . . . . . . . . .1
About the WebEx Recorder and Player (for WRF files) . . . . . . . . . . . . . . . . . . . . . . . . . . 2
About the standalone recorder . . . . . . . . . . . . . . . . . . . . . . . . . . . . . . . . . . . . . . . . . . . . . . . 2
System requirements for WebEx Recorder and Player (for WRF files) . . . . . . . . . . . . 2
Using the recorder . . . . . . . . . . . . . . . . . . . . . . . . . . . . . . . . . . . . . . . . . . . . . . . . . . . . . . . . . . . . . . . .3
Using the standalone recorder . . . . . . . . . . . . . . . . . . . . . . . . . . . . . . . . . . . . . . . . . . . . . . . . . . . . .5
Recording an application or your desktop . . . . . . . . . . . . . . . . . . . . . . . . . . . . . . . . . . . . . 5
Switching to another application during recording . . . . . . . . . . . . . . . . . . . . . . . . . . . . 9
Recording multiple applications simultaneously. . . . . . . . . . . . . . . . . . . . . . . . . . . . . . . 9
Hiding the Recorder Panel during recording . . . . . . . . . . . . . . . . . . . . . . . . . . . . . . . . . . . . . 10
Recording annotations . . . . . . . . . . . . . . . . . . . . . . . . . . . . . . . . . . . . . . . . . . . . . . . . . . . . . . . . . . 12
Making annotations while recording a meeting . . . . . . . . . . . . . . . . . . . . . . . . . . . . . . 12
Making annotations using the standalone recorder. . . . . . . . . . . . . . . . . . . . . . . . . . . 12
Inserting markers into a recording . . . . . . . . . . . . . . . . . . . . . . . . . . . . . . . . . . . . . . . . . . . . . . . 13
Recording audio with standalone recorders . . . . . . . . . . . . . . . . . . . . . . . . . . . . . . . . . . . . . . 15
System requirements for recording audio . . . . . . . . . . . . . . . . . . . . . . . . . . . . . . . . . . . . 16
General system requirements . . . . . . . . . . . . . . . . . . . . . . . . . . . . . . . . . . . . . . . . . . . 16
Input devices for recording a teleconference . . . . . . . . . . . . . . . . . . . . . . . . . . . . 16
Input devices for recording an Integrated VoIP conference . . . . . . . . . . . . . . . 17
Input devices for recording only your voice . . . . . . . . . . . . . . . . . . . . . . . . . . . . . . 18
Input devices for recording audio in files . . . . . . . . . . . . . . . . . . . . . . . . . . . . . . . . 18
-
7/29/2019 Recorder and Player User Guide
4/42
iv
Setting up your sound card for recording audio . . . . . . . . . . . . . . . . . . . . . . . . . . . . . . 18
Specifying audio quality for recording . . . . . . . . . . . . . . . . . . . . . . . . . . . . . . . . . . . . . . . 21
Turning audio recording on or off . . . . . . . . . . . . . . . . . . . . . . . . . . . . . . . . . . . . . . . . . . . 22
Adjusting audio input volume during recording . . . . . . . . . . . . . . . . . . . . . . . . . . . . . 22
File size estimates for recordings . . . . . . . . . . . . . . . . . . . . . . . . . . . . . . . . . . . . . . . . . . . . . . . . . 23
Making quality recordings . . . . . . . . . . . . . . . . . . . . . . . . . . . . . . . . . . . . . . . . . . . . . . . . . . . . . . . 24
Improving video quality . . . . . . . . . . . . . . . . . . . . . . . . . . . . . . . . . . . . . . . . . . . . . . . . . . . . . 24
Improving audio quality. . . . . . . . . . . . . . . . . . . . . . . . . . . . . . . . . . . . . . . . . . . . . . . . . . . . . 24
Editing a recording. . . . . . . . . . . . . . . . . . . . . . . . . . . . . . . . . . . . . . . . . . . . . . . . . . . . . . . . . . 25
Distributing your recordings . . . . . . . . . . . . . . . . . . . . . . . . . . . . . . . . . . . . . . . . . . . . . . . . . . . . . 25
Using WebEx Player . . . . . . . . . . . . . . . . . . . . . . . . . . . . . . . . . . . . . . . . . . . . . . . . . . . . . . . . . . . . . . 26
Installing WebEx Player. . . . . . . . . . . . . . . . . . . . . . . . . . . . . . . . . . . . . . . . . . . . . . . . . . . . . . 26
System requirements for listening to audio in a recording . . . . . . . . . . . . . . . . . . . . 26
Playing a recording . . . . . . . . . . . . . . . . . . . . . . . . . . . . . . . . . . . . . . . . . . . . . . . . . . . . . . . . . 26
Navigating a recording . . . . . . . . . . . . . . . . . . . . . . . . . . . . . . . . . . . . . . . . . . . . . . . . . . . . . . 28
Controlling full-screen view of playback . . . . . . . . . . . . . . . . . . . . . . . . . . . . . . . . . . . . . 30
Adjusting audio during playback . . . . . . . . . . . . . . . . . . . . . . . . . . . . . . . . . . . . . . . . . . . . 32
Hiding or showing the player console. . . . . . . . . . . . . . . . . . . . . . . . . . . . . . . . . . . . . . . . 32
Troubleshooting playback . . . . . . . . . . . . . . . . . . . . . . . . . . . . . . . . . . . . . . . . . . . . . . . . . . . . . . . 34
Problems with audio . . . . . . . . . . . . . . . . . . . . . . . . . . . . . . . . . . . . . . . . . . . . . . . . . . . . . . . . 34
Problems with video . . . . . . . . . . . . . . . . . . . . . . . . . . . . . . . . . . . . . . . . . . . . . . . . . . . . . . . . 35
Uninstalling WebEx Recorder and Player . . . . . . . . . . . . . . . . . . . . . . . . . . . . . . . . . . . . . . . . . . 35
-
7/29/2019 Recorder and Player User Guide
5/42
1
WebEx Recorder and Player
Users GuideThis guide provides instructions for using WebEx Recorder and WebEx Player.This guide assumes that you have a user account on your WebEx service.
About WebEx Recorder and Player
Use the WebEx Recorder to create a video recording of all screen activity on yourcomputer, including mouse movements and annotations. You can also capturesynchronized audio in your recording.
WebEx recorders and players are available in these versions:
WebEx Network-Based Recorder (NBR) and WebEx Network Recording Player(for ARF files)
WebEx Recorder and Player (for WRF files)
WebEx Recording Editor
If you want to... See...
Get an overview about the WebEx Recorder
and Player
About WebEx Recorder and Playeron page 1
Use the recorder Using the recorderon page 3
Use the standalone recorder Using the standalone recorderon page 5
Hide the Recorder Panel during recording Hiding the Recorder Panel during recording
on page 10
Record annotations Recording annotations on page 12
Insert markers into a recording Inserting markers into a recordingon page 13
Record audio Recording audio with standalone recorders on
page 15
Estimate file size File size estimates for recordings on page 23
Make quality recordings Making quality recordings on page 24
Distribute recordings Distributing your recordings on page 25
Use the WebEx player Using WebEx Playeron page 26
Troubleshoot playback errors. Troubleshooting playbackon page 34
-
7/29/2019 Recorder and Player User Guide
6/42
2
WebEx Recorder and Player Users Guide
About the WebEx Recorder and Player (for WRF files)
The integrated meeting recorder is available during an online meeting. Thisrecorder captures screen activity and audio in a meeting or on your desktop, andthen saves the recorded data in a recording file on your computer.
Use the integrated recorder to capture all audio that plays through yourcomputer, such as an Integrated VoIP conference or sound that media files play.You can also capture audio in a traditional teleconference using a phone recordingadapter, which connects your phone to your computer.
About the standalone recorder
The standalone recorder is available only offlinethat is, outside of an onlinemeeting. This recorder lets you record all screen activity in any application on yourcomputer, and then saves it in a recording file on your computer.
Use the standalone recorder to create software demonstrations, tutorials, salespresentations, and so on. To capture audio in an application recording, simplyconnect a microphone to your computer.
You can download the standalone recorder from your WebEx service site.
System requirements for WebEx Recorder and Player (for WRFfiles)
The following are the minimum system requirements for WebEx Recorder andPlayer:
Microsoft Microsoft Windows Vista, XP, or 2000
Microsoft Internet Explorer 6.0 SP1, 7.1 or a later version; or Netscape 8. 1 (forWindows XP or 2000)
At least 512 MB of RAM for Windows XP or 2000 or 1GB of RAM for WindowsVista
Intel or AMD processor with at least 1.7 GHz
Integrated or separate sound card, for playing audio
For a list of recommended sound cards, refer to the Recording and Playback
Frequently Asked Questions (FAQ) page on your WebEx service Web site. Windows Media Player 9.0 or later
Note Additional equipment is required for recording audio with the integrated andstandalone recorders. For details, see System requirements for recording audio onpage 16.
-
7/29/2019 Recorder and Player User Guide
7/42
3
WebEx Recorder and Player Users Guide
Using the recorder
Once you start recording an online meeting, the integrated recorder begins savingthe recording to a file on your computer. Ensure that you have enough space onyour hard disk for a recording. For information about file size estimates for
recordings, see File size estimates for recordings on page 23.
Note When scheduling your meeting, set up the teleconference that you want torecord during the session:
When using a third-party teleconferencing service, you will need to use yourservices dial-out feature during the meeting to connect the teleconference to therecording server. Before starting your meeting, have the dial-out instructionshandy.
To capture audio in a recorded meeting, set up your computers sound card andattach the appropriate audio input device. For more information, see Recordingaudio with standalone recorders on page 15.
To start recording an online meeting:
1 On the Meetingmenu, choose Recorder Settings > Record on This Computer.
2 Ensure that Record on This Computeris selected.
3 In the Save Recorded Meeting As dialog box, choose a location at which to savethe recording, specify a file name, and then clickSave.
The Recorder Panel appears.4 On the Recorder Panel, click the Record button.
-
7/29/2019 Recorder and Player User Guide
8/42
4
WebEx Recorder and Player Users Guide
The Progress and File Size indicator on the Recorder Panel indicates the currentduration of the recording, in hours, minutes, and seconds; and the current filesize of the recording file, in kilobytes.
To pause and then resume recording:
On the Recorder Panel, click the Pause button.
Then, to resume recording, click the Pausebutton again.
To stop recording:
On the Recorder Panel, click the Stop button.
Duration File size
-
7/29/2019 Recorder and Player User Guide
9/42
5
WebEx Recorder and Player Users Guide
WebEx Recorder saves your recording to a file in the WebEx Recording Format(WRF), which has a .wrf extension.
Note
While recording, you can:
Hide the Recorder Panel so it does not appear in your recording. For details,see Hiding the Recorder Panel during recordingon page 10.
Use annotation tools to highlight areas on your screen. For details, seeRecording annotations on page 12.
Set markers, so you can quickly locate a position in a recorder later. Fordetails, see Inserting markers into a recordingon page 13.
By default, only the host and the presenter can record an online meeting usingthe integrated meeting recorder. Attendees can record an online meeting only ifa presenter grants recording privileges to them.
Using the standalone recorder
You can use the standalone recorder to perform the following tasks:
record an application on your desktop
switch to another application during recording
record multiple applications
Recording an application or your desktop
Once you start recording an application or your desktop, the standalone recorderbegins saving the recording to a file on your computer. Ensure that you haveenough space on your hard disk for a recording. For information about file sizeestimates for recordings, see File size estimates for recordings on page 23.
-
7/29/2019 Recorder and Player User Guide
10/42
6
WebEx Recorder and Player Users Guide
To capture audio in a recorded application or desktop, you must set up yourcomputers sound card and attach the appropriate audio input device. For moreinformation, see Recording audio with standalone recorders on page 15.
To start WebEx Recorder:
Do either of the following on your computers desktop:
ClickStart, point to Programs, point to WebEx Recorder & Player, and thenclickWebEx Recorder.
Double-click the WebEx Recorder shortcut on your computers desktop.
The WebEx Recorder console appears.
To start recording:
1 On the WebEx Recorder console, clickOpen Application.
2 In the WebEx Recorder - Open Application dialog box, select an application oryour desktop.
-
7/29/2019 Recorder and Player User Guide
11/42
7
WebEx Recorder and Player Users Guide
3 ClickSelect.
4 Choose a location at which to save the recording.
5 In the File name box, type a name for the file, and then clickSave.
6 On the Recorder Panel, click the Record button.
To pause and then resume recording:
On the Recorder Panel, clickPause.
The Progress and File Size indicator on the
Recorder Panel indicates the current duration of therecording, in hours, minutes, and seconds; and the
current file size of the recording file, in kilobytes.
Duration File size
-
7/29/2019 Recorder and Player User Guide
12/42
8
WebEx Recorder and Player Users Guide
Then, to resume recording, click the Pause button again.
To stop recording:
On the Recorder Panel, clickStop.
WebEx Recorder saves your recording to a file in the WebEx Recording Format(WRF), which has a .wrfextension.
To exit WebEx Recorder:
On the File menu, choose Exit.
Note
While recording, you can:
Record another application without stopping WebEx Recorder first. For details,see Switching to another application during recordingon page 9
Record multiple applications at the same time. For details, see Recording multipleapplications simultaneouslyon page 9.
Hide the Recorder Panel so it does not appear in your recording. For details, seeHiding the Recorder Panel during recordingon page 10.
Use annotation tools to highlight areas on your screen. For details, see Recordingannotations on page 12.
Set markers, so you can quickly locate a position in a recorder later. For details,see Inserting markers into a recordingon page 13.
-
7/29/2019 Recorder and Player User Guide
13/42
9
WebEx Recorder and Player Users Guide
Switching to another application during recording
Once you start recording an application using the standalone recorder, you canswitch to recording another application, without stopping WebEx Recorder. Thus,you can create a single recording that captures your actions with two or more
applications in a sequence.
1 Pause recording.
The WebEx Recorder button appears on your computers taskbar.
2 ClickWebEx Recorder.
3 In the list, select the application that you are currently recording to highlight it.
4 ClickUnselect.
5 In the list, select another application to record.
6 ClickSelect.
7 Resume recording.
Recording multiple applications simultaneously
Once you start recording a single application, you can start recording anotherapplication simultaneously, without stopping WebEx Recorder.
To record multiple applications simultaneously:
1 Pause recording.
The WebEx Recorder button appears on your computers taskbar.
2 ClickWebEx Recorder.
3 In the list, select another application that you want to record.
4 ClickSelect.
5 Resume recording.
-
7/29/2019 Recorder and Player User Guide
14/42
10
WebEx Recorder and Player Users Guide
Hiding the Recorder Panel during recording
Normally, the Recorder Panel appears on your screen during recording, and thuswill appear in the recording. However, before you begin recording, you can hide theRecorder Panel. If the Recorder Panel is hidden, you can pause or stop recording by
pressing a hot keythat is, a key or combination of keys on your computerskeyboard.
To hide the Recorder Panel:
6 Do eitherof the following:
If you are using the integrated recorder, on Meetingmenu in the Meetingwindow, choose Recorder Settings > Recorder Panel.
The WebEx Recorder Settings dialog box appears.
If you are using the standalone recorder, on the Recorder Console, on theSettings menu, choose WebEx Recorder Settings.
-
7/29/2019 Recorder and Player User Guide
15/42
11
WebEx Recorder and Player Users Guide
7 On the Recorder Panel tab, or under Recorder Panel Settings, select the Hide theRecorder panel during recordingcheck box.
Default hot keys appear in the Pause/Resume and Stop boxes. While recording,
you can press the appropriate hot key to stop or pause recording.
8 Optional. To specify your own hot keys, click in the Pause/Resume or Stopboxes, and then do one of the following:
Type a different character.
Hold down the Control or Shift key, and then press another key.
Hold down both the Control and Shift keys, and then press another key.
9 ClickOK.
To show the Recorder Panel after it is hidden:
During recording, press the hot keys that you specified to either pause or stoprecording.
The default hot keys are the following:
Pause recording: Ctrl+Alt+P key combination
Stop recording: Ctrl+Alt+S key combination
-
7/29/2019 Recorder and Player User Guide
16/42
12
WebEx Recorder and Player Users Guide
Recording annotations
While recording, you can use the highlighter tool to make annotations. Yourannotations appear in the recording during playback.
Making annotations while recording a meeting
When using the Network-Based Recorder or the integrated recorder to record anonline meeting, you can use the annotation tools available in the meeting. Forexample, if you are sharing an application, any annotations you or otherparticipants make using the annotation tools on the Tools panel will appear in yourrecording. For more information about using annotation tools, refer to the onlineHelp for your service center.
Making annotations using the standalone recorder
To make annotations using the standalone recorder:
Do anyone of the following:
On the Recorder panel, clickAnnotate.
In the lower-right corner of your computers taskbar, click the Recordingbutton.
Then, on the menu that appears, choose Annotate.
In the title bar of the application that you are recording, clickRecording.
Then, on the menu that appears, choose Annotate.
An Annotation button appears on your screen, and your mouse pointer changesto a highlighter.
-
7/29/2019 Recorder and Player User Guide
17/42
13
WebEx Recorder and Player Users Guide
To change your annotation color:
1 ClickAnnotation.
2 On the color palette that appears, choose Annotation Colors.
3 Select a different color.
To exit annotation mode:
1 ClickAnnotation.
2 On the menu that appears, choose Stop Annotating.
Inserting markers into a recording
During recording, you can insert one or more markers into the recording. A markeris a placeholder that lets you quickly locate a position in a recording file whenediting it using WebEx Recording Editor. For more information about WebExRecording Editor, see Editing a recordingon page 25.
For example, if you are recording an online meeting and someone makes animportant comment, you can quickly insert a marker into the recording at that
time. Then, when editing the recording, you can quickly locate the point in therecording at which the comment was made.
You can insert a marker using either the Recorder Panel or a hot keythat is, a keyor combination of keys on your computers keyboard. A hot key is useful if you setup the Recorder Panel to be hidden during recorder.
To insert a marker into a recording using the Recorder Panel:
On the Recorder Panel, click the Insert Marker button.
-
7/29/2019 Recorder and Player User Guide
18/42
14
WebEx Recorder and Player Users Guide
To insert a marker into a recording using a hot key:
1 Do eitherof the following:
If you are using the integrated recorder, on Meetingmenu in the Meetingwindow, choose Recorder Settings > Recorder Panel.
The WebEx Recorder Settings dialog box appears. On the Recorder Markerstab, a default hot key appears in the box. While recording, you can press thishot key to insert a marker.
If you are using the standalone recorder, on the Recorder Console, on theSettings menu, choose WebEx Recorder Settings.
The WebEx Recorder Settings dialog box appears. Under Recorder MarkersSettings, a default hot key appears in the box. While recording, you can pressthis hot key to insert a marker.
Hot key
-
7/29/2019 Recorder and Player User Guide
19/42
15
WebEx Recorder and Player Users Guide
2 Optional. To specify your own hot key, click in the box, and then do one of thefollowing:
Hold down the Control or Shift key, and then press another key.
Hold down both the Control and Shift keys, and then press another key.
3 ClickOK.
Recording audio with standalone recorders
If you are using either the integrated meeting recorder or the standalone recorder,you can optionally record audio from the following sources, depending on the typeof audio input device you use:
A teleconference, if you are participating in an online meeting Integrated VoIP conference, if you are participating in an online meeting
Rich media files, such as audio and video files
WebEx Recorder automatically synchronizes audio with your sequence of actionsin an application or meeting.
Hot key
-
7/29/2019 Recorder and Player User Guide
20/42
16
WebEx Recorder and Player Users Guide
System requirements for recording audio
System requirements for recording audio include the following:
For general system requirement information, see General system requirements onpage 16.
For information on required input devices, see the following topics:
Input devices for recording a teleconference on page 16.
Input devices for recording an Integrated VoIP conference on page 17.
Input devices for recording only your voice on page 18.
Input devices for recording audio in files on page 18.
General system requirements
To record audio using the integrated meeting recorder or the standalone recorder,ensure that your computer meets the following system requirements:
Intel Pentium III 667 MHz or faster
512 MB of RAM or higher
Integrated or separate sound card:
For a list of recommended sound cards, refer to the Recording and PlaybackFrequently Asked Questions (FAQ) page on your WebEx service Web site.
Input device for capturing audio
Use an input device that is appropriate for the type of audio that you want tocapture.
Input devices for recording a teleconference
To record a teleconference for an online meeting, you must connect the recordingcomputer to a telephone using one of the following:
Phone recording adapterConnects your phone to your computers soundcard.
A phone recording adapter captures all audio in a teleconference. The followingtwo phone recording adapters from DynaMetric, Inc. are compatible with
WebEx Recorder: TLP-102 Telephone Logger Patch and TMP-636 Transmitand Receive Patch. To connect a phone recording adapter to your computerssound card, follow the instructions that DynaMetric provides.
To record audio in rich media files, such as audio and video files, you must usea phone recording adapter that supports bidirectional audio between yourphone and computerthat is, connects to both the input and output jacks foryour computers sound card. The DynaMetric TMP-636 adapter supportsbidirectional audio.
-
7/29/2019 Recorder and Player User Guide
21/42
17
WebEx Recorder and Player Users Guide
To purchase a DynaMetric phone recording adapter, please visit the followingWeb address:
www.dynametric.com/webex_purchasing.html
Universal multimedia amplifier: Connects your telephone to a headset and your
computers sound card.
You can use a universal multimedia amplifier as a phone recording adapter tocapture all audio in a teleconference. Using a universal multimedia amplifier isideal if you often speak in teleconferences, Integrated VoIP conferences, andstandalone recording sessions, because it allows you to switch between a phoneheadset and a computer headset. The following universal amplifier is known tobe compatible with WebEx Recorder: Plantronics MX10 Universal Amplifier.
To record audio in shared files, such as UCF rich media files, you must use auniversal multimedia amplifier that supports bidirectional audio between yourphone and computerthat is, connects to both the input and output jacks for
your computers sound card. The Plantronics MX10 Universal Amplifiersupports bidirectional audio.
To purchase a Plantronics universal multimedia amplifier, please visit thefollowing Web address:
www.plantronics.com
Conference phone with RCA output jack
To capture audio using a conference phone or speakerphone, connect thephones RCA audio output jack to the microphone input jack on yourcomputers sound card.
Tip For better audio quality and convenience, use a phone headset when recordinga teleconference.
Input devices for recording an Integrated VoIP conference
To record audio in an Integrated VoIP conference during an online meeting, youcan use either of the following audio input devices:
Microphone: Connects to the audio input line for your computers sound card.
Computer headset: Connects to the audio input line for your computers soundcard and includes a microphone and earphones.
Tip If you often switch between using a traditional teleconference and IntegratedVoIP for your online meetings, use a universal multimedia amplifier.
-
7/29/2019 Recorder and Player User Guide
22/42
18
WebEx Recorder and Player Users Guide
Input devices for recording only your voice
To record only your voicefor example, when recording a softwaredemonstrationyou can use any of the audio input devices for a teleconference orIntegrated VoIP conference.
Input devices for recording audio in files
To record audio in rich media filessuch as audio and video filesyou mustconnect one of the following audio input devices to your recording computer.
Phone recording adapter
Universal multimedia amplifier
Setting up your sound card for recording audio
Before you start recording audio using the integrated meeting recorder or thestandalone recorder, do the following to set up your computers sound card:
Select sound card: Select the sound card that you want to use for recording andplaying sound, if your computer has multiple sound cards.
Adjust audio volume
Adjust the audio input volume for your microphone or phone, whichdetermines the sensitivity of WebEx Recorder when capturing audio.
Adjust the audio output volume for your speakers or earphones.
Specify microphone settings
For recording, ensure that the microphone input setting is either selected ornot muted, depending on your sound card, and that all other input controlsare either muted or not selected.
For playback, ensure that the microphone input setting is either not selectedor muted, depending on your sound card.
You can set up your computers sound card in eitherof two ways:
Use the Audio Setup Wizard, which is available in the standalone WebExRecorder only. The wizard automatically specifies the correct recording andplayback settings for your microphone.
Use your sound cards volume controls and Windows Sound Recorder tomanually set up your sound card.
To use the Audio Setup Wizard to set up your sound card:
1 On the WebEx Recorder console, on the Settings menu, choose Audio SetupWizard.
-
7/29/2019 Recorder and Player User Guide
23/42
19
WebEx Recorder and Player Users Guide
2 Follow the instructions in the wizard.
Tip When adjusting the microphone level (audio input volume), speak into theaudio input device that you want to use when making the actual recording. Forexample, if you want to use a phone recording adapter to record audio in ateleconference, connect the adapter, make a phone call, then speak into your
phone or headset microphone while adjusting the microphone level.
To set up your sound card manually:
1 Open your sound cards volume controls as follows:
a On your computers desktop, clickStart.
b Point to Programs, point to Accessories, and then point to Entertainment.
c Choose Volume Control.
-
7/29/2019 Recorder and Player User Guide
24/42
20
WebEx Recorder and Player Users Guide
2 On the Options menu, choose Properties.
3 Optional. If your computer has more than one sound card, in the Mixer devicedrop-down list, select the sound card that you want to use for recording.
4 Select Playback, and then clickOK.
5 In the Volume Controls dialog box, ensure that the Microphone setting is eithermuted or not selected, depending on your sound card.
6 On the Options menu, choose Properties again.
7 Select Recording, and then clickOK.
8 In the Recording Control dialog box, ensure that the Microphone setting iseither selected or not muted, depending on your sound card.
Leave Recording Control dialog box open on your screen.
9 Start Windows Sound Recorder, as follows:
a On your computers desktop, clickStart.
b Point to Programs, point to Accessories, and then point to Entertainment.
c Choose Sound Recorder.
10 Use Sound Recorder to record your voice as you speak into the audio inputdevice that you want to use when making the actual recording.
-
7/29/2019 Recorder and Player User Guide
25/42
21
WebEx Recorder and Player Users Guide
11 While speaking, adjust the Microphone volume as necessary, using the Volumeslider in the Recording Control dialog box.
12 Play back your recording.
13 If the audio is too low, increase the Microphone volume. If the audio is distorted,decrease the Microphone volume.
14 If necessary, continue recording your voice and adjusting the Microphonevolume.
Specifying audio quality for recording
Before using the integrated meeting recorder or the standalone recorder, youcan ensure that your recording will have the appropriate level of audio qualityby setting the following:
Audio compression scheme: Also known as a codec. Determines the method bywhich WebEx Recorder compresses, or encodes, recorded audio. Thecompression scheme also affects the general quality of recorded audio, the audiosampling rates from which you can choose, and the file size of a recording file.
Audio sampling rate: Affects the clarity and accuracy of recorded audio, and thefile size of a recording. The rate is expressed in KHz, which is number of timesthe recorder captures a sample of audio per second.
Depending on the type of recording that you want to make, you can select one ofthe following audio compression schemes:
G.723: The default setting, which is recommended for most users. Optimized for
capturing audio in a teleconference and for streaming playback over theInternet. Required for recording audio in an Integrated VoIP conference.Captures audio at a sampling rate of 8 kilohertz (KHz), which is sufficient forgeneral recording.
PCM: Provides higher quality audio but much larger file sizes. Lets you specifyan audio sampling rate of 8 kilohertz (KHz), 22 KHz, or 44 KHz. Recommendedonly for recordings that you distribute on a CD-ROM.
-
7/29/2019 Recorder and Player User Guide
26/42
22
WebEx Recorder and Player Users Guide
To specify audio quality for recording:
1 Do one of the following:
If you are using the integrated recorder, on the Meetingmenu in the Meetingwindow, point to Recorder Settings, and then choose Audio Panel.
If you are using the standalone recorder, on the WebEx Recorder console, onthe Settings menu, choose Audio Settings.
2 In the Audio compression scheme drop-down list, select a compression scheme.
3 If you chose the PCM compression scheme, in the Audio sampling ratedrop-down list, select a sampling rate.
4 ClickOK.
Turning audio recording on or off
By default, the integrated and standalone versions of WebEx Recorder are set torecord audio from your computers sound card. However, you can turn audiorecording on or off.
To turn audio recording on or off during recording:
On the Recorder Panel, select or clear the Record PC Audio check box to turn audiorecording on or off, respectively.
Adjusting audio input volume during recording
While recording an application or meeting, you can adjust the audio input volumefor your microphone, which determines the sensitivity of WebEx Recorder whencapturing audio.
To adjust audio input volume while recording:
While speaking into your microphone, use the Microphone Volume slider to adjustyour microphone level.
-
7/29/2019 Recorder and Player User Guide
27/42
23
WebEx Recorder and Player Users Guide
Ensure that the microphone level remains below the topmost level of theMicrophone Volume indicator.
Tip It is recommended that you adjust the audio input volume for yourmicrophone before you begin recording, and adjust the volume during recording
only to make minor adjustments, if necessary. For details about adjusting the audioinput volume before recording, see Setting up your sound card for recording audio onpage 18.
File size estimates for recordings
Without audio, WebEx Recorder captures approximately 10 MB of video data perhour of recording. However, when recording frequent actions in an application ormeeting, WebEx Recorder may capture significantly more data.
When recording audio, the amount of recorded data that WebEx Recorder capturesdepends largely on the audio compression scheme and sampling rate that youselect. The following are estimates of the data that WebEx Recorder captures for theavailable audio sampling rates.
Microphone
Volume slider
Microphone
Volume indicator
If you set WebEx Recorder to this audiocompression scheme and sampling rate...
It captures approximately this amount ofrecorded data per hour...
G.723 at 8 KHz 15 MB
PCM at 8 KHz 70 MB
PCM at 22 KHz 170 MB
PCM at 44 KHz 325 MB
-
7/29/2019 Recorder and Player User Guide
28/42
24
WebEx Recorder and Player Users Guide
Making quality recordings
WebEx Recorder captures video at a rate of 2.5 frames per second, which createshigh-quality recordings while keeping file sizes relatively small. However, thequality of a recording also depends on several factors that you can control. See the
following sections for tips on how to improve the quality of your recordings:
For tips on improving video quality, see Improving video qualityon page 24.
For tips on improving audio quality, see Improving audio qualityon page 24.
For tips on editing a recording, see Editing a recordingon page 25.
Improving video quality
WebEx Recorder may not completely capture sudden, rapid mouse movements.Therefore, during recording, move your mouse slowly at first, and then
gradually increase the speed of your mouse movements. Before clicking a button, menu, or other object, pause your mouse pointer
briefly over the object. Doing so ensures that WebEx Recorder captures themouse pointer before you click the object.
If you will include complex or lengthy actions in a recording, consider writingdown the sequences that you plan to take before you start recording.
If you are using the integrated meeting recorder or the standalone recorder, andyou plan to distribute your recording to the public or to a large or diverseaudience, set your monitors display resolution to 800 by 600 pixels beforerecording. Recording images at higher resolutions may cause recorded images to
be partially hidden during playback on computers with monitors set to lowerresolutions.
Improving audio quality
The quality of the audio that you hear during playback depends greatly on thequality of your computers equipmentthat is, its sound card, microphone, andspeakers. If the audio in your recordings is consistently of poor quality or soundstinny, consider upgrading your equipment.
To avoid mistakes during recording, script your audio before you beginrecording.
Ensure that the audio input volume for your microphone is set to an appropriatelevel. You can usually achieve the best playback fidelity if you set the inputvolume to the highest level without causing distortion. To set the optimal inputvolume, you can use the Audio Setup Wizard for WebEx Recorder or your soundcards volume controls. For more information, see Setting up your sound card forrecording audio on page 18.
When recording audio in a teleconference, use a phone headset. This devicetypically provides better audio quality than a phone handset or speakerphone.
-
7/29/2019 Recorder and Player User Guide
29/42
25
WebEx Recorder and Player Users Guide
For more information, see System requirements for recording audio on page 16.
When recording audio in an Integrated VoIP conference, use a computerheadset. This device can provides better audio quality than a standardmicrophone. For more information, see System requirements for recording audio
on page 16. If you are using a microphone to capture audio, speak into your microphone at
an appropriate distance. Typically, WebEx Recorder captures clear, full tones ifyou are about 6 inches away from the microphone. However, you may want toexperiment with various distances to determine the ideal distance for you.
Choose an appropriate audio sampling rate for the type of recording that youwant to make. You can experiment with various sampling rates before recordingan application or meeting. For more information about choosing an audiosampling rate, see Table , Specifying audio quality for recording, on page 21.
To avoid unwanted background noise in a recording, make the recording at a
quiet location. During recording, avoid moving objects that create noise, such aspapers, books, writing instruments, and so on.
When speaking into a microphone, you may need to exaggerate yourenunciation of words slightly to ensure that they are clear during playback.
Editinga recording
If your WebEx service Web site includes the WebEx Recording Editor option, youcan use WebEx Recording Editor to remove unwanted datasuch as long pauses,mistakes, and so onbefore you distribute the recording. You can also use WebExRecording Editor to add recorded data from another recording, rearrange recorded
data, or dub audio. Moreover, WebEx Recording Editor lets you define segments ina recordingmuch like tracks on a CDto which users can navigate duringplayback in WebEx Player.
For more information about WebEx Recording Editor refer to the WebEx RecordingEditor Users Guide on your WebEx service Web site.
Distributing your recordings
Once you complete a recording, and edit it as necessary, you can:
Publish your recording on your WebEx service Web site or in the My Filessection of My WebEx. For details, refer to the online help.
Have your companys Webmaster publish your recording on yourorganizations Web site. Once a visitor to your site clicks a link for a recording,a playback server automatically downloads WebEx Player to the visitorscomputer, if necessary, then streams the recording to the visitors computer. Bystreaming recordings, you allow visitors to play recordings without the need todownload them onto their computers.
-
7/29/2019 Recorder and Player User Guide
30/42
26
WebEx Recorder and Player Users Guide
For more information about publishing a recording for playback over theInternet, refer to the guide Streaming Recordings on Your Web Site. This guide isavailable on the Recording and Playback FAQ on your WebEx service Web site.
Provide your recording file directly to the people whom you want to view it. Ifthey do not have WebEx Player, you can download the WebEx Playerinstallation program from the Recording and Playback page on your WebExservice Web site, and then provide them with the program.
Using WebEx Player
Using WebEx Player, you can play back any recording that was made using WebExRecorderthat is, a WebEx Recording Format (.wrf) file.
Installing WebEx Player
If you do not yet have WebEx Player, or want to download the WebEx Playerinstaller for users to whom you want to provide a recording, you can download itfrom the Recording and Playback page on your WebEx service Web site.
System requirements for listening to audio in a recording
You can listen to audio in a WebEx Recording Format (.wrf) file, if your computerhas the following:
A Creative Labs Sound Blaster or equivalent sound card
Speakers, or headphone jack and headphones
Playing a recording
You can play a recording that resides on your computer or that is published on aWeb site.
To start WebEx Player:
Do either of the following on your computers desktop:
ClickStart, point to Programs, point to WebEx Recorder & Player, and thenclickWebEx Player.
Double-click the WebEx Player shortcut on your computers desktop.
The WebEx Player console appears.
-
7/29/2019 Recorder and Player User Guide
31/42
27
WebEx Recorder and Player Users Guide
To play a recording that resides on your computer:
Do either of the following:
Double-click a recording file.
WebEx Player starts and plays the recording automatically.
On the WebEx Player console, click the Open button, and then select a
recording.Then, on the WebEx Player console, click the Playbutton.
To play a recording that is published on a Web site:Go to the Web page on which the recording is published, and then click the link forthe recording. WebEx Player plays the recording automatically.
To pause and then resume playback:
To pause playback, on the WebEx Player console, click the Pause button.
Then, to resume playback, on the WebEx Player console, click the Pause buttonagain.
To automatically repeat (loop) playback:
On the WebEx Player console, on the Controls menu, choose Loop.
-
7/29/2019 Recorder and Player User Guide
32/42
28
WebEx Recorder and Player Users Guide
To stop a playback:
On the WebEx Player console, click the Stop button.
To quit WebEx Player:
On the WebEx Player console, on the File menu, choose Exit.
Navigating a recordingWhen playing a recording, you can fast forward or rewind the recording. Ifsegments were defined in the recording, you can navigate to a specific segment.
To fast forward playback:
Do either of the following:
To browse a recording while fast forwarding it, click the Forward button.
Each click moves the recording forward incrementally.
To fast forward a recording to a specific location, drag the playback slider to theright.
-
7/29/2019 Recorder and Player User Guide
33/42
29
WebEx Recorder and Player Users Guide
To rewind a recording:
Do either of the following:
To browse a recording while rewinding it, click the Rewind button.
Each click moves the recording backward incrementally.
To rewind a recording to a specific location, drag the playback slider to the left.
To navigate to the next or previous segment:
Click the Previous Segment button or Next Segment button, as appropriate.
-
7/29/2019 Recorder and Player User Guide
34/42
30
WebEx Recorder and Player Users Guide
Note If no segments were defined in the recording, the Previous Segment and NextSegment buttons are unavailable.
To navigate to a specific segment:
1 On the Controls menu, point to Segment.2 Choose Go to.
If segments were defined in the recording, they appear in the list.
3 In the list, select a segment.
4 ClickOK.
Controlling full-screen view of playback
During playback, you can switch your view of a recording between a standardwindow and a full-screen view. A full-screen view of a recording fits your entirescreen and does not include a title bar or scroll bars. You can also set WebEx Playerto display all recordings in a full-screen view by default.
-
7/29/2019 Recorder and Player User Guide
35/42
31
WebEx Recorder and Player Users Guide
To display a recording in a full-screen view:
Click the Full Screen button.
To display a recording in a standard window:
Click the Full Screenbutton again.
To display all recordings in a full-screen view by default:
1 If you have not done so already, open a recording file (.wrf).
2 On the WebEx Player console, on the Controls menu, choose Settings.
The Playback Settings dialog box appears.
3 Under Full Screen Setting, select the Play back in full screen mode by defaultcheck box.
4 ClickOK.
-
7/29/2019 Recorder and Player User Guide
36/42
32
WebEx Recorder and Player Users Guide
Adjusting audio during playback
During playback of a recording, you can increase or decrease the audio volume, ormute or unmute audio.
To adjust playback volume:
Drag the Volume slider to the right or left to increase or decrease volume,respectively.
To mute audio:
Click the Mute button.
To unmute audio:
Click the Unmute button.
Hiding or showing the player console
Normally, the WebEx Player console appears on your screen when you are playinga recorded meeting. However, you can hide the WebEx Player console duringplayback. If the WebEx Player console is hidden, you can pause or stop playback bypressing a preset hot keythat is, a key on your computers keyboard.
To hide the Player console during playback:
1 If you have not done so already, open a recording file (.wrf).
-
7/29/2019 Recorder and Player User Guide
37/42
33
WebEx Recorder and Player Users Guide
2 On the WebEx Player console, on the Controls menu, choose Settings.
The Playback Settings dialog box appears.
3 Under Player console settings, select the Hide Player console during playbackcheck box.
4 ClickOK.
While the WebEx Player console is hidden, you can:
Pause and resume playback by pressing the Ctrl+Alt+P key combination onyour keyboard
Stop playback by pressing the Ctrl+Alt+S key combination on your keyboard
To make the WebEx Player console appear after it is hidden:
1 During playback, pause or stop playback by pressing the Ctrl+Alt+P or Ctrl+Alt+Skey combination on your keyboard, respectively.
2 Optional. To keep the WebEx Player console visible, do the following:
a On the WebEx Player console, on the Controls menu, choose Settings.
b Under Player Console Settings, clear the Hide the Player Console duringplaybackcheck box.
c ClickOK.
-
7/29/2019 Recorder and Player User Guide
38/42
34
WebEx Recorder and Player Users Guide
Troubleshooting playback
For information about troubleshooting audio problems, see Problems with audio onpage 34.
For information about troubleshooting video problems, see Problems with video onpage 35.
Problems with audio
Cannot hear audio.
Audio sounds tinny or unclear.
Audio volume is too low.
Possible Cause Solution
Audio was not captured in the recording. See Recording audio with standalone
recorders on page 15.
Your computer does not meet therequirements for playing audio.
See System requirements for recording audioon page 16.
Possible Cause Solution
The quality of audio in a recording depends on
the equipment with which it was captured
during recording, including the computer's
sound card and microphone; and the
equipment with you are playing it, including
your computer's sound card and speakers.
If you think your computer's equipment is
affecting audio quality during playback, try
upgrading your computer's sound card or
speakers.
Possible Cause Solution
The playback volume is set too low. Adjust the playback volume on the WebEx
Player console. SeeAdjusting audio during
playbackon page 32.
The distance at which the person spoke into
the microphone during recording was too far.
If you made the recording, try speaking into the
microphone at various distances to determine
the right distance for you.
The microphone input volume was set too lowduring recording.
If you made the recording, adjust the recordinginput volume before recording again. For
details, see Setting up your sound card for
recording audio on page 18.
-
7/29/2019 Recorder and Player User Guide
39/42
35
WebEx Recorder and Player Users Guide
Problems with video
Video appears blurry or blotchy.
Video images do not appear completely or are cut off on your screen
Uninstalling WebEx Recorder and Player
You can remove the standalone version of WebEx Recorder and WebEx Playerfrom your computer, using your computers Add/Remove Programs utility.Uninstalling the software does not remove any recordings that reside on yourcomputer.
To uninstall WebEx Recorder and Player:1 Open the Windows Add/Remove Programs utility on your computer.
2 In the list of programs, select WebEx Recorder and Player.
3 ClickRemove.
Possible Cause Solution
WebEx Player displays video at the color
depth set for your computer's monitor. If a
recording was made on a monitor with a higher
color depth setting, video images may appear
blurry or blotchy.
Increase your monitor's color depth to 16-bit
(65,000 colors) or 24-bit (over 6 million colors).
For instructions on setting color depth, see
Windows Help.
Possible Cause Solution
Video was recorded on a computer with a
monitor that was set to a higher screen
resolution than that set on your computer'smonitor.
Try setting your monitor's screen resolution to
a higher settingfor example, 1024 by 768
pixels. For instructions on setting screenresolution, see Windows Help.
-
7/29/2019 Recorder and Player User Guide
40/42
-
7/29/2019 Recorder and Player User Guide
41/42
IndexA
annotation mode13annotations
changing color13exiting13making12
audio recording15input devices for Integrated VoiP17input devices for recording audio in files18input devices for recording only your voice18input devices for teleconference16
setting up sound card18system requirements16
Audio Setup Wizard18
C
changing annotation color13
E
exiting
annotation mode13WebEx Recorder8
H
hiding the Recorder Panel10
I
input devices
for recording audio in files18for recording Integrated VoIP17for recording only your voice18
inserting markers13, 14Integrated VoIP, input devices for17
M
markers, inserting13, 14multiple applications, recording9
P
pausing recording4, 7Player1, 2
R
Recorder1, 2exiting8standalone2starting6
Recorder Panel
hiding10showing11
recording
audio15multiple applications9on current computer3pausing4, 7resuming4, 7starting3, 6, 8stopping4, 6
Recording Panel, inserting markers into a record-
ing13
resuming recording4, 7
S
showing the Recorder Panel11sound card
setting up18setting up with Audio Setup Wizard18
starting recording3, 6stopping annotation13stopping recording4, 8system requirements2
audio recording16teleconference16
T
teleconference, system requirements16
V
voice, recording only your18
-
7/29/2019 Recorder and Player User Guide
42/42