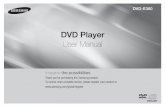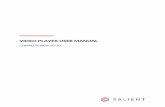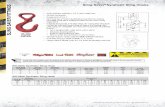Sling Player User Guide
-
Upload
eric-goldstein -
Category
Documents
-
view
115 -
download
0
Transcript of Sling Player User Guide

SlingPlayer™ for the Macintosh™
Set Up and User Guide

2
© 2007 Sling Media, Inc. All rights reserved. Patents pending.
Slingbox, SlingPlayer, SlingPlayer Mobile, SlingStream, and SlingBar are the property of Sling Media, Inc.
Apple, Apple TV, iPod, iPod Hi-Fi, iTunes, Mac and Macintosh are registered trademarks of Apple Inc.
All other products and services, screen images, logos, and trademarks are the property of their respective owners. All names used are fictitious and the similarity to any person living or dead is strictly coincidental.
SlingPlayer uses the SoundTouch Sound Processing Library, which is licensed under the terms of the GNU Lesser General Public License.
(http://sky.prohosting.com/oparviai/soundtouch/#license)
SoundTouch Library Copyright © Olli Parviainen 2001-2007.
All video images are simulated.
<SP Mac 1.0 UG 1.0 (en-US)>

Table of contentsWhat you need to know NOW .......................................................................... 7
What you need for viewing at home .................................................................................................... 7A Slingbox ............................................................................................................................................ 7SlingPlayer software for the Macintosh .............................................................................................. 7A router, or a combined modem/router ................................................................................................ 7A flashlight ........................................................................................................................................... 8A Macintosh computer on a home network ......................................................................................... 8
Why these specifications matter .................................................................................................. 8What you need for viewing away from home .................................................................................. 10
SlingPlayer or SlingPlayer Mobile software ...................................................................................... 10A high-speed (broadband) Internet connection at home ................................................................... 11A high-speed connection to the Internet wherever you’re viewing remotely ................................... 11
Connecting your Slingbox .................................................................................................................... 12Before you connect any cables—get a flashlight ............................................................................. 12Next, connect the cables .................................................................................................................... 12Connect the IR Blaster ........................................................................................................................ 13
How does it all work? ........................................................................................................................... 14How does it work when I watch at home? ........................................................................................ 14How does it work when I do remote viewing? .................................................................................. 14What’s the secret? .............................................................................................................................. 15Where will you watch your TV? ......................................................................................................... 15
Installing the software for your Slingbox...................................................... 16Before you begin installation of the software ................................................................................. 16Installing SlingPlayer ........................................................................................................................... 18
Running the Setup Assistant .............................................................................................................. 18Terms and concepts used in the assistant ......................................................................................... 23
Remote viewing........................................................................................................................... 23Configuring your router for remote viewing................................................................................ 24Port forwarding............................................................................................................................ 24
Slingbox Finder and your Slingbox ID ................................................................................................ 25Installing SlingPlayer on a remote device ....................................................................................... 26
Locating your Slingbox ID ................................................................................................................... 26
SlingPlayer basics ............................................................................................ 27Watching SlingPlayer at home on your Mac ................................................................................... 27
If you watch a single Slingbox ........................................................................................................... 27
Page 3

If you watch more than one Slingbox ................................................................................................ 27Where things are in SlingPlayer ........................................................................................................ 27SlingPlayer controls ............................................................................................................................ 28Parking SlingPlayer windows ............................................................................................................. 29Changing Aspect Ratio ....................................................................................................................... 30Audio options ..................................................................................................................................... 31
Muting and unmuting audio ........................................................................................................ 31Audio only .................................................................................................................................... 31
Using SlingRemote ................................................................................................................................ 31Resizing SlingPlayer ........................................................................................................................... 33Control Mode ...................................................................................................................................... 33
Viewing your Slingbox over the Internet .......................................................................................... 34The remote viewing experience ......................................................................................................... 34
Customizing SlingPlayer .................................................................................. 36Favorites .................................................................................................................................................. 36
Adding favorite channels ................................................................................................................... 36Adding favorite controls ..................................................................................................................... 37Accessing multiple rows of favorites ................................................................................................. 38Modifying and removing favorite channels or controls ..................................................................... 38Favorites Bars ..................................................................................................................................... 39
Using Favorites Bars.................................................................................................................... 39Adding Favorites Bars.................................................................................................................. 39Renaming Favorites Bars ............................................................................................................. 39Deleting Favorites Bars ............................................................................................................... 39Exporting/Importing Favorites Bars............................................................................................. 40
Changing SlingPlayer preferences .................................................................................................... 40General preferences ........................................................................................................................... 41
“Warning”.................................................................................................................................... 41“Other options”............................................................................................................................ 41
Video preferences ............................................................................................................................... 42“Buffer settings”.......................................................................................................................... 42“SlingStream”.............................................................................................................................. 43
Encoding preferences ......................................................................................................................... 44“Optimize stream Automatically”................................................................................................ 44“Optimize stream Manually”....................................................................................................... 45
Connection preferences ..................................................................................................................... 46Exporting and Importing Preferences ................................................................................................. 47
Editing other configuration information ............................................................................................ 47Connection .......................................................................................................................................... 48Configuration ...................................................................................................................................... 48
Page 4

“Change Name and Passwords” ................................................................................................. 49“Change Audio/Video Setup”...................................................................................................... 50“Change Network Settings”........................................................................................................ 50“Update Slingbox Firmware”....................................................................................................... 51
Information ......................................................................................................................................... 51
More SlingPlayer and Slingbox options........................................................ 52Using Slingbox Directory to view and add more Slingboxes ....................................................... 52Adding another Slingbox to your Slingbox Directory ..................................................................... 53
Within your home network ................................................................................................................. 53Outside of your home network ........................................................................................................... 53
By using its Slingbox ID............................................................................................................... 53By using an IP address or domain name ..................................................................................... 54
Launching SlingPlayer if you have more than one Slingbox ........................................................ 54Using multiple Slingbox audio/video inputs .................................................................................... 55
Connector glossary ............................................................................................................................. 57Adding an additional device ............................................................................................................... 58Switching between inputs ................................................................................................................. 58
Troubleshooting ................................................................................................ 59Solving problems ................................................................................................................................... 59
I see green lines onscreen/I hear sound but I see no video .............................................................. 59I can’t change some settings/preferences, they’re grayed out ......................................................... 59SlingPlayer Remote won’t control my device, but I can see video .................................................... 60I can’t see my Slingbox in the Slingbox Directory/ My security or firewall software keeps popping up an alert ............................................................. 60I can’t get remote viewing to work .................................................................................................... 60
If you need more help ...................................................................................... 63Additional documentation .................................................................................................................. 63Additional help on our web site ......................................................................................................... 63Updated SlingPlayer software and Slingbox firmware ...................................................................... 63Technical Support ............................................................................................................................... 63Feedback ............................................................................................................................................. 63
Index ................................................................................................................... 64
Page 5


1Chapter What you need to know NOW
Thanks for buying a Slingbox™. We know you want to see it in action, so let’s get started.
What you need for viewing at homeMake sure that you have:
• a Slingbox
• SlingPlayer™ software for the Macintosh®
• a router (or a combined modem/router)
• a flashlight (to help you see behind your TV and behind your router)
• a Macintosh computer on a home network
For information on using SlingPlayer for the Macintosh with your Apple TV™,
Front Row, iPod ® Universal Dock or iPod HiFi™, see our web site:
http://us.slingmedia.com/page/support.html
Here are details about what you need to get started:
A SlingboxAny of these models:
SlingPlayer software for the MacintoshA link to the software is on the CD that came with your Slingbox TUNER, Slingbox AV or Slingbox PRO. You can also download the software from our web site at: http://us.slingmedia.com/page/downloads.html
A router, or a combined modem/routerFor a current list of all recommended routers, search for “recommended routers” on our Support web site: http://us.slingmedia.com/page/support.html
The original Slingbox(The “Classic”)
or the US100-100
Slingbox TUNER Slingbox AV Slingbox PRO
What you need to know NOW • Page 7

The recommended routers are not the only ones that will work with a Slingbox. The key requirement is that you have an available Ethernet port on your router. You’ll also need to have administrative rights to your router or modem/router, so that you can change the settings.
A flashlightIt’s probably dark behind your TV and behind your router. A flashlight will help you connect the cables easily and correctly.
A Macintosh computer on a home networkYour Macintosh should already be up and running on a home network for the initial configuration. However, after you’re done with configuration, your home computer does not need to be on when viewing your Slingbox remotely unless you’re using SlingPlayer to control your Mac at home with Apple’s Front Row.
Your Macintosh computer must have either a PowerPC™ processor (700 MHz or faster) or an Intel™ processor. To find out which processor your computer has, go to the Apple menu and choose About This Mac. The window that appears tells you what processor your computer has, as well as how much memory (RAM) is installed.
Together, the processor and installed memory determine the resolution of the video window that displays on your home computer screen. These requirements do not affect the ability to view remotely.
Why these specifications matterSlingPlayer’s memory requirements vary, depending on the processor that your computer has:
Processor: Memory (RAM) required:
Resolution of the video image on your computer monitor:
Minimum Mac OS X version:
(If you have this processor in your Mac...)
(and this much memory installed...)
(the maximum detail that will show on your home computer is:)
(With this combination of processor and memory, you need at least this version of Mac OS X to run SlingPlayer:)
Any Intel processor 512 MB The maximum resolution of your monitor 10.4.7 and above
PowerPC G4 (1.2 GHz or greater)
or PowerPC G5 (1.6 GHz or greater)
1 GB 640x480 resolution 10.3.9 and above
PowerPC G4 (800 MHz or greater)
or PowerPC G5 (1.6 GHz or greater)
512 MB 640x240 resolution 10.3.9 and above
What you need to know NOW • Page 8

An explanation of “resolution” follows.
If you want, you can configure your Slingbox and router using a PC, and then watch your Slingbox on a Mac. Follow the installation and configuration instructions that come with SlingPlayer for the PC, and then install and run SlingPlayer for the Macintosh. If your Mac is at home, on your home network, SlingPlayer will automatically find your Slingbox on the network. If your Mac is away from home, see “What you need for viewing at home” below.
PowerPC G4 (700 MHz or greater)
or PowerPC G5 (1.6 GHz or greater)
256 MB 320x240 resolution 10.3.9 and above
Tip:
What’s resolution?
Resolution is the number of pixels in an image (a pixel is one of those tiny dots on your computer screen). In the previous table, resolution is shown as the number of pixels in the width of the image, and then the number of pixels in the height of the image.
When the two numbers are multiplied, you get the total number of pixels in an image. The more pixels that are in an image of a particular size, the better the image looks.
In practical terms, resolution refers to the level of detail in an image. The images below simulate a low, medium and high resolution picture of a flower.
Low Resolution Medium Resolution High Resolution
Note that resolution is independent of size—if you enlarge a low resolution video, the pixels get further away from each other and the picture looks worse. If you reduce the size of a low resolution image, the pixels get closer together and the image will probably look better.
Your computer’s processor and memory configuration determine the resolution of the video image in SlingPlayer.
Processor: Memory (RAM) required:
Resolution of the video image on your computer monitor:
Minimum Mac OS X version:
(If you have this processor in your Mac...)
(and this much memory installed...)
(the maximum detail that will show on your home computer is:)
(With this combination of processor and memory, you need at least this version of Mac OS X to run SlingPlayer:)
What you need to know NOW • Page 9

What you need for viewing away from homeAfter you’ve set up home network viewing, use the Setup Assistant to guide you through the process of setting up remote viewing. Once you’ve done this, you can use SlingPlayer to watch your TV just about anywhere in the world. This is an optional step that you can do now, or at any time later. For more information on the Setup Assistant, see “Running the Setup Assistant” on page 18.
If you decide that you want to set up remote viewing, you need three additional things wherever you decide to watch. Your Slingbox stays at home, no matter where you want to watch your TV.
In addition to your Slingbox and router, you need:
• SlingPlayer or SlingPlayer Mobile software on a supported remote computer or supported mobile device
• a high-speed (broadband) Internet connection at home
• a high-speed connection to the Internet wherever you’re viewing remotely.
Here are details about what you need:
SlingPlayer or SlingPlayer Mobile software• SlingPlayer
If you want to watch remotely on a computer, you’ll need SlingPlayer software running on that remote Mac or PC. It doesn’t matter which kind of platform you use at home—you can have a Mac at home and run SlingPlayer on a PC remotely, for example, or a PC at home with a remote Mac, or two Macs or two PCs.
Downloads of SlingPlayer software for both platforms are available from: http://us.slingmedia.com/page/downloads.html
The Mac or PC computer must meet the necessary requirements to run SlingPlayer on that platform (For information about Macintosh requirements, see “A Macintosh computer on a home network” on page 8.). For information about PC requirements, go to the downloads page listed above and click the button for the proper platform.
Note:
You don’t need to leave your TV on to view the Slingbox remotely. You don’t need to leave your home computer on, either, unless you’re using SlingPlayer to control your Mac at home with Apple’s Front Row.
Your Slingbox, router, and modem must stay on. They must remain connected to your home network.
You also don’t need to bring your Slingbox with you when you travel to watch your TV. Your Slingbox stays at home and sends its signal through your home network, then through your router and then out to the Internet.
What you need to know NOW • Page 10

• SlingPlayer Mobile If you want to watch remotely on a supported mobile device, you’ll need SlingPlayer Mobile software running on that device. Free 30-day trials of SlingPlayer Mobile are available from: http://us.slingmedia.com/page/downloads.html
We’re continually adding additional mobile platforms, so keep checking the above page to see if SlingPlayer Mobile becomes available for your mobile device.
Contact your existing mobile carrier for information about your particular data plan. An unlimited broadband data plan is highly recommended. Mobile carriers usually have a separate plan for data that doesn’t impact the minutes you use for phone calls.
A high-speed (broadband) Internet connection at homeYou need high-speed (broadband) Internet service at home in order to get quality video when you watch remotely.
The typical home broadband service has one “downstream” bandwidth and a different “upstream” bandwidth (Bandwidth refers to the speed and the amount of data being transferred.).
Usually the downstream bandwidth is faster—often by a big margin—than the upstream bandwidth. This allows you to quickly download big web sites and large files from the Internet. What you typically upload typically are much smaller files, such as emails and text documents. Uploading, in most cases, requires much less bandwidth.
When you’re viewing your Slingbox remotely, it’s uploading data, so the faster the upstream rate, the more video data your Slingbox can send out to the Internet. An upstream bandwidth of 256 Kbps (Kilobits per second) or more is recommended. Check with your ISP to find out what your broadband upstream bandwidth is, and to discuss upgrading to a speedier service, if necessary.
A high-speed connection to the Internet wherever you’re viewing remotelyYou just need a broadband connection. If you have a wireless connection where you want to view remotely, your device must have wireless capability.
Note:
SlingPlayer Mobile works with your current mobile carrier. It does not require a separate mobile service.
Note:
A slow Internet connection at home can affect picture quality when using SlingPlayer remotely.
What you need to know NOW • Page 11

After you’ve used the Setup Assistant to set up your Slingbox, you can watch your TV programming on any supported Mac or PC computer, or on any supported mobile device at any time over a high-speed Internet connection. Only one computer or mobile device at a time can view the Slingbox, though.
Connecting your Slingbox
Before you connect any cables—get a flashlightThe areas in back of your TV and router probably have poor lighting. A flashlight will help you see behind them, so that you can connect the cables correctly.
Next, connect the cablesNow you connect your Slingbox to your home network and to your TV, DVR (such as a TiVo® or ReplayTV® DVR), or a DVD player, or other video device. Think about what you watch most often or what you’d like to watch the most and connect that particular device.
This diagram gives a very basic overview of how your Slingbox and video device should be connected to your home network (Of course, you may have additional computers, more than one video device, or multiple Slingboxes). Your Slingbox comes with a printed Quick Start Guide that has more detail.
What you need to know NOW • Page 12

If you don’t have your Quick Start Guide, they’re also available online: http://us.slingmedia.com/page/documentation.html
There are Quick Start Guides for these Slingbox models:
Connect the IR BlasterThe flashlight will also help you set up an IR Blaster properly. An IR Blaster allows you to control your device, the same way that a remote control sends an infrared signal to control your device. The original Slingbox (the “Classic”), US100-100, Slingbox AV and Slingbox PRO use IR Blasters to control video devices like a cable/satellite box, DVD player, DVR, or VCR. The Slingbox TUNER does not use an IR Blaster—it uses its internal tuner to control your TV.
To set up an IR Blaster, you must first locate the infrared sensor on your video device. The infrared sensor is on the front of your device, usually behind a dark, sometimes reddish plastic window. If you don’t see the sensor, shine a flashlight through the window and look for a small bulb similar to the one on the emitter end of the IR Blaster.
Tip:
You may have a different configuration of modem and router. Check the label that’s usually on the bottom of your equipment if you’re not sure what you have.
This guide assumes that you have one router or one combined modem/router. If you two routers, or have VoIP (voice over Internet protocol, or Internet telephone service) or some other configuration, go to our web site for further information on how to set up your equipment. http://us.slingmedia.com/page/support
If you’re not sure about the different types of connections, see “Connector glossary” on page 57.
If you have more than one Slingbox, see “Adding another Slingbox to your Slingbox Directory” on page 53.
The original Slingbox(The “Classic”)
and the US100-100
Slingbox TUNER Slingbox AV Slingbox PRO
The emitter end of the IR Blaster
The infrared sensor
What you need to know NOW • Page 13

Once you know where the infrared sensor is, you can position the IR Blaster properly. The IR Blaster can be positioned above or below your device or on either side. It just has to be close to wherever the infrared sensor is located.
How does it all work?Slingbox translates your television signal (or other audio/video) and makes it available through your home network. When you’re at home, you can watch on any supported computer on your home network. When you’re away from home, you can watch on any supported device hooked up to a high-speed Internet connection.
How does it work when I watch at home?Slingbox makes your television signal (or other audio/video) available through your home network, so you can watch your TV content in another room, on another floor, even in your backyard—anywhere your home network works with your computer. If you have a DVD player, you can watch your DVD movies whenever it’s convenient to you. If you have another audio/video device, such as a VCR or a DVR (Digital Video Recorder), you can watch your recorded programs and use all their familiar features, such as pause, instant replay, fast forward, and more. You can even schedule new recordings! SlingPlayer also can show you a working onscreen image of your audio/video device’s remote control to make it all easy and simple.
How does it work when I do remote viewing?If you set up your router and Slingbox for remote viewing, you can venture outside of your home network’s range. When you do remote viewing, Slingbox sends your television signal (or other audio/video), through your home network, and then only to you via the Internet. You can have access to your TV from almost anywhere in the world where there is a high-speed Internet connection. You can even watch and control your VCR, DVD or DVR from the other side of the globe using SlingPlayer’s onscreen remote control.
To watch your Slingbox from afar, all you need back at home is your Slingbox, something you want to view, and a broadband Internet connection. Your TV doesn’t even need to be on. On the road, you only need to have the SlingPlayer application installed on your supported computer or supported mobile device (such as a supported Macintosh, PC, or a PDA or phone with a data plan and Internet access). You’ll also need to have broadband Internet access where you are.
You don’t need to bring your Slingbox with you when you travel to watch your TV, either. Just start up the SlingPlayer application— it’ll connect to your Slingbox at home, and within a few moments, your home TV is playing on your computer or mobile device.
Tip:
QuickTime® tutorials that step you through the process of setting up your Slingbox TUNER, Slingbox AV or Slingbox PRO are available on our web site. Look for them under “Top Tutorials” on this page: http://us.slingmedia.com/page/support
What you need to know NOW • Page 14

What’s the secret?Normally, the quality of audio/video signals that are streamed (that is, travel) over the Internet is dependent on the quality of all the network connections that are between your home network and wherever you are with your computer—a few miles, or a few thousand miles, away. This quality can vary literally moment to moment. This is because some areas that your audio/video signal travels through might have varying connection quality, or they might be busier or less busy with other network traffic.
Fortunately, that’s not a big challenge for SlingStream™, our patented technology. SlingStream continuously monitors the quality of your Internet connection. SlingStream then makes on-the-spot adjustments so that the video stream you’re receiving works within the network capacity (known as bandwidth) that’s available at any given moment. After “optimizing” the connection for a few moments, SlingStream makes sure that the video you’re watching looks and sounds great, without skips or jumps.
Where will you watch your TV?Think of all the places that you can watch TV within your home network:
• While you’re in the kitchen, you can follow along with a cooking show.
• While you’re relaxing in your backyard, catch the game.
• While surfing the web or writing an email, you can keep an eye on the news.
• When you’re relaxing in your favorite chair, watch... well, watch whatever you like!
With remote viewing, it gets even more exciting—you can watch your TV almost anywhere. Just imagine all of the places that you can watch your TV:
• While you’re on the other side of the globe in a hotel room with broadband, you can watch the TV news and sports from your home town.
• While you’re out of town, at an Internet cafe.
• When you’re commuting on a train that offers wireless service.
• While you’re waiting in an airport lounge. If they have broadband, you can pass the time watching one of your movies.
With your Slingbox, where you watch your TV is now up to you!
What you need to know NOW • Page 15

2Chapter Installing the software for your
SlingboxNow that your Slingbox has been connected to your TV and your home network, double-check that all the cables are securely fastened, then plug in your Slingbox. Make sure that everything else is plugged in and powered up. When the lights on the Slingbox stop blinking, it’s ready to be configured.
This section explains how to install SlingPlayer for the Macintosh and to use the software to configure your Slingbox.
Before you begin installation of the softwareNow that you have the cables connected and everything is turned on, there are some important things you must do before you start installing the software:
• Take some notes Look at the cable box, satellite box, VCR, DVD player or DVR (or other device) that you’ve connected to your Slingbox. Write down the brand and model number of this device. If you plan on connecting more than one device, write down the brand and model number for each of them. You’ll need this information during the setup. Also, write down the brand and model of your router. You may need it later on.
• Turn off recording temporarily If you have a DVR, VCR or DVD recorder connected to your Slingbox, make sure that it’s not currently recording and that it’s not scheduled to start recording while you’re installing and setting up your Slingbox. Part of the setup process involves checking that SlingPlayer can control your device. This will interrupt recording.
• Turn off any personal firewall security software Normally, the assistant and SlingPlayer will automatically find the Slingbox on your network. Sometimes the Mac OS X firewall or other firewall security software may block this process. SlingPlayer may then have trouble communicating with your Slingbox. You may need to modify the settings in this software before proceeding.
To modify the firewall built in to Mac OS X to allow your Slingbox to be found and used:
1. Choose System Preferences from the Apple menu.2. In System Preferences, click Sharing.
3. Click the Firewall tab. (In order to change the settings here, you may be required to click the padlock at the bottom of the window and authenticate with an Administrator's password).
4. Click Advanced and then deselect Block UDP Traffic, if it’s selected.If you have an additional firewall product from another company, see the documentation that came with it for more information.
Installing the software for your Slingbox • Page 16

• Make sure that you can connect to the Internet from your Mac through
your router Your network must be set up and running.
• Make sure that your router has DHCP enabled In order to simplify connecting your computer to the Internet, most routers are configured out-of-the-box to automatically assign a number to each device on the network. This number is called an IP address (Internet Protocol address) and it works just like a street address.
There are several ways that this assigning of addresses can be done. Typically, you don’t need to worry about it—it’s done for you using DHCP (Dynamic Host Configuration Protocol). So, the first time you connect your Slingbox to your network and anytime you reset it, DHCP has to be available or the Slingbox will not appear in the Slingbox Setup Assistant. That’s why you need to make sure that DHCP is available when you first configure your Slingbox.
If you have questions about how to verify or change your router’s configuration, see the documentation that came with it.
If you need more information during setup, click the Help button. It’s at the bottom of each screen.
Tip:
Here’s a non-technical explanation of DHCP
Your network is a lot like a small community. The mayor and postmaster for this community is your router. In order for “packages” (electronic signals) to be sent and delivered properly, each community member (each device) must have a unique address. Being the postmaster, your router is also in charge of assigning these addresses. When you enable DHCP, you tell your router that it’s time to make sure that all of the community members have a unique address (an IP address) and if there are new community members (like your new Slingbox) to give them an address, too.
Note:
If you have an Airport Extreme, see the documentation that came with it for information on setting it up to enable DHCP.
There’s additional information on setting up an Airport Extreme on our Support web site. Search for “Airport Extreme” on this web page:
http://us.slingmedia.com/page/support.html
Installing the software for your Slingbox • Page 17

Installing SlingPlayerLet’s get started. To install the software on the Mac on your home network, follow these steps.
1. Open the file, SlingPlayer.dmg
Your browser may open the file for you if you’ve set it to automatically open “safe” files.
2. The Software License Agreement appears.
3. When you click Agree, the .dmg file opens and the SlingPlayer disk image appears on your desktop.
4. A window opens, showing you the icon for the application and an icon for the documentation. Drag the icon for the Application into your Applications folder. You can place the documentation anywhere on your computer.
5. Open your Applications folder and double-click SlingPlayer.
6. After you’ve gone through the setup assistant and you watch your Slingbox for the first time, you’re asked to register. Follow the onscreen instructions.
Running the Setup AssistantIf this is the first Slingbox on your home network, when you launch SlingPlayer for the first time, the Setup Assistant launches. The assistant helps you properly configure your Slingbox. It won’t take long, and we’ll walk you through it here.
If you’re changing your configuration you can launch the Setup Assistant from the Help menu.
If you already have a Slingbox on your network and want to add another, see Chapter 5: “Adding another Slingbox to your Slingbox Directory” for more information.
Installing the software for your Slingbox • Page 18

Let’s get going. Read the Welcome page and when you’re done, click Continue.
One of the first things that you’re asked to do is check for updates. This is always a good thing to do, and the Setup Assistant makes it easy.
When you click the Check for Updates Now! button, a browser window automatically opens to the Sling Media Check for Updates web page. If you currently have the latest SlingPlayer software that’s available, the page that’s displayed tells you so.
Installing the software for your Slingbox • Page 19

If your software needs to be updated, your browser shows you a Sling Media web page where you can download the latest software. After you’ve downloaded it, quit SlingPlayer and install the new version. After installing the new software, launch it. The Slingbox Setup Assistant will start again. Click Continue until you get to the third screen.
From the Check for Updates screen, click Continue. The Slingbox Found screen appears.
If the cables for your Slingbox are connected correctly, video starts streaming in the Setup Assistant window.
If you don’t see any video in the Setup Assistant window, recheck your connections. and make sure all the cables are securely fastened. If the Slingbox has been previously configured, you may need to enter your Slingbox password before you see video..
Note:
If you prefer, click the Mute Audio button to mute the sound while you’re setting your SlingPlayer up. The Mute Audio button appears on each screen, so you can always change your mind if you like.
Installing the software for your Slingbox • Page 20

When you are ready, click Continue and follow the onscreen instructions.
Soon, you see the Connection to Your Slingbox window.
Your Slingbox shares your TV’s video source, usually using one of the three methods displayed in this window:
What appears on your screen may be different, depending on the connections available on your Slingbox.
Click in the window to select the type of connection that your television uses, then click Continue (For more information about cables and connections, see the Connector glossary on page 57.)..
Connection Description
RF/Coaxial Cable. If you have cable service or your own TV antenna, usually you’ll connect using coaxial cable (sometimes called just “coax”). Coaxial cable is easy to spot: it has a highly-visible center wire protruding from each end, and almost always has threaded caps at each end as well.
Composite. If you use a TiVo, or some satellite TV services, your TV probably gets its signals via “composite” cabling that consists of three separate cables, one cable with a red connector, one with a white connector, and one with a yellow connector. All you have to do to connect composite cable wiring is press the connections firmly in place.
S-video. Costlier video equipment often uses this kind of cabling. S-video cables have multi-pin connectors. Since they carry no sound, they are used in conjunction with red and white audio cables, as shown (The diagram shows a composite cable being used with S-video. The yellow connector is not used).
S-video
Installing the software for your Slingbox • Page 21

In the next panel, use the slider controls to set the picture to your liking. You can also adjust the sound level. If you cannot hear any sound, make sure that you have not selected the Mute Audio button (deselect it if you have). Also make sure that the sound is turned up your Mac. Click Continue when your done with these settings.
In the Source Selection window, select the type of device that you’re going to use with your Slingbox:
Choose one of the devices shown in the list:
• Cable box. For the purposes of this configuration window, it doesn’t matter whether your cable service is analog or digital.
• DVD Player. You can set up your Slingbox to show you what your DVD player is showing.
• DVR (Digital Video Recorder). If you have a DVR, such as a TiVo or ReplayTV device, be sure to select this option if you are connecting your Slingbox to a DVR.
• Miscellaneous Device. You can also connect other devices such as a VCR to your Slingbox. Use Miscellaneous to connect to an AppleTV, Macintosh with Front Row, iPod Universal Dock or iPod HiFi. For more information on connecting these devices, see our web site: http://us.slingmedia.com/
• Satellite/Free-to-Air Receiver. These would include services that use small rooftop satellite dishes.
• Non controllable device. These kinds of devices would be ones that you do not normally control with a remote control, like a digital video camera.
• Nothing. Choose this if you want to set up your Slingbox later.
Installing the software for your Slingbox • Page 22

Now that you have told the Slingbox what the source is of the video that you are going to be playing, it now needs to know the brand and model of that device. The next two windows ask you to do this.
The rest of the assistant walks you through completing setup. Remember to click Continue after each choice that you make.
Terms and concepts used in the assistantWhile running the assistant, there may be some terms and concepts that aren’t familiar to you. Don’t worry. Just keep reading and we’ll explain them.
Remote viewingYou do remote viewing when you watch the video device connected to your Slingbox outside of your home network. You do this, for example, when you watch on a laptop in a hotel room halfway around the world.
If you plan to watch your Slingbox outside of your home network, select the box on the Remote Viewing screen during setup.
Important:
Make sure you specify the correct brand and model for your video source. If you’re in doubt, look on the underside of the device, or check the box that the device came in. It’s important that you enter this information correctly. Your Slingbox uses this information to display the correct remote control for your device (In almost all cases, it is an exact on-screen duplicate of your actual remote control.).
Once you’ve finished setting up your Slingbox, if the incorrect remote control appears onscreen, check to make sure that you told the Slingbox the correct brand and model.
Installing the software for your Slingbox • Page 23

If you don’t expect to view your Slingbox away from home, you can skip the Remote Viewing section. You can always come back to it later.
Configuring your router for remote viewingThe assistant will configure many routers automatically. Some routers, however, don’t support automatic configuration. You need to manually configure these routers. The assistant will indicate if you need to do manually configure your router.
If your router does not configure automatically, go to our Support site for details on how to manually configure many popular routers: http://us.slingmedia.com/page/support.html
If your router is not listed on our web site, check the documentation that came with your router on how to enable port forwarding.
For you techies, the assistant uses your router’s built-in Universal Plug and Play technology (UPnP) or its built-in Network Address Translation Port Mapping Protocol (NAT-PMP) for automatic configuration.
Port forwardingPart of configuring your router involves setting up what’s called “port forwarding.” Port forwarding allows remote devices (like a computer located away from your home, or your mobile phone) to connect to a specific device (like your Slingbox) within your home network.
Installing the software for your Slingbox • Page 24

Once it’s been set up, port forwarding forwards information from SlingPlayer through the Internet directly to your Slingbox. It requires opening a designated port in your router to allow only your traffic to connect to your Slingbox. Again, in many cases, our setup assistant will do this for you automatically.
Slingbox Finder and your Slingbox IDLet’s say that you’ve set up remote viewing, and have configured your router for port forwarding. You’re sitting in that hotel room on the other side of the globe. How do you connect to your very own Slingbox out of the millions of computers and other devices hooked up to the Internet? We make it easy.
Using your unique Slingbox ID, SlingPlayer automatically “finds” your Slingbox regardless of its location.
If you didn’t write down your Slingbox ID during setup, you can access it again, as long as you’re on your home network. See “Locating your Slingbox ID” on page 26.
Tip:
Here’s a non-technical explanation of port forwarding
Again, your network is like a small community. Normally, the entrances (the ports) to your home network are closed to anything from the Internet that tries to control anything on your home network. These entrances are kept closed by the mayor and postmaster (your router).
When you enable port forwarding, your router will open one of these entrances only to those who have the proper “key.” In this case, SlingPlayer wants to enter. To make sure that the entrance is open only to the right people and to limit their access, SlingPlayer forwards the unique Slingbox ID, along with your Slingbox password. When this forwarded information gets to your router, it opens the entrance (the port).
Installing the software for your Slingbox • Page 25

Installing SlingPlayer on a remote deviceWhen you’re at the remote computer or mobile device, it’s simple to get your TV programs to wherever you are.
To install SlingPlayer or SlingPlayer Mobile on a remote device:
1. Download and install the software for the proper platform from: http://us.slingmedia.com/page/downloads.html Make sure that your device meets the minimum requirements for that platform.
2. Follow the included instructions that explain how to install the software on the remote device.
3. Launch the software on the remote device. You don’t need to configure your Slingbox again.
4. Enter your Slingbox ID and your password. If you didn’t write down your Slingbox ID during installation, see” Locating your Slingbox ID” in the section below.
5. Click OK and you’ll be able to watch your TV from almost anywhere!
Locating your Slingbox IDTo locate your Slingbox ID:
1. Launch SlingPlayer Mobile on your home network.2. From the Window menu, select Slingbox Directory.
The Slingbox Directory appears.3. Click the Slingbox that you want and then click Edit.
4. Click Connection.
5. Your Slingbox ID is shown in this window. You can write it down or you can copy it and paste it into a document.
Tip:
If you can, set up your remote device and test everything before you travel. You don’t want to get to a hotel room far away and then realize that your Slingbox isn’t plugged in.
Installing the software for your Slingbox • Page 26

3Chapter SlingPlayer basics
SlingPlayer lets you watch your TV on any supported Mac, PC or mobile device. This chapter will help you get to know the application on a Macintosh. It’s very similar on other platforms.
Watching SlingPlayer at home on your MacWatching your Slingbox can be as easy as starting the SlingPlayer software.
If you watch a single SlingboxIf you’re like most people, you normally watch a single Slingbox. You can tell SlingPlayer to remember the connection settings for that Slingbox, so you’ll connect to it automatically when you launch SlingPlayer.
To launch SlingPlayer:
1. Open SlingPlayer . If you don’t see it in your Dock, go to your Applications folder and launch it.
2. If you have only one Slingbox, click the start button in SlingPlayer . You can also use the keyboard shortcut, K.
3. Enter your Slingbox password, if required. You can watch TV right away!
If you watch more than one SlingboxIf you’re a big Slingbox fan, and you watch more than one Slingbox, see “Using Slingbox Directory to view and add more Slingboxes” on page 52.
Where things are in SlingPlayerThe figure below shows the controls in SlingPlayer for the Macintosh.
Status display
Streaming bit rate
Buffer
SlingBar left/right
Remote control
Volume control
Favorites controls Favorites
Show additional Favorites
SlingStream options
Mute on/off
Start/stop button
SlingPlayer basics • Page 27

SlingPlayer controlsThe table below describes the various controls and their function.
Button Button name
Function
Status display “Starting stream” appears briefly while connecting to your Slingbox. If it remains visible for a long time, there may be a connection problem.
“Locating” appears briefly while connecting to your Slingbox. If it remains visible for a long time, there may be a connection problem.
“Not connected” appears when SlingPlayer is not connected to a Slingbox.
“Streaming” appears when SlingPlayer is working normally.
“Optimizing” appears as SlingPlayer automatically improves video quality by adjusting to your network conditions.
“Pending” displays while SlingPlayer is sending commands to your Slingbox. The number displayed is the number of commands that still need to be sent.
“Controlling” displays when SlingPlayer is in Control Mode.
Streaming bit rate
This is the video bit rate. You can show or hide this number by going to the View menu and selecting Show Statistics.
Buffer This bar graph displays the amount of data that is currently in the buffer. It can be an indication of the quality of the data stream. When the buffer is full, your network conditions are stable. For more information about the buffer, see “Buffer settings” on page 42.
SlingStream options
Click this button to open the Encoding preference settings. For more information, see “Encoding preferences” on page 44.
SlingBar left/right Parks SlingBar on the left or the right side of the screen.
Remote control Displays or hides SlingPlayer remote control.
Start/stop button Starts and stops streaming from your Slingbox. If you have more than one Slingbox in your directory, you’ll be prompted to choose one when you click the start button. When you’re viewing video, the button looks like this . Click it to stop the video.
SlingPlayer basics • Page 28

Parking SlingPlayer windowsSlingPlayer lets you watch your TV in a variety of ways. You can park SlingPlayer and SlingRemote™ on the left or the right of your screen. When they’re parked together in a column like this, it’s called SlingBar mode. The table below describes the window style controls and what they do.
Volume control Adjusts volume. Click and drag the volume control button, or click on either side of the control to adjust the volume.You can mute or unmute the sound by clicking
.
Favorites controls
Click at the top of this button to add a Favorite to the current list. In the window that appears, you can choose from several channels and commands, or you can use one of your own graphics as a channel logo or a control button. See “Favorites” on page 36.
Click at the bottom of this button to view or edit your Favorites lists.
Favorites If you have channels that you frequently watch, or commands that you frequently use, you can add them as Favorites. To view one of them, click the Favorite that you want. See “Favorites” on page 36.
Show additional Favorites in this list
If all of your Favorites in a particular list don’t fit within one row, you can access them by clicking this triangle.
Window Style Button Keyboard shortcut
What it looks like
SlingBar left: Puts SlingPlayer into SlingBar mode on the left side of your screen.
<
SlingBar right: Puts SlingPlayer into SlingBar mode on the right side of your screen.
>
Normal: If you’ve parked SlingPlayer, you can go to normal mode using this control.
/
Full screen None For double-
click on the video image
while it’s playing.
Button Button name
Function
SlingPlayer basics • Page 29

Changing Aspect RatioVideos and movies are sometimes created or shown in differing screen formats, such as wide screen, letterbox, pillarbox, and others. SlingPlayer can easily be adjusted to handle various formats. Go to the View menu and select Aspect Ratio to see all of the options available. You may need to experiment with the Aspect Ratio options to get a proper picture.
Below are photos of the same flower as shown in the different formats.
Toggles between a large and small window.
None
Minimize: Minimizes SlingPlayer and puts it in your Mac’s Dock. The image in the Dock is a minimized version of the full window (The upper diagram). The image in the Dock looks like the lower diagram when you minimize a SlingBar.
M
Close: closes and quits SlingPlayer. Q
Format Description What it looks like
Fullscreen (4:3) This is the standard television format. (4:3 aspect ratio)
Widescreen (16:9) New movies are often filmed in widescreen format. (16:9 aspect ratio)
Letterbox This fits a widescreen image within the width of a standard format screen. Instead of cutting off the sides of the image, it’s reduced in size and black bars appear at the top and bottom.
Pillarbox This fits an image in standard format within a wide screen. There are black bars on both sides of the image that fill the extra space.
Windowbox An image that may have been widescreen originally, but was reduced and cropped to fit into standard format.
Window Style Button Keyboard shortcut
What it looks like
SlingPlayer basics • Page 30

Audio optionsSlingPlayer gives you a variety of audio options.
Muting and unmuting audioIf you only want to watch the video without the audio, mute the audio.
To mute audio:
• Go to the Audio menu and select Mute. A checkmark will appear next to Mute.
To unmute the audio:
• Go to the Audio menu and select Mute. The checkmark next to Mute will disappear.
Audio onlyYou can also choose to stream only the audio (without video). This is useful when you are streaming in a place where there’s a slow or poor-quality Internet connection, or when you are listening to music only and do not want to clog the network.
To listen in audio only mode:
• Go to the Audio menu and select Audio Only. The main SlingPlayer screen is replaced by an image of a speaker and only the audio is streamed.
Using SlingRemoteSlingPlayer includes SlingRemote, an on-screen remote control that you use just like the real remote control that you hold in your hand. SlingRemote displays the correct remote control on screen, regardless of which video source you’re currently using.
For example, if you’re using a TiVo DVR, the SlingRemote looks and functions just like the remote control that is supplied with the version of the TiVo DVR that you have. If you’re using your DVD player, then the on-screen SlingRemote image looks and functions just like the familiar remote that you use with your DVD player. And so on.
Note
You can also mute audio by clicking the speaker icon in the SlingPlayer window (It’s to the left of the volume slider).
You see this onscreen
when you choose Audio Only
SlingPlayer basics • Page 31

To use the SlingRemote:
1. Start SlingPlayer and start watching your video.2. Click on SlingPlayer to display the remote control, or use the keyboard
shortcut, R.3. Use the buttons just as you always have with your remote control. If you’re
not sure what a button on the remote does, move your mouse over the button for a description.
If you’ve parked SlingPlayer, or have reduced the SlingRemote window, you may not be able to see the full remote control. If you can’t see the entire remote control image, move the remote up and down by clicking the triangles at the top of the window.
You can also expand the SlingRemote window by dragging the resize handle at the bottom of the window.
If you want to use menus instead of the buttons on your remote control, they can be accessed by clicking the Remote button at the top of the remote control window.
The SlingRemote is designed to quickly respond to your remote control button presses. You may, however, notice a slight delay between the time you press a button and the actual change in the video. See “Control Mode” on page 33.
Note that our SlingPlayer software contains the remote control images for a large number of video devices. However, it isn't possible for the SlingPlayer software to display a remote control replica for every possible video device. If a remote control image isn't available, SlingRemote displays a generic remote control image. This generic image contains the basic functions you'll need as you watch your TV remotely. By customizing your Favorites bar(s) with additional controls, you can increase your convenience even more.
Click here to move the remote up and down in the SlingRemote window.
Click and drag here to expand the SlingRemote window.
Click here to see the remote control’s menus.
Tip:
Many SlingRemote buttons have their own keyboard shortcuts. For example, you can use the arrow buttons on your keyboard to navigate in your remote. You can see these keyboard shortcuts when you select things in the Remote menus.
SlingPlayer basics • Page 32

Resizing SlingPlayerWhen SlingPlayer is in normal mode, it can be resized to whatever size you choose.
To resize SlingPlayer:
1. Click and drag from the lower right corner.2. You can move the remote anywhere on your computer screen. You can also
attach it to either side of SlingPlayer—just move the remote to either side of the SlingPlayer window. When the edges of the two windows get close enough, they’ll snap together.After doing this, you can move the SlingPlayer window and the SlingRemote as a unit by clicking and dragging the top of the SlingPlayer window. (If you drag the SlingRemote, it’ll unsnap from the SlingPlayer window.)
When SlingPlayer is parked on the left or the right side of your screen, you can make it wider or narrower by dragging the edge that’s closer to the center of your Desktop.
Control ModeSlingPlayer is equipped with a feature called the Control Mode, which you can use to switch between channels faster. Control Mode is also useful with your DVR, DVD player, or VCR for extra control when locating a specific scene. While Control Mode provides faster response times, it may also result in temporarily jittery video.
Control Mode can be set to Automatic or Manual:
• Automatic (default): When you select any SlingRemote button, SlingPlayer automatically toggles into Control Mode to give you fast response. It toggles back out of Control Mode when you’re done using SlingRemote.
• Manual: If you choose Control Mode from the Slingbox menu, your Slingbox will remain in Control Mode until you deactivate it by choosing Control Mode from the menu again. Manually selecting Control Mode can be helpful when you’re focusing on controlling a device, such as finding a specific scene in a video.
Click and drag on the
edge to expand it.
SlingPlayer basics • Page 33

Viewing your Slingbox over the InternetWith remote viewing, you can watch your Slingbox from any place that you can access a high-speed Internet connection. For this, you should have enabled remote viewing during the initial setup. If you have not, see “What you need for viewing away from home” on page 10.
To view Slingbox remotely on a Macintosh, follow these steps:
1. Launch SlingPlayer.2. Click at the bottom of the SlingPlayer window or go the Window menu
and select Slingbox Directory. You can also use the keyboard shortcut, D.
3. Select the remote Slingbox you want to watch. If you don’t see your Slingbox, you may need to add it to your directory using its Slingbox ID. See “Using Slingbox Directory to view and add more Slingboxes” on page 52.
For more information on viewing with SlingPlayer on other platforms, visit our web site and download SlingPlayer for that platform. Downloads are available from: http://us.slingmedia.com/page/downloads.html.
The remote viewing experienceUsing your Slingbox remotely works the same way as it does when you’re viewing in your home. The streaming quality, however, may be affected by the Internet traffic between your remote device and the Slingbox that you are watching.
The streaming quality—or audio and video quality—is represented by a number known as the bit rate. The bit rate of the connection is indicated in Kbps (kilobits per second). The higher the bit rate, the better the streaming quality. To see the streaming bit rate, go to the View menu and select Show Statistics. You can then click on the bit rate to show the streaming frame rate.
As you change channels, fast-forward, set recording options, and so on, anyone in the room watching the video source will see the changes you make—just as if you were in the room using the actual remote control. And you’ll see remote control commands that they make, too. (The Volume and Mute settings work independently.)
Important:
If you want to watch your SlingPlayer remotely on a remote computer or remote mobile device, SlingPlayer must be installed on that computer or device.
Note:
As you watch TV with your Slingbox, it’s actually controlling the TV source (DVR, DVD player, tuner, VCR, etc.) that it’s connected to. This means is that if anyone is watching the TV that’s sharing that source with the Slingbox, there may be a battle.
SlingPlayer basics • Page 34

If you’re in the room with a Slingbox, you can tell whether or not someone’s using it by looking at the word “sling” on the front of the Slingbox. If the letter “n” is lit up in red, then someone’s using that Slingbox. (The other two small lights tell you that the Slingbox is powered on and that it is connected to your network.)
SlingPlayer basics • Page 35

4Chapter Customizing SlingPlayer
The SlingPlayer software offers a variety of settings and preferences that you can change to best suit your needs. This chapter shows you how to do that.
FavoritesOne of the most useful customizations is adding Favorites buttons. These buttons act like one-click shortcuts, or “presets” for channels or controls. You can dress up Favorites buttons by having them display the icons of the channels they take you to. SlingPlayer offers many popular channel logos, but if you can’t find the one you want, you can use your own custom picture as a channel logo.
Favorites buttons aren’t limited to changing channels. You can also use them for control functions, such as Channel Up and Channel Down.
For quicker access, you can group Favorites buttons into sets, called Favorites Bars. For example, you can combine all the sports channels into one Favorites Bar, and the news channels into another.
Adding favorite channelsTo add a favorite channel:
1. If you haven’t set up other Favorites Bars, skip to the next step.If you have already set up other Favorites Bars, from the SlingPlayer window, click the icon. This icon appears below the video. Select a Favorites Bar from the list. (The list also offers you the option of creating a new Favorites Bar, or importing one.)
2. From the SlingPlayer window, click the icon. It’s below the video.The Favorites window opens.
Click here to add a favorite
Click here to select a Favorites Bar
Customizing SlingPlayer • Page 36

3. Select the Channel button at the top of the window. You can search for a channel by name using the find field or you can scroll and find the icon for the channel.If you can’t find the icon you want, you have three additional options:
a. You can click Custom to browse and select a graphic image on your computer. The image must be in .JPEG or .JPG format.You can go to our web site for additional channel icons: http://www.slingmedia.com/slingcentral
b. You can select Use channel name for button image. Type in the name of the channel in the Name field and the number in the Num-ber field. The channel number is required. If you need to press Enter on your remote when you change the channel, select Append Enter. Click Add. SlingPlayer adds the new button to the Favorites Bar. You may need to move the Favorite Buttons window to see the new button.Continue this process to add more favorite channels.
c. When you’re done, click Close to close this window. See also “Adding favorite controls” on page 37.
Adding favorite controlsA favorite control button allows you to control the connected device quickly, instead of using the remote control.
To add a favorite control:
1. If you haven’t set up other Favorites Bars, skip to the next step.If you’ve already set up other Favorites Bars, from the SlingPlayer window, click the icon. It’s below the video. Select a Favorites Bar from the list. (The list also offers you the option of creating a new Favorites Bar, or importing one.)
2. Click the icon from the SlingPlayer window.The Favorites window opens.
3. Select Control at the top of the window.4. You can search for the name of a control by name using the find field
or you can scroll and find the icon for the control. If you can’t find the icon you want, you have three additional options:
Customizing SlingPlayer • Page 37

a. You can click Custom to browse and select a graphic image on your Macintosh computer. The image must be in .JPEG or .JPG format.
b. You can go to our web site for additional control icons: http://www.slingmedia.com/slingcentral
c. You can select Use control name for button image. Type in the name of the control in the Name field. Click Select to choose a command from the menus. The command itself is required. Click Add. SlingPlayer adds the new button to the Favorites Bar. You may need to move the Favorite Buttons window to see the new button.
d. Continue this process to add more favorite controls. When you’re done, click Close to close this window. See also “Adding favorite channels” on page 36.
Accessing multiple rows of favoritesIf you add several favorites, they may not all fit in a single row, and therefore they may not display. Click the arrow on the end of the Favorites Bar to access these other buttons.
Modifying and removing favorite channels or controls• To remove a channel or control from your favorites, hold down the Control
key on your keyboard and click the button in the Favorites Bar. (If you are using a two-button mouse, right-click the Favorites button.) Select Remove
from the menu that appears.
• To modify a channel or control’s settings, hold down the Control key on your keyboard and click the button in the Favorites Bar. (Right-click it if you are using a two-button mouse.) Select Modify from the menu that appears and then make your changes.
• To remove all of your favorite channels or controls, hold down the Control key on your keyboard and click any channel in the Favorites Bar. (Right-click it if you are using a two-button mouse.) Select Remove All.
Tip:
You can make any onscreen remote more useful by adding controls to your Favorites.
Click here
Customizing SlingPlayer • Page 38

Favorites BarsYou can collect and store Favorites buttons into Favorites Bars. You can have as many Favorites Bars as you want, and you can group Favorites buttons within Favorites Bars however you like.
Using Favorites BarsTo use a Favorites Bar:
1. Click the icon within the SlingPlayer window.2. Select a Favorites Bar from the menu.
The Favorites Bar shows all the icons of that group.
Adding Favorites BarsTo add a Favorites Bar:
1. Click the icon within the SlingPlayer window.2. Select New Favorites Bar from the menu.
The New Favorites Bar window appears.3. Enter the name and a description for the new Favorites Bar.4. Click OK.
SlingPlayer creates a new Favorites Bar.
Renaming Favorites BarsTo rename a Favorites Bar:
1. Click the icon within the SlingPlayer window2. From the menu, select the Favorites Bar that you want to rename.
The Edit a Favorites Bar window appears.3. Update the name and description for the Favorites Bar.4. Click OK.
SlingPlayer updates the Favorites Bar.
Deleting Favorites BarsTo delete a Favorites Bar:
1. Click the icon within the SlingPlayer window.2. From the menu, select the Favorites Bar that you want to delete.
A dialog box appears, asking you to confirm your choice.3. Click OK to delete the Favorites Bar.
Important:
The new Favorites Bar is not saved unless you add at least one button to it.
Important:
When you delete a Favorites Bar, you also delete the channel buttons and the control buttons belonging to that Favorites Bar.
Customizing SlingPlayer • Page 39

Exporting/Importing Favorites BarsIf you use multiple computers to access your Slingbox, you can import and export your favorites instead of recreating them.
To export a Favorites Bar:
1. Click the icon within the SlingPlayer window.2. Select Export.
3. Navigate to the place that you want to save the file and click Save.
The favorites information is saved as a file with an .spf extension.To import a Favorites Bar:
1. Click the icon within the SlingPlayer window.2. Select Import.
The Import Favorites Bar window opens.3. Click Browse.
4. Navigate to a file with an .spf extension and then click Open.
The Favorites Bar is imported to your player.
Changing SlingPlayer preferencesYou can make changes and adjustments to video, encoding, connections and other options for the SlingPlayer software. You do that by working with SlingPlayer preferences.
Tip:
You can also download additional Favorites Bars from:
http://us.slingmedia.com/page/slingcentral.html
Important:
Some preference buttons and options may be unavailable and grayed out if you’re watching something in SlingPlayer. Click the Stop button in the SlingPlayer main window to enable changing these preferences.
Customizing SlingPlayer • Page 40

General preferences
General preferences contains helpful Slingbox settings.
To change these settings:
1. Select Preferences from the SlingPlayer menu.The SlingPlayer Preferences window opens.
2. Click General and update the settings, as explained below.3. When you’re done, click OK to save the changes.
In General preferences, you can change these settings:
“Warning”• Before switching to full-screen. This warning appears when you attempt
to watch your Slingbox at different resolutions than normal TV. Deselect this option to stop seeing the warning.
• When Control Mode is enabled. The SlingStream Control Mode technology gives you rapid response when you are changing channels or otherwise controlling your cable/satellite box or DVR. However, this faster response time may result in temporarily jittery video. You can choose to have this alert display to remind you to turn Control Mode off to return to normal viewing mode.
• When video quality problems are detected. SlingPlayer can detect if your video quality has problems. It can also alert you to such problems if you enable this option. Deselect this option to disable this feature.
“Other options”• Automatically reconnect to last Slingbox when starting SlingPlayer.
Select this option, and whenever you launch the software, SlingPlayer reconnects to the last Slingbox you were watching. If you only have a single Slingbox, you may want to select this to streamline launching SlingPlayer.
• Select Language. You can change your language settings in SlingPlayer. Select the language of your choice from the drop-down list. Select Auto
selection to base the language on the language of the operating system.
Customizing SlingPlayer • Page 41

Video preferences
SlingStream optimizes your viewing experience. But you can also choose custom settings if:
• you have more than average bandwidth available for your video stream.
• you want to see the stream with a specific resolution.
• you want to know the characteristics of what you’re watching.
• you don’t want the SlingPlayer software to consume more than a certain bandwidth.
• you still see a poor video quality image with SlingStream set to the default options.
First, here’s how to make changes. An explanation of all of the terms and options in these windows follows the steps.
To change the Video Preferences:
1. Select Preferences from the SlingPlayer menu.2. The SlingPlayer Preferences window opens.3. Click Video.4. Change the settings you wish, as described in the paragraphs below.5. When you’re done, click OK to save the changes.
You can change the following settings in Video preferences:
“Buffer settings”You can change buffer settings from automatic to manual. Here’s an explanation of what’s controlled by this option.
People often save money in savings accounts to protect them in case of unexpected expenses. If there is an unexpected expense, they can take money out of the savings account to cover the expense, rather than running out of money.
A buffer works in the same way. SlingPlayer tries to receive your video content faster than it needs to display it, so it can store the extra—and always have just a bit more content than is needed at any one time. If the Internet connection that SlingPlayer is
Customizing SlingPlayer • Page 42

using slows down, it can draw from the content that is stored in the buffer, rather than having to slow down or even freeze the TV picture until it gets more data. SlingPlayer uses the buffer completely seamlessly, so your content is delivered smoothly.
For most users, letting SlingPlayer handle buffering automatically is by far the best way to go. However, some advanced users like to adjust buffer settings for special situations. Here are the settings available.
• Automatic Buffering. SlingPlayer selects the appropriate buffer size based on your current network conditions. It is recommended that you leave SlingPlayer in automatic buffer mode.
• Manual Buffering. Enter the desired buffer size, in seconds.
“SlingStream”For most people the original settings that SlingPlayer came with are best. But you can also change how the video stream is delivered to you if you like.
• Optimizer enabled. SlingStream is Sling Media’s patented technology. It keeps the video playing smoothly, even in low or varying bandwidth situations, without rebuffering.
• Fast start enabled. This will allow you to enjoy video as soon as you select a Slingbox and press Start. You can enable this only if you enable SlingStream.
When you first connect to your Slingbox, you may see the word “Optimizing...” in the SlingPlayer status display. When fast start is active, SlingPlayer connects and begins streaming video as soon as possible but you may see lower quality video for the first few moments. When you disable fast start, you have to wait for the buffer to fill up before video playback begins. While the buffer fills, you may not see any video. You should only disable fast start if you're having serious video playback problems, or if you’re dealing with audio streams where the effect of fast start is more noticeable. Audio streams may play more slowly while fast start is on.
• High-Quality for local network viewing. High-Quality mode provides the best video possible but it uses a lot of bandwidth. A LAN (a Local Area Network), like your home network, in most cases, can accommodate this high bandwidth, so this box is selected by default. Typically, the video and audio information doesn’t need to travel very far over a LAN and therefore doesn’t need to be compressed very much.
Even when you’re at home, if you see video quality problems when you view SlingPlayer (such as jumpy video, out-of-sync audio, or color that looks “chunky” or doesn’t transition correctly) you should deselect the box.
Customizing SlingPlayer • Page 43

Encoding preferencesYou may never need to adjust the streaming characteristics of Slingbox. However, you can fine-tune the SlingStream based on the type of content you’re currently viewing.
To change the Encoding settings:
1. Choose Preferences from the SlingPlayer menu.The SlingPlayer Preferences window opens.
2. Click Encoding and update the settings to change the streaming options. Instructions for doing that follow in the paragraphs below.
3. When you’re done, click OK to save the changes.In Encoding preferences, you can change the following:
“Optimize stream Automatically”SlingStream optimizes video as it’s sent and received over the Internet. SlingStream optimization generally provides the best possible video experience, although you can try manual settings as well. There are three different TV profiles:
• using Low Action. Best used when the content you are watching has little action but many details, for example during a news show where you want to read the ticker at the bottom of the screen, or during a golf game.
• using Medium Action. Works best for most content, and normally should be your default setting.
• using High Action. Best used for content such as action movies or fast-paced sporting events.
In the initial streaming process, you may notice jittery video as SlingStream optimizes and adjusts the stream for the first time. This is normal. See “How Control Mode works” on page 49.
Customizing SlingPlayer • Page 44

“Optimize stream Manually”If you would like to make manual adjustments to your TV viewing experience, select the Optimize stream Manually option. When in manual mode, SlingStream does not actively monitor or adjust the video quality. If your network conditions vary, you may experience poor video streaming. You’ll probably always want to use SlingStream’s automatic mode, but experiment with changing these settings if you like:
• Video bit rate. Bit rate is a quantity of data per second. (Data is measured in “bits,” so the bit rate is the amount of data that travels over a given period of time.) The number you see here is in kilobits (KB, or sometimes just K) which is thousands of bits per second. The higher the video bit rate, the more information SlingPlayer gets per second, resulting in higher quality video. If you increase the bit rate, the quality of the video may improve—but the stream needs a connection with higher bandwidth than it needed with a lower bit rate. If it can’t get data fast enough, video quality suffers. (It works like a drinking fountain. If you increase the water flow rate, the water will raise higher, making it easier to drink but you’ll use more water. If you lower the flow of water a lot, the drinking fountain can’t get water fast enough, so the height in the fountain suffers.)
• Bandwidth required. This shows the calculated bandwidth your stream needs, based upon your manual settings. If the network conditions do not provide enough bandwidth, you'll see the video pause from time to time. This could mean that the profile you selected is too aggressive. If you can't find an good manual setting, you may want to switch back to using SlingStream.
• Video frames per second. Anything below 10 frames per second (fps) looks jumpy; video displayed above 20 fps looks fairly smooth. If you increase the frames per second, the quality of the video may improve, but the stream will need more bandwidth.
• i-Frame interval. Video is compressed to make streaming over the Internet possible. Compression technology analyzes the video frame-by-frame to determine what parts of the picture are changing, and what parts are remaining the same. For each video frame, the software transmits over the Internet only the parts that are changing from the previous frame. This reduces the bandwidth that the software needs to present a quality picture to you.
For example, a compressed video of a car driving down the road would have several frames of the car moving. This is the only part of the video that would change. Most of the image, such as the background, wouldn't change. The compressed video would only show a frame with both the car and the background every few frames (normally too fast for you to notice).
Customizing SlingPlayer • Page 45

I-frames are these “key” frames in a sequence that show the entire, complete image, including the motion and the background. When intervals between I-frames are shorter, the video quality is higher but it uses more bandwidth. When intervals between I-frames are longer, less bandwidth is used but the video quality is lower. If you’re having bandwidth problems, try adjusting the interval between I-frames to get better video quality.
• Audio bit rate. This setting cannot be changed while streaming. bit rate is the amount of data per second (Data is measured in what are called “bits.”). The number you see here is in kilobits, or thousands of bits per second. The higher the audio bit rate, the more information SlingPlayer gets per second, resulting in higher quality audio. If you increase the bit rate, the quality of the audio may improve, but you'll will use more bandwidth.
• Video Resolution. This is the size of the picture that is being encoded. Higher resolutions result in improved picture quality but increased bandwidth usage. Note that the computer system you have may limit the resolution. See “What you need for viewing at home” on page 7, and “What you need for viewing away from home” on page 10. Early Slingbox models (versions 1.6 and before) may also limit the resolution.
• Video smoothness. When video is “smoother,” action scenes appear more natural, but the details are fuzzier. When video is sharper, action may be jumpier, but more details are preserved. To maximize smoothness, move the control all the way to the left. To maximize sharpness, move the control all the way to the right.
Connection preferences
Some companies use firewalls to prevent unauthorized entry into their network systems. This might cause trouble if you’re trying to use your Slingbox from the office. If you’re having trouble connecting to your Slingbox at work, try to connect to a Web site from which video is playable. If you can’t stream from this site, you may not be able to stream your in-home Slingbox from the office.
Additionally, some office locations use proxy servers for security between office workstations and the Internet.
If you use a proxy server to connect to the Internet, you may need to enter this information if you are having trouble viewing your Slingbox.
To enter proxy server information:
Customizing SlingPlayer • Page 46

1. Go to the SlingPlayer menu and select Preferences.
The SlingPlayer Preferences window opens.2. Click Connection. 3. Select Use a proxy server for Internet connection.4. Choose the proxy type, and enter the server information.
This information is specific to your network. Contact your system administrator for details.
5. Enter your user name and password for this network.6. Click OK to save the changes.
To undo your connection changes, click Default Settings.
Exporting and Importing PreferencesYou can export and import your Preferences. This may come in handy when you want to change the computer that you run SlingPlayer on, or for troubleshooting.
To export your Preferences:
1. Go to the File menu and choose Export Preferences. 2. Decide where you want to save the file and what you want to name it. It
may be easier to locate if you save it on your desktop.3. Your preferences are saved with this icon:
To import your Preferences:
1. Launch SlingPlayer Mobile.2. Go to the File menu and choose Import Preferences.3. Navigate to the saved Preferences file and then click Import.4. A warning message appears, asking you to confirm that you want to import
the saved Preferences. If this is what you want to do, click OK, otherwise click Cancel.
5. If you click OK, SlingPlayer will relaunch with the new preferences installed.
Editing other configuration informationYou can make other changes to your Slingbox configuration in the Slingbox Info window.
To edit other configuration information:
1. Select Slingbox Directory from the Slingbox menu. You can also use the keyboard shortcut, D.The Slingbox Directory opens.
2. Select the Slingbox you want to change and click Edit.
In the window that opens, you can click Connection, Configuration, or Information depending on what you want to do.
Customizing SlingPlayer • Page 47

ConnectionHere, you enter or edit the following information in order to connect to your Slingbox:
• Slingbox Alias Here, you enter the alias for your Slingbox. An alias is the name that appears in the Slingbox Directory. You can name your Slingbox according to where it’s located in your house, for example. The alias that you type in here may be the same as or different from your Slingbox’s name. If you have more than one Slingbox, you can use aliases to help you distinguish between Slingboxes with similar names.
• Password Enter your password here. By default, the password that you enter is assumed to be your user password. If you want to log in as Administrator, select the checkbox.
You also chose a method to connect to your Slingbox:
• Slingbox ID Each individual Slingbox comes with its own unique Slingbox ID. Enter it here if you are viewing remotely.
• Direct Connection If you’d rather use a domain name or IP address rather than the Slingbox ID, choose this option. Next, enter the domain name or IP address and the port number here. The port number is usually 5001.
ConfigurationWhen you click Configuration in the Slingbox Info window, you can change the following:
• Change Name and Passwords Here you can change the name of your Slingbox and your passwords.
• Change Audio/Video Setup You can adjust the audio and video settings and configurations here.
Customizing SlingPlayer • Page 48

• Change Network Settings You can make changes to the settings for your network here. You can also set up remote viewing if you didn’t set it up earlier.
• Update Slingbox Firmware Here, you can manually update the firmware for your Slingbox.
“Change Name and Passwords”To change the name of your Slingbox or to change passwords:
1. Select Slingbox Directory from the Window menu. You can also use the keyboard shortcut, D.The Slingbox Directory opens.
2. Select the Slingbox you want to change and click Edit.
3. Click Configuration at the top of the window.4. In the Slingbox settings area, click Change.
Slingbox Setup Assistant opens.5. If you haven’t entered the administrator password for your Slingbox already,
you must enter it. 6. Click Continue.
7. Once a picture from your Slingbox appears, click Continue to make your changes.When it’s done loading your settings, the Name Your Slingbox window appears.
8. Enter a new name. When you’re done, click Continue.
The Set Your Password window opens.9. If you want to change passwords, enter one on the first line, and then
confirm it on the second line.10. If you want to change the Administrator password, enter one on the first
line, and then confirm it on the second line. When you’re finished, click Continue.
11. After you see Setup Completed Successfully, click Done.
The assistant closes and makes the changes.
A good way to create a unique password is to use the first letters of the words in a saying or the first letters of the words to a song. To make these passwords harder to guess, add some numbers in the middle of them.
Here are a few tips for creating and safeguarding your password:
• Change your passwords periodically.
• Don’t share your passwords with others.
• Avoid words in the dictionary, first names, pet’s names and so on.
• Use a good mix of upper case and lower case letters and numbers.
Important:
Select a unique password (both user and administrator) for your Slingbox. This will also reduce the chances of someone else using your Slingbox without your permission.
Customizing SlingPlayer • Page 49

“Change Audio/Video Setup”If you change the cable connections to your Slingbox—for example, switching from using the Antenna/Cable input on a Slingbox, to the A/V input—you must make this change within SlingPlayer as well. You can also configure each Slingbox input as well as configure the audio and the video picture settings.
To change the Audio/Video settings for your Slingbox:
1. Choose Slingbox Directory from the Slingbox menu. You can also use the keyboard shortcut, D.The Slingbox Directory opens.
2. Select the Slingbox you want to change and click Edit.
3. Click the Configuration tab at the top of the window.4. In the Audio/Video Setup section, click Change.
Slingbox Setup Assistant starts.If you haven’t entered the administrator password for your Slingbox already, you must enter it.
5. Click Continue.
6. Follow the on-screen instructions.The configuration steps will vary, depending on the type of your device.
7. Click Continue to move from screen to screen. 8. After you see Setup Completed Successfully, click Done.
The assistant closes and makes the changes.
Additional audio settings are available. To change these, go to the Player menu and select Audio.
“Change Network Settings”If you get a new Slingbox, computer or router, you may need to change your network settings. You can easily change them.
To change Slingbox network settings:
1. Choose Slingbox Directory from the Slingbox menu. You can also use the keyboard shortcut, D.
2. The Slingbox Directory window opens.3. Select the Slingbox you want to change and click Edit.
4. Click the Configuration tab at the top of the window.5. Click Change Network Settings.
Slingbox Setup Assistant starts.6. If you haven’t entered the administrator password for your Slingbox already,
you must enter it.7. Click Continue.8. Follow the on-screen instructions and click Continue.
9. Select the checkbox if you want to enable remote viewing. Click Continue.
10. Select the router configuration mode. Click Continue.
11. If you selected Semi-Automatic or Manual to configure your router: a. Enter the IP address, subnet mask, and default gateway. Click
Continue.
Customizing SlingPlayer • Page 50

b. Enter the Port Number. Click Continue. c. If you selected Manual, enter the generated Slingbox information
in your router’s administration screens.12. Select Ready to continue and test remote viewing. Click Continue.
13. Make a note of your Slingbox ID. Click Continue.
14. Once the assistant verifies remote viewing, click Continue.
15. Click Done.
The assistant closes and makes the changes.
“Update Slingbox Firmware”From time to time, there are firmware updates available for your Slingbox. A message appears when there are updates. You can also check for them manually.
To update Slingbox firmware automatically:
1. When SlingPlayer informs you that a new version of firmware is available for your Slingbox, click Yes in the dialog box. The Slingbox Setup Assistant starts.
2. Click Continue.
3. Click Browse to select an alternate location for the Firmware file.4. Select Update the firmware now.
5. Click Continue. The assistant downloads the updates from the Sling Media site. You can track the progress on this screen. The assistant then restarts your Slingbox.
6. Click Continue and then click Done.
You can also check for the updates manually
To update Slingbox firmware manually:
1. Choose Slingbox Directory from the Window menu. The Slingbox Directory window appears.
2. Select your Slingbox, then click Edit.
3. Click Configuration at the top of the window.4. Click Update Slingbox Firmware.
The Slingbox Setup Assistant starts.5. If you haven't entered the administrator password for your Slingbox
already, you must enter it.6. Click Continue.
7. Follow the on-screen instructions.
InformationThe Information window summarizes your Slingbox and SlingPlayer configurations. It’s helpful if you need to call Customer Support. The settings that you see here cannot be changed from this window.
Customizing SlingPlayer • Page 51

5Chapter More SlingPlayer and Slingbox
options
Using Slingbox Directory to view and add more SlingboxesIf you own more than one Slingbox, take a minute to learn how the Slingbox Directory works. The Slingbox Directory lists all of the available Slingbox connections in your network.
To open Slingbox Directory, go to the Window menu and select Slingbox Directory. You can also open the Slingbox Directory using the keyboard shortcut, D.
The following table describes what’s shown in the Slingbox Directory.
Icon Description What it means
A Slingbox with arrows. You’re currently connected to this Slingbox.
A Slingbox with a green light. This Slingbox is available.
A Slingbox with a red light. This Slingbox is unavailable. It’s being used by someone else.
A Slingbox with the light off. This Slingbox is outside of your current network. If you’re viewing remotely, this Slingbox is typically your Slingbox at home. To see if it’s available, select it, and then click Watch.
More SlingPlayer and Slingbox options • Page 52

Below each icon in the Slingbox Directory, the network location of each Slingbox is specified. The table below explains the terminology
Adding another Slingbox to your Slingbox DirectoryHow you add another Slingbox depends on where you are:
Within your home networkJust connect the additional Slingbox to your network. SlingPlayer finds the new Slingbox automatically, and adds it to your Slingbox Directory.
Outside of your home network (Outside your home network's firewall, or trying to access your Slingbox via the
Internet):
In this case, you need to help SlingPlayer find the Slingbox that you want to access via the Internet. There are two ways to do this:
By using its Slingbox IDThe Slingbox ID is a code that uniquely identifies each Slingbox. To locate a Slingbox’s ID, see “Locating your Slingbox ID” on page 26.
To add a Slingbox to your directory using its Slingbox ID:
1. Go to the Slingbox menu and select Slingbox Directory. You can also use the keyboard shortcut, D.
2. Click Add.3. Enter the Slingbox ID of the Slingbox you want to use in the Slingbox ID
field.4. Give this Slingbox a name.5. Click OK to add this Slingbox to your directory.
Term Description What it means
LAN Local Area Network This is the network that you’re currently a part of. If you’re at home, your local network is your home network. If you’re at the office, your local network is the office network.
Alias A Slingbox that you’ve manually added to the Slingbox Directory using its Slingbox ID, or its domain name and its IP address.
Typically, if you’re viewing remotely, your Slingbox at home will appear as an Alias.
More SlingPlayer and Slingbox options • Page 53

By using an IP address or domain name If you know your home network's IP address (the unique number that identifies your router to the Internet) or if your home network also has a domain name, you can also connect using either of them. (This method is for advanced users, so it's okay if you don't understand what these things are.)
To add a Slingbox to your directory using its domain name or the IP address of your router:
1. Go to the Slingbox menu and select Slingbox Directory. You can also use the keyboard shortcut, D.
2. Click Add.3. Choose Direct Connection (for advanced users).4. Enter the domain name or the IP address of your router, as well as the port
number for the Slingbox you want to add.5. Click OK to add this Slingbox to your directory.
Launching SlingPlayer if you have more than one SlingboxWhen you have more than one Slingbox, you can you can connect to even more Audio/Video sources. Launching and using SlingPlayer is still easy.
To launch SlingPlayer if you have more than one Slingbox:
1. Launch SlingPlayer. The Slingbox Directory opens.
2. Select the Slingbox that you want to view.3. Click Watch.4. Enter your password, if required.
Note:
If you haven’t set up a static IP address with your Internet Service Provider, your public IP address will change from time to time. This will break the connection between SlingPlayer and your Slingbox if you’ve used an IP address instead of a Slingbox ID.
More SlingPlayer and Slingbox options • Page 54

Using multiple Slingbox audio/video inputsYou can connect additional devices to the SlingBox AV, PRO, Classic and US100-100. With these models, you switch between sources in SlingPlayer.
The Slingbox TUNER is designed to be connected only to your cable TV or antenna.
The table below shows how many devices can be connected to each Slingbox model. A short glossary follows, in case you’re not familiar with the terminology.
Note:
If someone else is watching the Slingbox that you select, you’ll be prompted for the administrative password. Enter the administrative password to redirect the stream to your computer. The other computer will receive an alert message, and then they will be disconnected.
Slingbox model
Numberof
devices
Input connections Notes
The original Slingbox (The “Classic”) and the US100-100
2+ The mini-A/V input can be attached to a video camera. The S-video input can be used separately for another device without sound, like a security camera.
Slingbox TUNER
1 Connect it directly to your cable TV line or antenna.
Antenna/ cable input
Mini-A/V input
S-video input
Cable TV input
More SlingPlayer and Slingbox options • Page 55

Slingbox AV
1+ If you use the set of composite inputs for one device, the S-video input can be used separately for another device without sound, like a security camera.
Slingbox PRO*
4*
You can also use the “pass-through” feature of your Slingbox PRO. This passes the connection from your A/V source through the Slingbox and then back to your television. Just make sure that you connect the same cable type for the output back to your TV that you used for the input to the Slingbox. For example, if you used the S-Video connection to your Slingbox, make sure that you also use an S-Video connection to your TV.
See the important note below.
Important:
*This port is for the Slingbox HD Connect cable only. Its physical design is not intended to accommodate an HDMI connection. To connect the Slingbox PRO to an HD source, use an HD Connect cable, available separately from your retailer. For more information, go to our web site: http://www.slingmedia.com
Slingbox model
Numberof
devices
Input connections Notes
Set of composite inputs
S-video input
Set of composite
inputs
S-video input
Antenna/ cable input
Left/right audio input
Port for the HD Connect cable*
Input 1 Input 2 Input 3 Input 4
More SlingPlayer and Slingbox options • Page 56

Connector glossaryHere’s some helpful information about the various connectors. If you need to buy additional cables, this may come in handy.
The input is called:
Also called:
The connection looks like:
The cable looks like:
Notes:
Cable TV input or Antenna/ cable input
Coaxial, or “co-ax” connection
Used to connect to basic, analog cable service or to an antenna.
Composite inputs
RCA connection
The white is for the left audio, the red is for the right audio, and the yellow is for video.
Audio inputs — These are used for audio-only connections. White is for left audio, red is for right audio.
S-video input — An S-video connection produces higher quality video. S-video connections carry no sound. You can use an S-video connection in combination with an audio connection.
Mini-A/V input Mini-RCA connection
Many video cameras have this kind of connection. Typically, they have a composite connection ( ), on the other end.
Port for the HD Connect cable
— (Not to scale) See the important note at the top of the page.
Component inputs
— Used with high-end video devices. The device splits video colors into their components: green, blue and red. They carry no sound, so they’re used with audio cables.
More SlingPlayer and Slingbox options • Page 57

Adding an additional deviceTo add an additional device:
1. Connect the cables from the device to your Slingbox.2. Place at least one IR Blaster on each device as shown. The emitter end of
the IR Blaster can either go above the infrared sensor, as shown, or below. (See your Quick Start Guide for more information on doing this properly.).
3. Go to the Window menu and select Slingbox Directory.
4. On the left side of the Slingbox Directory window, click the Slingbox that the new device is connected to.
5. On the right side of the window, click Edit.
6. The Slingbox Info window opens.7. Click Configuration, and then click Change Audio/Video Setup.
8. The Slingbox Setup Assistant opens.9. Follow the onscreen instructions. 10. When you’re finished, click Done.
Switching between inputsWhile watching video from your Slingbox, go to the Slingbox menu, select Video
Input and then choose your input. SlingPlayer switches to the input that you selected and displays the appropriate remote control.
The emitter end of the IR Blaster
The infrared sensor
More SlingPlayer and Slingbox options • Page 58

6Chapter Troubleshooting
Before you try anything else:
• Check the Quick Start Guide to make sure that everything is connected properly.
• Make sure that all of the cables are firmly connected.
• Make sure that everything is plugged in and turned on.
Solving problems
I see green lines onscreen/I hear sound but I see no video
Make sure that your Macintosh meets the minimum hardware and operating system requirements. See “What you need for viewing at home” on page 7 for more information Also, double-check your cable connections.
If that doesn’t resolve the problem and you’re connecting to an iPod in an Apple iPod Universal Dock, make sure that your iPod has TV Out enabled. Go to the main menu for your iPod and choose Videos, then Video Settings. In Video Settings, choose TV Out, and then set TV Out to On.
I can’t change some settings/preferences, they’re grayed outSome settings or preference buttons may be grayed out if you’re watching something in SlingPlayer. Click the Stop button in SlingPlayer’s main window to stop the video and to enable these buttons.
Buttons may also be grayed out if the Setup Assistant is running.
Troubleshooting • Page 59

SlingPlayer Remote won’t control my device, but I can see videoYour IR emitter may not be positioned so that it can signal your device’s infrared sensor. Use a flashlight to locate the infrared sensor on your cable/satellite box or DVR. The infrared sensor is on the front of your device, usually behind a dark, sometimes reddish plastic window. If you don’t see the sensor, shine a flashlight through the window and look for a small bulb similar to the one on the end of the emitters.
I can’t see my Slingbox in the Slingbox Directory/ My security or firewall software keeps popping up an alertTo modify the firewall built in to Mac OS X to allow your Slingbox to be found and used:
1. Choose System Preferences from the Apple menu.2. In System Preferences, click Sharing.
3. Click the Firewall tab. (In order to change the settings here, you may be required to click the padlock at the bottom of the window and authenticate with an Administrator's password).
4. Click Advanced and then deselect Block UDP Traffic, if it’s checked.If you have an additional firewall product from another company, see the documentation that came with it for more information.
I can’t get remote viewing to workTo view your Slingbox remotely (outside of your home network) you need to open a port on your router. During the Setup Assistant, if you selected “Fully-Automatic UPnP” mode, the software attempts to open a port on your router automatically. If you were unable to use Automatic mode or you selected Manual mode, you must open a port on your home router prior to activating remote viewing. Read below for troubleshooting tips.
The final step of the Setup Assistant is a test that verifies remote viewing is properly configured.
If this test fails, you can:
• Try again using the current router settings This is the best first step to solve the problem. Occasionally the Setup Assistant does not receive confirmation from Slingbox Finder in sufficient time to complete the test (possibly due to Internet traffic, local network congestion, or certain router makes/models). Before making any changes, you should click Try Again once.
The emitter
The infrared sensor
Troubleshooting • Page 60

• Check your router and network settings While configuring your router for port forwarding, it’s possible a typo or other minor mistake was made. Click Change Network/Router Settings to double-check Slingbox settings and confirm your router is properly configured for port forwarding.
• Check your network settings
A quick way to find our how your network is set up is to open System Preferences and select Network preferences.
a. In Network preferences, go to the Show pop-up menu. Make sure you have Network Status selected. Below that you can find your network connection (It’s the one next to the green indicator light that tells you you’re connected to the Internet.). Unless you have customized your setup, it's named either “AirPort” or “Built-in Ethernet.”
b. Double-click on it and select the TCP/IP tab in the window that appears. If you have not changed the default setup, the Configure IPv4 pop-up menu will be set to Using DHCP. If it is set to Using DHCP and you can connect to the Internet, you’re ready to set up your Slingbox.If the Configure IPv4 pop-up menu is not set to Using DHCP, find out if DHCP is enabled on your network.
To find out if DHCP is available on your network:
a. First, make a copy of your current settings. You can do this by choosing Edit Location from the Location pop-up menu and then clicking the Duplicate button. Rename the new location, “Slingbox Setup” and click Done.
b. Now choose Slingbox Setup from the Location pop-up menu and click the Apply Now button.
c. Launch Safari and see if you can connect to the Internet. d. If you can connect to the Internet, go back to the Network prefer-
ences and choose your original network location, which is probably named Automatic, from the Location popup menu and click the Apply Now button. You're ready to setup your Slingbox.If you could not connect to the Internet using the Slingbox Setup location, you don't have DHCP on your network and you'll need to turn it on to start the setup. To turn DHCP on at your router, consult the manual that came with it. Once you have turned on DHCP and you are able to connect with Slingbox Setup location, you can switch back to your original location and start to setup your Sling-box.
• Disable remote viewing If you want to enjoy your Slingbox within the home and configure remote viewing later, simply click Disable Remote Viewing. You can then use your Slingbox with any locally connected computer, and change the network settings to enable remote viewing later.
Troubleshooting • Page 61

• Continue Anyway Sometimes it’s not convenient or easy to set up your router for Slingbox remote viewing when you know the problem isn’t with Slingbox but with your network. Fortunately, you can continue with the rest of the Slingbox setup. Later, you can come back to the remote viewing activation when you’ve resolved your network issues.
Troubleshooting • Page 62

7Chapter
If you need more help • Page 63
If you need more helpThere are several ways to get additional help.
Additional documentationUpdated guides for our hardware devices and software applications are available at: http://us.slingmedia.com/page/documentation.html
Additional help on our web siteAdditional troubleshooting help, QuickTime tutorials and the most up-to-date tips and tricks are always available at our web site. You can get to the Support site by going to the Help menu, and then selecting Technical Support. Here’s the direct link: http://us.slingmedia.com/page/support.html
Updated SlingPlayer software and Slingbox firmwareWe’re constantly striving to improve our products. For the latest versions, visit: http://us.slingmedia.com/page/downloads.html
Technical SupportEmail help for the Mac is available on our web site at: http://us.slingmedia.com/page/contactsupport
There are also those times when nothing can substitute for talking with one of our skilled Technical Support agents. Give them a call at: 1.877.GO.SLING (1-877-467-5464)
FeedbackWe really want your feedback on our products, documentation and services. We’ve made it easy—in SlingPlayer, go to the SlingPlayer menu and choose Provide Feedback. Here’s the direct link: http://us.slingmedia.com/object/macfeedback.html

IndexAApple TV 7audio
audio only 31listening options 31mute 31no audio, only video 31settings 58unmute 31volume 29
Bbilingual audio 31bitrate 45bitrate, streaming 28buffer 28CChinese 41connections
settings 46control mode
enabling/disabling 33Ddirectory, Slingbox 29EEnglish 41Ffavorites 29, 36
adding channels 36adding controls 37adding favorite bars 39deleting favorite bars 39exporting favorite bars 40favorite bars 39importing favorite bars 40modifying channels 38modifying controls 38removing channels 38removing controls 38renaming favorite bars 39using favorite bars 39
Front Row 7IID 25
iPod 7iPod HiFi 7JJapanese 41Llanguage, changing 41listening options 31
bilingual audio 31left/right channels 31mono 31stereo 31
Mmultiple inputs
switching 58mute 31Ppreferences
language 41Rremote control 28remote viewing 34Ssettings
audio 58connection 46Slingbox 48video 58
SlingBar 29Slingbox
adding to directory 52directory 29ID 25settings 48
Slingbox Finder ID 52SlingPlayer
close 29maximize 29minimize 29starting 27window controls 29
SlingRemoteusing 55
status 28streaming, bitrate 28UUI

status 28unmute 31Vvideo
bitrate 45no video, only audio 31settings 58video only 31
volume 29