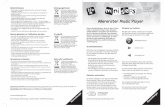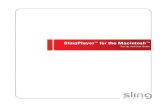Music Player User Manual
Transcript of Music Player User Manual

www.nu-global.com.tw
DOLPHIN TOUCH
ENGLISH
The First Waterproof Curved Touch pads Music Player
User Manual
2F.-6, No.5, Alley 22, Lane 513, Rueiguang Rd., Neihu District, Taipei City 114, TaiwanPhone: 886-2-26591768 Ext. 114Website:

1. 2.
Copyright:Copyright © 2009 NU Inc. All rights reserved. NU Inc. has and preserves the exclusive right of all of its works in accordance with the Copyright Act. No part of this manual may be added/deleted, revised, reprinted, modified or reproduced without the prior written permission of NU Inc.
Disclaimer:To the maximum extent permitted by applicable law, NU Inc. specifically disclaims all representations or warranties, either expressed or implied, including but not limited to the implied warranties of merchantability or fitness for a particular purpose. NU Inc. preserves the right to revise this manual. Changes may be made periodically to the information in this publication without obligation to notify any person of such revision or changes.
Precautions:1. This product is waterproof. Please carefully read the user’s manual before use and follow the relevant operational descriptions and labels while using this
product.2. Please do not attempt to disassemble or repair this product on your own. The waterproof function of this digital music player may be damaged. (This
company is not liable for any damages or loss of waterproof function caused by repair or service performed by unauthorized personnel.)3. This product uses a special proprietary waterproof design. Therefore, for the best waterproof performance, please use this company’s professional
waterproof earphones. Waterproof function is not guaranteed using other accessories. (This company is not liable for any damages caused by the use of earphones or accessories other than those provided by this company.)
4. For underwater use, please use the professional waterproof earphones provided with this product and fasten the earphone plug tightly onto the earphone jack of the player.
5. Underwater operation of the touch buttons on this MP3 player is impossible. Therefore, please lock the MP3 player when it is turned on before underwater use to avoid damage to the touch buttons.
6. To clean this player, please use the supplied quick-dry cleaning cloth or other clean and soft fabrics. Do not clean or wipe this player with chemical solvent.
7. Avoid using this MP3 near the water sources for the extremely high ambient humidity may cause damages. To maintain the best waterproof performance, please operate this player according to the following procedures to avoid damage to the device.
8. Before underwater use, be sure to fasten the waterproof earphone tightly onto the earphone jack of the waterproof MP3 player. After use, please wipe dry the player with a clean cloth and keep this player away from humid places. To keep the interior of the player dry, make sure the junction of the player and the earphone is completely dry before removing the earphone.
9. To clean this player, please use the supplied quick-dry cleaning cloth or other clean and soft fabrics. Do not clean or wipe this player with chemical solvent.
10. To avoid hearing damages, please use a proper volume when adjusting the MP3 volume.
● A waterproof MP3 player ● waterproof earphones ● a USB cable ● Quick instruction guide ● Fluorescent straps
● Waterproof ratings: International standard, IP-X7, certified● Battery life: up to 4~5 hours of continuous music playing
(this may vary by individual use patterns)● Operational temperature underwater: 0~+50oC, Humidity:
20% ~ 100%RH● Player net weight: 30g● White LCM display with graphical user interfaces● Waterproof mechanism and auto-lock mechanism
● Pentium 200MHz/ 40MB disc space / USB1.1 port● OS: Windows98SE/Windows2000/Windows ME/Windows XP/Vista and Mac OS 9.2.2
● Clip ● cleaning cloth ● Armband ● High stereo earphone ● Disk
1.Product Overview
1.1 Content of the PackageStandard accessoriesYour MP3 player package should include the following items:
Optional accessories
1.2 System requirementsBefore use, please ensure your PC meets the following requirements:
● Supporting MP3/WMA files● USB interface for firmware updates and file
saving/transfer● Dimensions: 66.4mm (L) x 21mm (W) x 21 mm (H)● Orange-luminescent touch panel, the world premiere of
the proprietary suspended touch panel● FM stereo radio
1.3 Basic Specifications

1.4 Dolphin Touch at a glance
3. 4.
F G A B C
D E
A. High-brightness single-color LCM display● White LCM display with graphical user interfaces
B. Previous/Volume (decreasing) touch button● Tap this button to skip to the previous song● Tap this button to decrease the volume
C. Next/Volume (increasing) touch button● Tap this button to skip to the next song● Tap this button to increase the volume
D. Volume/Play Mode touch button
E. Menu touch button
● Tap and hold this button and the volume control will show in the MP3 screen. You can adjust the volume by tapping -/+ buttons.
● Please refer to “2.1 Main Menu”
F. Earphone Jack (USB Port/Charging Port)● For earphone connection● For USB cable connection to the PC● Only when the earphone or a USB cable is connected can the
Dolphin Touch player be powered on.
G. Power button (Power / Pause and Play / Select)● Power on/off the player and play/pause music.● Pause: To pause a song, tap the power button and the song will
be paused. To resume the playback, tap the power button again and the song will be resumed.
● Power off: To shut off the power, tap and hold the power button for 5 seconds. A “Goodbye” message will appear on the screen and the player will power off.
● Function Select: On the function menu, tap the power button to select a function or enter a submenu.
● Low voltage: when the low-voltage message appears on the screen, the player will be powered off soon. Meanwhile the battery icon on the screen will keep displaying zero power until the power is off.
● Charging: During charging, a “connection to PC” icon will appear on the screen and the screen backlight will be turned on, indicating the player is being charged. (The battery has to be charged for at least 3 hours before use for the first time.)
● Tapping the V button switches the music play mode (It switches between Normal / Repeat One / Repeat All / Shuffle All / Folder / Repeat Folder. )

5. 6.
ChargingPlease charge the MP3 player with the supplied USB cable attaching to the computer or with the AC adapter. The battery must be fully charged before use.
Power onPlease attach the earphone to the earphone jack first. Next press and hold the power button for 2 seconds to turn on the MP3 player. (The Dolphin Touch will not power on without the earphone attached to the earphone jack.)
LockTo lock the touch pad, tap and hold the power button for 2 seconds while the player is powered on. A key icon will appear on the screen and the touch pad will be locked and not responsive.
UnlockTo unlock the touch pad, tap and hold the power button for 2 seconds. A unlock key icon will appear on the screen and the touch pad will be effective again.Special foolproof design: To avoid false underwater operations caused by Dolphin Touch's delicate touch pad design, Dolphin Touch locks the touch pad automatically after 1 minute of idling in the normal playing mode if the touch pad is unlocked. In this way, Dolphin Touch ensures you an undisturbed music-listening experience. To unlock the touch pad, follow the aforementioned procedures.
Power offPlease press and hold the power button for 4 seconds to turn off the Dolphin Touch. Or you can detach the earphone from the earphone jack, and the Dolphin Touch will power off without saving any information.Connecting to a PC● Please connect the Dolphin Touch player to an available USB port on
your computer with the supplied USB cable.● At this moment, the icon will appear on the bottom right of the
Windows system tray. Meanwhile, a “removable disk” icon will appear in “My Computer”, too, and a “connecting to the PC” icon will show on the MP3 screen.
File Transfer● After transferring files, please double click the icon on the bottom
right of the Windows system tray and stop the varying “removable disk”. When the “Safe to Remove Hardware” dialog pops up, you can detach the USB cable from the Dolphin Touch.
2. Basic Operations
Windows system tray. Meanwhile, a “removable disk” icon will appear in “My Computer”, too, and a “connecting to the PC” icon will S
ettin
gsS
yste
mto
ols
FM Rad
ioM
usic
Function Overview
2.1 Main Menu
● EQ Mode (Rock, Pop, Classical, Normal, Jazz, Bass, Random, Browsing playlist.) cable.
● Repeat Mode (Normal / Repeat One / Repeat All / Shuffle All / Folder / Repeat Folder )
● Contrast● Backlight● Power saving● Language● 3D surround sound
● Formatting (quick formatting/full formatting)● Deleting files● Reorganizing data● Sorting files● System Information
● Auto-scanning mode (Tuning mode)● Saving a radio station
● Music playlist
Using the Dolphin Touch player (Normal Mode)● The screen is set to music mode after system startup.● Tap the M button several times to select songs or enter
music function settings and other function settings.● In addition to power on and off the player, the power button
also works as the select button of songs and the confirm button of music function settings and other function settings
● To enter the music setting mode, select the function setting mode and tap the power button.
1. Playing/Pausing Music and Returning to the Music Folder (After system startup, the default mode is the music mode.)
● Tap the power button to enter the music mode, running commands, and play the music.
● Tap the power button during music playback to pause/stop the music. Tap the power button again to resume music playback.
● Tap the M touch button to return to the music folder.
2. Adjusting Volume● Tap the V button during music playback to enter the volume
adjusting mode. Adjust the music volume by tapping -/+ buttons. Volume ranges from 0 to 32.
● Tap the M touch button to return to the music playing mode.
Please kindly be understand that standard operating time for “Dolphin Touch” is as below:We would suggest you to keep in mind for more fun of using our “Dolphin Touch.”1. Under “standby mode” and “display is off” : the playing time can be 8.5 ~9
hours.2. Under “standby mode” and “display is on” : the playing time can be 3 ~3.5
hours.3. Playing music and display is “off”: the playing time can be 5.5~6 hours.4. Playing music and display is “on”: the playing time can be 2~2.5hours.Therefore, we strongly suggest that when there is not necessary, please let the display off automatically to save battery energy.Caution: Fully recharging time: 3 hours Minimum.

7. 8.
Music SettingsTap M button on the touch screen to enter the music function menu. Tap -/+ to select the submenus (including EQ mode / Repeat mode / Contrast / Backlight / Power saving / Language / Surround sound)
1. EQ ModeSelect EQ mode and tap the power button to enter the EQ mode setting. Tap -/+ to switch between the six EQ modes, including Rock, Pop, Classical, Normal, Jazz, and Bass. Confirm the selected mode by tapping the power button and this completes the setting.
2. Repeat ModeSelect Repeat mode and tap the power button to enter the Repeat Mode setting. Tap -/+ to switch between the six Repeat Modes, including Normal, Repeat One, Repeat All, Shuffle All, Folder, and Repeat Folder. Confirm the selected mode by tapping the power button and so this completes the setting.
3. ContrastSelect Contrast and tap the power button to enter the contrast setting. Tap -/+ to adjust the contrast. Confirm the selected mode by tapping the power button and this completes the setting.
4. BacklightSelect Backlight and tap the power button to enter the backlight time setting. Tap -/+ to adjust the backlight time. Move to the desired option (20 sec and on). Confirm the selected mode by tapping the power button and so this completes the setting.
5. Power SavingSelect Power Saving and tap the power button to enter the backlight time setting. Tap -/+ to adjust the power saving settings. Move to the desired option (DISABLE/2MIN/10MIN/30MIN). Confirm the selected mode by tapping the power button and this completes the setting.
6. LanguageSelect Language and tap the power button to enter the language settings. Tap -/+ to change the language. Move to the desired option (Traditional Chinese, Simplified Chinese, English, Japanese, Korean, Russian, …). Confirm the selected language by tapping the power button and this completes the setting.
7. 3D Surround SoundSelect Surround Sound and tap the power button to enter the 3D surround sound setting. Tap -/+ to adjust the sound effect. Move to the desired option (Enable/Disable). Confirm the selected option by tapping the power button and this completes the setting.
System ToolsSelect System Tools and tap the power button to enter the system tool mode.
1. FormattingTap the -/+ buttons to select Formatting and tap the power button to enter the formatting menu. Tap -/+ to select Quick Format / Full Format
● Quick Format: Select Quick Format and tap the power button to enter the quick format menu. Tap -/+ to select “Delete all? Yes/No”. Confirm the selected option by tapping the power button and this completes the setting.
● Full Format: Select Full Format and tap the power button to enter the full format menu. Tap -/+ to select “Delete all? Yes/No”. Confirm the selected option by tapping the power button and this completes the setting.
2. Deleting FilesTap the -/+ buttons to select Deleting Files and tap the power button to enter the file deleting menu. Tap -/+ to select files and songs to be deleted and tap the power button to confirm the selection. After confirming selection, tap -/+ to select “Delete files? Yes/No”. Confirm the selected option by tapping the power button and this completes the setting.
3. Reorganizing dataSelect Reorganizing Data Now and tap the power button to enter the data reorganizing menu. Tap -/+ to select “Reorganizing Now? Yes/No”. Confirm the selected option by tapping the power button and this completes the setting.● Reorganizing Data Now: Select Reorganizing Data Now and tap
the power button to enter the data reorganizing menu. Tap -/+ to select “Reorganizing Now? Yes/No”. Confirm the selected option by tapping the power button and this completes the setting.
● Reorganizing Data After System Startup: Select Reorganizing Data After System Startup and tap the power button to enter the data reorganizing menu. Tap -/+ to select “Reorganizing data after
system startup? Yes/No”. Confirm the selected option by tapping the power button and this completes the setting.
4. Sorting FilesSelect Sorting Files by tapping -/+ and tap the power button to enter the data reorganization menu. Tap -/+ to select Sorting Files and tap the power button to enter the submenu. In the submenu, select Manual Sorting / Auto Sorting After System Startup. Confirm the selected option by tapping the power button and this completes the setting.● Manual Sorting: Select Manual Sorting and tap the power button to
confirm the selection. Tap -/+ to select “Manual Sorting? Yes/No”. Confirm the selected option by tapping the power button and this completes the setting.
● Auto Sorting After System Startup: Select Auto Sorting After System Startup and tap the power button to confirm the selection. Tap -/+ to select “Auto Sorting After System Startup? Enable/Disable”. Confirm the selected option by tapping the power button and this completes the setting.
System InformationSelect System Information by tapping -/+ and tap the power button to enter the system information menu. Select Disk Space / Free Space / Firmware Version by tapping -/+.● Free Space / Disk Space: Select Free Space/Disk Space by tapping
-/+, and the current used disk space and total disk volume will be shown on the screen.
● Firmware Version: Select Firmware Version by tapping -/+, and the current firmware version will be shown on the screen.

MusicTo enter the music playback mode, select the music mode and tap the power button
3. How to wear Dolphin Touch player?3. Underwater ModeTo use Dolphin Touch underwater be sure to use the supplied professional waterproof earphones and fasten the earphone plug tightly to the earphone jack on the Dolphin Touch.● Before use underwater, tap and hold the power button for 2 seconds
while Dolphin Touch is on. Dolphin Touch will lock the touch panel (a key icon will appear on the screen.) At this moment, all the touch buttons are disabled. (because underwater operation of touch buttons is impossible.)
Please make sure the earphone plug is fastened tightly!
9. 10. Be sure to fasten the waterproof earphone plug tightly to the earphone jack before use.
Attach the Dolphin Touch on the separately sold swim cap and place the waterproof earphone cable in the inner pocket of the swim cap (optional).
Splash-proof earphones are not waterproof and can be used for water sports but not underwater activities.
● While using this player, please fasten it on the goggle belt with the supplied dedicated Fluorescent straps and fix the waterproof earphones to the ears with the Clip.
3.2 Using an Armband (Optional)To use the Dolphin Touch with a dedicated armband, please attach the Dolphin Touch on the armband and place the waterproof earphones on your ears.
The
play
er
The
earp
hone
3.3 Normal ModeYou can directly play music with the Dolphin Touch and its supplied profession waterproof earphones. You may also use other high-fidelity earphones dedicated to this product or common earphones. To use the Dolphin Touch, attach common earphones or waterproof earphones to the earphone jack and place in the MP3 in a backpack or pocket.
Fm RadioWhen enter Main menu, press / button to select Fm Radio and press button to enter/confirm the FM Radio mode. Press key to select 30 stations or adjust tuner frequency from 108.00MHz ~ 76.00MHz then, press button to confirm.
● FM /SubmenuWhen under FM Radio mode, press to select and Normal Mode/ Save mode (Save Mode will only be shown as 1/30-3/30) .After select your desire mode, press “M” to enter submenu and press / key to select and press button to confirm.(e.g. Save preset, Auto search,)
Save preset: (only in Normal Mode)Select “Save preset” mode and short press button to save your current radio frequency.Auto search: Press button to process automatically and save available radio station.Delete saved station: (Only in Save Mode) Select “Delete preset” and short press button to delete saved station.
Attention: under “Normal Mode” when all the 30 stations have been saved, the new saved station will be covered over from station under “Save Mode” undesired station will be deleted from the current station you are using.
►►►►
►►►►

11. 12.
4. Operational Instructions4.1 How do I copy mp3 files from a PC to the MP3 player ? ● Please connect the digital music player to an available USB port on
your computer with the supplied USB cable. ● At this moment, the icon will appear on the bottom right of the
Windows system tray. Meanwhile, a “removable disk” icon will appear in “My Computer”, too, and a “connecting to the PC” icon will show on the MP3 screen.
● Copy MP3 files to the MP3 player with the file manager of the OS, such as Explorer of Windows and Finder of Mac OS.
● After copying files, please double click the “Safe to Remove Hardware” icon on the bottom right of the Windows system tray and stop the varying “removable disk”. When the “Safe to Remove Hardware” dialog pops up, you can detach the USB cable from the digital music player.
4.2 How do I charge the MP3 player? ● You can charge the MP3 player through the USB connection. To
charge the Dolphin Touch via USB connection, connect the DOLPHIN TOUCH to an available USB port on a PC or a NB with a USB cable.
● You can also charge the MP3 player with an AC/DC charger. To charge the Dolphin Touch with an AC/DC charger, connect the player to the AC/DC charger with a USB cable and plug the charger into an electrical outlet.
5. TroubleshootingThis appendix contains important information. This information helps you to solve some problems you encounter when you use this product. If a problem persists, please contact the vendor for professional help.
5.1 The MP3 player cannot power on.● Please make sure the battery has enough electricity for the MP3
player to start up. If the electricity is not enough, please charge the battery with the supplied AC/CD adapter.
● Make sure the earphone is attached to the earphone jack on the MP3 player.
● Make sure the waterproof earphone is fastened tightly on the digital music player before underwater use.
5.2 The MP3 player cannot connect to the PC● Please make sure the MP3 player and your PC are correctly
connected with an audio USB cable.● For Windows 98 users, please make sure the driver for Windows
98 is correctly installed.
5.3 For file transfer problems:● Check if the USB cable is correctly connected to the PC and if the
player is turned on.● Check if the memory of the player is full.● Check if the battery power is too low.● Unstable voltages during downloading files may cause failure of file
transfer.
5.4 Nothing shows on the screen after turning on the mp3 player.● Please check if the battery has enough power.● Please check if the earphone or the USB cable is attached.
5.5 No sound comes out from the earphone.● Please check if the volume is set to zero.● Please check if the earphone is correctly connected.● Please check if the earphone is damaged.
5.6 The touch button does not respond or is ineffective.● Please check if the touch button is locked. ● Please remove the earphone or the USB cable and attach it back to
the Dolphin Touch again.
5.7 Poor FM stereo radio reception:● Adjust the positions of the earphone and the player.● Turn off all the electronic devices nearby.● The earphone can be used as an antenna.