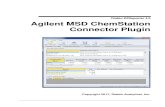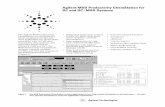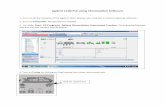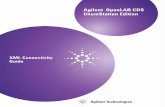Agilent GC-AED ChemStation...operation by installing the necessary hardware and software. •The...
Transcript of Agilent GC-AED ChemStation...operation by installing the necessary hardware and software. •The...

Installing and Understanding Your GC-AED ChemStation
Agilent GC-AED ChemStation

Agilent Technologies2850 Centerville RoadWilmington, DE 19808-1610
Copyright Agilent Technologies 2000
All Rights Reserved. Reproduction, adaptation, or translation without permission is prohibited, except as allowed under the copyright laws.
Part No. G2350-90147
Replaces G2350-90140
First edition, JUN 2000
Printed in USA
Microsoft® is a U.S. registered trademark and Windows NT™ is a trademark of Microsoft Corporation.

Contents
Part 1: Installation of the GC-AED ChemStation
Chapter 1 Introduction
GC-AED ChemStation overview ..................................................................... 5Software installation overview ............................................................... 5
What you need ................................................................................................... 6Software compatibility ..................................................................................... 7Documentation supplied .................................................................................. 8
Bundled packages also include: .............................................................. 8Contents of ChemStation CD-ROM ................................................................ 9
Installation Qualification Utility ............................................................. 9ChemStation Software Status Bulletin ................................................... 9ChemStation Revision History ................................................................ 9User-Contributed Library ....................................................................... 10Chemical Analysis Group Supplemental Information ........................ 10
Online help system ......................................................................................... 11Accessing online help ............................................................................. 11Help searching utilities ........................................................................... 14Logbook ................................................................................................... 14
Chapter 2 Installing the Hardware
Hardware installation overview .................................................................... 17Installing the GPIB interface board .............................................................. 18GPIB cabling .................................................................................................... 19Configuring the 82341 or 82350 GPIB board ............................................... 22
Chapter 3 Installing the Software
Overview .......................................................................................................... 31Installation procedures .................................................................................. 31Configuring the 5890 GC ................................................................................ 36Configuring the 6890 GC ................................................................................ 38Installing the Control Charts reports ........................................................... 40Installing the AED Control Module software .............................................. 40
i

Contents
Chapter 4 Validating and Starting the ChemStation
ChemStation Installation Qualification ........................................................ 47Overview ................................................................................................... 47Installation Qualification ........................................................................ 47ChemStation Installation Qualification utility execution ................... 48ChemStation IQ utility results ............................................................... 48Generating an Installation Qualification reference file on a
customized installation ...................................................................... 51Starting the ChemStation ............................................................................... 52
Part 2: Understanding the GC-AED ChemStation
Chapter 5 General Description
General description ......................................................................................... 59GC-AED .................................................................................................... 59
About the GC-AED ChemStation software .................................................. 60Instrument control .................................................................................. 60Data analysis ............................................................................................ 60Online help ............................................................................................... 60System suitability reports ....................................................................... 60
The GC-AED ChemStation directory structure ........................................... 61
Chapter 6 Methods
Multiple injections ........................................................................................... 65Default method ................................................................................................ 66AED checkout method ................................................................................... 66Checkout test for the 5921A AED ................................................................. 67
Chapter 7 Selectivity and Sensitivity
Interferences .................................................................................................... 72Improving sensitivity with matched filters .................................................. 74Improving selectivity with background correction .................................... 75The recipe—sum of all the improvements ................................................... 78
ii

Contents
Chapter 8 Data Acquisition
Data files .......................................................................................................... 83Online monitors .............................................................................................. 84
Online signal monitor ............................................................................. 84Online spectra monitor .......................................................................... 84
Chapter 9 Data Analysis
Data analysis ................................................................................................... 87Back Amount ................................................................................................... 87Spectral displays ............................................................................................. 87
Select spectrum ....................................................................................... 88Select peak apex spectrum .................................................................... 88Select average spectrum ........................................................................ 88Select range of spectra ........................................................................... 88Select peak spectra ................................................................................. 88Select reference spectrum 1 and 2 ........................................................ 88Isoabsorbance plot ................................................................................. 89Spectra preferences ................................................................................ 89Isoplot preferences ................................................................................. 893D Plot ...................................................................................................... 89
AED-CIC ........................................................................................................... 90
Appendix Startup Problems and Causes
Software startup problems and possible causes ........................................ 93Agilent Response Center Support Services resolves problems
and maximizes performance ............................................................ 94Calling the Agilent Analytical Response Center ................................. 95Computer hardware checklist ............................................................... 96Computer configuration checklist ........................................................ 97
iii

Contents
iv

Part 1: Installation of the GC-AED ChemStation


1
Introduction


IntroductionGC-AED ChemStation overview
GC-AED ChemStation overview
The ChemStation can fully control and automate many features of the GC and other instruments including an extensive range of sampler, column, and detector options. One of these detector options is the AED. The ChemStation and AED control module run in tandem with the GC instrument to acquire, process, and report chromatography data. The functions of these modules are:
• ChemStation Core–General data analysis and reporting functions, common to all instruments and detectors.
• GC–Instrument control for 5890 or 6890 gas chromatographs.
• AED–Control, data acquisition, and data analysis functions that are specific to the atomic emission detector.
Software installation overview
Read chapter 1 for an overview of the GC-AED ChemStation software and documentation. Chapter 2 explains how to set up your hardware and software drivers for your PC. In chapter 3, the installation of the GC-AED ChemStation is explained. Chapter 4 describes how to validate and start your newly installed ChemStation.
Monitor
MouseKeyboard
ChemStation AED SoftwareModule CD-ROMCD-ROM
5

IntroductionWhat you need
What you need
The minimum software and hardware requirements your system needs to run the ChemStation software are:
• Microsoft Windows NT 4.0, updated with Microsoft’s Service Pack 6 (SP6).
• Personal computer with an Intel Pentium processor (166 MHz or greater).
• 48 MB RAM minimum.
• 3.5 inch floppy disk drive.
• Agilent 82341C/82341D/82350A GPIB interface card.
• 1.2 GB hard disk drive.
• Super VGA or ultra VGA monitor and interface. The screen resolution must be at least 800 × 600 to take advantage of the ChemStation graphical user interface.
• CD-ROM drive.
• Windows-supported mouse or other pointing device.
• Windows-supported printer.
• GPIB cables that are two meters long or less.
A Pentium II 400 mHz PC with 128 MB RAM is recommended.
This booklet assumes that you are familiar with Microsoft Windows NT. It is essential that you are comfortable using Windows before attempting to use the ChemStation.
6

IntroductionSoftware compatibility
Software compatibility
• GC data acquired on previous versions of the ChemStation can be processed with the new version.
• Sequences developed for GCs on previous Agilent 3365 versions of the ChemStation will run on the new version for the purposes of reprocessing only.
• GC Methods developed on previous 3365 versions of ChemStation can be converted to run on the new version provided that they don't include macros, and that both the previously developed and converted methods are for the same instrument model (for example, a 5890 GC).
• Macros written on previous 3365 versions of the ChemStation will need to be rewritten to run on the new version.
• Pre and post run programs may need to be modified or rewritten.
• Screen saver software should not be used with the ChemStation. Screen savers can cause undue loading on the CPU that may result in the loss of data from the GC during high data collection periods.
• Methods, sequences, and macros created on a Pascal AED workstation cannot be converted for use with the GC-AED ChemStation.
• Data files collected with a Pascal AED workstation can be converted for use with the GC-AED ChemStation by a user-contributed program, which is included on your ChemStation’s CD-ROM.
7

IntroductionDocumentation supplied
Documentation supplied
• Section 1 of this handbook describes how to prepare your ChemStation for operation by installing the necessary hardware and software.
• The Understanding Your Agilent ChemStation handbook provides a discussion of ChemStation concepts to increase your understanding of how the ChemStation works.
• Section 2 of this handbook describes those features of the AED that are not covered in the Understanding Your Agilent ChemStation handbook.
• An online Macro Programming guide describes how to work with the powerful command set to customize and expand the capabilities of your ChemStation. Select Commands from the Help menu to access this online guide.
• A README file contains information on items such as added new features, known work-arounds, and corrections that could not be included in this manual at the time of printing. To access the readme.txt file from the Start menu in the Task Bar, select Programs/ChemStations/readme.txt.
Bundled packages also include:
• Microsoft Windows NT online help and handbooks.
• Hardware handbooks for each instrument, including the PC.
8

IntroductionContents of ChemStation CD-ROM
Contents of ChemStation CD-ROM
This CD-ROM contains the executable files, utilities, and documentation for the ChemStation. In order to install the ChemStation, you must supply a valid license registration number. The license registration number is included with the original product and is your proof of license.
The AED software module CD-ROM contains the software needed to operate the AED with the ChemStation. A license registration number is also included with the AED software module.
Installation Qualification Utility
The ChemStation comes with a utility that qualifies and documents the completeness and integrity of a new installation.
The Installation Qualification Utility is installed automatically on the hard drive during software installation.
ChemStation Software Status Bulletin
The Software Status Bulletin is a document reflecting the results of Agilent Technologies defect logging, tracking, and repair methodology by publishing the current status of ChemStation application software products (known defects, available fixes, and additional information).
The SSB is located in the Support\SSB directory of the HP ChemStation CD-ROM.
If you have a software contract, you will receive the HP ChemStation Software
Status Bulletin on a regular basis.
ChemStation Revision History
The Revision History is targeted towards users who may have to consider revalidating their analytical data system after upgrading to a new revision of the
9

IntroductionContents of ChemStation CD-ROM
application software. The Revision History contains the revision history of all products that are part of the ChemStation product family.
The history files are located in the Support\History directory of the ChemStation CD-ROM.
User-Contributed Library
The contents of this library are intended to help users develop and customize the installations for their specific needs to get the most out of their investment.
The content of the library comes from both Agilent internal and user-contributed sources. Each contribution is checked for functionality but does not necessarily go through the same level of formal testing procedures as the actual product. Therefore, Agilent Technologies does not guarantee the correctness of the contributions.
The User-Contributed Library comprises utilities and macros. Each contribution is delivered with a specific README.TXT file which can be viewed using any ASCII text editor. The UCL is located in the \UCL directory of the ChemStation CD-ROM.
Chemical Analysis Group Supplemental Information
The Chemical Analysis Group Supplemental Information contains additional media, graphics drivers, and printer drivers for bundled packages shipped after the ChemStation software release. Please refer to the documentation supplied with the CAG Supplemental Information for further details on the specific drivers and how to install them.
The Chemical Analysis Group Supplemental Information is available with the ChemStation Vectra bundle on flexible disk.
10

IntroductionOnline help system
Online help system
An extensive online help system provides reference material, step-by-step instructions, and a completely cross-referenced commands set for your ChemStation. There are two ways to access help and three searching utilities in the Help system.
Accessing online help
Click the Help button in any dialog box (or press the <F1> key) to access context-sensitive reference material. Online reference material explains what each ChemStation function does and defines the entries necessary to accomplish it.
Select Help from the main menu to access Help Topics, Commands, and Tutorial.
11

IntroductionOnline help system
• Select Help Topics from the Help menu to display a list of categories for the ChemStation system. Click the appropriate category, then click the topic you want to view.
• For your information, a description of new features is available when you start the program for the first time. See page 53.
These topics provide online step-by-step instructions and instrument specific
help. Online step-by-step instructions include the most frequently performed ChemStation tasks, such as how to Run a Method, Integrate a Data File, Annotate a Chromatogram, Generate a Report, and more. The instrument specific help provides help for each instrument. This information can be printed from the online help screens.
• Select Commands from the Help menu to display command categories for your ChemStation and the online Macro Programming guide. Click the appropriate category, then click the command you want to view.
The commands online help includes extensive information for each command, such as the name, group, syntax, parameters, discussion, return value, and
12

IntroductionOnline help system
examples (where possible). The Macro Programming guide describes how to work with the command set to customize your ChemStation.
• To access the tutorial, select Tutorial from the Help menu. A list of available tasks for the current ChemStation View is displayed. An integrated
tutorial is provided as part of your ChemStation software. This self-paced, hands-on introduction will help you learn how to use selected features. If you are a new user, start by going through this training.
The Tutorial guides you through each task with step-by-step instructions that you may either choose to perform yourself by selecting the Start Task button, or have a list of steps provided by selecting the Show Me button. If you select the Show Me button, the ChemStation performs the first step for you and provides you with a list of additional steps to complete the task. You can use these step-by-step instructions on your own data files, methods, and sequences, or on the sample files specified in the help text.
13

IntroductionOnline help system
Help searching utilities
There are three searching utilities in the Help system:
• Contents lists help topics by category. Click Contents and follow the system prompts.
• Index lists all help topics alphabetically. Click Index and follow the system prompts.
• Find enables you to perform a full text search for on specific words or phrases. The first time you use the find utility, Windows will create a database of all the words in your help system.
To create the database, click Find and follow the system prompts. Once the database is created, you will need to perform this process again.
To perform full text searches, click Find and follow the system prompts.
Logbook
An automatically updated Logbook contains any error conditions discovered during operation and corrective actions (if required). To access, choose Logbook from the View menu, then double-click the entries. The most recent entries are at the top of the list.
14

2
Installing the Hardware


Installing the HardwareHardware installation overview
Hardware installation overview
The hardware for your AED-GC system must be installed before installing the ChemStation software. Your gas chromatograph, AED module, PC and printer are supplied with documentation explaining their installation. This chapter describes:
• Installation of the 82341 or 82350 GPIB board into the ChemStation’s PC.
• Installation of the GPIB board Windows NT drivers.
• Attachment of cables between the ChemStation’s PC, the GC and the AED.
If you purchased a bundled package that included a PC from Agilent Technologies, your GPIB interface boards and GC-AED ChemStation software are factory installed in your PC. See the sections on configuring your GC and AED software module in the next chapter if you need to change your configuration.
17

Installing the HardwareInstalling the GPIB interface board
Installing the GPIB interface board
Since the 82350 GPIB or the 82341C GPIB boards can be installed in several different computers, the following instructions are general. If you have difficulty during the installation, consult your computer manual or dealer.
The 82341 GPIB board: This board requires a free (E)ISA slot in your PC. This board requires the user to install the Standard Interface Control Library (SICL) after installation of the board. See Configuring the 82341 GPIB board upon completion of GPIB cabling. Because this board has partial plug-and-play capabilities, it is not necessary to set the switches.
The 82350 PCI High-Performance GPIB Interface Card: This board requires a free PCI slot in your PC. To install it, follow the instructions provided with the board or the instructions for installing an 82341 board below. Place the board in any free PCI slot. After installation, install the I/O Libraries and configure the 82350 board as described later.
WARNING Disconnect your computer and all attached electrical devices before removing any covers. Be sure to wear the antistatic strap when installing the boards.
1. Turn off and unplug your computer, then remove the computer’s cover(s).
2. Select any empty slot; however, it is best not to place the GPIB board next to a video board.
3. Write down the slot number you will use and store it for later use. (Some EISA computers require slot number and board type information after installation. For computers that require this information, refer to the appropriate installation documentation.)
4. Loosen the mounting screw and remove the selected empty slot’s rear plate.
5. Holding the board by its edges, insert the board into its slot. Make certain that the board’s edge connector is fully seated. Lock the board into place with the mounting screw.
18

Installing the HardwareGPIB cabling
6. Replace the computer’s cover(s). Plug in, and restart the computer.
GPIB cabling
When connecting GPIB devices together, there are several basic rules that should be observed.
1. Turn off and unplug the computer and all attached devices before the GPIB cables are installed.
2. Before connecting any analytical instrument to an GPIB cable, consult the documentation supplied with each device and determine its GPIB address. No two devices connected to the ChemStation may have the same address. Alter their addresses as necessary to avoid any duplication. Write down each GPIB address. This information will be needed later.
3. Where possible, use GPIB cables that are two meters long or less.
GPIB cable (0.5 m) (10833D)GPIB cable (1.0 m) (10833A)GPIB cable (2.0 m) (10833B)GPIB cable (4.0 m) (10833C)
The ChemStation does not support GPIB extenders.
4. Attach one end of an GPIB cable to the computer’s GPIB connector.
Properly tighten all GPIB connectors. A poor connection causes errors which are difficult to diagnose.
5. Connect GPIB devices in a chain. A chain occurs when an GPIB device is connected to the next GPIB device, and it is, in turn, connected to the next, and so on. Try to avoid star configurations (connecting all of the devices to a central point).
19

Installing the HardwareGPIB cabling
See the following examples.
Sampler control
Computer
AED Printer
Tower
Tray
5890 GC
Remote start cable
Remote start cable
Traycable
Towercable
GPIB cable
GPIB cable
GPIB cable
5890 Series GC
G2350A
Parallelcable
20

Installing the HardwareGPIB cabling
Sampler control
Tower
Tray
Towercable
Tray
GPIB cable
GPIB cable
G2350AAED
Computer
Printer
6890 GC
Parallelcable
Remote start cable
RS-232cable
Remote start cable
6890 GC
Printer
Parallelcable
G2350AAED
6890 GC
Tray
TowerGPIB cable
GPIB cable
Remote start cable
6890 Plus GC
Computer
Tray
Tower
21

Installing the HardwareConfiguring the 82341 or 82350 GPIB board
Configuring the 82341 or 82350 GPIB board
After installing the GPIB board in the computer, it is necessary to install the SICL to complete the communication link from your GC to your ChemStation.
1. Start Windows and insert the ChemStation CD-ROM into the CD-ROM drive.
2. From the Start menu in the Task Bar, select Start/Run.
3. At the command line, type drive:\GPIB\Hpiolibs, then click OK.
4. The I/O Libraries InstallShield self-extracting EXE screen appears. To continue the installation, click Yes.
22

Installing the HardwareConfiguring the 82341 or 82350 GPIB board
5. Once the InstallShield extracts the I/O Libraries, the following screen appears. If other Windows programs are in use, you will be prompted to close them.
• To continue the I/O Libraries setup program, click Next.
• To quit the Setup, select Cancel.
6. Once you have chosen to continue, the following screen appears. Make sure the checkbox is clear, as shown. Click Next.
23

Installing the HardwareConfiguring the 82341 or 82350 GPIB board
7. Next, the Select Destination Directories screen appears.
• To remain with the default directories, click Next.
• To select a different directory, edit the SICL and Visa fields, and click Next.
8. The Ready To Start Copying Files screen appears. To confirm your settings and copy the I/O Libraries to your PC, click Next.
24

Installing the HardwareConfiguring the 82341 or 82350 GPIB board
9. After installing the 82341 or 82350 GPIB board and I/O Libraries software, you must configure your interfaces before you can use the I/O Libraries. The I/O Libraries Setup program automatically sends you to the View Readme and Configure interfaces screen, shown below. To configure an 82341 or 82350 GPIB board, click Next.
If you later require access to the I/O Libraries configuration utility from outside of the Setup program, you can select it from the Windows Start menu.
25

Installing the HardwareConfiguring the 82341 or 82350 GPIB board
10. You will be asked if you would like to configure your interfaces automatically or manually. Select Configure interfaces manually. Click Next.
11. From the Available Interface Types list, select the GPIB board installed, and click Configure to continue.
26

Installing the HardwareConfiguring the 82341 or 82350 GPIB board
The configuration utility detects the selected GPIB board and assigns the correct resources to the board.
12. After completing the Interface Configuration Application for your GPIB board, the board configuration screen appears.
13. Enter the settings shown below.
a. For both the 82341 and 82350 GPIB boards, set the SICL Interface Name to hp82341 (hp must be lowercase).
b. Set the Bus Address to 30.
c. Click System Controller.
82341 GPIB 82350 GPIB
27

Installing the HardwareConfiguring the 82341 or 82350 GPIB board
14. Click OK to continue. The Interface Configuration Application screen should now reflect the correct settings for the 82341 or 82350 GPIB board.
To complete the procedure and exit the Setup program, click OK.
Note Even if you installed an 82350 GPIB board, the SICL name is "hp82341".
82341 GPIB 82350 GPIB
28

3
Installing the Software


Installing the SoftwareOverview
Overview
This chapter explains how to:
• Install the ChemStation and GC instrument software as a dedicated system or as a Client/Server on a network
• Configure the ChemStations GC Instrument
• Install and configure the AED control module software
Installation procedures
You must install a GPIB board in your computer before installing the ChemStation software. The software drivers for this board must be installed and running under Windows NT. See chapter 2 for these procedures.
If you are upgrading from the 3365 ChemStation, back up your data and method files and then remove the existing ChemStation software from your PC before running this installation. You must also remove the [PCS] section from your Win.ini file if another ChemStation was previously installed on your PC. If you do not know about the Microsoft Windows Win.ini file and how it is sectioned, please contact Agilent Technologies for assistance.
Use the following procedure to install or upgrade the ChemStation.
Installing a bundled package
If you purchased a bundled package from Agilent Technologies, your GPIB interface board, instrument module, and ChemStation are already installed. Go directly to Configuring the 5890 GC on page 36 or Configuring the 6890 GC on page 38 to configure your new ChemStation.
31

Installing the SoftwareInstallation procedures
Initial installation and upgrade
1. Start Windows.
2. Insert the ChemStation CD-ROM into the CD-ROM drive.
3. From the Start menu in the Task Bar, select Start/Run.
4. At the command line, type drive:\Setup (e.g., D:\Setup), then click OK.Select the drive where your CD-ROM resides.
5. If you are performing an initial installation, skip to step 7.
If you are upgrading existing ChemStation software, after a few seconds the Setup program will display the following prompt. Click Yes to have the Setup program update the ChemStation software on your PC.
32

Installing the SoftwareInstallation procedures
6. After your upgrade is complete, the Setup program prompts you to add any new instrument control modules.
To complete the installation procedure and exit the Setup program
Click No and skip to step 11.
You may use the Configuration Editor at a later time to complete the instrument configuration.
7. To install your ChemStation on a different drive, change the default drive letter in the ChemStation directory field. It is recommended that you use \HPChem for the installation directory on this drive. Select instrument number 1 and click Add/Change.
33

Installing the SoftwareInstallation procedures
8. Select the G2070AA GC ChemStation from the list in the Available Products box and click Add.
9. Enter the License Registration Number for the selected module in the New License Number field and click Add.
The applicable license numbers are printed on your Software Certificate and Registration Packet.
34

Installing the SoftwareInstallation procedures
10. Click OK return to the previous screen.
The following screen appears:
11. Complete the setup process of the ChemStation by clicking Install.
12. If you are performing an initial installation, the Setup program installs your ChemStation and instruments, then displays an information dialog box reminding you to exit Windows and reboot your system before starting your ChemStation (click OK). The program will automatically send you to the Configuration Editor.
If you are upgrading your ChemStation, the Setup program upgrades your ChemStation and instrument software, then prompts you to configure your instruments.
To access the Configuration Editor and configure your ChemStation and
instruments, click Yes.
35

Installing the SoftwareConfiguring the 5890 GC
Configuring the 5890 GC
This section explains how to configure the ChemStation when attached to a 5890 GC. If your installation is for a 6890 GC, skip to the next section.
1. At the Configuration Editor’s opening screen, highlight the title bar of the Instrument 1 box and select Configure/Instruments.
2. Select the 5890 GC instrument.
3. Accept the instrument name, or type a new one in the Instrument Name field.
36

Installing the SoftwareConfiguring the 5890 GC
4. Select the Initial Screen Window Size.
• Normal fills most of the screen
• Minimized is an Icon
• Full screen fills the entire screen.
5. To accept the setting and display the Device Configuration dialog box, click OK.
6. Select a GPIB address.
The GC controlled by your ChemStation must have a unique GPIB address. If you are unsure of how to obtain this address, refer to your 5890 GC instrument’s manual.
If you change the GPIB address shown here in order to prevent duplication, complete this configuration, then turn the instrument off and reboot your system so the change goes into effect.
7. To configure your 5890 GC with a sampler, select the sampler from the Options group box. Select a GPIB address for this sampler and click Add.
8. Press OK to return to the Select Instrument dialog box.
Skip to step 8 in the next section titled Installing the AED Control Module software.
37

Installing the SoftwareConfiguring the 6890 GC
Configuring the 6890 GC
1. At the Configuration Editor’s opening screen, highlight the title bar of the Instrument 1 box and select Configure/Instruments.
2. Select the 6890 GC instrument.
3. Accept the instrument name, or type a new one in the Instrument Name field.
38

Installing the SoftwareConfiguring the 6890 GC
4. Select the Initial Screen Window Size.
• Normal fills most of the screen
• Minimized is an Icon
• Full screen fills the entire screen.
5. To accept the setting and display the Device Configuration dialog box, click OK.
6. Configure the GC’s interface card.
Select GPIB as the interface type and then select a GPIB address.
Each instrument controlled by your ChemStation must have a unique GPIB address. If you are unsure of how to obtain this address, refer to your 6890 GC instrument’s manual.
If you change the GPIB address shown here in order to prevent duplication, complete this configuration, then turn the instrument off and reboot your system so the change goes into effect.
7. Return to the Select Instrument dialog box by clicking Ok.
8. To exit the Select Instrument dialog box and return to the Agilent Configuration Editor main menu, click OK.
9. Select File/Save from the Configuration Editor’s menu.
10. Select File/Exit to return to Windows.
GPIB based instrument
Print Exit
File Save
39

Installing the SoftwareInstalling the Control Charts reports
11. Exit Windows and reboot your system before starting the ChemStation so the changes go into effect.
Remember: If you changed the 5890/6890 instrument’s GPIB address in step 6, then turn the GC off and on again so that the change goes into effect.
Store your CD-ROM and license numbers in a safe place. These will be required if you have to reinstall your software or for future upgrades.
Installing the Control Charts reports
In order to use this feature you must have Microsoft Excel 97 installed.
After you have installed your ChemStation and rebooted your PC system, you are ready to install the ChemStation Control Charts feature.
1. Start the ChemStation.
2. At the ChemStation command line, type MACRO STARTCHT.MAC, GO then press Enter.
3. A dialog box providing information about the installation appears.
4. Select Help from this dialog box for information about using Control Charts with your ChemStation.
5. Select OK to install Control Chart feature to your ChemStation. This process adds "Control Charts" to your reports menu.
Installing the AED Control Module software
1. Insert the AED Control Module CD-ROM in your CD-ROM drive.
2. From the Windows NT Start menu, select Start/Run.
3. At the command line, enter drive:\Setup (e.g., E:\Setup). After a time (minutes) during which the AED software is installed, the following License Registration screen will appear.
40

Installing the SoftwareInstalling the AED Control Module software
4. Enter the license number of your AED module, click Add, and then OK.
The system displays a GC Module prompt asking if you want to run the Agilent Configuration Editor to set up your instruments.
5. To access the Configuration Editor, click Yes.
6. Highlight the title bar of the Instrument 1 box and select Configure/Instrument from the Configuration Editor’s menu. This displays the Select Instrument dialog box.
41

Installing the SoftwareInstalling the AED Control Module software
7. Select the 5890 GC or 6890 GC instrument option depending on which GC model you are using.
8. Select the 5921 AED or the G2350A AED in the Options group box, and enter the AED instrument’s GPIB address. The default value is 15. To process your
selection, click ADD, then click OK.
9. Select File/Save to save the new instrument configuration(s).
10. Select File/Exit to return to Windows.
11. Exit Windows and reboot your system before starting the ChemStation so the changes go into effect.
If you changed the AED instrument’s GPIB address, power the AED off and on again so that the change goes into effect.
Print Exit
File Save
42

Installing the SoftwareInstalling the AED Control Module software
Store your CD-ROM and license numbers in a safe place. These will be required if you have to reinstall your software or for future upgrades.
43

Installing the SoftwareInstalling the AED Control Module software
44

4
Validating and Starting the ChemStation


Validating and Starting the ChemStationChemStation Installation Qualification
ChemStation Installation Qualification
Overview
After installing the ChemStation system software on your computer and configuring the instruments, you may evaluate the correctness, and completeness of the installation and verify that the analytical system is fully operational.
Installation Qualification
The ChemStation Installation Qualification utility uses factory delivered installation reference files to verify the existence, correctness, and integrity of the required ChemStation system files (executable program files, binary register files, macro files, initialization files, help files, and customized report templates). This process is called Installation Qualification (IQ).
File integrity is verified by comparing the installed file with the original file recorded on Agilent’s installation master. The file details of the installation master are delivered on so-called reference files. Modified or corrupted files are detected by the IQ utility.
The integrity of the reference files themselves is also tracked. In case the installation qualification utility is supplied with a reference file that was modified after its generation, this will be flagged in the report under the optional qualification section marked invalid reference files.
In addition, the IQ utility checks the version code of the ChemStation executable system files (*.EXE, *.DLL).
The appropriate ChemStation IQ icon is added to your ChemStation drop box.
47

Validating and Starting the ChemStationChemStation Installation Qualification
ChemStation Installation Qualification utility execution
The calculations for all ChemStation system files may take several minutes. A dialog box indicates the name of the system file that is currently being analyzed.
ChemStation IQ utility results
The ChemStation Installation Qualification utility displays the qualification results on the screen and can optionally generate a report of its findings.
On a complete and consistent installation, the installation qualification runs without any error messages and no files are reported missing or modified.
If the qualification report lists files as missing or modified, the installation qualification utility displays the error message Installation Qualification completed with error(s) in the message line.
48

Validating and Starting the ChemStationChemStation Installation Qualification
The ChemStation Installation Qualification reports the following file categories:
File Categories reported by ChemStation Installation Qualifications
File Category Explanation Required Action
Identical files Required files exist and passed the version and integrity check.
No action required.
Missing files Files are missing that are required to run the ChemStation.
Reinstall the ChemStation.
Modified files Files have been corrupted or modified.
Reinstall unless you have intentionally customized or updated ChemStation files, then generate a new installation qualification reference file for customized or updated ChemStation installations.
Invalid reference file The original reference file is corrupt or has been modified after creation.
Reinstall the original reference file.
49

Validating and Starting the ChemStationChemStation Installation Qualification
The printed report contains the license registration numbers used on the system that was checked. It also lists the reference files (name and date code) that were used for the installation qualification.Example report:
50

Validating and Starting the ChemStationChemStation Installation Qualification
Generating an Installation Qualification reference file on a
customized installation
The ChemStation has an open system that allows knowledgeable users to add their own customizing code. In regulated environments, such adaptations, additions, or modifications are generally documented. For your own tracking purposes, you can use the ChemStation Installation Qualification utility to generate a reference file listing for the customized system. You can use this reference file to qualify the completeness and integrity of the customized ChemStation and use it as a tracking document for future modifications. The program scans for files with the extensions *.dlc, *.dll, *.drv, *.enu, *.exe, *.hlp, *.ini, *.mac, *.mcx.
For example, in order to create the file contents list along with the corresponding file checksums for your existing installation:
• Check your GC ChemStation installation before running this reference file.
• From the Windows Start menu, select Run.
• Execute the Agilent Installation Qualification utility with the following command line options:
C:\HPCHEM\SYS\HPVERI00.EXE -a -f sys\*.ref -n . core sys ce gc lc ms drivers language helpenu
Add the resulting reference file to your project documentation. To automatically run an installation qualification test using the new reference file, set up an icon with the following command line specification in its properties:
C:\HPCHEM\SYS\HPVERI00.EXE -a -r sys\*.ref -n . core sys
ce gc lc ms drivers language helpenu
For a complete description of the command line syntax of the Installation Qualification utility, refer to its help file (C:\HPCHEM\SYS\HPVERI.HLP).
See the Installation Qualification help system for a complete description of the Installation Qualification utility’s command line options. The Installation Qualification does not check method files, sequence files, or data files. These
51

Validating and Starting the ChemStationStarting the ChemStation
files are stored in Agilent Technologies proprietary, unalterable binary formats and are checked for integrity when loaded into the ChemStation.
Starting the ChemStation
After installing and configuring the ChemStation software, and rebooting your system, you may start an online instrument session of the ChemStation.
1. From the Start menu in the Task Bar, select Start/Programs/ChemStations/ and select the appropriate instrument.
52

Validating and Starting the ChemStationStarting the ChemStation
The opening screen you will see is similar to the one shown below.
• Look in What’s New for an overview of new features with this revision of the ChemStation.
• Choose Tutorial to start a self-paced, hands-on introduction to the ChemStation.
• Deselect the Show on Start box if you do not want the Welcome dialog box to be displayed when the ChemStation starts up in the future.
2. Click the door in the Welcome box to enter the ChemStation.
53

Validating and Starting the ChemStationStarting the ChemStation
54

Part 2: Understanding theGC-AED ChemStation


5
General Description


General DescriptionGeneral description
General description
GC-AED
This part of the manual describes the concepts behind the GC-AED module of the ChemStation. It complements the information in the Understanding Your
ChemStation manual by providing concepts applicable to the GC-AED ChemStation.
The GC-AED ChemStation is an instrument control, data acquisition, and data evaluation system for the G2350A or 5921A atomic emission detector used in conjunction with either the 6890 or 5890 gas chromatograph. The software runs on a personal computer with a PCI, ISA or EISA interface bus, and uses a Microsoft Windows NT 4.0 operating environment.
The software is sold as a single instrument ChemStation in this version (product number G2360AA), including data acquisition, instrument control, data analysis (integration, quantification, and reporting), automation and customization for one GC–AED instrument. An instrument is defined as one GC system running on a single timebase, but can collect data from up to two other standard GC detectors mounted on the same GC simultaneously.
The G2368AA AED Data Analysis Only (DAO) Software License allows the use of G2360AA software on a maximum of one additional PC (which is in addition to the PC already used for GC–AED operation). This additional PC would be used for AED chromatograms and spectral data evaluation only. The license cannot be used for data acquisition or control, nor can it be upgraded to perform these functions. To perform AED data analysis on additional PC’s, you must purchase one G2368AA AED DAO software license for each additional PC.
59

General DescriptionAbout the GC-AED ChemStation software
About the GC-AED ChemStation software
The ChemStation software runs under Microsoft Windows NT 4.0 with service pack 6 (SP6).
Instrument control
The instrument control capability of the GC-AED ChemStation is limited to one GC–AED system.
Data analysis
The AED software saves two chromatograms for each element selected. One contains data for the element plus considerable background from other sources. The other contains only the background. The two signals are subtracted to eliminate the background before integration.
The amount of background removal is controlled by the Back Amount parameter. It is discussed in detail in chapter 5.
Online help
A context–sensitive, indexed help system is built into the software to provide software reference information.
An Analytical Tasks section of the online help provides brief step-by-step summaries of the most frequently used ChemStation tasks.
Macros for the ChemStation are described in the online help.
System suitability reports
System suitability reports enable users to report system performance parameters for individual analysis.
60

General DescriptionThe GC-AED ChemStation directory structure
The GC-AED ChemStation directory structure
The directory structure of the GC–AED ChemStation consists of generic directories that are shared by all configured instruments and instrument specific directories. The software installation program creates a subdirectory in the ChemStation directory (by default HPCHEM) for each configured instrument, identified by the instrument number. This subdirectory contains all data, methods and sequences for the particular instrument.
HPCHEM 1 (see text) DATA DEMO
VerifyTempSequenceMethods
Backup
Core
Drivers
GC
Language
Repstyle
SYS HelpfulLanguage
Aeddata
Helpful Language
HelpenuLanguagePictures
G23505921
Sampapps Shell.APP
Slice.APP
CKO2350CKO5921
61

General DescriptionThe GC-AED ChemStation directory structure
HPCHEM Contains the programs to configure and start the ChemStation software. It must be part of the PATH variable. This directory is added automatically by the installation program unless you supply an alternative.
1 Used for the configured instrument. This subdirectory contains subdirectories DATA, METHODS, SEQUENCE, TEMP, and VERIFY.
DATA Contains the result directories of your analyses. It may contain more subdirectories if you structure the disk with subdirectories by defining them in the Sample Information or Sequence Parameters dialog boxes as you work. Result directory names have a .D extension.
DEMO Contains some typical result directories.CKO5921A Example data files for Chemical Performance Checkout of the 5921A detector.CKO2350 Example data files for Chemical Performance Checkout of the G2350A detector.METHODS Contains all method directories. Names have a .M extension.SEQUENCE Contains sequence tables. The file names have a .S extension.TEMP Contains temporary work files and the logbook files. For example, for Instrument 1 the online logbook is
called INSTR1.LOG and the offline logbook is called INSTRI–2.LOG.VERIFY Contains data files, methods, and the results of data processing stored in register (.REG) files. These files
execute the ChemStation verification procedure described in the Online Help. One set of data, method, and register files is used for each verification test.
BACKUP Used for backup copies of old files during installation.CORE The core components of the software shared by all chromatographic instrument configurations. This is the
ChemStation working directory.HELPENU US–English text of the help files for the core software.LANGUAGE Used for programming–language–specific core software parts.PICTURES Graphics used by the ChemStation.DRIVERS Drivers for the configured instruments.HELPENU US–English text of the help files for configured instruments.LANGUAGE Used for programming–language–specific driver software parts.GC Instrument driver–specific code such as INI files.AEDDATA AED–specific files.G2350 Recipe files for the G2350A AED.5921 Recipe files for the 5921A AED.SAMPAPPS Contains sample application files.SHELL.APP A Visual BASIC program used to send and read data from a ChemStation and to send commands to a
ChemStation.SLICE.APP A Visual BASIC program used to transfer AED data to a ChemStation in Microsoft Excel spreadsheet format.LANGUAGE Contains the language–specific code of this part of the software.REPSTYLE Used for report templates defined using the report designer.SYS Contains generic components shared by all chromatographic instrument configurations. \hpchem\sys must
be part of your PATH variable. By default the installation programs adds it for you.
62

6
Methods


MethodsMultiple injections
Multiple injections
Different elements require different conditions, particularly the choice of reagent gases, for satisfactory detection. If two or more elements are chosen that require the same conditions, the AED can measure them all using a single sample injection. However, if the conditions differ, multiple sample injections will be needed, one for each distinct set of conditions.
An AED method can set up and run multiple injections by repeating the Injection and Data Collection processes as many times as needed. Note that this is different from a non-AED method, and is not the same as running multiple samples with
a sequence.
Post-runmacro
Evaluatedata
Collectdata
Inject sample
Pre-runmacro
Load method
Startsequence
First sample Last sampleChemStation status
Repeat asneeded formultipleelements
Data fileclosed
Time
End ofsequence
65

MethodsDefault method
A method is identified by a name of up to eight alphanumeric characters, with a .M extension to identify it as a method. Methods are stored as MS–DOS directories that contain individual files relating to the components of the method.
Default method
When the GC-AED ChemStation is started for the first time, the default AED method supplied by Agilent Technologies is loaded. A copy of the default method is placed in memory and becomes the current method. You can load a different method at this point and it will become the current method.
Caution Do not delete the default method (DEF_AED.M). It is used as a template to create new methods.
AED checkout method
An automated chemical performance test can be run using the sequence CKO_TST.S (select Load Sequence within the Sequence parameters).
Method Part FunctionMethod Information Descriptive information about the method.Instrument Control Parameters that control the instrument or its components.
Example: For a GC, includes parameters such as inlet temperature, inlet pressure, packed column flow setting, etc.
Data Analysis Parameters that control the data processing, calibration, and reporting.
Sequence Recalibration Recalibration frequency and other parameters.Run Time Checklist Parts of the method that will be executed.
66

MethodsCheckout test for the 5921A AED
Checkout test for the 5921A AED
This procedure tests the chemical performance of the GC-AED System.
1. Install the AED checkout column (25 m × 0.32 mm id × 0.17 mm film thickness, HP-1, part number 19091Z-012) in the split/splitless inlet of the GC and connect the outlet to the AED. Set the split vent flow to 100 ± 5 mL/min and the column inlet pressure to 20 psi. Heat the column at 200°C for 30 minutes to clean it out.
2. Place a vial of AED Checkout Sample #1 (part number 8500-5067) in position 1 of the autoinjector (or tray) and a vial of AED Checkout Sample #2 (part number 8500-5067) in position 2.
3. Run the method CKO_TIME.M. This method will print a report showing chromatograms for carbon, sulfur, and nitrogen.
For the performance calculations to work correctly, the retention time of the t–butyldisulfide must be between 2.115 and 2.150 minutes. If the retention time of the peak is in the correct range, the message Retention
time of sulfur peak OK is printed.
4. If the retention time is outside the required window, the message Suggested
pressure change (psi) = X.XX is printed, where X.XX is the amount by which the column inlet pressure should be changed to bring the peak into the window.
If necessary, change the pressure and run CKO_TIME.M again to confirm that the retention time is correct.
5. Load and run the sequence CKO_TST.S. This requires about 1 hour.
When finished, a report is printed showing the detection limit, noise, selectivity, and back amount for each of the test elements.
6. At the end of the sequence, you will be asked if you want to save the measured back amounts for the tested elements. If the test results look acceptable, we recommend that they be saved. If there is any doubt about the results, click Cancel to finish.
67

MethodsCheckout test for the 5921A AED
68

7
Selectivity and Sensitivity


Selectivity and Sensitivity
Figure 1 is a typical chromatogram from the AED. Many compounds are detected simultaneously on the carbon, sulfur, and nitrogen channels. Each compound is present at the 2-to 5-nanogram level, except the last one which is 100 times more concentrated.
Figure 1 Chromatograms showing simultaneous detection of carbon,
sulfur, and nitrogen on the AED.
71

Selectivity and SensitivityInterferences
Interferences
The AED uses real time multipoint background correction to improve selectivity. This technique is only possible with multiple detectors, such as the photodiode array (PDA) in the AED, and permits the reduction of undesired responses by two or three orders of magnitude.
The basis for this process is found in the spectra collected during the chromatogram. Figures 2 and 3 show portions of spectra taken during the elution of the sulfur–containing peak, the nitrogen–containing peak, a hydrocarbon peak, and a baseline region between peaks.
Figure 2 Spectra taken during peaks of figure 1. (a) a sulfur–
containing compound, (b) a hydrocarbon.
Figure 2 spans a wavelength region of 168 to 184 nm (lower axis), which was sensed by 80 of the detecting diodes in the PDA. These diodes are numbered 30
400 K
0
200 K
30
3060 K40 K20 K
0–20
K–40K–60K
170 175 180
Hydrocarbon
Sulfur Compound
91 1092a
180.60691 109
2b
180.606
72

Selectivity and SensitivityInterferences
to 109 (top labels). The spectrum is plotted as a stair step where each step is the response of a single diode.
Sulfur emits a characteristic set of three lines between 180 and 183 nm. In Figure 2a, one of these is marked with a vertical cursor at diode 91.
Compounds with no sulfur show a very different spectrum. Figure 2b is a hydrocarbon showing a series of sawtooth–shaped molecular emission bands. These bands were also emitted during the sulfur–containing compound, but they hardly show in figure 2a since the sulfur lines are much stronger.
Figure 3 Spectra taken during (a) a nitrogen–containing compound of
figure 1, (b) baseline.
Figure 3 shows spectra collected during the elution of the nitrogen– containing peak and at baseline. Atomic nitrogen has its best response in a single peak at 174 nm (diode 82). The nitrogen emission is weaker than the sulfur emission, so the nitrogen line is smaller compared to the hydrocarbon emission. Nitrogen impurities are present in the gas flow system (figure 3b), causing a nitrogen peak
Nitrogen compound
62
62174.368
109
109 30
Baseline174.368
170 175 180
3a
3b
3060 K
40 K
20 K
0
15 K
10 K
5 K
0
73

Selectivity and SensitivityImproving sensitivity with matched filters
during the baseline. The baseline nitrogen response is about a factor of 10 lower than that of the nitrogen–containing compound.
Improving sensitivity with matched filters
In the sulfur spectrum of figure 2a, six diodes are aligned with sulfur lines. Any or all of them can be used to monitor the sulfur chromatogram.
Usually the best sensitivity is obtained if all are used but with different weights for each response. The AED has a list of these optimal weights for each element. These weights are proportional to the relative signal levels. A set of diodes with weights assigned this way is called a matched filter.
Figure 4b shows a plot of the several matched filters used here. The set of diodes 91, 92, 97, 98, and 100, all with positive signal amplitudes, is the matched filter for sulfur. The amplitudes at these diodes are the weights used in detecting sulfur.
74

Selectivity and SensitivityImproving selectivity with background correction
Compare the shape of the matched filter with the sulfur spectrum above (figure 4a).
Figure 4 A plot of (b) the filters for detection of nitrogen and sulfur,
aligned with (a) the sulfur spectrum.
Improving selectivity with background correction
If sulfur is monitored with this matched filter, the chromatogram in figure 5a results. While there is some selective response for sulfur, the selectivity is poor. The reason is clear from the hydrocarbon spectrum in figure 2a. All carbon–containing compounds have spectra like this. These overlap the sulfur matched filter and give undesired responses in the sulfur chromatogram.
30
0
200 K
400 K
30
80 K60 K40 K20 K
0-20 K-40 K
- 60 K
175170 180
Sulfur Compound
Filter
91
91
109
109
4a
4b
75

Selectivity and SensitivityImproving selectivity with background correction
Figure 5 Chromatograms used to make the corrected sulfur
chromatogram displayed in figure 1; (a) the output of the
element filter, (b) the output of the background filter.
For the sulfur matched filter, it is necessary to cancel the response of hydrocarbons. This process, called background correction, uses some additional diodes to detect the hydrocarbon response. Once this is done, the hydrocarbon response can be subtracted from the sulfur data. The result is a corrected chromatogram with improved selectivity.
The diodes used for background correction are those next to the sulfur diodes but with negative amplitudes. These diodes are also processed by a matched filter. The weights of this background filter are the negative amplitudes shown in figure 6b.
5a
5b
76

Selectivity and SensitivityImproving selectivity with background correction
The chromatographic output of the background matched filter used for sulfur is kept separate from the sulfur chromatogram. Figure 5b shows this background chromatogram. If just the right amount of the background chromatogram is subtracted from the uncorrected sulfur chromatogram in figure 5a, the unwanted responses of the hydrocarbons can be suppressed.
“Just the right amount" is called the Back Amount. If Back Amount is too small, not all the interfering response is removed. If it is too large, the interferences are overcorrected, and negative interfering peaks result.
Typically, “Just the right amount" is very close to 1. The Back Amount can be adjusted after the chromatogram is recorded, permitting the selectivity to be optimized.
77

Selectivity and SensitivityThe recipe—sum of all the improvements
The recipe—sum of all the improvements
The combination of elemental matched filter, background matched filter, and Back Amount is called a recipe. There is a separate recipe for each element that the AED can detect.
Figure 6 A plot of (b) the recipes for detection of nitrogen and sulfur,
aligned with (a) the nitrogen spectrum.
Figure 6 shows the recipes aligned with the spectrum of the nitrogen–containing compound. Notice that both the nitrogen and the sulfur recipes are present at the same time. There is also a carbon recipe, but it is beyond the edge of the figure.
Besides using matched filters, other guidelines apply when recipes are made. If undesired atomic lines interfere with certain diodes, those diodes should not be used. If correction is required for more than one kind of background spectrum, some diode selections will work better than others.
62
62
109
109Sulfur filter
Sulfurbackground
174.368
Nitrogenbackground
Nitrogen compound
174.368
60 K
20 K
40 K
0
40 K
60 K
80 K
20 K
0
170 175 180
6a
6b
78

Selectivity and SensitivityThe recipe—sum of all the improvements
The nitrogen recipe (near diode 62) shows these effects. One diode has been removed from the nitrogen matched filter to avoid an atomic interference. Only one diode is used for the nitrogen background filter. This choice gives better selectivity for a variety of conditions, with only slight degradation in sensitivity.
The AED is kept very busy making the three simultaneous chromatograms of figure 1. Using very fast electronics under computer control, the AED detects many different signals (one per diode) several times a second. It processes different groups of diode signals into three signal filters and three background filters and then stores the resulting chromatograms. Finally, it makes a real time plot for each element detected.
Element - (Back Amount) x Background
79

Selectivity and SensitivityThe recipe—sum of all the improvements
80

8
Data Acquisition


Data AcquisitionData files
Data files
Data from an AED run is stored as a subdirectory under the DATA directory. Each data subdirectory contains a group of data files whose function and content are identified by the file name.
These data files are accompanied by the following group of files:
The method can be stored along with the result files; in such cases the method directory is stored as a subdirectory in the data file directory.
AEDnl.CH Chromatographic signal data file that is background-corrected to a nominal back amount. n = injection number; l = element (A=first, B=second, etc.)
AEXnl.CH The background data corresponding to the above file.
AEXnl.INI Contains information needed to integrate the data files.
AEDn.UV A spectrum file. n is a sequential number used when necessary.
REPORT.TXT Report data files for the equivalent signal data files. The file name consists of the detector type, device number and signal or channel identification, for example, ADC1A. TXT.
SAMPLE.MAC Sample information macro.
RUN.LOG Logbook entries which have been generated during a run. The logbook keeps a record of the analysis. All error messages are entered into the logbook as well as the important status changes of the ChemStation.
ACQRES.REG Contains column information. For GC it also contains the injection volume.
GLPSAVE.REG Part of the data file when "Save GLP Data" is specified.
83

Data AcquisitionOnline monitors
Online monitors
There are two types of online monitor, the online signal monitor and the online spectra monitor.
Online signal monitor
The online signal monitor consists of a graphic part showing the signal and fields enabling you to alter the signal attenuation and time. Two online signal monitors can be displayed at the same time. You can display the absolute signal response by holding down the left mouse button in the monitor window.
Online spectra monitor
The online spectra monitor shows emission as a function of the wavelength. You can adjust both the displayed wavelength range and the emission scale.
84

9
Data Analysis


Data AnalysisData analysis
Data analysis
AED data analysis has several special features:
• A Back Amount parameter allows for suppression of background data and improves selectivity.
• Spectral displays are different from those used with gas or liquid chromatography.
• The AED-CIC menu feature analyzes samples using compound- independent calibration.
Back Amount
Caution The Back Amount adjustment, if used, must be applied before data integration.
An additional step is required in analyzing AED data. The software saves two chromatograms for each element selected. The Element (E) chromatogram contains data for the selected element plus a considerable amount of background from continuous emission, interfering elements, molecular band emissions, and other sources. The Background (B) chromatogram contains only the background sources. The final chromatogram is a weighted difference.
Final chromatogram = E – kB
where k is called the Back Amount and is usually very close to 1.
Spectral displays
The Spectra menu, which appears in the Data Analysis mode, presents several choices. The mouse actions required are shown at the bottom of the screen.
87

Data AnalysisSpectral displays
Select spectrum
Selects and displays a cursor–selected spectrum. Appearance is controlled by Spectra Preferences.
Select peak apex spectrum
Selects and displays the spectrum at the apex of a cursor–selected integrated peak. Appearance is controlled by Spectra Preferences.
Select average spectrum
Selects and displays an average spectrum computed from a range of spectra. The range is cursor–selected. Appearance is controlled by Spectra Preferences.
Select range of spectra
Selects and displays a range of spectra. The range is cursor–selected. Appearance is controlled by Spectra Preferences.
Select peak spectra
Selects and displays all the spectra in an integrated peak. The spectra range is from peak start to peak end. Appearance is controlled by Spectra Preferences.
Select reference spectrum 1 and 2
Selects a spectrum (reference 1) to be subtracted from all subsequently displayed spectra. This is usually used to suppress baseline.
If two reference spectra are chosen, the background to be subtracted in the time range bracketed by the references is determined by interpolation. This can be used to cope with a drifting baseline.
The Reference Spectrum can be removed with Control\Click.
88

Data AnalysisSpectral displays
Isoabsorbance plot
The name is derived from liquid chromatography and is misleading for AED; this is actually a plot of emission intensity versus wavelength and time. It permits viewing all the spectral information simultaneously. Two cursors allow selection of both a time (the spectrum at that time appears in the upper window) and a wavelength (the chromatogram for that wavelength appears in the bottom window).
Spectra preferences
Controls the appearance of spectral plots.
Isoplot preferences
Controls the appearance of isoemission plots.
3D Plot
Spectra menu for GC-AED
The 3D plot allows you to display a three dimensional image of your data file including spectra. The x-axis represents the time, the y-axis the wavelength, and the z-axis the absorbance.
89

Data AnalysisAED-CIC
AED-CIC
The AED-CIC menu, which appears in the Data Analysis mode, is used for known compounds to calibrate element response factors. These response factors are then used to calculate the amounts of unknown compounds and, if desired, their element ratios.
Before performing either calibration or analysis with the AED-CIC tools, the peak(s) of interest must be properly integrated on all element chromatograms. This can be done using the Integration menu in Data Analysis View. You may, however, find it more convenient to use the integration tools provided in the AED-CIC menu. The integration aids in the AED-CIC menu integrate only the few peaks of interest instead of all peaks in the chromatogram. This can reduce the execution time of the AED-CIC macros.
90

Appendix
Startup Problems and Causes


Software startup problems and possible causes
Software startup problems and possible causes
Some installation warning messages and possible causes are described in this chapter. If you still need help after reading this chapter, contact your Agilent service representative for assistance.
Problem Possible cause Suggested actions
ChemStation cannot be located on your system.
You must first install ChemStation before installing an instrument.
Before installing an add–on instrument control software module, you need to install the ChemStation core software.
Instrument not found GPIB communication to the configured instrument or instrument module is not possible.
See The GPIB board for the computer and Alternate switch settings for the GP–IB board in chapter 2.
The instrument is powered down
The instrument’s GPIB address does not match the address configured in the ChemStation
The GPIB cable is not properly connected
The GPIB card is incompatible with your PC
System Status shows Not Ready The cause for being in a Not Ready state is detected by the instrument.
Not Ready conditions are described in the documentation accompanying your instrument.
Cannot find xxx.dll The ChemStation does not start. Verify that the ChemStation main directories (default: C:\HPCHEM and C:\HPCHEM\SYS) are included in the PATH setting of the PC by typing SET at the DOS prompt.
93

Software startup problems and possible causes
Agilent Response Center Support Services resolves problems and
maximizes performance
If you experience problems starting the ChemStation or want assistance in maximizing your performance, call the Agilent Analytical Response Center. This service is available worldwide from centers based in Australia, Europe, and the USA.
The Agilent network of Analytical Response Centers (ARCs) provides access to support professionals who help you resolve operational difficulties and offer both assistance and advice on running Agilent analytical software. Traditionally,
File Initialization failed The ChemStation starts but reports an error in the initialization of the ChemStation’s file structure
Verify that the ChemStation data, method and sequence path settings all point to existing directories on your PC’s hard disk. You can view these settings in the Configuration Editor
Configuration Editor does not run anymore
If manual changes were made to the Windows WIN.INI configuration file, it is possible that syntax errors introduced into the ChemStation sections of this file will cause the Configuration Editor to fail.
The best solution to this problem is to restore a backup copy of the WINI.INI file which does not have the errors. If a backup is not available, the configuration sections can be removed manually and the configuration restored using the Configuration Editor. To do this, edit the WIN.INI file using the NOTEPAD editor and remove the sections that are preceded by [PCS,], including the section titles. Then, edit the lines for devices and instruments in the main [PCS] section to readdevices=instruments=and remove all of the other device statements. At this point, you should be able to run the Configuration Editor. Add the instruments back to the configuration and reconfigure the instrument devices.
If this does not correct the problem, completely remove all PCS and [PCS,n] portions from WIN.INI and save the file. Then reload the ChemStation software.
Problem Possible cause Suggested actions
94

Software startup problems and possible causes
this support is given over the telephone but may also be extended to remote support via modem when you authorize it.
Your Agilent analytical software includes complimentary Response Center support for a period of 90 days after installation of the product. The duration of the support may be extended to one year or longer at very competitive rates. In addition, you can sign up for a material update service entitling you to automatically receive any software revision upgrades when they are released along with regular delivery of the Software Status Bulletins containing important information on known problems and available work-around solutions for your Agilent analytical software.
For more information on how to register for these services, please contact your local Analytical Support Representative.
Your local Analytical Support Representative will also provide information on available consulting, customizing, development and training services on Agilent analytical software products.
Agilent Response-Center support and update services are subject to your local country’s prices, terms, and conditions ruling at the time you place your order.
Calling the Agilent Analytical Response Center
When you call the Agilent Analytical Response Center, please be at your computer and have the product documentation at hand.
We recommend that as much of the following information be readily available:
• Registration packet label with product number, revision code, and license registration number of your analytical software
• The exact wording of any error messages that the system produced
• A list of the applications that were running when the problem occurred
95

Software startup problems and possible causes
Computer hardware checklist
Manufacturer
Model
Processor
Coprocessor
Memory (RAM)
Graphics adapter
Video memory (VRAM)
Mouse
Printer
Hard disk
Installed drives
96

Software startup problems and possible causes
Computer configuration checklist
Hardware configuration utility used SMAEasy ConfigSetup
Hard drives and sizes (MBytes) C:D:E:F:
GPIB board Type: ______________Select code:Installed in slot:
Windows installed Version:
Virtual memory Swapfile Typepermanenttemporarysize:on drive:
Printer driver nameversionon port
Video driver nameversion
ChemStation software modulesrevisionin path (c:\hpchem)
GC–AED Demonstration installed in directory
ChemStation CBT installed in directory
97

Software startup problems and possible causes
98