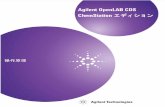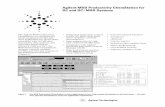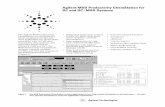Agilent G1701EA GC/MSD ChemStation
Transcript of Agilent G1701EA GC/MSD ChemStation

Agilent Technologies
Agilent G1701EA GC/MSD ChemStation
Getting Started
G1701-90062.book Page 1 Wednesday, April 4, 2007 9:27 AM

2 GC/MSD ChemStation Getting Started
Notices© Agilent Technologies, Inc. 2007
No part of this manual may be reproduced in any form or by any means (including elec-tronic storage and retrieval or translation into a foreign language) without prior agree-ment and written consent from Agilent Technologies, Inc. as governed by United States and international copyright laws.
Manual Part NumberG1701-90062
EditionMarch 2007
Printed in USA
WarrantyThe material contained in this docu-ment is provided “as is,” and is sub-ject to being changed, without notice, in future editions. Further, to the max-imum extent permitted by applicable law, Agilent disclaims all warranties, either express or implied, with regard to this manual and any information contained herein, including but not limited to the implied warranties of merchantability and fitness for a par-ticular purpose. Agilent shall not be liable for errors or for incidental or consequential damages in connec-tion with the furnishing, use, or per-formance of this document or of any information contained herein. Should Agilent and the user have a separate written agreement with warranty terms covering the material in this document that conflict with these terms, the warranty terms in the sep-arate agreement shall control.
Safety Notices
CAUTION
A CAUTION notice denotes a haz-ard. It calls attention to an operat-ing procedure, practice, or the like that, if not correctly performed or adhered to, could result in damage to the product or loss of important data. Do not proceed beyond a CAUTION notice until the indicated conditions are fully understood and met.
WARNING
A WARNING notice denotes a hazard. It calls attention to an operating procedure, practice, or the like that, if not correctly per-formed or adhered to, could result in personal injury or death. Do not proceed beyond a WARNING notice until the indicated condi-tions are fully understood and met.
Agilent Technologies, Inc.
5301 Stevens Creek Boulevard
Santa Clara, CA 95052
G1701-90062.book Page 2 Wednesday, April 4, 2007 9:27 AM

GC/MSD ChemStation Getting Started 3
Contents1 GC/MSD ChemStation Quick Reference
In This Book 6
Where to Find Help 7
What’s New in This Revision 12
Hardware 13
ChemStation Views 17
Common ChemStation Tasks 29
Error Messages and Troubleshooting 50
2 Understanding Quantitation
Quantitation 56
Quantitation Database 59
Tutorial – Using AutoQuant Setup 66
3 Using Custom Reports
Custom Reports 80
Creating a Report Template 81
Customizing Reports 85
Selecting Cells, Rows, and Columns 90
Printing Reports 92
Creating a Custom Reports Database 95
Selecting Multiple Data Files 98
Viewing and Printing Charts 100
Custom Reports Toolbar Buttons 101
G1701-90062.book Page 3 Wednesday, April 4, 2007 9:27 AM

4 GC/MSD ChemStation Getting Started
G1701-90062.book Page 4 Wednesday, April 4, 2007 9:27 AM

5
Agilent G1701EA GC/MSD ChemStationGetting Started
Agilent Technologies
1GC/MSD ChemStation Quick Reference
In This Book 6
Where to Find Help 7
What’s New in This Revision 12
Hardware 13
ChemStation Views 17
Common ChemStation Tasks 29
Error Messages and Troubleshooting 50
G1701-90062.book Page 5 Wednesday, April 4, 2007 9:27 AM

6 GC/MSD ChemStation Getting Started
1 GC/MSD ChemStation Quick Reference
In This Book
This document contains an overview of the items included with your system. It is intended to help you get started using your GC/MSD System.
In the following pages you will find:
• Details on where to find additional help
• Photos of your hardware with major parts identified
• Each toolbar found in the GC/MSD ChemStation software
• Procedures for common ChemStation operations
• A summarized maintenance schedule
• A brief section on operating tips, error messages, and troubleshooting
• A review of how quantitation works with the GC/MSD ChemStation, along with a tutorial to help you get started using the time-saving AutoQuant feature
• A quick guide on how to use Custom Reports software
Please refer to your online help and the electronic manuals and videos included on your supplied disk for detailed information.
G1701-90062.book Page 6 Wednesday, April 4, 2007 9:27 AM

GC/MSD ChemStation Quick Reference 1
GC/MSD ChemStation Getting Started 7
Where to Find Help
Your system comes with an extensive library of reference material including printed manuals, online help files, and electronic manuals on disk.
Each piece of hardware is accompanied by a disk which contains hundreds of pages of in-depth reference material and maintenance videos demonstrating how to operate, maintain, and troubleshoot your equipment.
This hardware reference material includes detailed information on:
• Operating the hardware
• Maintaining the hardware
• Troubleshooting the hardware
The online help files contain extensive software operating instructions as well as tutorials on using the GC/MSD ChemStation (Enhanced, Drug Analysis, Environmental, and Aromatics in Gasoline) software. Included is task and reference information on:
Data Analysis MSD System Configuration
• Analyzing Data • Configuring Instruments
• Commands and Functions • Typical PC Information in MSDCHEM.INI
• Using and Writing Macros
• Glossary of Terms
Instrument Control
• Using Instrument Control • Troubleshooting the MSD
• Using Methods • Secure Control
• Using Sequences • Report Manager
• Analyzing Data • Commands and Functions
• Using Batch Mode • Using and Writing Macros
• Tuning (Calibrating) the MSD • Glossary of Terms
G1701-90062.book Page 7 Wednesday, April 4, 2007 9:27 AM

8 GC/MSD ChemStation Getting Started
1 GC/MSD ChemStation Quick Reference
Printed documents are intended to help you get up and running. They include the:
• GC/MSD ChemStation Getting Started (this document)
• Site Preparation Checklist
• Hardware Installation Checklist
• Hardware Operation Manual
• Drug Analysis Getting Started
G1701-90062.book Page 8 Wednesday, April 4, 2007 9:27 AM

GC/MSD ChemStation Quick Reference 1
GC/MSD ChemStation Getting Started 9
Using ChemStation online help files
The online help files contain extensive information and tutorials about instrument control, data acquisition, data analysis, methods, sequencing, tuning, troubleshooting, and how to use system commands and variables.
To access the online help, select Help topics from the Help menu in any window, or click the help button on any dialog box.
Item
Hide/Show Lets you turn on or off the display of the list of help topics.
Back Goes back to the previous help topic.
Print Lets you print the current book or help topic.
Contents Displays the list of help topics (shown above).
Index Lets you use keywords to search the help index for a particular topic.
Search Lets you type a word or phrase and then displays a list of all the topics in the online help that contain those words.
Options Lets you change various help options such as the display of tabs.
Indicates a book containing more help topics. To open a book, double-click it.
Indicates an open book of help topics. To close an open book, double-click it.
Indicates a help topic. To jump to a help topic, click it.
Help icons
Description
G1701-90062.book Page 9 Wednesday, April 4, 2007 9:27 AM

10 GC/MSD ChemStation Getting Started
1 GC/MSD ChemStation Quick Reference
To print a single help topic:
1 Highlight the topic you want to print (for example, Overview).
2 Right-mouse click, and select Print…
3 Select Print the selected topic and click OK.
4 Verify the printer selected and click Print.
5 The information on that single topic will print. The topics linked to it will not print.
To print all subtopics in a heading at once:
1 Highlight the topic you want to print (for example, Print Commands Quick Reference).
2 Right-mouse click, and select Print…
3 Select Print the selected heading and all subtopics, and click OK.
4 Verify the printer selected, and click Print.
5 The information for ALL topics within the heading of the selected topic will print. In this case, all topics under Print Commands Quick Reference would print, which is about 26 pages of information.
NOTE Even if your cursor was on a single topic under this heading (say Tune Commands) when you select Print all topics, you will still receive a copy of all the topics under the heading, not just the topics below the one you happened to be on in the list.
G1701-90062.book Page 10 Wednesday, April 4, 2007 9:27 AM

GC/MSD ChemStation Quick Reference 1
GC/MSD ChemStation Getting Started 11
Other User Information
In addition to this manual, other information is available for your use. Also, an extensive suite of additional online help, videos, and books is contained in the Agilent Lab Monitor & Diagnostic Software (LMD) that ships with your instrument. With the LMD, your Agilent instrument documentation is now in one place, at your fingertips.
What’s included with LMD?
The LMD software provides information for the Agilent 7890A GC, 6890N GC, 5975 Series MSD, and the 7683B ALS. Included are localized versions of the information you need most, such as:• Getting Familiar documentation • Safety and Regulatory guides • Site Preparation checklists • Installation information • Operating guides • Maintenance information • Troubleshooting details
In addition to providing a full suite of user information, the LMD software provides an automated approach to running today's laboratories. It can:• Perform inlet diagnostic tests• Send configurable alerts • Monitor multiple analytical instrument in real-time • Provide instrument checkout routines • Take over routine maintenance tracking
For updated information, see the Agilent Technologies Web site at: http://www.agilent.com/chem
G1701-90062.book Page 11 Wednesday, April 4, 2007 9:27 AM

12 GC/MSD ChemStation Getting Started
1 GC/MSD ChemStation Quick Reference
What’s New in This Revision
There are two ways to view a description of all the updates made to this version of the software:
• Following your initial configuration, select “Yes” when prompted “Do you want to view the Readme file now”.
• In either the Data Analysis, or Instrument Control view, select Help/View Revisions Readme File.
A text file is displayed in a pop-up window. You may scroll through this text and read it online, search it electronically, or copy it, as desired.
Select File/Exit to return to the application when you are ready.
G1701-90062.book Page 12 Wednesday, April 4, 2007 9:27 AM

GC/MSD ChemStation Quick Reference 1
GC/MSD ChemStation Getting Started 13
Hardware
5975 Series MSD with an Agilent 7890A
7890A GC
ALS
5975 MSD
Local control panel
Source view window
MSD power switch
GC power switch
G1701-90062.book Page 13 Wednesday, April 4, 2007 9:27 AM

14 GC/MSD ChemStation Getting Started
1 GC/MSD ChemStation Quick Reference
Keypad for the 7890 GC
The GC/MSD ChemStation software provides instrument control for the 7890 and 6890 GCs. This allows you to use the software, instead of the GC keypad, to program the instrument. However, there are times when you may want to use the keypad to quickly access the following functions.
The Run Keys
GC Component Keys
General Data Entry Keys
Method Storage and Automation Keys
Supporting Keys
G1701-90062.book Page 14 Wednesday, April 4, 2007 9:27 AM

GC/MSD ChemStation Quick Reference 1
GC/MSD ChemStation Getting Started 15
Keypad for the 6890 GC
The 6890 keypad is similar to the 7890 keypad. It can be controlled by software, as can the 7890, but the keypad is convenient for frequently performed actions.
Display the back inlet information
Display the GC/MSD interface temperature
Display the front inlet information
Display the oven temperature
Display column information
Stop a run
Prepare a run (manual injection)
Start a run (manual injection)
(Thermal Aux 2)
G1701-90062.book Page 15 Wednesday, April 4, 2007 9:27 AM

16 GC/MSD ChemStation Getting Started
1 GC/MSD ChemStation Quick Reference
Keypad and display for the 6850 GC
The GC/MSD ChemStation software provides instrument control for the 6850 GC. This allows you to use the software, instead of the GC keypad, to program the instrument. However, there are times when you may want to use the keypad to quickly perform one of the following tasks.
Depending on the configuration set by the control module or GC/MSD ChemStation, during a run the scrolling display can show:
• Oven temperature
• Inlet pressure
• Column flow rate
• Raw detector signal
• Messages
• Sequence information
• Run time
Load
RunNot Ready Start
Stop
Prep Run
6850 Display
Scroll through a list
Load a method
Start a run, autoinjector, or sequencewhen "Ready for..." appears
on the display
On during run,blinks during post-run, autoinjector, sequence
On when not ready,
Set GC to Readyconditions
Top line: StatusBottom line: messages and scrolling list
blinks for error condition
Stop a run
G1701-90062.book Page 16 Wednesday, April 4, 2007 9:27 AM

GC/MSD ChemStation Quick Reference 1
GC/MSD ChemStation Getting Started 17
ChemStation Views
Instrument Control view
The Instrument Control view is displayed when you start up the GC/MSD ChemStation. This is where you set and monitor instrument parameters. If you are in a different view, select View/Instrument Control when you are ready to set up the system for data acquisition.
NOTE See the online help for more details on the menus, buttons, or windows used in the software.
G1701-90062.book Page 17 Wednesday, April 4, 2007 9:27 AM

18 GC/MSD ChemStation Getting Started
1 GC/MSD ChemStation Quick Reference
Acquisition Status Indicator Displays the status of the current run.
Run Time Displays the remaining time in a run.
Start Run Displays the sample name and data file ready to run.
Stop The stop sign is red when a run is in progress and gray when a run is not in progress. Use this button to stop the system when it is in PreRun, Run, or PostRun. If the system is in Run, the system will go to PostRun. If the system is in PostRun, it will go to Idle.
Logbook Displays the logbook popup menu.
Maintenance Due Displays the Select early maintenance feedback (EMF) action dialog box.
Print Displays a dialog box with such printable items as sequence log, current sequence, instrument parameters, Data Analysis parameters, and detailed Data Analysis parameters.
Help Displays help for the Instrument Control view and gives access to the rest of the help system.
Load Sequence Opens the Load Sequence dialog box.
Save Sequence Opens the Save Sequence dialog box.
G1701-90062.book Page 18 Wednesday, April 4, 2007 9:27 AM

GC/MSD ChemStation Quick Reference 1
GC/MSD ChemStation Getting Started 19
Run Sequence Opens the Start Sequence dialog box.
Edit Sequence Opens the Sample Log Table dialog box.
Simulate Sequence Tests a sequence.
Load Method Opens the Load Method dialog box.
Save Method Saves the current method.
Run Method Opens the Start Run dialog box.
Edit Method Lets you edit the current method.
GC Parameters Lets you edit the GC parameters and GC monitors.
MS Parameters Lets you edit the MS parameters.
Tune Parameters Lets you tune the MSD.
G1701-90062.book Page 19 Wednesday, April 4, 2007 9:27 AM

20 GC/MSD ChemStation Getting Started
1 GC/MSD ChemStation Quick Reference
Data Analysis view
The Data Analysis view is displayed when you start a data analysis instrument session or by selecting View/Data Analysis (offline) from an Instrument Control view. Use the Data Analysis view to perform tasks such as:
• Setting up integration parameters
• Calibrating a method
• Quantitating data
• Customizing and printing reports
Data Analysis also contains various productivity tools such as QEdit, DOSCAN, DOLIST, EasyID and toolbars. In addition, there is a tutorial available for using quantitation.
NOTE See the online help for more details on the menus, buttons, or windows used in the software.
G1701-90062.book Page 20 Wednesday, April 4, 2007 9:27 AM

GC/MSD ChemStation Quick Reference 1
GC/MSD ChemStation Getting Started 21
Data Analysis toolbar buttons
The toolbar buttons are grouped on the toolbar. Select Options to show or hide a particular group.
File Show and hide the file group icons by clicking on and off.
Load Data File Loads the selected data (.D) file and displays the total ion chromatogram (TIC) for that file.
Load Next Data File Loads the next data file in the directory.
Snapshot Displays data that has been acquired up to the when the snapshot is activated. This feature is not available for GC-only data.
Print Lets you print the selected window, the TIC and spectrum, or the current method.
Method Show and hide file the method group icons by clicking on and off.
Load Method Lets you choose a method file (*.M) to load from a directory tree.
Save Method Saves the current method.
Run Method Carries out only the Data Analysis portion of the current method. You must choose an output file name to print. This output file will specify the name of the file that will store the document. The document is stored in a format readable by the printer, not the program you are using to print.
G1701-90062.book Page 21 Wednesday, April 4, 2007 9:27 AM

22 GC/MSD ChemStation Getting Started
1 GC/MSD ChemStation Quick Reference
Generate AutoSIM Method Opens the AutoSIM Setup dialog box.
Edit SIM Parameters Lets you edit the SIM parameters in the SIM Group Table.
Window Show and hide the window group icons by clicking on and off.
Copy Lets you copy the selected window to the clipboard.
Reset Windows Rearranges the graphics windows to their default positions.
Edit Colors Lets you adjust the colors of various display items in Data Analysis.
Iconize/Restore Graphics Lets you minimize or maximize the displayed graphics windows.
Close Screen Reports Closes the currently displayed screen reports.
Tools Show and hide the tools group icons by clicking on and off.
EasyID Lets you update expected retention times and ion ratios for MS data in an existing quantitation database on a compound-by-compound basis.
QEdit Enters the QEdit mode, where you can edit quantitation results.
G1701-90062.book Page 22 Wednesday, April 4, 2007 9:27 AM

GC/MSD ChemStation Quick Reference 1
GC/MSD ChemStation Getting Started 23
Review Peak Purity Helps you detect overlapping peaks (multiple-component peaks) in your chromatogram (GC/MS only).
Retention Time Lock Accesses the RTLock Setup view which is used for retention time locking tasks.
Signal-to-Noise Lets you perform a signal-to-noise check and then display or print the report.
Custom Tools
Show and hide the custom tools group icons by clicking on and off.
CUSTOM TOOL 1 Lets you run a user-created macro. This macro must first be created and then named CUSTOMTOOL1. See the online help for Using and Writing Macros, and Data Analysis Commands.
CUSTOM TOOL 2 Lets you run a user-created macro. This macro must first be created and then named CUSTOMTOOL2. See the online help for Using and Writing Macros, and Data Analysis Commands.
CUSTOM TOOL 3 Lets you run a user-created macro. This macro must first be created and then named CUSTOMTOOL3. See the online help for Using and Writing Macros, and Data Analysis Commands.
CUSTOM TOOL 4 Lets you run a user-created macro. This macro must first be created and then named CUSTOMTOOL4. See the online help for Using and Writing Macros, and Data Analysis Commands.
CUSTOM TOOL 5 Lets you run a user-created macro. This macro must first be created and then named CUSTOMTOOL5. See the online help for Using and Writing Macros, and Data Analysis Commands.
G1701-90062.book Page 23 Wednesday, April 4, 2007 9:27 AM

24 GC/MSD ChemStation Getting Started
1 GC/MSD ChemStation Quick Reference
Navigator Show and hide the navigator icon by clicking on and off.
Hide/Show Navigation Toggle icon that lets you show or hide the Explorer pane.
Chromato- gram
Show and hide the chromatogram group icons by clicking on and off.
Draw Chromatogram Redraws the original chromatogram of the current data file without labels or integration marks.
Scale Chromatogram Scales the selected chromatogram by the specified scale factors.
Extract Ion Chromatograms Extracts and displays extracted ion chromatograms (EICs) from the TIC of the current data file (GC/MS only).
Merged Format Causes EICs to be displayed overlaid on each other (GC/MS only).
Overlay Chromatograms Allows you to select multiple chromatograms to be displayed superimposed on each other.
Set Overlay Parameters Determines how the overlaid chromatograms are displayed.
G1701-90062.book Page 24 Wednesday, April 4, 2007 9:27 AM

GC/MSD ChemStation Quick Reference 1
GC/MSD ChemStation Getting Started 25
Integrate Show and hide the integrate group icons by clicking on and off.
AutoIntegrate Tries to find the best integration parameters for the current chromatogram and then integrates the chromatogram. This action is not allowed if the RTE integrator is currently set in the method.
Integrate Integrates the current chromatogram using parameters set for the current integrator.
Integration Parameters Opens the RTE Integration Parameters dialog box.
Spectrum Show and hide the spectrum group icons by clicking on and off.
Subtract Spectrum Subtracts one spectrum from another and displays the difference.
Select Library Lets you select the libraries that will be used for PBM searches of the currently selected spectrum.
Library Search Report Integrates the current TIC, searches the current library for matches for each peak, and generates a report.
G1701-90062.book Page 25 Wednesday, April 4, 2007 9:27 AM

26 GC/MSD ChemStation Getting Started
1 GC/MSD ChemStation Quick Reference
Setup Quant
Show and hide the setup quantitate group icons by clicking on and off.
Set Up Quant Lets you set up a quantitation database by specifying quantitation database globals and entering compounds in the database.
AutoQuant Provides a semi-automated way to create a quantitation database.
Quantitate Show and hide the quantitate group icons by clicking on and off.
Edit Compounds Lets you review and edit information in the quantitation database compound-by-compound.
Update Calibration Table Lets you add, delete or update a calibration level in the current quantitation database.
Calculate Quant Report Quantitates the current file and generates a quantitation report.
Generate Quant Report Generates a quantitation report for a file that has already been quantitated.
Print Quant Report Prints the quantitation report.
G1701-90062.book Page 26 Wednesday, April 4, 2007 9:27 AM

GC/MSD ChemStation Quick Reference 1
GC/MSD ChemStation Getting Started 27
Custom Reports
Show and hide the custom reports group icons by clicking on and off.
Custom Reports Starts the Custom Reports software. If the method does not have a quantitation database, or no data file is loaded, you can use default values.
Print Custom Report Prints the custom report template specified by the method, using the current data file.
Options Show and hide the options group icons by clicking on and off.
Data Analysis Options Opens the Select DA Options dialog box.
Switch Data Analysis Mouse Actions Toggles the right-click functionality of the mouse from traditional actions to the new right-click menu options.
Show/Hide Stack (Variable Watch) Lets you choose to show or hide the stack (variable watch) window.
Toggle Command Line Turns the display of the command line on or off.
Abort Show and hide the abort icon by clicking on and off.
Abort Stops a command or macro.
G1701-90062.book Page 27 Wednesday, April 4, 2007 9:27 AM

28 GC/MSD ChemStation Getting Started
1 GC/MSD ChemStation Quick Reference
Help Show and hide the help icon by clicking on and off.
Online Help Displays the GC/MSD ChemStation online help.
DRS Show and hide the DRS group icons by clicking on and off.
Quant + DRS single file Only available if DRS is installed.
DRS w/ Existing Quant single file Only available if DRS is installed.
DRS Help Only available if DRS is installed.
G1701-90062.book Page 28 Wednesday, April 4, 2007 9:27 AM

GC/MSD ChemStation Quick Reference 1
GC/MSD ChemStation Getting Started 29
Common ChemStation Tasks
To pump down (start) the MSD
1 Make sure your system meets all of the following conditions before you pump down:
❒ The vent valve is closed (the knob is turned all the way clockwise).
❒ All other vacuum seals and fittings are in place and fastened correctly. (The front side plate screw should not be tightened.)
❒ The MSD is connected to a grounded power source.
❒ The GC/MSD interface extends into the GC oven.
❒ A conditioned capillary column is installed in the GC inlet and in the GC/MSD interface.
❒ The GC is on, but the heated zones for the GC/MSD interface, the inlet, and the oven are off.
❒ Carrier gas of at least 99.999% purity is plumbed to the GC with the recommended traps.
❒ If hydrogen is used as carrier gas, carrier gas flow is off and the front sideplate thumbscrew is loosely fastened.
❒ The foreline pump exhaust is properly vented.
2 Select View/Tune and Vacuum Control.
3 Select Vacuum/Pump Down.
4 When prompted, switch on the MSD.
5 Engage sideplate to manifold using handpressure.
WARNING Make sure your MSD meets ALL the conditions listed above. Failure to do so can result in personal injury.
G1701-90062.book Page 29 Wednesday, April 4, 2007 9:27 AM

30 GC/MSD ChemStation Getting Started
1 GC/MSD ChemStation Quick Reference
6 Load the Instrument Control Menu.
7 Press lightly on the side board to ensure a correct seal.
The foreline pump will make a gurgling noise. This noise should stop within a minute. If the noise continues, there is a large air leak in your system, probably at the side plate seal, the interface column nut, or the vent valve.
8 Once communication with the PC is established, click OK. Within 10 to 15 minutes the diffusion pump should be hot, or the turbo pump speed up to 80%. The turbo pump should eventually reach at least 95%.
9 When prompted, turn on the GC/MSD interface heater and GC oven. Click OK when you have done so. The software will turn on the ion source and mass filter (quad) heaters. The temperature setpoints are stored in the current autotune (*.u) file.
10 After the message Ok to run appears, wait 2 hours for the MSD to reach thermal equilibrium.
CAUTION If these conditions are not met, the foreline pump will be shut off. You must then power cycle the MSD. If the MSD does not pump down correctly, see the online help for information on troubleshooting air leaks and other vacuum problems.
CAUTION Do not turn on any GC heated zones until carrier gas flow is on. Heating a column with no carrier gas flow will damage the column.
CAUTION Data acquired before the MSD has reached thermal equilibrium might not be reproducible.
CAUTION If using a toxic gas, for example ammonia, tighten the MSD side plate screws. Tightening these screws before reaching vacuum can distort the seal and cause leakage.
G1701-90062.book Page 30 Wednesday, April 4, 2007 9:27 AM

GC/MSD ChemStation Quick Reference 1
GC/MSD ChemStation Getting Started 31
To vent (shut down) the MSD
1 If your 5975 Series MSD is equipped with a vacuum gauge controller, from the Tune and Vacuum Control view select Vacuum/Turn Vacuum Gauge on/off. For your 5973 Series MSD make sure your external Ion Gauge Controller is turned off.
2 Turn the gauge off.
3 Before venting a 5973 series CI MSD, press [Gas Off]. This turns off the reagent gas flow and closes the shutoff valve.
4 From the Tune and Vacuum Control view, select Vacuum Menu/Vent. Follow the instructions presented.
5 When prompted, turn off the MSD power switch.
6 Unplug the MSD power cord.
7 Remove the analyzer cover (5973 series) or the source view window cover (5975 series).
8 Turn the vent valve knob counterclockwise only three-fourths turn or until you hear the hissing sound of air flowing into the analyzer chamber.
WARNING On a 5973 CI MSD, the Gas Off light must be on when the MSD is venting.
WARNING If you are using hydrogen as a carrier gas, the carrier gas flow must be off before turning off the MSD power. If the foreline pump is off, hydrogen will accumulate in the MSD and an explosion may occur. Read the Hydrogen Safety manual (G3170-90010) before operating the MSD with hydrogen carrier gas.
CAUTION Be sure the GC oven and GC/MSD interface are cool before turning off carrier gas flow.
G1701-90062.book Page 31 Wednesday, April 4, 2007 9:27 AM

32 GC/MSD ChemStation Getting Started
1 GC/MSD ChemStation Quick Reference
5975 Vent valve
5973 Vent valve
CAUTION Do not turn the knob too far, or the O-ring may fall out of its groove. Be sure to retighten the knob before pumping down.
WARNING Allow the analyzer to cool to near room temperature before touching it.
CAUTION Always wear the clean gloves supplied in the ship kit while handling any parts that go inside the analyzer chamber.
G1701-90062.book Page 32 Wednesday, April 4, 2007 9:27 AM

GC/MSD ChemStation Quick Reference 1
GC/MSD ChemStation Getting Started 33
To tune your MSD
You should tune the MSD periodically to maintain its optimum performance. Tuning is the process of adjusting MSD parameters so the instrument meets certain performance criteria. How often you should tune is determined by the number and type of samples you are running, as well as the overall condition of your system.
Keep the Tune reports in a notebook so that successive reports can be easily compared.
To tune the MSD
From the Instrument Control view:
1 Select the Tune Parameters icon (displays only the first two menus listed in step 2) or View/Tune and Vacuum Control.
2 From the Tune menu select one of the following, depending on the instrument performance required by your application.
❒ Tune MSD Results in maximum sensitivity over the full scan range.
❒ QuickTune Adjusts the peak width, mass assignment, and abundance without changing ion ratios.
❒ Autotune (Atune.U) Tunes for maximum response over full scan range.
❒ Low Mass Autotune (Lomass.U) Tunes for the low-mass range.
NOTE Always tune the MSD with the same GC oven temperature and column flow, and the same analyzer temperature that will be used for data acquisition.
G1701-90062.book Page 33 Wednesday, April 4, 2007 9:27 AM

34 GC/MSD ChemStation Getting Started
1 GC/MSD ChemStation Quick Reference
❒ Standard Spectra Tune (Stune.U) Results in a standard response over the full scan range. This option may reduce sensitivity.
❒ DFTPP Tune (DFTPP.U) Tunes specifically for the EPA method 625.
❒ BFB Tune (BFB.U) Tunes specifically for the EPA method 624.
❒ GAIN Autotune (ATUNE.U + HiSense.U) Tune to a targeted gain instead of a targeted abundance. This is strongly recommended for consistent compound responses, improved agreement between different instruments, and better diagnostics in tuning and troubleshooting.
❒ Tune Wizard. . . Displays a series of dialog boxes that let you set abundance ratio targets and adjust tuning criteria. This is used for target tuning.
❒ Air and Water Check Generates a standardized measurement and report of the system air (nitrogen m/z 28) and water (m/z 18) levels relative to PFTBA mass 69. Use this item to check for leaks. The abundance of m/z 28 should be less than that of m/z 18, and each should be less than 5% of m/z 69.
❒ Tune Evaluation Evaluates the current tune file.
3 Review the Tune report.
4 To view the history of tune results, select File/View Tunes.
To use manual tune
Manual tuning lets you interactively set the MSD parameters, such as lens voltages and tuning masses, to values that meet the needs of your particular analysis. Using manual tuning you can often obtain greater sensitivity than you can with autotune.
G1701-90062.book Page 34 Wednesday, April 4, 2007 9:27 AM

GC/MSD ChemStation Quick Reference 1
GC/MSD ChemStation Getting Started 35
Manual tuning allows you to ramp individual parameters and to specify the range and step size for the ramp. The results of the ramp are displayed visually with the optimum value for the parameter clearly marked on the plot.
You can acquire two types of data in manual tune: profile scans (plots the abundance and peak shape of the tune masses) and spectrum scans (scans plot response across the entire mass range).
See the online help for more details about manual tuning.
To acquire data
To set up the GC for use with the MSD
In the Instrument Control view:
1 From the Instrument menu select Inlet/Injection Types. Select the appropriate injection source and select the Use MS checkbox. Click OK.
2 From the Instrument menu select Edit GC Parameters.
3 Click Aux. Verify that you are using auxiliary channel 2, the heater is on and set to the desired temperature, and that MSD is selected as the Type.
4 Click Columns. Verify that the detector is MSD and that Vacuum is selected for Outlet psi. Click OK.
To inject a sample with the ALS
In the Instrument Control view:
1 Place the ALS vial containing the sample into the ALS tray.
2 Click the Run Method icon or select Method/Run Method.
3 When the Start Run box appears, specify the sample information:
❒ Specify a unique data path for the sample.
❒ Specify a unique data file name for the sample.
❒ Enter the position number of the sample vial in the Vial field.
G1701-90062.book Page 35 Wednesday, April 4, 2007 9:27 AM

36 GC/MSD ChemStation Getting Started
1 GC/MSD ChemStation Quick Reference
❒ (Optional) Fill in the Operator Name, Sample Name, and Misc Info fields to document the injection.
❒ Make sure that the Data Acquisition option is selected. Select the Data Analysis option if you want to generate any of the reports specified in the method.
4 Click Run Method to initiate the run.
To inject a sample manually
In the Instrument Control view:
1 From the Instrument menu select Instrument/Inlet/Injector Types.
2 In the Inlet and Injection Parameters dialog box, select Manual as the injection source.
3 On the GC keypad, press [Prep Run]. This cancels the gas saver flow, brings the inlet flow to its setpoint value, and closes the purge valve (for splitless injection only).
4 Select Method/Run Method.
5 When the Start Run box appears, specify the sample information as described below:
❒ Specify a unique data path for the sample.
❒ Specify a unique data file name for the sample.
❒ (Optional) Fill in the Operator Name, Sample Name, and Misc Info fields to document the injection.
❒ Make sure that the Data Acquisition option is selected.
❒ (Optional) Select the Data Analysis option if you want to generate any Data Analysis reports specified in the method.
6 Click Run Method to initiate the run. If the temperatures are stable, the Prepare To Inject box appears. Otherwise, the message Waiting for GC ready is displayed.
CAUTION Do not use Start on the GC to start a run when using the ALS.
G1701-90062.book Page 36 Wednesday, April 4, 2007 9:27 AM

GC/MSD ChemStation Quick Reference 1
GC/MSD ChemStation Getting Started 37
7 When the GC temperatures have stabilized (Agilent 7890A and 6890 GCs - the Pre Run light on the GC is steady, 6850 GC - the Not Ready light is off), inject the sample and press [Start] on the GC.
To edit the entire method
In the Instrument Control view, select Method/Edit Entire Method. The Edit Method dialog box allows you to select which portions of method you want to edit:
• Method Information
• Instrument/Acquisition - All relevant GC and MS dialog boxes will be displayed for your input.
• Data Analysis
When you click OK, the dialog boxes for the sections you selected will be displayed sequentially for you to edit.
When prompted to save the method, you may enter a new name for the method if you wish. If a custom report template has been specified as the report type, you will be prompted whether or not you want to save a copy of the generated report with the data file.
To set up a sequence
In the Instrument Control View, the Sample Log Table is used to set up a sequence. Each line in the Sample Log Table contains information for the analysis of one sample (one vial, for an ALS).
1 If the Sample Log Table is not already open, select Sequence / Edit Sequence or click the Edit Sequence button in Instrument Control.
2 Click on a blank cell in the Type column. Then click the arrow in the box labeled Type and select the type of sample you are going to run.
CAUTION Do not inject before the GC is ready. This will cause inconsistent results.
G1701-90062.book Page 37 Wednesday, April 4, 2007 9:27 AM

38 GC/MSD ChemStation Getting Started
1 GC/MSD ChemStation Quick Reference
3 Use the Tab key or the mouse to move to the Vial box and enter the vial number.
4 Move to Method/Keyword and enter the name of the method or keyword to be used for the current sample. (For a list of methods, click the ? button in this field.)
5 Supply the Data File name, a Sample name, any Comment and the Expected Barcode.
6 Complete any other fields that apply to your sample.
7 When you are finished, click OK.
To append the contents of another sequence to the current sequence, select Sequence/Additional Sequence Options... and choose Append Sequence.
To analyze MS data
In the Data Analysis view, you can load a data file from the Navigation panel or by selecting Load Data File in Data Analysis view.
To load a data file
To load the data file in Data Analysis:
1 Select the Load Data File icon or select Load Data File from the File menu.
2 Select a data file (double-click on a file name or type a name and click OK). The chromatogram for the data file is loaded and displayed in window [2].
CAUTION A data file must be loaded to perform any of the tasks in this section.
G1701-90062.book Page 38 Wednesday, April 4, 2007 9:27 AM

GC/MSD ChemStation Quick Reference 1
GC/MSD ChemStation Getting Started 39
To integrate a chromatogram
1 If the integrator you wish to use is not currently selected, open the Chromatogram menu and click Select Integrator. Choose an integrator and click OK.
2 Select Chromatogram/Integrate.
3 (Optional) Select Chromatogram/Integration Results. A report of tabulated results is displayed on the screen. When you are finished viewing the results, click Close.
To select a spectrum
Double-click the right mouse button on the time point of interest in the chromatogram. The spectrum appears in window [1].
To zoom in
1 Position the pointer at one corner of the area you wish to expand in a chromatogram or spectrum.
2 Press and hold the left mouse button while dragging the mouse to select the area you wish to expand.
3 Release the mouse button. The selected area expands to fill the existing window.
To zoom out
1 Position the mouse anywhere in the zoomed window.
2 Double-click the left mouse button.
NOTE If right clicking the mouse in window [1] or [2] displays a menu, use the Switch Data Analysis Mouse Actions button to toggle between right-click modes.
G1701-90062.book Page 39 Wednesday, April 4, 2007 9:27 AM

40 GC/MSD ChemStation Getting Started
1 GC/MSD ChemStation Quick Reference
To average spectra
1 Position the pointer in the chromatogram at the starting time for the range you want to average.
2 Press the right mouse button while dragging the mouse to the end of the range you want to average.
3 Release the mouse button. The spectra in the selected range are averaged and the averaged spectrum is displayed in window [1].
To add two spectra
1 Select a spectrum (double-click the right mouse button in the chromatogram).
2 Select a second spectrum (double-click the right mouse button in the chromatogram).
3 Select Spectrum/Add. The two spectra are added together and the resulting spectrum is displayed in window [1].
To subtract two spectra
1 Select a spectrum (double-click the right mouse button in the chromatogram).
2 Select the spectrum to be subtracted (double-click the right mouse button in the chromatogram).
3 Select Spectrum/Subtract.
The spectrum selected in step 2 is subtracted from the spectrum selected in step 1 and the resulting spectrum is displayed in window [1].
To subtract background spectra
1 Select a spectrum or average a range of spectra to subtract from the data file.
2 Select File/Subtract Background (BSB). The system performs the following tasks:
- The selected spectrum is subtracted from every scan in the current data file.
G1701-90062.book Page 40 Wednesday, April 4, 2007 9:27 AM

GC/MSD ChemStation Quick Reference 1
GC/MSD ChemStation Getting Started 41
- The subtracted data is stored in a background subtracted baseline (BSB) subdirectory in the same directory as the data file.
- The subtracted data file becomes the current data file and is displayed in window [2].
To turn on/off Extended Menus
In the Data Analysis view, select Options/Show Extended Menus. Additional menu items will be included in the existing dropdown lists.
To display Macros Menu
In the Data Analysis view, select Options/Show Macro Menus. A Macro Menus selection will be displayed in the menu selection bar.
To turn on the Multiple Data Files view
In the Data Analysis view, select View/Analyze Multiple Data Files.... This allows you to view up to 9 chromatograms simultaneously. To return to the standard Data Analysis view, select View/Return to Data Analysis.
To turn on the Multiple Spectra view
In the Data Analysis view, select View/Analyze Multiple Spectra.... This allows you to view several spectra simultaneously. To return to the standard view, select View/Return to Data Analysis.
To use spectral libraries
To select a library
1 In Data Analysis, select Spectrum/Select Library.
2 In the Library Search Parameters dialog box enter the name of the Library on the first line.
Up to two additional Search libraries may be entered. Searching in these additional libraries is dependent on a compound being found meeting the match quality specified.
G1701-90062.book Page 41 Wednesday, April 4, 2007 9:27 AM

42 GC/MSD ChemStation Getting Started
1 GC/MSD ChemStation Quick Reference
To integrate and search peaks
Use the following procedure to integrate a total ion chromatogram and automatically generate a library search report for each peak detected.
1 In Data Analysis, load a data file. The TIC is displayed.
2 Select Spectrum/Library Search Report.
3 When the Library Search Report Options dialog box appears, select the options you want for the library search report:
- Select either Summary or Detailed to determine the report format.
- Select one or more destinations (Screen, Printer, and File).
- Select an Integration Parameter File (leave the field blank to autointegrate using the GC/MSD ChemStation integrator).
- Select which spectrum from each peak to use (Apex, Apex - Start of Peak, Apex - Background at time, or Peak Average).
4 Click OK to initiate the search.
The chromatogram is integrated and a spectrum from each peak is searched. The results of the integration appear on the screen. The library search report is sent to the destinations selected in step 3.
5 Select Chromatogram/Integration Results to view the tabulated integration results.
To search a single spectrum
1 In Data Analysis, load a data file.
2 Select a spectrum.
3 Double-click the right mouse button in the window containing the spectrum.
NOTE If right clicking the mouse in window [1] or [2] displays a menu, use the Switch Data Analysis Mouse Actions button to toggle between right-click modes.
G1701-90062.book Page 42 Wednesday, April 4, 2007 9:27 AM

GC/MSD ChemStation Quick Reference 1
GC/MSD ChemStation Getting Started 43
When the search is complete, the search results appear on the screen. The spectrum for the unknown, the reference spectrum you select from the list of hits, and, if available, the chemical structure of the reference compound is displayed.
4 To view other spectral data:
- Click another compound in the hit list to display a different reference spectrum.
- Select the Difference checkbox to display the difference between the unknown and the reference spectra.
5 To view other information:
- Click Statistics to display information about the quality of each hit found in the list.
- Click Text to view the header information stored in the library for the current reference spectrum.
6 Click Print to print a copy of the displayed spectra.
7 Click Done to clear the library search results from the screen.
To use retention time locking
Retention time locking (RTL) is a procedure that evaluates characteristics of a particular method (column, flow setpoints, oven parameters) so that any changes to the column, which would normally impact retention times, are negated. The procedure involves collecting data for a compound (whose desired retention time is known) at various inlet pressures around the current method setpoint (–20%, –10%, nominal, +10%, +20%). The five resultant runs are then evaluated and a pressure/retention time curve is generated to characterize that particular instrument. From the curve, a predicted pressure which causes the lock compound to elute at the desired time can be calculated and stored so that the method will run at that pressure.
To lock an MS method
1 From Instrument Control, load the method you want to lock. Edit the method parameters, if necessary.
2 For ALS injections, put the vial in position 1.
G1701-90062.book Page 43 Wednesday, April 4, 2007 9:27 AM

44 GC/MSD ChemStation Getting Started
1 GC/MSD ChemStation Quick Reference
3 Select Method/Acquire RTLock Calibration Data. This initiates the collection of the RTL calibration files.
4 The nominal pressure will be evaluated for the calibration range of –20%, –10%, +10% and +20%, and five runs will be made automatically. You are prompted that the five runs will be made, and if any previous calibration data exists, you are alerted to this fact as well. The five data files will be stored in the method directory under a folder named RTLOCK with the data file names of RTLOCK1 - RTLOCK5.
5 Following data collection, a new session of Data Analysis will be initiated, and the nominal run (RTLOCK3.D) will be loaded. Select the peak (click and drag right mouse button) you want to use for RTL calibration calculations.
6 The spectrum of the selected peak will be displayed. Click Yes to have the software automatically locate the lock compound peak in the remaining four runs. The software will now perform spectral comparisons and curve fit determinations. The five selected peaks are then displayed.
7 The curve equation (based on the retention time vs. pressure values) is displayed and you are asked if you want to continue. Click Yes.
8 Next, enter the lock retention time you want to use and click OK.
9 Click Yes to save the lock pressure information to the method. Enter the lock compound name you want to use and click OK.
10 You are now given the option to delete the calibration data files (RTLOCK1.D - RTLOCK5.D). Select Yes or No. The method is now locked.
Whenever a locked method is loaded into Instrument Control, the title bar will indicate that the method is locked, and which compound was used for the lock. The pressure (online instruments only) will be set to the locked pressure.
NOTE When a locked method is run, the pressure is restored to the locked pressure value EVEN if you have made changes using the GC keypad or from Instrument Control.
G1701-90062.book Page 44 Wednesday, April 4, 2007 9:27 AM

GC/MSD ChemStation Quick Reference 1
GC/MSD ChemStation Getting Started 45
Maintenance schedule
Detailed maintenance tasks are described in the hardware manuals supplied with your system. How often you need to perform system maintenance may vary for your system. Keep a maintenance record.
Every day
❒ Check, and if necessary, replace the septum.
❒ Check the tightness of the inlet liners.
❒ Check the tightness of the column nuts.
Every week
❒ Check the foreline pump fluid level, if applicable.
❒ Change the inlet liners and O-rings.
Every month
❒ Clean the split/splitless inlet vent line trap.
❒ Check for leaks (inlet, column connections).
Every 3 months
❒ Replace gas cylinders (when below 500 psig).
Every 6 months
❒ Replace the foreline pump fluid, if applicable.
❒ Check, and if necessary, refill the calibration vial(s).
Every year
❒ Check, and if necessary, replace the diffusion pump fluid.
❒ Recondition or replace internal and external traps and chemical filters on the GC.
G1701-90062.book Page 45 Wednesday, April 4, 2007 9:27 AM

46 GC/MSD ChemStation Getting Started
1 GC/MSD ChemStation Quick Reference
As needed
❒ Tune the MSD.
❒ Clean the ion source.
❒ Replace the carrier gas trap.
❒ Replace worn out parts (filaments, EM, etc.).
❒ Replace the column.
❒ Lubricate seals.
G1701-90062.book Page 46 Wednesday, April 4, 2007 9:27 AM

GC/MSD ChemStation Quick Reference 1
GC/MSD ChemStation Getting Started 47
Safety Warnings
WARNING Do not perform maintenance with the MSD on or connected to its power source unless specifically instructed to by documentation supplied with the MSD.
The GC/MSD interface can be on and at a dangerously high temperature even though the MSD is off. After it is turned off, the GC/MSD interface cools very slowly. Make sure all parts have cooled before handling them.
Be careful when working behind the GC. During cool-down cycles, the GC will emit hot exhaust that could cause burns.
If you are analyzing toxic chemicals or using toxic solvents, use a hose to route the pump exhaust out of your laboratory. Note that the oil trap provided with standard foreline pumps stops foreline pump oil only, it does not trap or filter out toxic chemicals.
Use chemical-resistant gloves and safety glasses when replacing pump fluid. Avoid all contact with the fluid.
The insulation around the inlets, detectors, valve box, and insulation cups is made of refractory ceramic fibers (RCF). Avoid inhalation of RCF particles. Ventilate your work area, wear long sleeves, gloves, safety glasses, and a disposable respirator. Dispose of insulation in a sealed plastic bag. Wash your hands with soap and cold water after handling RCFs.
G1701-90062.book Page 47 Wednesday, April 4, 2007 9:27 AM

48 GC/MSD ChemStation Getting Started
1 GC/MSD ChemStation Quick Reference
Operating tips
❒ Back up your data and methods regularly.
❒ Make sure the tune file you are using is appropriate for your samples.
❒ Save Tune reports in a notebook for future reference.
❒ Perform system maintenance as indicated by the maintenance schedule in the GC and MSD hardware documentation. Keep a record of all maintenance performed.
❒ When venting the MSD, take advantage of the cool GC to do maintenance such as replacing inlet liners, septa, etc.
❒ After pumpdown, wait at least 2 hours for the MSD to reach thermal equilibrium before tuning or acquiring data.
❒ Optimum sensitivity generally occurs at column flow rates of 1.2 mL/min or less.
❒ When injecting volumes greater than one microliter, use the pulsed splitless mode and increase the initial oven temperature 10–20°C.
❒ For splitless injections, pulsed splitless mode gives more quantitative sample transfer onto the column. A pulse pressure of twice the initial inlet pressure is typical.
❒ Selecting Constant Flow mode will provide the most efficient separation in most cases.
❒ For a new column, check that the column nuts are still tight after the first few oven temperature cycles.
❒ Use the [Config] [Status] buttons on the Agilent 7890A and 6890 GC keypads to set the three display items most important to you (for example, time remaining, oven temp, etc.). These are then always visible regardless of which GC/MSD ChemStation view is on top.
❒ Rinse and refill ALS wash vials. Do not add more solvent to a partially full vial.
G1701-90062.book Page 48 Wednesday, April 4, 2007 9:27 AM

GC/MSD ChemStation Quick Reference 1
GC/MSD ChemStation Getting Started 49
❒ Use the following table as a guide to using the SIM and/or Scan acquisition modes.
❒ When choosing masses for SIM, use the exact mass printed in the Tabulation report, not the nominal mass annotated on the spectrum display. This provides more accurate data.
❒ When doing SIM analysis, use low resolution mode unless you are trying to determine the ratios of masses one amu apart. Low resolution provides maximum sensitivity and repeatability.
❒ Choose the narrowest scan range that still produces good library search results. This allows more spectra across the peak and better quantitation.
Task Mode
Analyze a mixture with unknown components. Scan, or SIM/Scan
Analyze a mixture with known components in unknown amounts (quantitate).
Scan, or SIM, or SIM/Scan
Identify the presence of a few known compounds at low levels within a mixture.
SIM
G1701-90062.book Page 49 Wednesday, April 4, 2007 9:27 AM

50 GC/MSD ChemStation Getting Started
1 GC/MSD ChemStation Quick Reference
Error Messages and Troubleshooting
Error messages
Sometimes, a problem in your MSD will cause an error message to appear in the GC/MSD ChemStation software. Some error messages appear only during tuning. Other messages will appear during tuning or instrument control.
Sometimes, instead of a message only a number will appear. This number can represent one or more error messages.
To translate a number into an error message:
1 Note the number.
2 In Instrument Control, select View/Tune and Vacuum Control.3 Select Status/MS Error Codes.
4 Type the error number in the box provided and click OK.
The corresponding error message(s) will be displayed.
G1701-90062.book Page 50 Wednesday, April 4, 2007 9:27 AM

GC/MSD ChemStation Quick Reference 1
GC/MSD ChemStation Getting Started 51
Troubleshooting tips
MSD LAN error
MSD is on, but status flashing “Server not found! Check LAN connection”
This is normal when the MSD is initially turned on. It means the GC/MSD ChemStation has not yet established contact with the MSD. If the flashing continues after the pumpdown is initiated:
• Temporary power failure interrupted communications.
• Bad connection between the MSD and the GC/MSD ChemStation and/or the Agilent Bootp service and/or the switch/hub.
• MAC and IP addresses for the MSD are not properly configured in the Agilent Bootp service for the LAN.
Baseline rising
• Column bleed
• Other contamination
Foreline or vacuum manifold pressure too high
• Excessive column flow
• Air leak
• Diffusion pump fluid level too low
• Diffusion pump fluid is contaminated
• Foreline pump oil level too low
• Foreline pump oil is contaminated
• Constricted foreline hose (this would cause the vacuum manifold pressure to be too high but the foreline pressure to be too low)
High background in mass spectra
• Air leak
• Foreline or vacuum manifold pressure too high
G1701-90062.book Page 51 Wednesday, April 4, 2007 9:27 AM

52 GC/MSD ChemStation Getting Started
1 GC/MSD ChemStation Quick Reference
• Other contamination
Ions at m/z 18, 28, 32, and 44
• Detector vented recently (residual air and water)
• Air leak
Isotopes missing or isotope ratios incorrect
• Incorrect tuning
• Dirty ion source
• High background
• Electron multiplier voltage too high
• Repeller voltage too high
• High scan speed (Scan mode)
• Low dwell time (SIM mode)
• Peaks too wide or too narrow
• Repeller and ion focus leads have been reversed
No peaks
• Incorrect sample concentration
• No analytes present
• Syringe missing or not installed correctly (ALS only)
• Empty sample vial
• Injection in split mode instead of splitless mode
Peaks tailing
• Active sites in sample path
• Injection too large
• Inlet too cool
• Column flow too low
• GC/MSD interface or ion source too cool
G1701-90062.book Page 52 Wednesday, April 4, 2007 9:27 AM

GC/MSD ChemStation Quick Reference 1
GC/MSD ChemStation Getting Started 53
Peaks with flat tops
• Solvent delay time too short
• Display scale is wrong
• Injection too large
• Electron multiplier voltage too high
Peaks with split tops
• Bad injection technique
• Injection too large
Peak widths inconsistent
• Incorrect tuning
• No PFTBA and PFDTD in calibration vial
• Calibration valve failure
• Dirty ion source
• Worn out electron multiplier
• MSD has not had enough time to reach thermal equilibrium
• Large variations in the temperature of the lab
Poor repeatability
• Dirty syringe needle
• Leaking inlet
• Mismatched inlet liner and injection size
• Loose column connections
• Variations in pressure, column flow, and temperature
• Dirty ion source
• Loose connections in the analyzer
• Ground loop
Poor sensitivity
• Incorrect tuning
G1701-90062.book Page 53 Wednesday, April 4, 2007 9:27 AM

54 GC/MSD ChemStation Getting Started
1 GC/MSD ChemStation Quick Reference
• Tune file does not match type of analysis
• Incorrect temperatures
• Incorrect sample concentration
• Leaking inlet
• Incorrect split ratio
• Purge off time in splitless mode too short
• Excessive pressure in the MSD
• Dirty ion source
• Air leak
• Detector is not working correctly
• Poor filament operation
• Incorrect mass filter polarity
Retention time (RT) drift
• Column has been shortened (shorter RT)
• Old column (shorter RT)
• Active sites in sample path (longer RT)
• Reduced column flow (longer RT)
• Inlet leak (longer RT)
• Initial oven temperature changed (up = shorter RT, down = longer RT)
Refer to the Troubleshooting the MSD section of the online help for more detailed information.
G1701-90062.book Page 54 Wednesday, April 4, 2007 9:27 AM

55
Agilent G1701EA GC/MSD ChemStationGetting Started
Agilent Technologies
2Understanding Quantitation
Quantitation 56
Quantitation Database 59
Tutorial – Using AutoQuant Setup 66
G1701-90062.book Page 55 Wednesday, April 4, 2007 9:27 AM

56 GC/MSD ChemStation Getting Started
2 Understanding Quantitation
Quantitation
This chapter guides you through the basic steps of creating a quantitation database. These steps are a starting point for becoming familiar with the software.
Once you are comfortable, try the Tutorial at the end of this chapter, then experiment with creating a quantitation database from your own data files. Use the online help for more information about these features and how they work.
Introduction
What does Quantitation do?
Quantitation identifies how much of a compound is in a sample.
When is Quantitation done?
Quantitation is done during the last part of analyzing a sample (after the compound is identified).
How is Quantitation done?
Quantitation is done by comparing the response from an unknown amount of compound (the data extracted from a run) with the response from a measured amount of the compound (which is stored in the quantitation database).
The quantitation database will be discussed later on in this document.
How does quantitation work in the GC/MSD ChemStation?
The following describes, in very general terms, how the ChemStation determines how much of a compound is in a sample. It is a two part process.
Part 1—Data Acquisition
The first part of the process involves data acquisition, briefly described below.
G1701-90062.book Page 56 Wednesday, April 4, 2007 9:27 AM

Understanding Quantitation 2
GC/MSD ChemStation Getting Started 57
When you place an unknown sample into the GC/MSD, broadly speaking, the sample is heated, pressurized, separated into individual components, and finally passed through a detector in the ChemStation. All of this is done according to the method you specify.
The detector sees the unique pattern that comes from each compound, and the ChemStation then compares that pattern to known patterns, which are stored in the library that is associated with your method. If there is a match, the ChemStation will report it.
So, if the pattern of one of the compounds found in your sample matches the pattern of xxx that is stored in the library associated with your method, the ChemStation can report that it found xxx in your sample.
Creating the data acquisition portion of the method is a highly specialized process, and is beyond the scope of this document. Refer to your online help for detailed information on creating methods.
In the tutorial at the end of this chapter, we will use the default method, demo data file, and demo spectrum library that come with your ChemStation to demonstrate how AutoQuant Setup works.
Part 2—Data Quantitation
The second part of the process involves finding out how much of a compound there is in the sample. This is the data quantitation portion of the process, which is briefly described below, and is elaborated on in the Tutorial – Using AutoQuant Setup on page 66.
To determine how much of a compound is in a sample, the ChemStation has to be able to compare what it finds (the unknown amount of xxx) to a known amount of xxx, so it can do a ratio and provide you with an answer.
This is where the quantitation database comes in.
G1701-90062.book Page 57 Wednesday, April 4, 2007 9:27 AM

58 GC/MSD ChemStation Getting Started
2 Understanding Quantitation
While the library stores patterns of known compounds, the quantitation database stores those plus additional details, such as:
• How the compound responds at specific quantities (for example, 10 ppb)
• The compound’s target ion
• The target ion’s qualifying ions
So, after the software identifies the compound (by comparing it to the library), it can further define how much of it there is by comparing the instrument response it found in the unknown sample, to the response listed in the quantitation database.
For example, if the entry in the quantitation database represents 10 ppb, and the amount found in your sample is twice that amount, it must be 20 ppb.
For setting up the quantitation database, please refer to the Tutorial – Using AutoQuant Setup on page 66.
NOTE This is a greatly oversimplified version of the process. However, this discussion is only intended to convey the general concept of data acquisition and quantitation, not the exact specifics of how it is done.
G1701-90062.book Page 58 Wednesday, April 4, 2007 9:27 AM

Understanding Quantitation 2
GC/MSD ChemStation Getting Started 59
Quantitation Database
What is a quantitation database?
The quantitation database lists the significant details about each compound you are looking for.
What kind of data is required in the quantitation database?
For each compound you want to quantify, the quantitation database should include:
• One entry that identifies the compound you are looking for, including details such as:
- Retention time
- Quantitation parameters
- Identification selection criteria
- Method for calculating qualifier ion ratios
- Acceptable range for the relative response
- Mathematical treatment applied to calibration data for a compound
- Data points used in the calibration curve
• One entry that identifies the target ion (usually the base-peak ion) in the compound you are looking for
• Two or more entries for ions that further qualify the presence of the compound. (For example, these ions will always appear with the compound’s peak ion and always in the same ratios to it.)
• Any internal standards you will be using
This sounds difficult to do, but AutoQuant Setup can identify these ions for you automatically. See How do I use AutoQuant to set up a quantitation database? on page 63 for details on how this works.
How big is the quatitation database?
To quantify a single compound, the quantitation database could consist of as little as three entries:
• The compound’s base-peak ion
G1701-90062.book Page 59 Wednesday, April 4, 2007 9:27 AM

60 GC/MSD ChemStation Getting Started
2 Understanding Quantitation
• Two additional ions that qualify the presence of that peak ion
An additional optional entry that many users choose is an internal standard.
The size of the quantitation database will expand according to how many target compounds you want to quantify and how many data points are defined in the calibration curve.
How do I create a quantitation database?
There are two ways to add compounds to the quatitation database:
• Manually
• Semi-automatically using AutoQuant Setup
Both are summarized below.
How do I manually set up a quantitation database?
This section is an overview of the steps involved in setting up a quantitation database manually.
Building the quantitation database manually requires users to visually inspect the chromatogram and individually select each compound, target ion, and qualifying ions of interest, then name them and save them in the quantitation database. (This represents steps 2 through 8 in An overview of how to set up a quantitation database manually on page 61.)
Following the discussion on manually setting up a quantitation database, there is a section on how to set up a quantitation database using AutoQuant Setup. AutoQuant Setup is a semi-automatic process in which the software reviews the chromatogram and selects the compounds, target ions, and qualifying ions for you based on their abundance and the library you specified.
Once again, the following two sections include overview information only. Please see the Tutorial – Using AutoQuant Setup on page 66 for detailed instructions on setting up a quantitation database using AutoQuant Setup.
G1701-90062.book Page 60 Wednesday, April 4, 2007 9:27 AM

Understanding Quantitation 2
GC/MSD ChemStation Getting Started 61
An overview of how to set up a quantitation database manually
To manually set up a quantitation database, you would complete the following general process.
1 Load a data file that contains a measured standard of the compound you want to calibrate and enter the common information for all compounds you will list in your quantitation database on the Quantitation Globals page, and click OK when finished. (Select Calibrate/Set Up Quantitation... to access the Quantitation Database Globals page).
2 Manually review the chromatogram generated by the measured sample data file.
Step 3
Step 4
Step 5
Step 6
Step 7
G1701-90062.book Page 61 Wednesday, April 4, 2007 9:27 AM

62 GC/MSD ChemStation Getting Started
2 Understanding Quantitation
3 Individually select each compound by clicking on its peak in the chromatogram.
4 From the displayed spectrum select a target ion.
5 Select qualifying ions for this compound.
6 Name the compound, and if this compound is your internal standard, mark a checkbox identifying it as such.
7 Save this compound’s spectral profile to the quantitation database.
8 Repeat steps 2 through 7 for each compound you want to add to the quantitation database.
9 Once you have added all the compounds you want, select Calibrate/Edit Compound... to see a complete list of the entries you made to the quantitation database (on the Edit Compounds screen).
10 From the Edit Compounds screen you may select any compound then click View to display the first page of data saved for that compound. There are three pages of information for each compound, stored as pages 1, 2, and 3 of the quantitation database record. Use the page buttons to toggle among the three screens. The spectral information and the information you entered on the Globals screen is transferred to these pages.
G1701-90062.book Page 62 Wednesday, April 4, 2007 9:27 AM

Understanding Quantitation 2
GC/MSD ChemStation Getting Started 63
To finish the process, manually update the individual compound screens (pages 1, 2, and 3) for each of the entries in the quantitation database.
How do I use AutoQuant to set up a quantitation database?
In the manual process, you had to manually review the chromatogram and individually select, name, and save each compound and ion you wanted included in your quantitation database. AutoQuant Setup, however, is a semi-automatic process in which the software reviews the data file and automatically identifies the compounds, target ions, and qualifying ions for you based on their abundance and the library you specified.
An overview of how to set up a quantitation database using AutoQuant
Using AutoQuant Setup to create a quantitation database you would complete the following general process.
1 The first step is the same as setting up the quantitation database manually. See An overview of how to set up a quantitation database manually on page 61 for details.
2 Steps 2 through 8 of the manual process involving manually selecting compounds and ions. When you use AutoQuant, however, these steps are automated for you, as described here. After you complete the Database Globals screen and click OK (in step 1), the software automatically begins looking for significant peaks in the data file. For each peak it finds, it compares the data with the specified library, and displays the compound on a screen similar to this.
G1701-90062.book Page 63 Wednesday, April 4, 2007 9:27 AM

64 GC/MSD ChemStation Getting Started
2 Understanding Quantitation
From this screen:
3 After all compounds found in the data file are presented, you are prompted Do you want to Quantitate Now? Yes brings up a calibration screen and then the Edit Compound Screen where you can see your finished quantitation database. (This is equivalent to step 9 in the manual process.)
From the Edit Compounds screen you can select any compound and click View to display the page 1 of the data saved for that compound, exactly as described in step 10 of the manual process.
Add Adds this compound, its target ion, and three qualifying ions to your quantitation database.
Skip Causes the software to display the next compound it found in the data file.
ISTD Adds this compound to the quantitation database and identifies it as the internal standard.
NOTE The ISTD must precede the compounds, etc. and is indicated with an asterisk in the entry list.
G1701-90062.book Page 64 Wednesday, April 4, 2007 9:27 AM

Understanding Quantitation 2
GC/MSD ChemStation Getting Started 65
How does AutoQuant Setup work?
AutoQuant Setup identifies the compounds in your data file using the spectral library you specify and chooses the target ion and qualifying ions for each compound based on their abundance in the compound. Once you agree to the choices, AutoQuant Setup will automatically complete the necessary entries in your quantitation database.
Prerequisite: In order to use AutoQuant Setup, you must have a library that contains your target compounds, and your calibration standard cannot contain co-eluting compounds.
G1701-90062.book Page 65 Wednesday, April 4, 2007 9:27 AM

66 GC/MSD ChemStation Getting Started
2 Understanding Quantitation
Tutorial – Using AutoQuant Setup
This tutorial will guide you through the steps of using AutoQuant Setup to create a quantitation database. This exercise is intended to illustrate how quickly you can create and use a quantitation database using AutoQuant Setup. It should take you about 5 minutes to complete.
During this exercise you will create a method containing a quantitation database that can identify and quantify Biphenyl, Chlorobiphenyl, and Methyl palmitate.
To do this you will:
1 Load the default method DEFAULT.M supplied with your ChemStation.
2 Load the demo data file EVALDEMO.D supplied with your ChemStation.
3 Use the demo spectrum library DEMO.L supplied with your ChemStation.
4 Use AutoQuant Setup to create a quantitation database with the following compounds:
- Dodecane
- Biphenyl
- Chlorobiphenyl
- Methyl palmitate
The resulting method and quantitation database will be able to identify and quantify Biphenyl, Chlorobiphenyl, and Methyl palmitate.
G1701-90062.book Page 66 Wednesday, April 4, 2007 9:27 AM

Understanding Quantitation 2
GC/MSD ChemStation Getting Started 67
Using AutoQuant Setup to create a quantitation database
1 Make a copy of DEFAULT.M and EVALDEMO.D before using them in this tutorial.
2 In Data Analysis, load two files:
The demonstration method C:\MSDCHEM\1\METHODS\DEFAULT.M
The demonstration data file C:\MSDCHEM\1\DATA\EVALDEMO.D
When you do this to create your own quantitation database, this data file is taken from your calibrated sample run.
3 Select Spectrum/Select Library or click icon:
4 Click OK to select DEMO.L.
5 Select Calibrate/AutoQuant Setup or click icon.
6 When the Quantitation Database Globals dialog box appears, notice the default information shown (this is from whatever
G1701-90062.book Page 67 Wednesday, April 4, 2007 9:27 AM

68 GC/MSD ChemStation Getting Started
2 Understanding Quantitation
was previously viewed). You may modify this as required for your method.
This screen is called the “globals” because the information here is common information for all compounds and is automatically filled in for each compound you add to the quantitation database.
7 For this tutorial, when the Quantitation Database Globals dialog box appears, enter the following:
a In the Calibration Title field, type AutoQuant Tutorial. This line will appear in the title of each quantitative report.
b Check the Use RTEINT box to use the RTE integrator.
c Click OK.
After you click OK, the software begins looking for significant peaks in the data file. When it finds the first peak, it compares it with the library specified (in step 3), and displays the name of the first compound it found in the library. As each compound is displayed, you will determine what you want done with that compound.
G1701-90062.book Page 68 Wednesday, April 4, 2007 9:27 AM

Understanding Quantitation 2
GC/MSD ChemStation Getting Started 69
8 In this case, the first compound it finds is Dodecane. There are three actions you can take on this compound:
When the Choose Compound Name dialog box for Dodecane appears, click Skip. For demonstration purposes we will skip this compound now. Later on we will rerun this process and add this compound to the quantitation database.
When the Continue peak entry? box appears, click Yes.
(If you click No here, the Quantitate now? dialog box is displayed, as shown in step 12.)
Add Adds this compound, its target ion, and three qualifying ions to your quantitation database.
Skip Causes the software to display the next compound it found in the data file.
ISTD Adds this compound to the quantitation database and identifies it as the internal standard.
G1701-90062.book Page 69 Wednesday, April 4, 2007 9:27 AM

70 GC/MSD ChemStation Getting Started
2 Understanding Quantitation
9 Biphenyl appears next (because it eluted after Dodecane in this sample). Click Add.
10 4-Chlorobiphenyl appears next. Click Add.
11 Methyl palmitate appears next.
To designate Methyl palmitate as an internal standard, click ISTD. An internal standard is a compound you plan to inject into each sample you test to serve as a normalizing factor, and a basis for comparison.
Clicking ISTD adds this compound to the quantitation database and positions it at the top of the list of compounds in the quantitation database, which is very important because internal standards must precede all compounds that will be quantitated relative to it in the quantitation database.
G1701-90062.book Page 70 Wednesday, April 4, 2007 9:27 AM

Understanding Quantitation 2
GC/MSD ChemStation Getting Started 71
12 When the software prompts to Quantitate now? click Yes.
After the file is quantitated, the Update Calibration dialog box will appear.
13 Select Add Level (supply new Calibration Level ID) and enter the following:
New Level ID = 50 This is a descriptive label only.
Compound Concentration = 50 The prepared concentration of the compound.
ISTD Concentration = 50 The prepared concentration of the internal standard.
Then click Do Update.
G1701-90062.book Page 71 Wednesday, April 4, 2007 9:27 AM

72 GC/MSD ChemStation Getting Started
2 Understanding Quantitation
14 The Edit Compounds box appears next and it displays the complete list of compounds in your quantitative database. Note the following:
- Methyl palmitate (the compound you identified as the internal standard) has been moved to the top of the list (even though it eluted after two other compounds in the group) and it has a star by its name.
- The star (*) indicates that it is an internal standard.
- The internal standard must precede the compounds that refer to it; other than that, order is not important in the quantitation database.
15 The entries for this single-level quantitation database are now complete.
Select any compound in the list to examine that compound’s parameters.
16 Click OK or Cancel to close the dialog box.
G1701-90062.book Page 72 Wednesday, April 4, 2007 9:27 AM

Understanding Quantitation 2
GC/MSD ChemStation Getting Started 73
17 Now we will go back and add the compound we skipped in step 8.
To begin to insert this compound into the quantitation database, select Calibrate/AutoQuant Setup or click icon.
18 Select Append Compounds to Database and click OK.
19 When the Quantitation Database Globals dialog box appears, do not change the parameters.
G1701-90062.book Page 73 Wednesday, April 4, 2007 9:27 AM

74 GC/MSD ChemStation Getting Started
2 Understanding Quantitation
Click OK. The software will again start the process of identifying the same peaks again.
The Choose Compound Name dialog box will appear.
20 When Dodecane appears in the dialog box, Click Add.
21 The Choose Compounds box appears for the remaining compounds. For each of the three remaining compounds in this data file, click Skip when asked to choose a compound name and click Yes to Continue Peak Entry.
22 When asked if you want to quantitate the database file, click Yes.
23 When the Update Calibration dialog box appears, select Update Level (select existing Calibration Level ID). In that section, select Responses and Retention Times. For both of those selections, select Replace.
Recalibrate updates all instrument response values and retention times for the specified level ID with the values found in the loaded data file. All other entries that you specified for the compound are returned.
Click Do Update.
G1701-90062.book Page 74 Wednesday, April 4, 2007 9:27 AM

Understanding Quantitation 2
GC/MSD ChemStation Getting Started 75
24 When the Edit Compounds box appears, select Dodecane to examine that compound’s parameters in the quantitation database.
G1701-90062.book Page 75 Wednesday, April 4, 2007 9:27 AM

76 GC/MSD ChemStation Getting Started
2 Understanding Quantitation
25 Select the Calibration tab to view the concentration value.
Note that Dodecane, which you just added, does not have a concentration value.
Click any other compound to view that the others have a value of 50 for the concentration.
This was entered globally when this level was first created (in step 13).
26 Type 50 in the Concentration field for level 50. Click OK and then OK again to save the change.
G1701-90062.book Page 76 Wednesday, April 4, 2007 9:27 AM

Understanding Quantitation 2
GC/MSD ChemStation Getting Started 77
You have now created a method containing a quantitation database that can identify and quantify Biphenyl, Dodecane,Chlorobiphenyl, and Methyl palmitate.
Now that you have completed this tutorial you can easily set up your own quantitation database using the compounds of interest to you.
NOTE For in-depth instructions on how operate your GC/MSD ChemStation, check the online help.
For complete details on operating, maintaining, and troubleshooting your hardware, check the disk supplied with your instrument.
G1701-90062.book Page 77 Wednesday, April 4, 2007 9:27 AM

78 GC/MSD ChemStation Getting Started
2 Understanding Quantitation
G1701-90062.book Page 78 Wednesday, April 4, 2007 9:27 AM

79
Agilent G1701EA GC/MSD ChemStationGetting Started
Agilent Technologies
3Using Custom Reports
Custom Reports 80
Creating a Report Template 81
Customizing Reports 85
Selecting Cells, Rows, and Columns 90
Printing Reports 92
Creating a Custom Reports Database 95
Selecting Multiple Data Files 98
Viewing and Printing Charts 100
Custom Reports Toolbar Buttons 101
G1701-90062.book Page 79 Wednesday, April 4, 2007 9:27 AM

80 GC/MSD ChemStation Getting Started
3 Using Custom Reports
Custom Reports
Custom Reports lets you transfer quantitative results from Data Analysis into the custom reports spreadsheet program where you can create your own customized reports.
You can also set up custom reports databases from multiple samples, then view and print charts of the data.
Once a report template or database has been created and linked to a method, you can print the report or update the custom reports database automatically whenever the method is run.
You can only use custom reports on quantified data.
Getting started
This chapter guides you through the basic steps of creating a custom report template or database. These steps are a starting point for becoming familiar with the Custom Reports software.
Once you are comfortable, explore the software on your own. Experiment with the editing or formatting features. Use the online help for more information about the features and how they work.
Starting the Custom Reports software
In the Data Analysis view, select Quantitate/Custom Reports or click the custom reports icon.
You are asked if you want to use default values, if the current method has no quantitation database or if a data file has not been loaded.
Click OK. The Custom Reports Paper Size box appears next, select the paper size you want and click OK.
G1701-90062.book Page 80 Wednesday, April 4, 2007 9:27 AM

Using Custom Reports 3
GC/MSD ChemStation Getting Started 81
Creating a Report Template
1 Select Quantitate\Custom Reports... followed by OK. After a few seconds, the spreadsheet and Control Panel appear.
2 Select Create New Report Template and click OK.
3 The Report Wizard is displayed. Select an item from the Report Contents list on the right. In the left panel, Possible Items for Report lists all items you can select for the report template.
Create New Report Template
Allows you to build a custom report template by using the Report Wizard.
Edit Method Report Template
Allows you to modify the custom report template.
Change Method Report Template
Allows you to select the report template to use with the method.W
Create New Database Allows you to build a custom reports database by using the Database Wizard.
Chart/Edit Method Database
Allows you to view charts and modify the custom report database.
Change Method Database
Allows you to select the database to use with the method.
G1701-90062.book Page 81 Wednesday, April 4, 2007 9:27 AM

82 GC/MSD ChemStation Getting Started
3 Using Custom Reports
In the right panel, Report Contents lists the items you have selected.
4 Select an item from the Possible Items for Report list on the left.
5 Double-click the selected item or click Add. The selected item gets added after the highlighted item on the right.
6 Repeat steps 2–5 until all items for your report template are added. You can use Remove to delete the items from the Report Contents list on the right.
7 Scroll down the Possible Items for Report list on the left, there are Graphics items you may add to your report template. The Globals items under Graphics get added into the Reports Content Header section while the Compound items get added to the All Compound sections.
8 Click OK when you have finished selecting report items using the Report Wizard. A report template is created based on the selections you made.
9 The Custom Reports Sheet1 (shown below) is displayed, at this point you may select File/Save or click the Save icon to save the report template.
10 The Link with Method box is displayed next. This dialog box lets you select this template as the default for the method and to automatically print whenever the method is run.
11 Select File/Exit to exit the Custom Reports program.
G1701-90062.book Page 82 Wednesday, April 4, 2007 9:27 AM

Using Custom Reports 3
GC/MSD ChemStation Getting Started 83
+ Click the plus sign to opensub-item listing
- Click the minus sign to close sub-item listing
Example
G1701-90062.book Page 83 Wednesday, April 4, 2007 9:27 AM

84 GC/MSD ChemStation Getting Started
3 Using Custom Reports
G1701-90062.book Page 84 Wednesday, April 4, 2007 9:27 AM

Using Custom Reports 3
GC/MSD ChemStation Getting Started 85
Customizing Reports
Editing a report
1 Select Quantitate/Custom Reports or click the Custom Report icon. The Control Panel is displayed. Select Edit Method Report Template <report.CRT> on the Control Panel. Report under Method Values displays (<report.CRT> which is the name of the report template you want to modify).
If the name of the report you want is not displayed, select Change Method Report Template on the Control Panel and select the report you want. When the Control Panel is redisplayed, select Edit Method Report Template.
Click OK to display the report template <report.CRT> .
G1701-90062.book Page 85 Wednesday, April 4, 2007 9:27 AM

86 GC/MSD ChemStation Getting Started
3 Using Custom Reports
2 You can make changes to any cell in the spreadsheet. You can use the Edit Box (shown below) to make changes. You may want to save the report periodically to avoid losing any of your changes.
3 To access this dialog box, select View/Edit Box or click the Edit Box icon on the toolbar.
4 When you are done modifying, save the report template.
Use the Next Cmpd button or type in a number to view other compounds
Describes the highlighted item and displays its current value
You can select an item and drag its value to any cell in the spreadsheet
You can add graphics to your report
G1701-90062.book Page 86 Wednesday, April 4, 2007 9:27 AM

Using Custom Reports 3
GC/MSD ChemStation Getting Started 87
Formatting a report
When you create a report template, the software formats the report automatically. You can customize the report format using the Format menu, by performing a mouse action, or using the toolbar. Any formatting changes are saved when the report template is saved.
1 Highlight the cell(s) you want to format.
2 Choose a format in one of the following ways:
- Select an item from the Format menu. Make selections on the dialog box and click OK.
- Click a format button on the toolbar (for example, Bold or Left Align).
- Adjust the column width or row height (see below).
3 Continue until the report is formatted the way you want.
4 Save the report periodically to avoid losing any formatting changes, and save the report template when you are finished.
G1701-90062.book Page 87 Wednesday, April 4, 2007 9:27 AM

88 GC/MSD ChemStation Getting Started
3 Using Custom Reports
Adjusting the row height or column width
Adjusting row height
1 Put cursor near bottom of row number box where cursor changes.
2 Click and drag up and down to adjust the row to the height you want.
Adjusting column width
1 Put cursor near column letter where cursor changes.
2 Click and drag left or right to adjust the column to the width you want.
Making multiple rows same height
1 Click and drag on row numbers to select rows.
2 Adjust the row height of one row and all others are set to the same height.
Making multiple columns same width
1 Click and drag on column letters to select columns.
2 Adjust the column width of one column and all others are set to the same width.
Saving a report1 Select File/Save or click Save on the toolbar.
2 Enter a file name (do not type the .CRT extension) and click Save. The Link With Method dialog box is displayed. This dialog box lets you select this template as the default for the method and to automatically print whenever the method is run.
3 Select or deselect the appropriate checkboxes and click OK.
4 Select File/Exit or click Close on the title bar to exit Custom Reports.
G1701-90062.book Page 88 Wednesday, April 4, 2007 9:27 AM

Using Custom Reports 3
GC/MSD ChemStation Getting Started 89
Format Menu
G1701-90062.book Page 89 Wednesday, April 4, 2007 9:27 AM

90 GC/MSD ChemStation Getting Started
3 Using Custom Reports
Selecting Cells, Rows, and Columns
Selecting a group of cells
Click and drag within spreadsheet to select the group of cells you want.
Selecting a row or column
Click the row number or column letter.
Selecting multiple rows or columns
Click and drag on row numbers or column letters.
Selecting multiple, noncontinuous, single cells
Hold down [Ctrl] and click the cells.
Selecting multiple, noncontinuous, rows or columns
Hold down [Ctrl] and click the row numbers or column letters.
Selecting multiple continuous items
Click the first item (cell, column, or row) you want to select and press and hold [Shift] while you click on the last item in the group. All items in between first and last item are selected.
G1701-90062.book Page 90 Wednesday, April 4, 2007 9:27 AM

Using Custom Reports 3
GC/MSD ChemStation Getting Started 91
Click here to select entire spreadsheet
Column letters
Row numbers
Spreadsheet cell
G1701-90062.book Page 91 Wednesday, April 4, 2007 9:27 AM

92 GC/MSD ChemStation Getting Started
3 Using Custom Reports
Printing Reports
Create (or load) a report template
Previewing a report before printing
1 Select File/Print Preview. The report is displayed in a preview panel that lets you see how it will look when it is printed.
2 Use Next Page and Prev Page to move from one page to another.
3 Click Print. The preview panel is closed and the report is printed.
Printing a report
1 Select File/Print or click Print on the toolbar. The Print dialog box is displayed.
2 Select print options (print range, number of copies, and print quality), then click OK.
G1701-90062.book Page 92 Wednesday, April 4, 2007 9:27 AM

Using Custom Reports 3
GC/MSD ChemStation Getting Started 93
Use the File/Page Setup dialog box to set up how pages are printed (click Help to see details).
Printing reports automatically
There are two ways to set up reports to be printed automatically when a method is run:
- Create (or load) the report template, then select Print as part of Method in the Method Values section of the Control Panel.
- When you save a report template, the Link With Method dialog box is displayed. Select Print Report as part of the Run Method and click OK.
Printing multiple reports automatically
1 Create (or load) a report template.
2 Select File/Multiple File Select. The Multiple File Select dialog box is displayed.
G1701-90062.book Page 93 Wednesday, April 4, 2007 9:27 AM

94 GC/MSD ChemStation Getting Started
3 Using Custom Reports
3 Select the directory where your data files are located (if it is not already selected).
4 Select the data files you want to print.
- Select a data file name.
- Double-click the selected file (or click right arrow).
- Repeat until all data files are listed in the Files Selected for Processing section.
5 Click OK. The data files are printed in the order listed using the current report template.
NOTE You can select files individually or use standard Windows file selection techniques to select files as a group.
G1701-90062.book Page 94 Wednesday, April 4, 2007 9:27 AM

Using Custom Reports 3
GC/MSD ChemStation Getting Started 95
Creating a Custom Reports Database
Before you begin
• In the Data Analysis view, select Quantitate/Custom Reports.
• If the current method has no quantitation database or if a data file has not been loaded, you are asked if you want to use default values. Click Yes and the Control Panel is displayed (shown below)
Creating a database
1 Select Create New Database on the Control Panel and click OK.
2 The Database Wizard is displayed. On the left, Possible Item for Database lists all items you can select for the custom reports
G1701-90062.book Page 95 Wednesday, April 4, 2007 9:27 AM

96 GC/MSD ChemStation Getting Started
3 Using Custom Reports
database content. On the right, Database Contents lists all selected items to be included in the custom reports database.
a Select a Database Contents section from the list on the right.b Select an item from the Possible Items for Database list on
the left.c Double-click the selected item or click Add. The selected
item gets added after the highlighted item on the right.d When you have finished selecting items, click OK.
When you click OK on the Database Wizard, the following prompt is displayed:
+ Click the plus sign to opensubitem listing
- Click the minus sign to close subitem listing
Example
G1701-90062.book Page 96 Wednesday, April 4, 2007 9:27 AM

Using Custom Reports 3
GC/MSD ChemStation Getting Started 97
If you do not want to update the database, click No. The Control Panel is displayed.
3 Otherwise, to update the database.
- Click Yes, the Multiple File Select dialog box is displayed. Select the data files you want to add to the database, and click OK.
4 Enter a file name and click Save when the Save As dialog box is displayed.
5 When the Link With Method dialog box is displayed, select or deselect the appropriate checkboxes and click OK. The database is now updated.
G1701-90062.book Page 97 Wednesday, April 4, 2007 9:27 AM

98 GC/MSD ChemStation Getting Started
3 Using Custom Reports
Selecting Multiple Data Files
Use this dialog box when you want to print multiple reports or load multiple previously acquired data files into a database.
This dialog box is accessed by selecting File/Multiple File Select.
1 Select the directory where the data files are located.
2 Select the data files in the Data File Name box you want to use and click the right arrow key (or double-click a file name).
3 Click OK to process the selected data files.
Select two or more files in sequence
Click the first file you want to select and drag the mouse to the last file in the group.
Or
Click the first file you want to select. Press and hold down [Shift] while you click the last file in the group.
Select two or more items out of sequence
Press and hold down [Ctrl] while you click each file.
Selected data files are listed in this box.
Available data files are listed in this box.
G1701-90062.book Page 98 Wednesday, April 4, 2007 9:27 AM

Using Custom Reports 3
GC/MSD ChemStation Getting Started 99
Cancel a selection
Press and hold down [Ctrl] while you click the highlighted file.
For reports
The selected data files are printed using the current report template. Reports are printed in the order of the listed files.
For databases
The selected data files are loaded into the current database. Files are automatically sorted in chronological order by date acquired when they are added to the database.
G1701-90062.book Page 99 Wednesday, April 4, 2007 9:27 AM

100 GC/MSD ChemStation Getting Started
3 Using Custom Reports
Viewing and Printing Charts
The dialog box below is displayed when you select Charts/Edit Method Database on the Control Panel, click Charts on the custom reports toolbar or select Charts/View Charts. Use this dialog box to view and print charts of the data in a database.
NOTE Click the chart to display the Individual Chart Options dialog box.
Prints the current chart or all charts as specified by Print Option.
Lets you choose to print the current chart or all charts in the database.
Selects the item to chart on Y-Axis (only number items can be used).
Exits the View Charts dialog box and lets you edit the current database.
Displays the Chart Options dialog box.
Selects the item to chart on X-Axis. Defaults are Data File Name and Date Acquired.
Goes to the previous or next chart listed in the Y-Axis selection box.
Closes the View Charts dialog box and displays the Control Panel.
G1701-90062.book Page 100 Wednesday, April 4, 2007 9:27 AM

Using Custom Reports 3
GC/MSD ChemStation Getting Started 101
Custom Reports Toolbar Buttons
The toolbar buttons are accessed from the Data analysis menu bar by clicking the Custom Reports icon and responding to several queries.
Displays the Control Panel. Centers the contents of selected cells between the left and right cell margins.
Opens a custom reports template (.crt) or database (.crd) file.
Aligns the contents of selected cells to the right cell margin.
Saves a report or database then displays the Link With Method dialog box.
Inserts a formula into the selected cell that is a summation of the cells above it.
Prints a report or database. Displays the Custom Format dialog box.
Applies (or removes) bold format to the selected text.
Displays the Edit Box: Drag & Drop dialog box.
Applies (or removes) italic format to the selected text.
Displays the View Charts dialog box. This button is only available for databases.
Applies (or removes) an underline to the selected text.
Displays the Contents page of the online help.
Aligns the contents of selected cells to the left cell margin.
G1701-90062.book Page 101 Wednesday, April 4, 2007 9:27 AM

102 GC/MSD ChemStation Getting Started
3 Using Custom Reports
G1701-90062.book Page 102 Wednesday, April 4, 2007 9:27 AM

GC/MSD ChemStation Getting Started 103
G1701-90062.book Page 103 Wednesday, April 4, 2007 9:27 AM

Agilent Technologies
© Agilent Technologies, Inc.
Printed in USA, March 2007
G1701-90062.book Page 104 Wednesday, April 4, 2007 9:27 AM