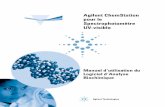for Agilent ChemStation Rev. A.10 · For Agilent ChemStation Rev. A.10.02 3 Windows XP Professional...
Transcript of for Agilent ChemStation Rev. A.10 · For Agilent ChemStation Rev. A.10.02 3 Windows XP Professional...

Windows XP Professional Configuration
for Agilent ChemStation Rev. A.10.02
Introduction 2
Steps to configure Windows XP SP 2 for use with Agilent ChemStation Rev. A.10.02 3
Install Windows XP 3
Configure Windows XP Settings 3
Security Settings for LC/MSD Systems 22
Security Settings for LC/MSD Trap Systems 26
Security Settings for Systems using CAG Bootp Server 31
Additional Modifications (To be performed using an Administrator user account) 34
Agilent Technologies

Windows XP Professional ConfigurationIntroduction
Introduction
Agilent delivered ChemStation PC Bundle systems have Windows XP Professional Service Pack 2 pre-installed and are configured for optimum ChemStation performance. Non-Agilent PC Bundle systems require some manual configuration changes to be performed in order to provide optimum performance.
This document identifies and describes all parameters necessary to configure a non-Agilent PC Bundle system as well as important settings like Internet Security. Please follow the steps outlined in the document.
2 For Agilent ChemStation Rev. A.10.02

Windows XP Professional Configuration Steps to configure Windows XP SP 2 for use with Agilent ChemStation Rev. A.10.02
Steps to configure Windows XP SP 2 for use with Agilent ChemStation Rev. A.10.02
Install Windows XP
1 Install Windows XP from recovery CD or Windows XP Professional CD-ROM. During the setup of Windows XP provide the Computer Name, Administrator password and network settings. Select to either join an existing domain or set up the system in workgroup mode.
2 Check the Windows version by typing “winver” at the Start/Run command prompt:If necessary, install Service Pack 2 for XP. Ignore the option to archive current files and reboot the system.
3 To secure your system against viruses please install Symantec’s Norton AntiVirus.
Configure Windows XP Settings
Some changes within this document are mandatory for the ChemStation to work properly on a Windows XP system. Some changes will optimize application performance. Other changes will have a graphical or minor impact.
NOTE Keep your PC disconnected from the Internet until you have installed the appropriate security patches and hot fixes. It´s strongly recommended to install the latest security fixes as supported from Agilent and virus definitions prior to connecting to a network.
NOTE To indicate the relative importance of individual settings, each item is categorized as:
• MUST: These changes must be applied.
• PERFORMANCE: These changes will improve system performance.
• OPTIONAL: Most of these changes will affect the graphical display of the application.
For Agilent ChemStation Rev. A.10.02 3

Windows XP Professional ConfigurationSteps to configure Windows XP SP 2 for use with Agilent ChemStation Rev. A.10.02
[OPTIONAL] 1 General Layout: (Start Menu, right-click/Properties)
a “Start Menu” Tab: Select “Classic Start Menu”
b Start Menu/”Customize” button: (See Figure 1)In “Advanced Start menu options“:Disable the following option:
• “Use Personalized Menus”
Enable in the following options:
• “Display Administrative Tools”
• “Display Favorites”
• “Display Log Off” (for Workgroup Systems, this option is only available after configuration step 6)
• “Display Run”
• “Enable dragging and dropping”
• “Expand Control Panel”
• “Expand Network Connections”
• “Expand Printers”
• “Scroll Programs”
• “Show Small Icons in Start menu”
4 For Agilent ChemStation Rev. A.10.02

Windows XP Professional Configuration Steps to configure Windows XP SP 2 for use with Agilent ChemStation Rev. A.10.02
[MUST] 2 Folder Options:(right-click Start/Explore)
a Set “View” to “Details”
b Choose “Tools/Folder Options”
• ‘General’ tab: for Tasks select “Use Windows classic folders”
• ‘View’ tab:Disable the following options:• Use simple file sharing• Hide extensions for known file typesEnable the following option:• Display the full path in the title barApply these settings to all folders by selecting the
“Apply to All Folders” button
Figure 1 ‘Customize Classic Start Menu’ Dialog
For Agilent ChemStation Rev. A.10.02 5

Windows XP Professional ConfigurationSteps to configure Windows XP SP 2 for use with Agilent ChemStation Rev. A.10.02
[MUST] 3 Internet Explorer: (Start/Programs/Internet Explorer) (See Figure 2)“Tools”/”Windows Update”: Apply all critical security patches.
Figure 2 Defining Critical Security Updates
6 For Agilent ChemStation Rev. A.10.02

Windows XP Professional Configuration Steps to configure Windows XP SP 2 for use with Agilent ChemStation Rev. A.10.02
[MUST] 4 Internet Security Settings: (Start/Settings/Control Panel/Security Center)
a Click “Manage security settings for Automatic Updates” (See Figure 3):
• Enable “Turn off Automatic Updates”
Figure 3 ‘Automatic Updates’ Dialog
For Agilent ChemStation Rev. A.10.02 7

Windows XP Professional ConfigurationSteps to configure Windows XP SP 2 for use with Agilent ChemStation Rev. A.10.02
b From the list of Resources select “Change the way Security Center alerts me” (See Figure 4):
• Disable “Automatic Updates”
Figure 4 ‘Alert Settings’ Dialog
8 For Agilent ChemStation Rev. A.10.02

Windows XP Professional Configuration Steps to configure Windows XP SP 2 for use with Agilent ChemStation Rev. A.10.02
c Click “Manage security settings for Windows Firewall”“General” tab: Enable “On (recommended)” and also enable “Don’t allow exceptions” (See Figure 5)
Figure 5 ‘Windows Firewall’ Dialog
NOTE With Norton AnitVirus versions prior to Norton Antivirus 2005, Windows Security Center will be aware that you have Norton AntiVirus installed, but it will not be able to determine its working status. Please either refer to Windows for help on how to disable the Security Alert for Virus Protection and monitor Norton AntiVirus yourself or refer to Symantec support to obtain an update which adds compatibility to Windows Security Center.
For Agilent ChemStation Rev. A.10.02 9

Windows XP Professional ConfigurationSteps to configure Windows XP SP 2 for use with Agilent ChemStation Rev. A.10.02
[MUST] 5 Register Windows XP Professional with Microsoft.
[MUST] 6 Windows Logon Options: (For Workgroup Systems, only)(Start/Settings/Control Panel/User Accounts)
Select “Change the way users log on or off”
• Disable “Use the Welcome Screen”
• Disable “Use Fast User Switching”
NOTE Be aware that with the option “Don’t allow exceptions” selected, you will not receive a notification when Windows Firewall blocks a program, even if you enabled this option on the “Exceptions” tab. Running ChemStation does not require any exceptions, but other programs that are needed for your work might require some. Please check with your IT department whether exceptions are needed and are appropriate within your IT department’s security strategy.
NOTE For PCs controlling LC/MSD and LC/MSD Trap systems different, less strict security settings are needed to ensure communication with the MSD part of the instrument. These settings are described at the end of this document.
10 For Agilent ChemStation Rev. A.10.02

Windows XP Professional Configuration Steps to configure Windows XP SP 2 for use with Agilent ChemStation Rev. A.10.02
[MUST] 7 Power Options: (Start/Settings/Control Panel/Power Options) (See Figure 6)
a Select the ‘Power Schemes’ tab
• From “Power Schemes” drop down box select “Always On”
• Set all available drop down boxes under“Settings for Always on Power scheme“ to “Never”
b Select the ‘Hibernate’ tab: disable ’Enable hibernation’
Figure 6 ‘Power Options Properties’ Dialog
For Agilent ChemStation Rev. A.10.02 11

Windows XP Professional ConfigurationSteps to configure Windows XP SP 2 for use with Agilent ChemStation Rev. A.10.02
[MUST] 8 Local Security Policy: (Start, Programs, Administrative Tools, Local Security Policy)In the Security Settings tree open Local Policies folder, then Security Options folder:
• Double-click the following policy listed in the right hand panel:“Network Access: Sharing and security model for local accounts”
• In the displayed dialog select the following item from the drop down list:“Classical - local users authenticate as themselves”
Figure 7 ‘Local Security Settings’ Dialog
12 For Agilent ChemStation Rev. A.10.02

Windows XP Professional Configuration Steps to configure Windows XP SP 2 for use with Agilent ChemStation Rev. A.10.02
[MUST] 9 Disable Automatic Startup of Windows Messenger: (Start/Programs/Windows Messenger/Tools/Options): Select the ‘Preferences’ tab (See Figure 8)In the ‘General’ section disable “Run Windows Messenger when Windows starts”.Select ‘OK’ and reboot the system.
Figure 8 ‘Options’ Dialog, ‘Preferences’ Tab
For Agilent ChemStation Rev. A.10.02 13

Windows XP Professional ConfigurationSteps to configure Windows XP SP 2 for use with Agilent ChemStation Rev. A.10.02
[MUST] 10 System Configuration: (Start/Settings/Control Panel/Regional and Language Options) (See Figure 9)Regional options should be set to ‘English (United States)’ from the drop down list.
Figure 9 ‘Regional and Language Options’ Dialog
14 For Agilent ChemStation Rev. A.10.02

Windows XP Professional Configuration Steps to configure Windows XP SP 2 for use with Agilent ChemStation Rev. A.10.02
If regional format other than ‘English (United States)’ is used, the following settings are mandatory. The settings can be defined by clicking the ‘Customize’ button (See Figure 10):
• Decimal symbol = . (point)
• Digit grouping symbol = , (comma)
• List separator =, (comma)
Figure 10 ‘Customize Regional Options’ Dialog
For Agilent ChemStation Rev. A.10.02 15

Windows XP Professional ConfigurationSteps to configure Windows XP SP 2 for use with Agilent ChemStation Rev. A.10.02
[PERFORMANCE] 11 Hard disk Properties: (right-click Start/Explore, right-click on Local Disk (C:)/Properties)In the ‘General’ tab, disable “Allow Indexing Service to index this disk for fast file searching”.Apply the changes by selecting ‘OK’. In the selection screen, enable the option “Apply changes to C:\, subfolders, and files”.Disable this setting for all non-removable drives. (See Figure 11).
NOTE Microsoft applies special sets of permissions to certain folders, such as the $NTUninstallKB... folders which relate to Windows HotFixes and Patches. These folder permissions result in error messages when applying new settings for the Indexing Service. Select ‘Ignore’, when these messages appear.
Figure 11 ‘Local Disk (C:) Properties’ Dialog
16 For Agilent ChemStation Rev. A.10.02

Windows XP Professional Configuration Steps to configure Windows XP SP 2 for use with Agilent ChemStation Rev. A.10.02
[PERFORMANCE] 12 Screen layout: (right-click desktop/Properties):Please change the following items in the ‘Display Properties’ dialog(See Figure 12):
a ‘Themes tab’: Change “Windows XP” to “Windows Classic”
b ‘Desktop’ tab/’Customize Desktop’ button:
• ‘General tab’: Enable all 4 desktop icons (My Documents, My Computer, My Network Places, Internet Explorer)
• ‘General’ tab: Disable “Run Desktop Cleanup Wizard every 60 days”
c ‘Screen Saver’ tab: Change Screen Saver from “Windows XP” to “none”
d ‘Appearance’ tab/’Effects’ button: disable all items, except for
• Hide underlined letters for keyboard navigation.....
e ‘Settings’ tab: 1024 by 768 resolution, 32 bit color, 75 Hertz refresh or higher. (Please note: some old monitors may only work with 60 Hz.)
Figure 12 Tabs for ‘Display Properties’ Dialog
For Agilent ChemStation Rev. A.10.02 17

Windows XP Professional ConfigurationSteps to configure Windows XP SP 2 for use with Agilent ChemStation Rev. A.10.02
[PERFORMANCE] 13 System Properties: (Start/Settings/Control Panel/System)
a ‘Advanced’ tab/Performance/’Settings’ button (See Figure 13):
• ‘Visual Effects’ tab: Set “Visual Effects” to “Adjust for best performance”
• ‘Advanced’ tab/Virtual Memory: For optimum performance use ‘Change’ button to adjust the paging file size to a value of 2 to 3 times of the physical RAM on the PC.
• ‘Data Execution Prevention’ tab: Enable “Turn on DEP for essential Windows programs and services only”.
Figure 13 ‘Performance Options’ Dialog
18 For Agilent ChemStation Rev. A.10.02

Windows XP Professional Configuration Steps to configure Windows XP SP 2 for use with Agilent ChemStation Rev. A.10.02
b ‘Advanced’ tab/Startup and Recovery/’Settings’ button (See Figure 14):
• ‘System startup’ section: Change both “Time to display...” fields from ’30’ to ’3’ sec.
• ‘System failure’ section: Set “Write debugging information” to “none”
Figure 14 ‘Startup and Recovery’ Dialog
For Agilent ChemStation Rev. A.10.02 19

Windows XP Professional ConfigurationSteps to configure Windows XP SP 2 for use with Agilent ChemStation Rev. A.10.02
c ‘Advanced’ tab/’Error Reporting’ button: Select “Disable error reporting” and “But notify me when critical error occur”
d ‘Remote’ tab: Disable “Allow Remote Assistance invitations to be sent from this computer” and “Allow users to connect remotely to this computer”.
e ‘System Restore’ tab: Enable “Turn off System Restore on all drives”Reboot the system after enabling this setting.
20 For Agilent ChemStation Rev. A.10.02

Windows XP Professional Configuration Steps to configure Windows XP SP 2 for use with Agilent ChemStation Rev. A.10.02
[OPTIONAL] 14 Recycle Bin Properties: (right-click on desktop icon Recycle Bin) Enable the following options (See Figure 15):
a “Use one setting for all drives”
b “Do not move files to the Recycle Bin. Remove files immediately when deleted”
c “Display delete confirmation dialog”
[OPTIONAL] 15 Screen layout: (right-click desktop/arrange icons by)Disable “Align to grid”
Figure 15 ‘Recycle Bin Properties’ Dialog
For Agilent ChemStation Rev. A.10.02 21

Windows XP Professional ConfigurationSteps to configure Windows XP SP 2 for use with Agilent ChemStation Rev. A.10.02
Security Settings for LC/MSD Systems
The MSD part of LC/MSD systems requires Security Settings differing from those outlined above in configuration step 4. Additionally, the communication with the MSD is sensitive to the order NICs in the ‘Adapters and Bindings’ dialog. These settings are described in the following passages.
NOTE These settings should only be applied on PCs controlling LC/MSD systems.
22 For Agilent ChemStation Rev. A.10.02

Windows XP Professional Configuration Steps to configure Windows XP SP 2 for use with Agilent ChemStation Rev. A.10.02
Internet Security Settings: (Start/Settings/Control Panel/Security Center)
a Click “Manage security settings for Windows Firewall”
• ‘General’ tab (See Figure 16):Select option “On (recommended)”Disable option “Don’t allow exceptions”
Figure 16 ‘Windows Firewall’ Dialog, ‘General’ Tab
For Agilent ChemStation Rev. A.10.02 23

Windows XP Professional ConfigurationSteps to configure Windows XP SP 2 for use with Agilent ChemStation Rev. A.10.02
• ‘Exceptions’ tab (See Figure 17):Select option “Display a notification when Windows Firewall blocks a program”Add ‘hpcore.exe’ to the list of ‘Programs and Services’ and enable an exception for this program.Disable exceptions for all other programs listed by default.
Figure 17 ‘Windows Firewall’ Dialog, ‘Exceptions’ Tab
24 For Agilent ChemStation Rev. A.10.02

Windows XP Professional Configuration Steps to configure Windows XP SP 2 for use with Agilent ChemStation Rev. A.10.02
Advanced Network Settings: (Start/Settings/Control Panel/Network Connections)Select menu “Advanced”/”Advanced Settings”.
• ‘Adapters and Bindings’ tab (see Figure 18):Make sure that the Local Area Connection pertaining to the “LC/MS” NIC is the first item in the list of connections. The names of your LAN cards may differ from those shown in the example. You can tell which LAN card is the Instrument LAN by comparing the IP addresses assigned to the LAN cards. The LAN pertaining to the company intranet/internet will typically have an IP address assigned by organization’s Static IP policy or by a DHCP server. Check with your network administrator.
Figure 18 ‘Advanced Settings’ Dialog, ‘Adapters and Bindings’ Tab
For Agilent ChemStation Rev. A.10.02 25

Windows XP Professional ConfigurationSteps to configure Windows XP SP 2 for use with Agilent ChemStation Rev. A.10.02
Security Settings for LC/MSD Trap Systems
The MSD part of LC/MSD Trap systems requires Security Settings differing from those outlined above in configuration step 4. These settings are described in the following passages.
NOTE These settings should only be applied on PCs controlling LC/MSD Trap systems.
26 For Agilent ChemStation Rev. A.10.02

Windows XP Professional Configuration Steps to configure Windows XP SP 2 for use with Agilent ChemStation Rev. A.10.02
Internet Security Settings: (Start/Settings/Control Panel/Security Center)
a Click “Manage security settings for Windows Firewall”
• ‘General’ tab (See Figure 19):Select option “On (recommended)”Disable option “Don’t allow exceptions”
Figure 19 ‘Windows Firewall’ Dialog, ‘General’ Tab
For Agilent ChemStation Rev. A.10.02 27

Windows XP Professional ConfigurationSteps to configure Windows XP SP 2 for use with Agilent ChemStation Rev. A.10.02
• ‘Exceptions’ tab (See Figure 20):Select option “Display a notification when Windows Firewall blocks a program”
Figure 20 ‘Windows Firewall’ Dialog, ‘Exceptions’ Tab
28 For Agilent ChemStation Rev. A.10.02

Windows XP Professional Configuration Steps to configure Windows XP SP 2 for use with Agilent ChemStation Rev. A.10.02
• ‘Advanced’ tab (See Figure 21):In the ‘Network Connection Settings’ section, de-select the Local Area Connection pertaining to the “LC/MS” NIC. Typically, this is “Local Area Connection 2”.
Figure 21 ‘Windows Firewall’ Dialog, ‘Advanced’ Tab
For Agilent ChemStation Rev. A.10.02 29

Windows XP Professional ConfigurationSteps to configure Windows XP SP 2 for use with Agilent ChemStation Rev. A.10.02
b From the list of Resources select “Change the way Security Center alerts me” (See Figure 22)
• Disable “Automatic Updates”
• Disable “Firewall”
• Enable “Virus Protection”
Figure 22 ‘Alert Settings’ Dialog
NOTE With these settings, you will not receive any alerts regarding the state of Windows Firewall. Be sure that you monitor the state of Windows Firewall yourself
30 For Agilent ChemStation Rev. A.10.02

Windows XP Professional Configuration Steps to configure Windows XP SP 2 for use with Agilent ChemStation Rev. A.10.02
Security Settings for Systems using CAG Bootp Server
If you use CAG Bootp Server for administration of IP addresses for Agilent instruments on a LAN, your system requires Security Settings differing from those outlined above in configuration step 4. These settings are described in the following passages.
NOTE These settings should only be applied on PCs using CAG Bootp Server.
For Agilent ChemStation Rev. A.10.02 31

Windows XP Professional ConfigurationSteps to configure Windows XP SP 2 for use with Agilent ChemStation Rev. A.10.02
Internet Security Settings: (Start/Settings/Control Panel/Security Center)
a Click “Manage security settings for Windows Firewall”
• ‘General’ tab (See Figure 23):Select option “On (recommended)”Disable option “Don’t allow exceptions”
Figure 23 ‘Windows Firewall’ Dialog, ‘General’ Tab
32 For Agilent ChemStation Rev. A.10.02

Windows XP Professional Configuration Steps to configure Windows XP SP 2 for use with Agilent ChemStation Rev. A.10.02
• ‘Exceptions’ tab (See Figure 24):Select option “Display a notification when Windows Firewall blocks a program”Add ‘bootpwin.exe’ to the list of ‘Programs and Services’ and enable an exception for this program. The ‘bootpwin.exe’ can be found in the folder c:\Program Files\Agilent\CAG Bootp Server.Disable exceptions for all other programs listed by default.
Figure 24 ‘Windows Firewall’ Dialog, ‘Exceptions’ Tab
For Agilent ChemStation Rev. A.10.02 33

Windows XP Professional ConfigurationSteps to configure Windows XP SP 2 for use with Agilent ChemStation Rev. A.10.02
Additional Modifications (To be performed using an Administrator user account)
Access rights on folders and files used by ChemStation
For US English operating systems the ChemStation installation will grant the access rights for the groups “Power Users” and “Users” according to the required ChemStation needs (Step 1 and 2).
For localized Windows XP versions, these steps need to be performed manually by the Administrator before installing the ChemStation software (see Note below).
1 Create the directory C:\HPCHEM and change the access rights to allow FULL CONTROL for the Groups: “Administrators, Power Users, Users”.
2 Change access rights for
a WIN.INI : Allow FULL CONTROL access for the Groups: “Administrators, Power Users, Users”
b C:\WINDOWS\TEMP: Allow FULL CONTROL access for the Groups: “Administrators, Power Users, Users”
3 If the BootP Server is used to supply IP-Addresses for LAN-based instruments, the following changes need to be applied AFTER the installation of the BootP Program:
a C:\Program Files\Agilent\CAG Bootp Server\BootPtab:Allow FULL CONTROL access for the Groups:“Administrators, Power Users, Users”
b If set, remove the Read Only attribute for the file C:\Program Files\Agilent\CAG Bootp Server\BootPtab
NOTE For localized Windows XP versions the access rights for “Power Users” and “Users” need to be manually set BEFORE the ChemStation installation. The access rights need to be set to guarantee the correct establishment of user rights for the ChemStation installation.
The naming of local groups will differ depending on the localized language of the operation system. For Example:English version: Administrator - Power Users - UsersFrench version: Administrateur - Utilisateur avec pouvoir - Utilisateur
34 For Agilent ChemStation Rev. A.10.02

Windows XP Professional Configuration Steps to configure Windows XP SP 2 for use with Agilent ChemStation Rev. A.10.02
Installation ChemStation ( to be installed by the Administrator)
Install the ChemStation Software to C:\HPCHEM (logged on as “Administrator”) and reboot the system.
GC- ChemStation Additional Installation Step ( to be executed by the Administrator)
After installation of a GC- Chemstation, the instrument need to be configured via the configuration editor. After done so, start an online session of the GC- ChemStation and the system will create the file PARADOX.NET in the root directory c:\. The permission for the PARADOX.NET file need to be set in the root directory c:\ in order to allow access for the Group “Power Users” and “Users”.
The permission can be set by
• Either run the file “Set Permissions for PARADOXNET.BAT“ by double-click it. The file is located on the ChemStation CD-ROM root directory.
Or
• Set the permission manual by right-click on file C:\paradox.net and select the security tab. In the window “Group or Users names” select the “Power Users” Group and allow “Full control” by marking the Full Control box in the “Permission for Power Users” check box.The same permission need to be set for the “Users” Group as well. For standalone system the security tab might not be activated.To do so, go to START>PROGRAMS>ADMINISTRATIV TOOLS> LOCAL SECURITY POLICY. Under “Local Policies” mark the “Security options” and in the policy content select “Network access: Sharing and security model for local accounts”.Double-click on the item will open the settings, there select the option “CLASSIC- local users authenticate as themselves” , then press OK and leave the local security settings.
NOTE If installing to a different directory, ensure that you have first created and changed the Access Rights for that directory as shown in Step 1 above.
For Agilent ChemStation Rev. A.10.02 35

*G2170-90108**G2170-90108*G2170-90108
Part Number: G2170-90108
02/2005Printed in Germany
© Agilent Technologies, Inc. 2004, 2005Agilent Technologies
Hewlett-Packard-Strasse 876337 Waldbronn