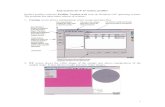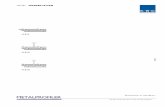AxeMotionaxemotion.com/includes/languages/english/doc/Profiler-Eng.pdf · memory buffer and...
Transcript of AxeMotionaxemotion.com/includes/languages/english/doc/Profiler-Eng.pdf · memory buffer and...
--2--
SSAAFFEETTYY IINNSSTTRRUUCCTTIIOONNSS Please keep this user's guide! It contains important instructions you should refer to when installing, maintaining and using your AxeMotion module and the machine it drives. It has been written for people who use, configure, install, handle or maintain this hardware. Electric hazard: To avoid risks of fire and injuries due to electric shocks, pay attention to the safety guidelines when using this product. - Carefully read and study the instructions of this user's guide. - Always use a grounded outlet for the electric connection of the machine. If
you do not know if your socket outlet provides a ground plug, then get info r-mation from a qualified electrician.
- Unplug all electrical connections before cleaning the hardware. - Do not install the AxeMotion module or the machine it drives near water or in
an moist environment. Do not handle or use the machine if you are wet. - Always install your hardware on a stable flat bed, in a clean and protected
place where nobody can step or stumble on electric connection cables. Safety instructions for use:
Warning: to avoid any risk of injury due to eventual projections when using an automated machine tool, including in manual mode, you must imperatively wear safety eyeglasses. Furthermore, depending on the type and the
use of your machine, it must be integrated in an approved safety cabinet or protected area.
--3--
WWAARRRRAANNTTYY // LLIIAABBIILLIITTYY The AxeMotion CNC modules are guaranteed against defects in materials and workmanship for one full year from the date of purchase. This warranty cannot apply if electrical connections and prescriptions of use that are described in this guide have been strictly observed. An installation that does not comply with these prescriptions invalidates the warranty for conse-quent damages. AxeMotion CNC modules are provided without any warranty, even implicit, concerning the results that can be obtained by their use, or the fact that any user will be able to run them successfully, or regarding overall satisfaction with the end products which can be obtained using the modules. The purchaser explicitly recognises that he/she is solely responsible for choosing this module, for running and using it and its related sof tware, and for obtaining the actual results. Connecting an AxeMotion CNC module requires skills in electrical wiring and connecting, in motors and power stages, and in computerised motion control. After integrating a CNC module, it is strongly recommended that the p urchaser begins to get familiar with the machine control by making the first tests on valueless workpieces. Strict safety rules exist for building or using an automated machine tool. These rules must be observed very accurately, and especially for the ele ctrical wiring, the containment of mobile parts in a protection cabinet, the risks of injury caused by impacts of chips or fragments of broken tools. No liability can be accepted concerning the AxeMotion modules, their manufa c-turer or distributor, for direct or indirect damages caused by a misuse or non complying use, on persons who handle the module or the machine it drives, on objects or materials subject to machine work, or on computer data subject to the software processes. Obviously none of the above terms and conditions may affect your statutory rights under current law or legislation.
--4--
CCHHAARRAACCTTEERRIISSTTIICCSS Miscellaneous: The AxeMotion kit for the Profiler is a plug-in card that must simply replace the original control card of the machine. The power stage of the Profiler is the mother-board and remains unchanged. The AxeMotion kit produces electri-cal signals that are compatible with this power stage but with a very high level of performances. The kit integrates an AxeMotion PulseMaker standard controller which is plugged on a stage that interfaces with the power mother -board. The AxeMo-tion PulseMaker controller is a complete and high level numerical control system, with very advanced functions. With its native USB link, its internal memory buffer and its various interpolation commands, it is able to produce very fast and smooth motion, especially in non-circular curves. Furthermore, the AxeMotion PulseMaker card is able to manage peripheral devices (4th axis, tool sensor, 3D digitising probe, spindle controller, etc.). Important: the AxeMotion PulseMaker car is not opto-isolated, and exchanged signals have TTL 0-5 V levels. A maximum of 20 mA is allowed on each input and 10 mA on each output, with a total of 50 mA on the whole set of outputs. Technical data: - Connection and power supply on USB port (consumption < 90 mA) - Control for 4 axes, interpolated simultaneously - 35 KHz maximum frequency when interpolating - 3.3 Ko local memory buffer (250 commands ahead) - Interpolations at constant speed, variable speed, and double ramps - Management of rapid decelerations along several chained vectors - Speed override function for real-time speed control - 12 inputs, 6 outputs plus 8 motor signals Clock / Dir - Replaceable TTL drivers for outputs signals (mounted on sockets) - 10 bit analog input (input # 1 with binary or analog access) - integrated relay 10 A / 250 V (output # 5) with screw plug - PWM output (output # 1) for spindle or hot wire control - Optional 0-10 V / 10 mA analog output requiring no power supply
--5--
MMOOUUNNTTIINNGG The Profiler machine having itself been provided as a kit, unplugging its genu-ine control card and replacing it by the AxeMotion module should not cause any problems. Please first remove the box that contains the whole electronic set. It is located inside the machine. Unplug the cables that lead to the motors and axis end switches, and the RS-232 communication cable. Then open the box by un-screwing the cover so you get access to the internal electronic cards. Now identify and remove the genuine control card. The DB-9 connector for the RS-232 link should be also removed from the external side of the box. This card is not screwed to the mother-board but is simply fixed by its electrical connections, so you just have to lift it up gently but firmly. The AxeMotion kit is mechanically and electrically compatible with the mother-board. At the location which is now free, put the kit and plug the connectors on their corresponding opposites without bending or damaging them, exactly as you could have replugged your original card. Make sure that the kit is firmly engaged with no bad connections, and then plug a USB cable (type A-B) on the corresponding connector of the PulseMaker card. This USB cable can go outside the box through one of the available connector holes on the lateral side. If you have extra peripherals you wish to integrate to the additional set of inputs/outputs (relay or spindle control, tool sensor or 3D digitising probe on the "Sensor" connector of the interface card, rotary 4 th axis, etc.), then it is time to connect them. Now close the metal box and put it back to its location in the machine. Do not forget to replug the motor and switch cables. The kit is ready. Please note that a USB communication may be bad if the cable runs too close to a source of radioelectrical noise (motors, power supplies, neon tubes, etc.). Do not leave the USB cable run in the neighbourhood of a possible source of noise.
--6--
SSIIDDEE CCOONNNNEECCTTIIOONNSS Important: before making any changes in the card wiring, always put it off-power (unplug the USB cable and cut the current of the power stage and all peripheral devices). A bad quality wiring is the cause of continuous erro rs and problems. Please be very careful with electrical connections. In addition to the standard control of the Profiler, the AxeMotion kit provides extra inputs/outputs to let you manage periphera ls. Three pairs of Clock/Dir motor signals out of four are used for driving the machine power stage. The fourth pair is therefore available for a 4 th axis, but it is up to you to mount the motor and mechanical components, the power stage and its power supply. Eight inputs are directly available from the PulseMaker card. These inputs are default pulled up to the card +5 V. Consequently, an input is triggered when it is connected to the card ground (GND). Either normally open (NO) or normally closed (NC), a sensor must then establish a contact between the chosen input and the ground, no other modes being valid. Inputs are available from two connectors, the first one giving access to inputs #1 to #4. Inputs #5 to #7 are reserved for the machine end-switches (resetting the machine zero), and the input #8 is available in 0-15 V mode on the interface card for the tool sensor (using a higher voltage than 5 V reduces the possible noise). The second connector gives access to the inputs #9 to #12. Each connector also provides a GND pin. Please note that the input #1 may be read as a 0-5 V binary input (instable state between 0.8 v and 2.4 V) or as a 10 bit analog input. If you have a 0-5 V analog probe, its + pole should be connected to this input #1. Three outputs are available, numbered from 1 to 3. They provide a default low state (0 V), and a high state (+5 V) when activated. These outputs can drive peripheral devices, each connector providing an additional GND pin. Please note that the output #1 may be used either as a binary output or as a PWM output for an external control. A power relay can be triggered through the output #5. If you do not wish to drive your spindle from that relay, then it is better to use an intermediate volt-age. Do not let the mains voltage get through the card; its tracks and its isolation have not been made for that. In addition to a real danger of electro-cution, please keep in mind that a shortcut or an electrical failure may cause severe damage to the machine and destroy any connected electrical equip-ment, including the host computer and its peripherals.
--7--
Warning: inputs and outputs are not opto-isolated and use TTL 0-5 V levels. Furthermore, outputs can only provide a maximum current of 10 mA each, with a total of 50 mA for the whole set of outputs. Consequently, a wrong connec-tion or a too heavy load may cause serious damages on the card and even on the host computer. So is it important to make sure that all devices that are driven from the card and correctly isolated and do not require too much current. The USB connection can be made either on the classical USB-B connector or on the neighbour pins (then please be careful with the signals). If, for any reasons, you do not wish to plug a classical USB A-B to the standard USB-B connector of the card, then you can still use the four neighbour pins that repr o-duce the USB signals of the connector. Check accurately the connection: a wrong wiring on the USB port may cause serious damage to the card and the host computer. To help you find the correct signals, the wire colours in USB cables are standard. Unfortunately, the connection plug on the board with only four pins cannot provide a locator. So, be very careful not to invert the connection.
--8--
IINNSSTTAALLLLIINNGG TTHHEE DDRRIIVVEERR When the AxeMotion PulseMaker module is plugged for the first time on the USB port of a PC under Windows, the system needs to install a driver to allow dialoguing with this new peripheral. A message "New Hardware detected" is
followed by a "Wel-come to the Found New Hardware Wi-zard", allowing you to tell Windows how this driver should be ins-talled. To the first prompt "Can Windows con-nect to Windows Update to search for software?", answer "No, not this time" and then click on button "Next >" at the bottom of the dialog box.
The next dialog box remains you that you are about to install the software driver for the "USB AxeMo-tion PulseMaker". If you have got a CD provided with the card, please insert it in the drive: Win-dows will then seek for the driver on that CD. Otherwise click on "Install from a list or specific location" then down on button "Next >".
--9--
If you have down-loaded the driver from the AxeMotion website and have saved it somewhere on your hard disk, then click on option "Include this loca-tion in the search" and use the button "Browse" to find the directory on the disk where the uncomp-resssed driver has been stored. Once you have found it, click down on button "Next >".
Once Windows has found the location of the driver to be installed, from the CD-ROM or from your hard disk, depending on your Windows version you might get a warning message which indicates that the driver found does not have any Windows certificate and therefore recommends to stop installing. Do not worry about this warning and skip to button "Continue Anyway" at bottom.
Normal installation of the driver is then in progress, copying system files to Windows directory. This usually takes a few seconds but
may be longer depending on the computer and Windows version. Once the installation is completed, a last message "The wizard has finished installing the software" ends the process. Click on button "Finish" at bottom. The AxeMotion PulseMaker driver is now installed on your computer.
--10--
UUNNIINNSSTTAALLLLIINNGG TTHHEE DDRRIIVVEERR In case you encounter system configuration problems or expe-rience communication failure with the AxeMotion module, you might want to uninstall your PulseMaker driver from your computer. In Windows "Start" menu, click on "Parameters" then on "Control Panel" (also available from the Windows File Explorer). Double-click on the "System" icon or line. In the multiple page dialog box this pops up, open the "Hardware" section tab and then click on button "Device Manager". The list of devices that are already installed on your computer is displayed in a
new window. Double-click on line "Universal Serial Bus control-lers" to see the USB peripherals that are connected. The module "USB AxeMotion PulseMaker" should appear in that sublist, if it is still alive seen from the computer. Click on its line using the right mouse button and, in the context menu that pops up, click on option "Uninstall" and confirm that you want to remove the device. Your AxeMotion driver is then suppres-sed from your computer. If you wish to re-install it, just plug the module again and return to the normal installation procedure.
--11--
PPAARRAAMMEETTEERRSS IINN GGAALLAAAADD The AxeMotion kit for Profiler is provided with the integrated CAD-CAM-CNC software Galaad which is able to drive the whole set with optimal performance. In Galaad or one of its related modules, call the menu command "Para-meters / Machine / Full data". The first page "Table" allows you to select directly the "Colinbu Profiler" with the AxeMotion kit. The whole set of parameters is then automatically configured for your machine and you do not have to worry about any mechanical or electrical settings.
Click then at top on the tab that correspond to the page "Controller" and indicate here that the communication runs on a USB port. Validate the dialog box by clicking on "OK". That is all. Galaad is configured to drive your new profiler. Now you just have to switch it on and try a manual drive to begin.
--12--
Galaad uses absolute co-ordinates only. At the very first initialisation, or any-time the card has been powered off (USB cable unplugged or computer shut-down), it is going to make a reference run to reset the machine zero point. Depending on how you have connected the motors , it may occur that the axes go toward the right direction or the wrong direction. The Z axis must impera-tively lift up, the Y axis toward the front of the machine, and the X axis toward the left of the machine (seen from the front). If one of the motions goes toward the wrong direction, then switch off the machine immediately and shut the driving window. Then return to the machine full data, "Ad-vanced" tab page, and enable or disable the corresponding axis in-version, validate the window and try a new manual drive after having unplugged and replugged the USB port so the card is reini-tialised. Once all axes go toward the correct direction when seeking for the machine zero, the configuration is over. If, for any reasons, you have lost some configuration parameters, just re-select the "Colinbus / Profiler - AxeMotion" machine in the parameters. This reinitial-ises the whole set of parameters to the default values for the machine. Please check accurately that the communication port is still "USB" and restore the axis inversions to the states that correspond to your machine.
--13--
You may install Galaad software on as many computers as needed, for example to have a design workstation and a milling workstation. In that case, the milling workstation must be the one that gets Galaad licence key. If you have connected peripherals to your AxeMotion PulseMaker card and wish to test them, please use in Galaad the command "Parameters / Machine / I-O test". This helps you find which sensor is connected to which input with which polarity. A normally dark input that lights up when the switch is triggered corresponds to an "Enabled (NO)" input. Reciprocally, if the input is normally light and darkens when the switch is triggered, then the polarity is "Disabled (NC)". You may also click on green zones that correspond to outputs to enable or disable them. Warning: some outputs are reserved for internal machine functions, for example activating the motor power stage.
Please refer to Galaad user's manual for more advanced information about this software and its functions.
--14--
TTRROOUUBBLLEESSHHOOOOTTIINNGG - The computer does not detect the card Please check the USB connection and the correct installation of the driver that corresponds to the card (see previous pages). The system must react when the card is plugged or unplugged, and must display "AxeMotion PulseMaker" in the list of available USB peripherals. In Galaad, call "Parameters / Machine / Full data", page "Controller" and click on button "Device manager". List the set of USB controllers: the line "USB AxeMotion PulseMaker" should appear. If not, check your USB cable and its connection to the AxeMotion card. If you have a USB hub or extension cable, first try without. Then try to plug the cable on another USB port. On the other hand, if the line "USB AxeMotion PulseMaker" appears but with an icon that indicates a problem, then it is better to uninstall the driver. Just click on the line with the right mouse button and call "Uninstall" (see "Uninstalling the driver" section in previous pages). Unplug and replug the card, which will trigger a new installation for the driver. - A motor does not turn, or no motors are turning The AxeMotion kit is probably badly connected to the mother-board. Remove and reopen the electric cabinet, then check that all connectors are straight, clean and in good conditions. Eventually proceed with a careful cleaning of the connectors using a spray or any compatible solvent. Check that the two cards of the kit are well connected with no bad contacts. Also check that the whole kit is firmly in place on the mother-board. Do not try to make motors turn faster than they can: stepper motors will block at start up instead of turning, but since there are no feedback loops, neither the card or the software will know about it. - A motor turns in the wrong direction If the motion is fast, then the axis is inverted and its direction must be changed in the software parameters (see function "Parameters / Machine / Full data", page "Advanced"). On the other hand, if the motion is slow, then probably the end-switch input is wrongly set, i.e. the indicated input does not actually corre-spond to the switch or the polarity NO/NC is reversed. The software thinks the axis is blocked in the switch and tries to release it.
--15--
- An axis does not stop during the reference run The input that actually corresponds to the zero-end switch is not the one that has been parametered, or the switch is not working, or is not triggered by the axis, or the connection wire is cut or unplugged. - An axis drifts during the milling process A motor may lose steps when the feed strength is too important, the rotation speed too high, or a speed change too abrupt. Make your first tests at little depths on a tender material to check the first point. Then reduce the milling speed and the inactive motion speeds to see if the motors do not turn too fast. At last, reduce the parameters of the kinematical post-calculation. This calcula-tion avoids too high speed jumps. Default parameters have be en fully tested on the Profiler, but stepper motors may lose torque when getting old and it can happen that your machine requires smoother values. Galaad provides a semi-manual calibration function that helps setup these parameters.