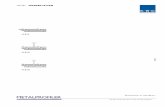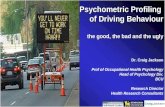Instructions for P15 surface profiler · Instructions for P-15 surface profiler Surface profiler...
Transcript of Instructions for P15 surface profiler · Instructions for P-15 surface profiler Surface profiler...

Instructions for P-15 surface profiler
Surface profiler software Profiler Version 6.41 runs on Windows NT operating system. The program has three main subsets of screens: 1. Catalog screen allows manipulation of the recipe and data files.
2. XY screen shows the video image of the sample and allows manipulation of the
sample stage. It also allows to take and save video images.
1

3. Analysis screen shows the actual trace and allows the analysis of it.
The recipes are stored in C:\eagle\scanrcp and the data in C:\eagle\scandata. The users should create their own subfolders to store recipes and data. The basic recipes can also be found in C:\eagle\scanrcp\General. The data can be transferred via floppy or CD disk using Database File Manager (see below). Upon double-clicking on Profiler Version 6.41, the main Catalog screen appears. The buttons on the right-hand side of the Catalog screen have the following functions:
Configuration
cans)
Users may access only part of the information. However, never ever change any of the numbers. It will lead to malfunction of the instrument.
Scan (2D and 3D s
Calibration
Database File Manager (export, import, delete files)
Stress (measurement)
2

2D and 3D scans: 1. Log onto Windows NT using your own login name and password. 2. Make sure that the vibration isolation table is on (the red button should be pressed). 3. To start the program double-click on Profiler Version 6.41 and wait. The profiler
performs a test and levels the stage. It is preferred that there is no sample on the stage during this procedure. The Catalog screen appears after the procedure is finished.
4. Click Scan Recipe on the left-hand side, Scan icon on the right hand side, and 2D or 3D in the top tool bar menu. Find your recipe in the appropriate folder and highlight it.
5. Click icon in the top menu to display the XY screen. Y 6. Click MAN LOAD in the tool bar to move the stage to the door. The stage moves to
the door. Open the door.
X
7. Place the sample on the center of the stage. Turn on the vacuum switch located on the left inside edge of the door. The vacuum now holds the sample. Close the door.
8. Click MAN LOAD to move the stage back under the stylus head. The gray circle on the right side of the screen depicts the 8-inch stage and the blue dot represents the position of the stylus. The center of the stage moves under the stylus. !!! Remember, the gray circle represents the whole stage, not just your wafer !!! This becomes important if you move the stage. While the blue dot remains within the gray circle, the stylus might be already away from your sample. It may be damaged upon lowering.
9. Click the FOCUS button to null the stylus on the sample surface. The stylus head moves down, the stylus touches the surface of the sample and lifts again.
10. Click and hold ZOOM IN (ZOOM OUT) buttons if you need to change the magnification. Note that the scale of the graph that is superimposed on top of the video image does not change. The scale corresponds to the lowest magnification (to match the scale with the video image you need to ZOOM OUT completely).
11. Look for the feature that you wish to trace. Use the arrows (↓ ← → ↑) and the speed buttons (SLOW, MED, FAST) in the tool bar menu to move the stage at the desired speed. Click or if you need to rotate the stage. You also may click inside the gray circle and the stylus will move into that spot (actually the stage moves, the stylus does not). Make sure that the stylus is still above your sample. ZOOM OUT completely. The blue arrow in the video image indicates the trace of the scan.
12. a) Go to step 16 if you are ready to scan. or b) If you want to make changes in the scan (recipe), you need to return to the Catalog screen. Click OK and you will go back to the Catalog screen.
13. Open your recipe by double-clicking on it. 14. Adjust the parameters in your 2D/3D recipe with the following in mind:
a) Adjust the X Scan Size, Scan Speed, and Sampling Rate in such a way, that the Approx. Total time is between 10 and 20 seconds (for a single scan) and Point Interval is at least 0.5 µm. Taking data more frequently than that provides no additional information because the radius of the stylus is 2 µm. If you would like to average several scans enter a number in the Multi-Scan Average window.
b) Make sure that the arrow ( ) points to the right. Unless absolutely necessary, the scan always should be taken from left to the right.
3

c) Adjust the Applied Force of the stylus. Make sure you do not exceed the Recommended Maximum. The lower is the Applied Force, the lower must be the Scan Speed. If the Applied Force is 1-2 mg (for 2 µm stylus), the Scan Speed should not exceed 200 µm/s.
d) Knowing the approximate step height, choose the Range/Resolution and the Profile Type.
e) Save the recipe if you wish. f) See the manual for programming Feature Detection, Filters Cursors, etc. g) For 3D scans, also enter Y Scan Size, # of Traces, and Y Spacing. The minimum
for Y Spacing is 1 µm. Check that the Approx. Total time is not too long.
2D scan recipe
3D scan recipe
4

15. Click icon in the menu to display the XY screen. Check the trace of the scan. 16. Click START if you are ready to scan. The stylus will lower on the sample and scan
the surface. Make sure that the beginning of the scan is not too close to the sample edge, since the stylus will move ~ 300 µm to the left of the starting point. The following screen will appear. Unless you choose otherwise, the Auto Scaling is automatically turned on.
XY
5

17. After the scan procedure is completed, the Analysis screen appears with your “live” data. The “live” data has the following attributes:
a) It is data which has just been collected from a scan. b) It has not been saved and is therefore untitled. c) This data can be manipulated by changing the parameters in the recipe used to
create scan. If the data has been saved, it is no longer “live”. It has the following properties:
a) Its name appears in the Scan Data of the Catalog screen. b) It must be opened through the Analysis screen in order to view or reanalyze it. c) It can be reanalyzed by changing the Scan Recipe parameters.
Tool bar menu of the Analysis screen
18. Click LEVEL and adjust the level cursors. You may move and resize them as shown below. Each cursor can be selected and moved using the mouse. You also may select the cursor(s) with space bar and move it/them with arrows (← →) on the keyboard. If you click FINE and then move cursor with the arrows, the cursor will move through every data point.
6

19. Click LEVEL and the trace will be automatically leveled. 20. Move and adjust your measurement cursors. The position of all cursors is shown on
the left of the screen. L Height and R Height display the height of the left and right cursors, respectively. The Width measures the distance between the centers of the measurement cursors. The length of the cursor determines the area over which the data is averaged. Each cursor can be reduced to a single line (point). Use this feature to measure Width.
21. If desired, perform the rest of the analysis and save the data. 22. Click icon in the top menu to return to the XY screen. 23. Click MAN LOAD to move the stage forward. Open the door, turn off the vacuum,
and remove the sample. Load another sample and take another scan, if desired.
XY
24. Exit the program and logoff. ☺ Do not forget the log book ☺
7

Exporting raw data (ASCII) from saved scan data:
1. Click on Database File Manager found on the right side of the screen (marked A). 2. Click on Scan Data on the left (B). 3. Locate data files to be exported and highlight them. 4. Click on the Export… located at the bottom of the screen (C). 5. Export Scan Data window will pop-up (D). 6. In this window first select the folder where you want to save your exported files.
Then select ASCII (E) format. 7. Click on OK (F) and the program will export selected data files and save them as .txt
files. The exported files retain the original file names. Example of an exported file is shown below.
Data 051305_1A3 Recipe HJIN2DSCAN Points 417 X-Resolution 1.000000 Raw RawLevel Normal Rough Wavi 1 -2015.51 -39.51 -39.5101 -39.5101 -39.5101 2 -1978.15 -12.3452 -12.3453 -12.3453 -12.3453 3 -1951.34 4.26331 4.26324 4.26324 4.26324 4 -1954.7 -9.29248 -9.29254 -9.29254 -9.29254 …
8

Stress Measurement: 1. Double-click on Profiler Version 6.41 and wait. The profiler performs a test and
levels the stage. It is preferred that there is no sample on the stage during this procedure. The Catalog screen appears after the procedure is finished.
2. Click the Stress icon on the right hand side of the Catalog screen. The Stress Recipe Catalog will be displayed. Highlight your recipe. If you do not have any, you may use STRESS_1.
3. Click icon in the top menu to display the XY screen. 4. Click MAN LOAD in the tool bar to move the stage to the door. The stage moves to
the door. Open the door.
XY
5. Carefully place the stress holder on top of the sample stage, as shown below. Two pins on the bottom of the stress holder fit into holes of the sample stage. Place your bare, clean, four inch wafer on the stress holder. The flat side of the wafer should face to the right. Push the wafer against the round pins. !!! Do not turn on vacuum !!!
6. Close the door. Click MAN LOAD to move the stage back under the stylus head. 7. Click the FOCUS button to null the stylus on the sample surface. The stylus head
moves down, the stylus touches the surface of the sample and lifts again. 8. a) Go to step 11 if you are ready to scan.
or b) If you want to make changes in the recipe, you need to return to the Catalog screen. Click OK to get back to the Catalog screen. Double-click your recipe to open it. The following screen appears.
9

9. The Scan Start Position should be: X = -40000 and Y = 0. Set the Scan Length to 80000 (you should scan 80% of the wafer diameter to determine the stress) and Sampling Rate to the maximum value, choose the Scan Speed and the Stylus Force (the lower is the Stylus Force the lower should be the Scan Speed), and select Middle for the Stylus Start Position. In the right hand corner choose the type of wafer (substrate) and enter its Thickness. Select Using Polynomial Fit as the Stress Calculation Method. The best results come from fifth order polynomial. Save your recipe.
10. Click icon in the top menu to display the XY screen. XY 11. Click START to start the pre-stress scan. You should be scanning a bare wafer to
establish the “baseline” for the stress calculation. A dialog box named Scan ID appears. Enter the name of the data file you are about to collect.
12. In the Analysis screen, minimize the leveling cursors. Move one of them all the way to the left and the other one all the way to the right. Level the trace.
13. Click icon to return to XY screen. Hit MAN LOAD. Click and hold the ELEV button to lift the stylus (elevator) all the way up. Unload the wafer and the stress holder. Exit the program and logoff.
XY
14. Deposit a single film whose stress you want to evaluate on your wafer. 15. Take the post-stress scan using the same recipe as before. You should be scanning
the original wafer with a film deposited on top of it. 16. Now you are ready to analyze the stress in the deposited film. This is accomplished
through the comparison of the pre-stress and post-stress scans. The analysis is generated each time the calculation is performed. Click on Scan Data Catalog in the Catalog screen. A series of buttons will appear on the right side of the data file list.
17. Click to highlight the data file that contains the pre-stress data. Then click on SetPre. If you wish you review the data before hand, click Review before you click SetPre.
18. Click to highlight the data file that contains the post-stress data. Then click on SetPost.
10

19. Click Calculate to perform the stress analysis. If the recipes for the pre- and post-
scan data do not match, a warning box appears and you cannot perform the stress calculation. If the data files are accepted for calculation, the Film Thickness dialog box appears.
20. Enter the film thickness in microns and click OK. 21. Next, the box titled Polynomial Calculation Results appears. Click OK to continue. 22. View the results on the Stress Calculation Analysis Screen.
23. Select Manual Load from the Substrate menu. Lift the elevator (stylus) all the way
up. Carefully unload your wafer and the stress holder. 24. Exit the program and logoff. ☺ Do not forget the log book ☺
11