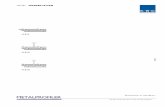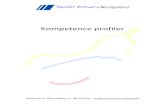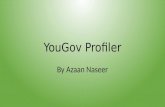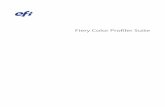Color Profiler
Transcript of Color Profiler

Color Profiler 4.6 User Manual
Scanvec Amiable, Inc.
2 International Plaza, Suite 625 Philadelphia, PA 19113-1518
USA 610-521-6300
www.scanvecamiable.com

© 2005 Scanvec Amiable, Inc. ii
Contents
Introduction to Color Profiler ...................................................... 1 How Many Profiles to Create? ............................................. 1 Color Profiler Operation ....................................................... 1 Density and ICC Profile File Locations................................. 1
Generating ICC Profiles Using Color Profiler ............................. 2 Preparing to Use Color Profiler ............................................ 2
Setting XML Data File Settings ...................................... 2 Creating Setups ............................................................. 2 Adding New Media Types .............................................. 2 External Factors Influencing Print Quality ...................... 2
Accessing Color Profiler....................................................... 3 Configuring Color Profiler..................................................... 3
Configuring Measurement Devices ................................ 3 Configuring Your Monitor ............................................... 4 Entering Advanced Information...................................... 5
Creating ICC Profiles ........................................................... 6 1. Determining the Ink Limit ........................................... 6 2. Linearizing the Color Channels .................................. 7 3. Finding the Multi-Ink Bleed Limit .............................. 10 4. Creating an ICC Profile ............................................ 11
Editing ICC Profiles ............................................................ 14 Editing Advanced Settings ........................................... 16
Generating ICC Profiles Using Third Party Color Profiling....... 17 Appendix A: ICC & Linearization Import/Export File Formats .. 18
Linearization File Format.................................................... 18 ICC File Format.................................................................. 18
Appendix B: Notes on Measurement Devices and Targets ..... 19 Ink Limit Targets................................................................. 19 Color Savvy CM2D............................................................. 19 Color Savvy CM2C & CM2S .............................................. 20 GRETAG SpectroScan ...................................................... 21 GRETAG Spectrolino ......................................................... 22 GRETAG Eye-One............................................................. 23 Mutoh Focus 24 ................................................................. 24 Spectrocam........................................................................ 25 X-Rite 938, Colortron II & Digital Swatchbook ................... 26 X-Rite DTP32..................................................................... 27 X-Rite DTP41..................................................................... 27 X-Rite DTP45..................................................................... 29 X-Rite DTP51..................................................................... 30
Index .........................................................................................31

© 2005 Scanvec Amiable, Inc. 1
Software License Agreement Carefully read the following terms and conditions.
This is a legal agreement between you, the end user (either an individual or an entity), and Scanvec Amiable, Inc. If you do not agree with the following, you should promptly return the package. Use of this program indicates your acceptance of the terms and conditions stated below.
The enclosed computer program "Software" is licensed, not sold, to you by Scanvec Amiable, Inc., for use on a non-exclusive, non-transferable basis, only under the following terms, and Scanvec Amiable, Inc., reserves any rights not expressly granted to you. You may not disclose to any third party any confidential information concerning the Software or Scanvec Amiable, Inc. or use such confidential information to the detriment of Scanvec Amiable, Inc...
1. License.
This software is protected by the United States Copyright Law and International Treaty Provisions. Therefore, you must treat the Software just as you would any other copyrighted material, such as a book. This license allows you to:
(a) Make one copy of the Software in machine readable form; provided that such a copy of the original may be used solely for backup purposes. As an express condition of this License, you must reproduce on each copy of the Scanvec Amiable, Inc., copyright notice and any other proprietary legends on the original copy supplied by Scanvec Amiable, Inc.
(b) Transfer the Software and all rights under this License to another party together with a copy of this License and all written materials accompanying the Software provided you give Scanvec Amiable, Inc., written notice of the transfer and the other party reads and agrees to accept the terms and conditions of this License.
(c) Use this Software on a single computer only, but may transfer it to another computer as long as it is used on only one computer at a time. “In Use” constitutes being loaded onto either temporary (i.e., RAM) or permanent memory (e.g., hard disk, CD-ROM or other storage device) of a computer.
2. Restrictions.
You may NOT distribute copies of the Software to others or electronically transfer the Software from one computer to another over a network. You may not de-compile, reverse engineer, disassemble or otherwise reduce the Software to a human perceivable form. You may not modify, adapt, transfer, rent, lease, loan, resell for profit, distribute, network or create derivative works based upon the software or any part thereof.
3. Termination.
This License is effective until terminated. This License will terminate immediately if you fail to comply with any of its provisions. Upon termination, you must return the Software, and all copies thereof, to Scanvec Amiable, Inc., and you may terminate this License at any time by doing so.
4. Export Law Assurances.
You agree that neither the Software nor any direct product thereof will be transferred or exported, directly or indirectly, into any country prohibited by the United States Export Administration Act or any international export laws and the restrictions and regulations thereunder, nor will it be used for any purposes prohibited by the Act or laws.
5. Warranty Disclaimer, Limitation of Remedies and Damages.
In no event will Scanvec Amiable, Inc., be liable for any damages, including infringement, lost data, lost profits, cost of cover or other special, incidental, consequential or indirect damages arising from the use of the program however caused and on any theory of liability. This limitation will apply even if Scanvec Amiable, Inc., or an authorized dealer or distributor has been advised of the possibility of such damage. SCANVEC AMIABLE, Inc. MAKES NO WARRANTY, EXPRESS OR IMPLIED, WITH RESPECT TO THE SOFTWARE, AND DISCLAIMS, WITHOUT LIMITATION, ANY IMPLIED WARRANTY OF MERCHANTIBILITY OR FITNESS FOR A PARTICULAR PURPOSE. Scanvec Amiable, Inc., does not warrant any drivers for plotting, scanning or either devices. These drivers are provided for our customers as a service only, and were developed using information provided to us at the time by the equipment manufacturers.
Scanvec Amiable, Inc., is not responsible for any typographical errors in the software or in the documentation.
6. General.
If you are a U.S. Government end-user, this License of the Software conveys only "RESTRICTED RIGHTS," and its use, disclosure, and duplication are subject to Federal Acquisition Regulations, 52.227-7013(c)(1)(ii). This License will be construed under the laws of the State of Pennsylvania, except for that body of law dealing with conflicts of law, if obtained in the U.S., or the laws of jurisdiction where obtained, if obtained outside the U.S. If any provision of this License is held by a court of competent jurisdiction to be contrary to law, that provision of this License will remain in full force and effect.
© Copyright 2002 by Scanvec Amiable, Inc. All rights reserved. No part of this publication may be reproduced, stored in a retrieval system or transmitted, in any form or by any means, electronic, mechanical, photocopy, recording or otherwise, without the prior written permission of the publisher. Printed in the United States of America. The information in this manual is subject to change without notice and does not represent a commitment on the part of Scanvec Amiable, Inc.
Acrobat® Reader Copyright© 1987-2002 Adobe Systems Incorporated. All rights reserved. Adobe and Acrobat are trademarks of Adobe Systems Incorporated which may be registered in certain jurisdictions. PostScript® software Copyright© 1984-1998 Adobe Systems Incorporated. All rights reserved.
Flexi, FlexiFAMILY, FlexiSIGN-Pro, FlexiSIGN Plus, FlexiEXPERT, FlexiSIGN, FlexiLETTER, FlexiDESIGNER, FlexiCUT, FlexiENGRAVE, PhotoPRINT Server, PhotoPRINT, PhotoPRINT SE, EnRoute-Pro, EnRoute Plus, EnRoute, EnRoute-Machine Shop, and/or other Scanvec Amiable products referenced herein are

© 2005 Scanvec Amiable, Inc. 2
either trademarks or registered trademarks of Scanvec Amiable, Inc. Illustrator is a registered trademark of Adobe Systems Incorporated. FreeHand is a registered trademark of Macromedia Corporation. CorelDRAW! is a trademark of Corel Systems Corporation. AppleTalk, ImageWriter, LaserWriter, and Macintosh are registered trademarks of Apple Computer, Inc. Windows is a registered trademark of Microsoft Corporation. The names of actual companies and products mentioned herein may be the trademarks and/or registered trademarks of their respective owners. Adobe® is a trademark of Adobe Systems Incorporated or its subsidiaries and may be registered in certain jurisdictions. PostScript® is a trademark of Adobe Systems Incorporated or its subsidiaries and may be registered in certain jurisdictions.
Scanvec Amiable, Inc. International Plaza Two, Suite 625 Philadelphia, PA 19113-1518
License Agreement for Users of Adobe® Configurable PostScript® Interpreter and Coded Font Programs
1. Licensor grants to Licensee a nonexclusive sublicense, subject to Paragraph 7 below and the other provisions hereof (a) to use the CPSI Application Object ("Software") solely for Licensee's own internal business purposes in a single central processing unit ("CPU"), optional associated display with a resolution of less than one hundred fifty dots per inch, and, optionally, connected to a single or multiple output device (the "Computer System"); (b) to use the digitally-encoded machine-readable outline programs ("Font Programs") provided by Licensor in a special encrypted format ("Coded Font Programs") and identified herewith to reproduce and display designs, styles, weights, and versions of letters, numerals, characters and symbols ("Typefaces") solely for Licensee's own customary business or personal purposes on the Computer System; and (c) to use the trademarks used by Licensor to identify the Coded Font Programs and Typefaces reproduced therefrom ("Trademarks"). Licensee may assign its rights under this Agreement to a licensee of all of Licensee's right, title and interest to such Software and Coded Font Programs provided the licensee agrees to be bound by all of the terms and conditions of this Agreement.
2. Licensee acknowledges that the Software, Coded Font Programs, Typefaces and Trademarks are proprietary to Licensor and its suppliers. Licensee agrees to hold the Software and Coded Font Programs in confidence, disclosing the Software and Coded Font Programs only to authorized employees having a need to use the Software and Coded Font Programs as permitted by this Agreement and to take all reasonable precautions to prevent disclosure to other parties.
3. Licensee will not make or have made, or permit to be made, any copies of the Software or Coded Font Programs or portions thereof, except as necessary for its use with a single Computer System hereunder. Licensee agrees that any such copies shall contain the same proprietary notices which appear on or in the Software or the Coded Font Programs.
4. Except as stated above, this Agreement does not grant Licensee any rights to patents, copyrights, trade secrets, trade names, trademarks (whether registered or unregistered), or any other rights, franchises, or licenses in respect of the Software, Coded Font Programs, Typefaces, or Trademarks. Licensee will not adapt or use any trademark or trade name which is likely to be similar to or confusing with that of Licensor or any of its suppliers or take any other action which impairs or reduces the trademark rights of Licensor or its suppliers. The
Trademarks can only be used to identify printed output produced by the Coded Font Programs. At the reasonable request of Licensor, Licensee must supply samples of any Typeface identified by a Trademark.
5. Licensee agrees that it will not attempt to alter, disassemble, decrypt or reverse engineer the Software or Coded Font Programs.
6. Licensee acknowledges that the laws and regulations of the United States restrict the export and re-export of commodities and technical data of United States origin, including the Software or Coded Font Programs. Licensee agrees that it will not export or re-export the Software or Coded Font Programs in any form without the appropriate United States and foreign government licenses. Licensee agrees that its obligations pursuant to this section shall survive and continue after any termination or expiration of rights under this Agreement.
7. The Software licensed hereunder may be used to generate screen displays on a single Computer System having a screen resolution of less than 150 dots per inch and to generate output on the associated output device. Licensee agrees not to make use of the Software, directly or indirectly, (i) to generate bitmap images on a screen display with a resolution of 150 dots per inch or greater, (ii) to generate Typefaces for use other than with the Computer System, or (iii) to generate printed output on other than an output device that Licensor has designated to be approved for use with the Software on the Computer System. Any failure of Licensee to comply with this provision is a material breach of this End User Agreement.
8. NEITHER LICENSOR NOR ANY OF ITS REPRESENTATIVES MAKES OR PASSES ON TO LICENSEE OR OTHER THIRD PARTY ANY WARRANTY OR REPRESENTATION ON BEHALF OF LICENSOR'S THIRD PARTY SUPPLIERS.
9. Licensee is hereby notified that Adobe Systems Incorporated, a California corporation located at 345 Park Avenue, San Jose, CA 95110-2704 ("Adobe") is a third-party beneficiary to this Agreement to the extent that this Agreement contains provisions which relate to Licensee's use of the Software, the Coded Font Programs, the Typefaces and the Trademarks licensed hereby. Such provisions are made expressly for the benefit of Adobe and are enforceable by Adobe in addition to Licensor.
10. The Adobe Postscript Interpreter includes an implementation of LZW licensed under U.S. Patent 4,558,302. The Adobe® PostScript© Interpreter, also referred to as CPSI, is provided on an as is basis. Scanvec Amiable, Inc. is not responsible for any damages arising from the use of the program however caused and on any theory of liability.

© 2005 Scanvec Amiable, Inc. 1
Introduction to Color Profiler
The Color Profiler allows you to generate density profiles and ICC color profiles for the output devices you use. These files can then be used to adjust the output to produce more accurate and attractive print jobs.
Density profiles are used to measure the density of the ink coverage as it ranges from 0 to 100% coverage. The output levels of the various colors of ink can then be modulated to provide a smooth and linear range of ink densities across the range of coverage. This process is called linearization.
Gamma measures the amount of contrast found in an image. When measuring density values for linearization, you can set the gamma value to match the rest of your workflow.
ICC profiles provide a cross-platform standard for measuring the color output of printers. Within each ICC Profile, the color output capabilities of a specific printer on a specific medium using a specific color mode are measured using a device-independent color space. Once an ICC profile has been generated, you can adjust the output of an image within the color space mapped out in the ICC profile. This allows the output device to produce a more accurate representation of the image.
How Many Profiles to Create?
At minimum, you should create density and ICC profiles for each combination of ink type and output medium that an output device supports.
You do not need to create a separate grayscale ICC profile. The grayscale ICC profile is automatically created as part of any ICC profile that contains a black ink channel.
Color Profiler Operation
Thes are the main steps to using the Color Profiler:
1. Find Ink Limit - Determine the ink limit for each color of ink (the amount of ink that can be absorbed by the print medium without bleeding).
2. Linearization - Determine what the output levels of each color need to be in order to produce a linear density curve of ink coverage at levels ranging from 0 to 100% coverage.
3. Find Multi-Ink Limit - Determine the ink limit for combinations of multiple inks.
4. Create ICC Profile - Measure the color gamut of the output device and generate an ICC profile.
Density and ICC Profile File Locations
Density profiles and ICC profiles are stored in the Density and ICCProfile folders in the program folder. Inside each folder are sub-folders for each output device that contain the profiles for that device.
Density profiles have a file extension of .trc.
ICC profiles have a file extension of .icm or .icc.

© 2005 Scanvec Amiable, Inc. 2
Generating ICC Profiles Using Color Profiler
Preparing to Use Color Profiler
Setting XML Data File Settings
For each printer, the names of the relevant ICC profiles and density profiles for each color mode and media type are stored in XML files in the XML Descriptions folder in the program folder. For each printer, there are two different XML files the data can be stored in:
• The Master XML file is intended to contain the default information from the software provider. It will be overwritten if the software is reinstalled.
• The User XML file is intended to store data you create. It is not overwritten when the software is reinstalled.
The Save Master XML Descriptions option in the software’s Preferences dialog determines which file the data generated by the Color Profiler is written to. If Save Master XML Descriptions is checked, data is written to the Master XML file.
Creating Setups
Setups must be created before using Color Profiler.
Adding New Media Types
Any new media types for a given printer must be added in the software before using Color Profiler.
External Factors Influencing Print Quality
Before you print test swatches, consider the following factors to maximize the quality of your color calibration:
Ink Each printer is designed with specific kinds of ink; therefore you should use the manufacturer-recommended inks. Also, make sure the inks are filled and properly primed as instructed by the manufacturer.
Media Media is the most important part of the ink and media interaction. This interaction between the ink and media coating affects every aspect of print quality, including color accuracy, vividness and durability, as well as the sharpness of your print. If the ink and media are not properly matched, potential problems include bleeding and smearing.
Resolution Resolution measures the number of dots per inch printed by the printer. Changing the resolution affects the dot placement and the amount of ink laid down on the media by the printer.
Environment Humidity and temperature affect the drying time for a print, which affects the ink and media interaction. A longer drying time can cause ink bleeding or intentional ink mixing.
Print mode For the best results, calibrate using the printer's highest quality print mode. Using the quality mode will reduce banding.
Print heads Print heads should be properly primed and all nozzles should be firing. The heads also need to be in alignment. Consult the printer manufacturer's documentation for instructions.
Measuring Device
The spectrophotometer, colorimeter or densitometer needs to be calibrated properly for white points and black points. See your device's documentation for calibration instructions.

© 2005 Scanvec Amiable, Inc. 3
Accessing Color Profiler
To access Color Profiler:
1. Select the setup you want to create an ICC profile for.
2. From the Setup menu select Color Profiler.
3. Select the settings you want to generate an ICC profile for:
Printer Setup
The printer or hybrid device.
Media Type The type of media in the output device.
Print Mode The print mode.
Color Mode The color mode.
Resolution The output resolution.
Dither type The dither type.
You cannot select Angled Screen as a dither type when creating ICC profiles. To make an ICC profile to use with an angled screen job, select FMXPress.
4. Click OK.
Configuring Color Profiler
Before using the color profiler, you must configure your measurement devices.
Configuring Measurement Devices
To configure your measurement devices:
1. Click the Configure Measurement Devices button in the main color profiler window.
2. For each type of device:
a. Select the make and model from the Device list.
If your measurement device functions as both a densitometer and a colorimeter, select the same device in both fields.
b. Select the communications port used from the Port list.
c. Click Calibrate to calibrate the device.
Not all devices support calibration from Color Profiler. If the Calibrate button is disabled, you should calibrate your device using the software provided with it before using it with Color Profiler.
d. If desired, click Settings to set advanced settings for either type of device:

© 2005 Scanvec Amiable, Inc. 4
i. Adjust the following settings:
Illuminant The light source currently used by the device.
Observer The observer angle.
Status The status currently used by your densitometer.
If you are unsure which status to use, we recommend using Status A (Automatic). This status will be uniform across all densitometers.
Samples The number of samples that will be taken of each swatch in a test pattern for automated measuring devices.
Spacing The amount of spacing between the samples, expressed as a percentage of the width of the swatch. This field is disabled when only 1 sample is specified.
The approximate position of the specified samples is displayed in the square below.
Not all settings are available for all devices.
e. Click OK.
Configuring Your Monitor
Configuring your monitor provides greater accuracy when previewing print jobs.
To configure your monitor:
1. Click the Configure Monitor button in the main color profiler window.
2. Click the Load ICC button to select an RGB ICC profile that matches your monitor.
3. If desired, click Advanced to adjust your ICC profile settings manually:
f. Edit the following settings:
Description A brief description of the monitor’s ICC profile.
Red The X and Y values for your red phosphors.
Green The X and Y values for your green phosphors.
Blue The X and Y values for your blue phosphors.
White Point Description
The description of your monitor’s white point.
White The X and Y values for your white point.
4. Click OK.

© 2005 Scanvec Amiable, Inc. 5
Entering Advanced Information
To enter information about the conditions under which the ICC profile was created:
1. Click the Advanced button in the main color profiler window.
2. Enter the following information:
Author The author of the ICC profile.
Comments Any additional comments.
Device Identification Number
The device identification number of the printer or hybrid device. This data is stored in the ICC file using standard ICC tags.
Manufacturer The manufacturer.
Model number
The model number.
ASCII/Hex/ Decimal
Select the format of the Manufacturer and Model Number. The information already in those fields will automatically be converted.
3. Click OK.

© 2005 Scanvec Amiable, Inc. 6
Creating ICC Profiles
1. Determining the Ink Limit
The ink limit is the amount of ink a particular type of media is capable of absorbing. Ink limits will vary depending on the selected printer resolution. Higher resolutions have more trouble with ink absorption.
To determine the ink limit of your printer using the current setup:
1. Click the Find Ink Limit button in the main color profiler window.
2. Click Test Print to output a test print.
3. Examine the test print for oversaturation (see “Checking for Oversaturation”).
4. If the test print is not satisfactory, adjust the Ink Limits for the color channels in use by editing the Ink Limit values.
5. Check Apply the ink limit to the test print swatches and click Test Print to output a new test print.
6. Repeat steps 3 through 5 until a satisfactory set of ink limits has been determined for the current setup.
7. Click Ink Split to determine when a light or medium colored ink will be used instead of the normal ink. See “Setting Ink Split Options” for details.
8. Click OK.
Checking for Oversaturation
When looking at the test print, you should check the print to see if the swatches are over-saturated. Symptoms include: ink bleeding, color mixing, and ink that takes an excessive amount of time to dry. If the swatches at the upper end of the coverage scale are all identically saturated, set the ink limit to the value of the lowest identical swatch.
If your test print looks fine, and the colors do not appear to be over saturated, you can continue creating a profile.
If you see over saturation in your test print, then you will need to determine which colors are over saturated, and the level where the saturation or bleeding occurs. You may need to do one or more Ink Limit test prints to determine the appropriate percentages. Be careful not to over-limit the swatches. Over limiting will reduce the number of viable points with which to produce a profile.
Setting Ink Split Options
The Ink Split Curve dialog allows you to set the points at which light or medium colored inks will be used instead of normal “dark” inks. This provides a greater number of light-colored shades, and reduces banding in light-colored areas. Ink split is only used when a color mode that includes light such as CMYKLcLm is selected.
To access the Ink Split Curve dialog:
1. Click the Find Ink Limit button in the main color profiler window.
2. Click on the Ink Split button.

© 2005 Scanvec Amiable, Inc. 7
Each shade of ink is represented by a curve plotted on the chart. The chart illustrates the amount of each shade of ink that will be output in order to provide a certain amount of coverage. The range of coverage that can be specified in the image (0% to 100%) is plotted on the X-axis, and the corresponding coverage of each shade of ink is plotted on the Y-axis.
The available settings are:
Channel Select the color channel you want to edit ink split settings for. Only the color channels that have multiple shades of ink on the current printer are listed.
Light Ink Peaks At
The point on the X-axis at which the light ink curve peaks.
Maximum Level of Light Ink
The amount of light ink coverage at the peak of the light ink curve.
Light Ink Ends At The point on the X-axis where the right side of the light ink curve hits its minimum value.
Minimum Level of Light Ink
The minimum amount of light ink coverage for the right end of the light ink curve.
The light ink curve always starts at the origin.
Middle Level of Dark Ink
The amount of dark ink coverage at the point where the right side of the light ink curve hits its minimum value.
Light Peak Smoothness
The amount of curve present at the peak of the light ink curve. Select 0 for a sharp peak.
Light End Smoothness
The amount of curve present at the point where the right side of the light ink curve hits its minimum value. Select 0 for a straight line.
Dark Ink Start Smoothness
The amount of curve present at the start of the dark ink curve. Select 0 for a straight line.
Dark Ink Middle Smoothness
The amount of curve present in the middle of the dark ink curve. Select 0 for a straight line.
Reset Click to restore the ink split settings for the current channel to their previous states.
Apply to All Click to apply the current ink split settings to all color channels.
2. Linearizing the Color Channels
Linearization determines what the output levels of each color need to be in order to produce a linear density curve of ink coverage at levels ranging from 0 to 100% coverage.
Gamma measures the amount of contrast found in an image. When measuring density values for linearization, you can set the gamma value to match the rest of your workflow.
To linearize the density levels of the color channels:
1. Click the Linearization button in the main color profiler window.
2. Select the correct Linearization curve file for the printer, media, color mode, etc.

© 2005 Scanvec Amiable, Inc. 8
3. Select the size of the steps in the calibration target from the Steps list. The smaller the % increment, the larger the number of swatches that will be required in the target.
4. If the material will be backlit when scanned, check Mirror job for backlit material.
5. Set the Gamma value for the linearization curve.
6. Check Use Densitometer to measure the linearization data with a densitometer.
7. Click Print Target to output a target pattern.
8. Position the target on your measuring device.
For best results, place the target on top of a blank sheet of white paper to prevent the color of the surface underneath the target from showing through and influencing the measurements.
9. Click Measure.
10. Click Start.
11. Once the measurement process is completed, click Next.
12. If desired, edit the curves for each color channel:
a. Select the color channel from the Channel list.
b. Click Edit.
c. Adjust the points on the curve by either dragging them up and down, or by selecting the labels on the X-axis and editing their values in the Output field.
The curve should not contain any points that fall below a previous value. If such a point is measured, edit the curve so that the point is above the previous point on the curve.
Good Acceptable Bad
d. Click Reset to return the curve to the measured values.

© 2005 Scanvec Amiable, Inc. 9
e. When finished, click OK.
13. Click Finish.
Exporting Linearization Measurements
When the measurement process is completed, you have the option to export the linearization measurements to a text file. The values can then be imported back into the software instead of having to measure the values over again. This also allows you to interrupt the process and continue later on without having to start over from the beginning.
To export linearization measurements:
1. After measuring the linearization values, but before clicking Next in step 11, click Export.
2. Select a directory and enter a filename for the file you want to export the data to.
3. Click Save.
Importing Linearization Measurements
Color Profiler has the ability to import linearization measurements from an external file. This allows you to reuse previously measured data, or to use data from an unsupported measurement device.
The external file can be either an exported text file (see Appendix A for file format), a .trc linearization file, or an ICC profile previously created with Color Profiler. Linearization measurements cannot be imported from ICC profiles created with other software.
To import linearization measurements:
1. From the linearization dialog, click Measure.
2. If you are prompted to overwrite the old density curve, click OK.
3. If you are prompted to load the old measurements, click No.
4. Instead of clicking Start to measure the values, click Import.
5. Select the file you exported the data to and click Open.
Editing Linearization Curve Files
To edit the linearization values for the color channels:
1. Select the Linearization curve file you want to edit.
2. Click Edit.
3. Edit the entries in the data fields:
Filename The filename for the linearization curve file.
Ink The type of inks used.

© 2005 Scanvec Amiable, Inc. 10
Media The media used.
Comments Any additional comments.
4. If desired, edit the curves for each color channel:
a. Select the color channel from the Channel list.
b. Adjust the points on the curve by either dragging them up and down, or by selecting the labels on the X-axis and editing their values in the Output field.
The curve should not contain any points that fall below a previous value. If such a point is measured, edit the curve so that the point is above the previous point on the curve.
Good Acceptable Bad
c. Click Reset to return the curve to the measured values.
5. Click OK.
Manually Creating a Linearization Curve
If you don’t have a densitometer, or you want to create the linearization curve by hand, you can create a new blank linearization file then edit it to create the linearization curves.
To create a blank linearization curve:
1. Clear the Use Densitometer check box.
2. Click New.
One the new file has been created, you can edit it like any other linearization curve file.
3. Finding the Multi-Ink Bleed Limit
To determine the bleed limit of your printer using the current setup:
1. Click the Find Multi Ink Bleed Limit button in the main color profiler window.
2. If you are using a third party color profiling application, check Multiple ink limits for 3rd party ICC profile creation.
See “Generating ICC Profiles Using Third Party Applications” page 17 for details.
3. Click Test Print to output a test print.
4. Examine the test print for oversaturation. See “Determining the Ink Limit” on page 6 for details on signs of oversaturation.
5. If the test print is not satisfactory, adjust the Ink Limits for the color channels in use.
6. Check Apply the ink limit to the test print swatches and click Test Print to output a new test print.
7. Repeat steps 3 through 5 until a satisfactory set of ink limits has been determined for the current setup.
8. Click OK.

© 2005 Scanvec Amiable, Inc. 11
4. Creating an ICC Profile
To create an ICC profile:
1. Click Create ICC Profile in the main color profiler window.
2. Select the correct ICC Profile Name.
3. Select the number of swatches in the calibration target from the Number of Swatches list.
Selecting a large number of swatches will yield better data, but will increase the amount of time required to take the measurements. It is recommended to use the default number of swatches.
4. If the material will be backlit when scanned, check Mirror job for backlit material.
5. Click Print Target to output a target pattern.
6. Position the target on your measuring device.
For best results, place the target on top of a blank sheet of white paper to prevent the color of the surface underneath the target from showing through and influencing the measurements.
7. Click Measure.
8. Click Start.
9. Once the measurement process is completed, click Next.

© 2005 Scanvec Amiable, Inc. 12
10. Set the GCR options:
GCR Option
GCR stands for Gray Component Replacement.
In theory, cyan, magenta and yellow mixed together should produce black. In practice, mixing CMY together produces a muddy dark gray. In addition, CMY black tends to oversaturate the print medium, because it requires coverage from all three inks.
The solution is use the CMYK color model, which adds a true black that replaces CMY. The CMYK model reduces oversaturation, produces better blacks, and requires less ink.
The GCR settings determine when and to what extent CMY will be replaced by black (K). The higher the GCR is set, the more CMY black is replaced with K black.
The available settings are:
No black All blacks will be CMY black.
Minimum
Light
Medium
Heavy
Maximum
CMY black will be replaced with true black according to the curve shown on the right. Most settings do 100% replacement of CMY with black at high coverage levels, but progressively less at lower levels of coverage. The Maximum setting replaces CMY with black whenever possible.
Pictures generated with higher GCR will tend to show more contrast and detail, but slightly less color.
Total Ink Limit
This is a sum of the ink limit values for C, M, Y and K. Each color can have an ink limit of up to 100%; the total ink limit is a maximum of 300%. Increasing total ink limit may improve contrast of the print.
Black Ink Start
This determines at which percentage of gray the black (K) channel begins to replace CMY.
Set Black Ink Start to a minimum of 20% to avoid black dots in skin tones.
Black Ink Limit
This determines the maximum percentage of gray that the black (K) channel will replace CMY
In most cases the default options will produce excellent results.
11. Click Next.
12. If desired, click Advanced to edit advanced settings. For details see “Editing Advanced Settings” page 16.
13. Click Generate.
14. Click Finish.
Exporting ICC Measurements
When the ICC measurement process is completed, you have the option to export the measurements to a text file. The values can then be imported back into the software instead of having to measure the values over again. This also allows you to interrupt the process and continue later on without having to start over from the beginning.
To export ICC measurements:
1. After measuring the ICC values, but before clicking Next in step 9, click Export.
2. Select a directory and enter a filename for the file you want to export the data to.
3. Click Save.
Importing ICC Measurements
Color Profiler has the ability to import ICC measurements from an external file. This allows you to reuse previously measured data, or to use data from an unsupported measurement device.
The external file can be either an exported text file (see Appendix A for file format), or an ICC profile previously created

© 2005 Scanvec Amiable, Inc. 13
with Color Profiler. ICC measurements cannot be imported from ICC profiles created with other software.
To import ICC measurements:
1. From the ICC dialog, click Measure.
2. If you are prompted to overwrite the old density curve, click OK.
3. If you are prompted to load the old measurements, click No.
4. Instead of clicking Start to measure the values, click Import.
5. Select the file you exported the data to and click Open.

© 2005 Scanvec Amiable, Inc. 14
Editing ICC Profiles
To edit an ICC profile:
1. Click the Create ICC Profile button in the main color profiler window.
2. Select the correct ICC Profile Name.
3. Click Edit.
4. Edit the settings on the various tabs.
5. Click OK.
The settings on the tabs are as follows:
General Tab
The General tab contains general information about the ICC profile and its creation.
Filename The filename for the linearization curve file.
Ink The type of inks used.
Media The media used.
Author The author of the ICC Profile.
Comments Any additional comments.
Ink Limit Tab
The Ink Limit tab displays the multi-ink limits that have been set for the ICC profile.
If desired, edit the values in the fields.
Click Restore Defaults to return the settings to their default values.
GCR Tab
The GCR tab displays the Gray Component Replacement options. See page 12 for details.
Data Tab
The Data tab displays the data measured for the ICC profile.
You can only change the data by taking a new set of measurements.

© 2005 Scanvec Amiable, Inc. 15
Advanced Tab
Device Identification Number
The device identification number of the printer or hybrid device. This data is stored in the ICC file using standard ICC tags.
Manufacturer The manufacturer.
Model number The model number.
ASCII/Hex/Decimal Select the format of the Manufacturer and Model Number. The information already in those fields will automatically be converted.
Profile Version The ICC profile version.
Advanced Profile Settings
If desired, click Edit to edit the advanced settings for the ICC profile. See “Editing Advanced Settings” page 16 for details.

© 2005 Scanvec Amiable, Inc. 16
Editing Advanced Settings
To edit the advanced settings for an ICC profile:
1. Open the Advanced Settings dialog in one of the following ways:
• Click on the Advanced button during ICC profile creation.
• Edit the ICC profile and click on the Edit button on the Advanced tab.
2. Edit the settings on the Profile Settings tab:
Quality Specify whether you want a Small, Medium or Large LUT (Look Up Table). Small LUT Profiles have a small file size, but are coarsely sampled. Large LUT Profiles have larger file sizes, but have fine sampling.
LUT Smoothing
Choose whether you want no smoothing, mild, moderate, heavy or maximum smoothing. This option will remove noise from the LUT. Use smoothing if the print shows sudden transitions, or banding.
Optimize for CMYK Images
Check to use CIE76 instead of CIE94 when calculating color differences. This will produce better colors when printing to a CMYK-only device.
Create Perceptual LUT
This creates a different LUT specifically for the perceptual rendering intent (used for photographic images). If ‘create perceptual LUT’ is not checked, then relative colorimetric rendering intent will be used to create the LUT, and the profile will be smaller in size.
Create Saturation LUT
This creates a different LUT specifically for the saturation rendering intent (used for business graphics). If ‘create saturation LUT’ is not checked, then relative colorimetric rendering intent will be used to create the LUT, and the profile will be smaller in size.

© 2005 Scanvec Amiable, Inc. 17
Generating ICC Profiles Using Third Party Color Profiling
It is possible to generate an ICC profile using both Color Profiler and a third party color profiling application such as MonacoProfiler or Gretag Macbeth. Color Profiler is used to determine the ink limits, linearization data and multi-ink limits, and to output the target for the fourth step, the creation of the ICC profile. The third party software is then used to measure the target and generate the ICC profile.
The general workflow is as follows:
1. In Color Profiler, do the following:
a. Determine ink limits.
b. Linearize the output.
c. Determine multi-ink limits, making sure that the Multiple ink limits for 3rd party ICC profile creation box is checked.
d. Close Color Profiler.
2. In the third party application, generate the color profiler target as a TIFF file.
3. In your Scanvec Amiable application:
a. In the Default Job Properties for the output device setup:
i. Make sure Use color management and Color matching are not checked.
ii. Set Linearization table to the .TRC file generated in Step 1.
b. Add the TIFF file of the color profiler target as a job.
c. Output the target.
4. Measure the target in the third party application, and generate the ICC profile.

© 2005 Scanvec Amiable, Inc. 18
Appendix A: ICC & Linearization Import/Export File Formats
The import and export functions in the Linearization and ICC measurement dialogs read and write data from simple space-delimited text files.
The simplicity of the file formats makes it possible for you to use Color Profiler with an unsupported measurement device.
To use Color Profiler with an unsupported device:
1. Output a compatible target.
2. Measure the swatches in the native application for your measurement device.
Make sure you measure the swatches in the same order as Color Profiler does.
3. Write the data to a properly formatted text file.
4. Import the data into Color Profiler using the Import button in the measurement dialog.
Linearization File Format
The Linearization file contains a line for each swatch. Each line contains 4 values separated by spaces. The values are, in order, V, C, M and Y, where V is black and C, M and Y are cyan, magenta and yellow.
There is no header of any kind contained in the file.
If there are more than four inks in the color mode (CMYKLcLm, for example), both cyan and light cyan are printed on the same set of swatches. The same is true of light magenta, light yellow or gray.
The number of lines in the file must match the expected number of swatches.
ICC File Format
The ICC file contains a line for each swatch. Each line contains 3 values separated by spaces. The values are the measured CIEXYZ color values in the order X Y Z.
There is no header of any kind contained in the file.
The number of lines in the file must match the expected number of swatches.

© 2005 Scanvec Amiable, Inc. 19
Appendix B: Notes on Measurement Devices and Targets
Ink Limit Targets
The Ink Limit and Multi-Ink Limit targets are not affected by the selected measurement device.
Ink Limit Target
The ink limit target consists of a row of swatches for each ink color, ranging from light to maximum ink coverage. Printers with orange and green inks will have additional rows for those inks.
CMYK, CMYKLcLm & Variants
Page 1 of 1 (C:100% M:100% Y:100% K:100%)
1 2 3 4 5 6 7 8 9 10 11 12 13 14 15 16 17 18 19 20
A
B
C
D
A
B
C
D
Test Print:Roland SOLJET PRO II SC-540: (360x720dpi)7/28/2003 7:13 PM
CMYKOrGr & Variants
Page 1 of 1 (C:100% M:100% Y:100% K:100% Gr:100% Or:100%)
1 2 3 4 5 6 7 8 9 10 11 12 13 14 15 16 17 18 19 20
A
B
C
D
E
F
A
B
C
D
E
F
Test Print:Mimaki JV4-180: (720dpi), 7/29/2003 5:53 PM
Multi-Ink Limit Target
The multi-ink target contains four rows of swatches, ranging from light to maximum coverage for a combination of inks. The inks used are: 1st row M+Y; 2nd row C+Y; 3rd row C+M; 4th row C+M+Y.
Page 1 of 1 (M+Y:200% C+Y:200% C+M:200% CMY:300%)
1 2 3 4 5 6 7 8 9 10 11 12 13 14 15 16 17 18 19 20
A
B
C
D
A
B
C
D
Test Print:Roland SOLJET PRO II SC-540: (360x720dpi)7/29/2003 5:41 PM
Color Savvy CM2D
Cut out the target and place it on a flat surface. For best results, place the target on top of a blank sheet of white paper to prevent the color of the surface underneath the target from showing through and influencing the measurements.
After clicking Start in Color Profiler, you will be prompted to measure the first swatch. Center the cursor on the swatch, then lower the measurement device onto the target and trigger the measurement.
Be sure the device is fully lowered before triggering the measurement.
Repeat for all swatches, in the order requested by the software.
Linearization Target
The linearization target consists of a row of swatches for each ink color, ranging from light to maximum ink coverage. Printers with orange and green inks will have additional rows for those inks.
Page 1 of 1 (C:100% M:100% Y:100% K:100%)
1 2 3 4 5 6 7 8 9 10 11
A
B
C
D
A
B
C
D
Linearization:Roland SOLJET PRO II SC-540: (360x720dpi), 7/28/2003 7:20 PM
ICC Target
This device is only a densitometer. Because it is unable to measure color values, it cannot be used to measure ICC data.

© 2005 Scanvec Amiable, Inc. 20
Color Savvy CM2C & CM2S
Cut out the target and place it on a flat surface. For best results, place the target on top of a blank sheet of white paper to prevent the color of the surface underneath the target from showing through and influencing the measurements.
After clicking Start in Color Profiler, you will be prompted to measure the first swatch. Center the cursor on the swatch, then lower the measurement device onto the target and trigger the measurement.
Be sure the device is fully lowered before triggering the measurement.
Repeat for all swatches, in the order requested by the software.
Linearization Target
The linearization target consists of a row of swatches for each ink color, ranging from light to maximum ink coverage. Printers with orange and green inks will have additional rows for those inks.
Page 1 of 1 (C:100% M:100% Y:100% K:100%)
1 2 3 4 5 6 7 8 9 10 11
A
B
C
D
A
B
C
D
Linearization:Roland SOLJET PRO II SC-540: (360x720dpi), 7/30/2003 10:58 AM
ICC Target
Page 1 of 1 (C:100% M:100% Y:100% K:100% M+Y:200% C+Y:200% C+M:200% C+M+Y:300%)
1 2 3 4 5 6 7 8 9 10 11 12 13 14 15 16 17 18 19 20 21 22 23 24 25 26 27 28
A
B
C
D
E
F
G
H
I
J
K
L
M
N
O
P
Q
R
S
T
A
B
C
D
E
F
G
H
I
J
K
L
M
N
O
P
Q
R
S
T
Roland SOLJET PRO II SC-540: /SPVCB (SOL Heavy Duty Banner)-FMXPress(360x720dpi), 7/30/2003 11:07 AM

© 2005 Scanvec Amiable, Inc. 21
GRETAG SpectroScan
The printed target should be cut out and placed on the scanning surface. Once the target is aligned, use the Paper Hold feature to hold it in place.
After clicking Start in Color Profiler, you will be prompted to center the cursor over the top left swatch using the directional arrow buttons on the front of the device, then press the Enter button on the front of the device. Repeat for the top and bottom right swatches. Once this has been done, all of the swatches will be measured automatically.
Linearization Target
The linearization target consists of a row of swatches for each ink color, ranging from light to maximum ink coverage. Printers with orange and green inks will have additional rows for those inks.
Page 1 of 1 (C:100% M:100% Y:100% K:100%)
1 2 3 4 5 6 7 8 9 10 11
A
B
C
D
A
B
C
D
Linearization:Roland SOLJET PRO II SC-540: (360x720dpi), 7/29/2003 11:06 AM
ICC Target
Page 1 of 1 (C:100% M:100% Y:100% K:100% M+Y:200% C+Y:200% C+M:200% C+M+Y:300%)
1 2 3 4 5 6 7 8 9 10 11 12 13 14 15 16 17 18 19 20 21 22 23 24 25 26 27 28
A
B
C
D
E
F
G
H
I
J
K
L
M
N
O
P
Q
R
S
T
A
B
C
D
E
F
G
H
I
J
K
L
M
N
O
P
Q
R
S
T
Roland SOLJET PRO II SC-540: /SPVCB (SOL Heavy Duty Banner)-FMXPress(360x720dpi), 7/29/2003 11:09 AM

© 2005 Scanvec Amiable, Inc. 22
GRETAG Spectrolino
Cut out the target and place it on a flat surface. For best results, place the target on top of a blank sheet of white paper to prevent the color of the surface underneath the target from showing through and influencing the measurements.
After clicking Start in Color Profiler, you will be prompted to measure the first swatch. Center the cursor on the swatch, then lower the measurement device onto the target and trigger the measurement.
Be sure the device is fully lowered before triggering the measurement.
Repeat for all swatches, in the order requested by the software.
Linearization Target
The linearization target consists of a row of swatches for each ink color, ranging from light to maximum ink coverage. Printers with orange and green inks will have additional rows for those inks.
Page 1 of 1 (C:100% M:100% Y:100% K:100%)
1 2 3 4 5 6 7 8 9 10 11
A
B
C
D
A
B
C
D
Linearization:HP DesignJet 800PS 42: (300dpi), 7/30/2003 11:43 AM
ICC Target
Page 1 of 1 (C:100% M:100% Y:100% K:100% M+Y:200% C+Y:200% C+M:200% C+M+Y:300%)
1 2 3 4 5 6 7 8 9 10 11 12 13 14 15 16 17 18 19 20 21 22 23 24 25 26 27 28
A
B
C
D
E
F
G
H
I
J
K
L
M
N
O
P
Q
R
S
T
A
B
C
D
E
F
G
H
I
J
K
L
M
N
O
P
Q
R
S
T
HP DesignJet 800PS 42: /High-Gloss Photo-FMXPress(300dpi), 7/30/2003 11:43 AM

© 2005 Scanvec Amiable, Inc. 23
GRETAG Eye-One
Before using this device, you must first install the manufacturer’s USB driver and software.
Cut out the target and place it on a flat surface. For best results, place the target on top of a blank sheet of white paper to prevent the color of the surface underneath the target from showing through and influencing the measurements.
The device scans in a row of swatches at a time. Place the scanning ruler on top of the first row of swatches so that it straddles the swatches.
After clicking Start in Color Profiler, you may be asked to calibrate the device. Then place the device on the scanning ruler to the left of the row of swatches. Hold down the button and wait for a beep from the computer. At the beep, continue to hold the button down, and slide the device across the row of swatches to the right in a slow, steady motion. Once you have slid the device across the entire row of swatches, release the button.
If the swatches were scanned in properly, the software will prompt you to measure the next row of swatches. If there was a problem, you will be prompted to measure the current row again.
Linearization Target
The linearization target consists of a row of swatches for each ink color. Scan the rows of swatches in order starting with row number 1.
Page 1 of 1 (C:100% M:100% Y:100% K:100%)
Linearization:HP DesignJet 800PS 42: (300dpi), 7/30/2003 11:57 AM
ICC Target
The ICC target consists of a number of pages, each of which contains several rows of swatches. Scan the rows of swatches in order starting with row number 1. When you finish a page, replace it with the next page and continue scanning.
Page 1 of 8 (C:100% M:100% Y:100% K:100% M+Y:200% C+Y:200% C+M:200% C+M+Y:300%)
HP DesignJet 800PS 42: /High-Gloss Photo-FMXPress(300dpi), 7/30/2003 11:58 AM

© 2005 Scanvec Amiable, Inc. 24
Mutoh Focus 24
The printed target should be cut out and loaded into the scanner.
After clicking Start in Color Profiler, you will be prompted to center the cursor over the top left swatch using the directional arrow buttons on the front of the device, then press the Enter button on the front of the device. Repeat for the top and bottom right swatches. Once this has been done, all of the swatches will be measured automatically.
Linearization Target
The linearization target consists of a row of swatches for each ink color, ranging from light to maximum ink coverage. Printers with orange and green inks will have additional rows for those inks.
Page 1 of 1 (C:100% M:100% Y:100% K:100%)
1 2 3 4 5 6 7 8 9 10 11
A
B
C
D
A
B
C
D
Linearization:HP DesignJet 800PS 42: (300dpi), 7/30/2003 12:02 PM
ICC Target
Page 1 of 1 (C:100% M:100% Y:100% K:100% M+Y:200% C+Y:200% C+M:200% C+M+Y:300%)
1 2 3 4 5 6 7 8 9 10 11 12 13 14 15 16 17 18 19 20 21 22 23 24 25 26 27 28
A
B
C
D
E
F
G
H
I
J
K
L
M
N
O
P
Q
R
S
T
A
B
C
D
E
F
G
H
I
J
K
L
M
N
O
P
Q
R
S
T
HP DesignJet 800PS 42: /High-Gloss Photo-FMXPress(300dpi), 7/30/2003 12:02 PM

© 2005 Scanvec Amiable, Inc. 25
Spectrocam
Cut out the target and place it on a flat surface. For best results, place the target on top of a blank sheet of white paper to prevent the color of the surface underneath the target from showing through and influencing the measurements.
After clicking Start in Color Profiler, you will be prompted to measure the first swatch. Center the cursor on the swatch, then lower the measurement device onto the target and trigger the measurement.
Be sure the device is fully lowered before triggering the measurement.
Repeat for all swatches, in the order requested by the software.
Linearization Target
The linearization target consists of a row of swatches for each ink color, ranging from light to maximum ink coverage. Printers with orange and green inks will have additional rows for those inks.
Page 1 of 1 (C:100% M:100% Y:100% K:100%)
1 2 3 4 5 6 7 8 9 10 11
A
B
C
D
A
B
C
D
Linearization:HP DesignJet 800PS 42: (300dpi), 7/30/2003 12:19 PM
ICC Target
Page 1 of 3 (C:100% M:100% Y:100% K:100% M+Y:200% C+Y:200% C+M:200% C+M+Y:300%)
1 2 3 4 5 6 7 8 9 10 11 12 13 14 15 16 17 18
A
B
C
D
E
F
G
H
I
J
K
L
M
N
O
A
B
C
D
E
F
G
H
I
J
K
L
M
N
O
HP DesignJet 800PS 42: /High-Gloss Photo-FMXPress(300dpi), 7/30/2003 12:19 PM

© 2005 Scanvec Amiable, Inc. 26
X-Rite 938, Colortron II & Digital Swatchbook
Cut out the target and place it on a flat surface. For best results, place the target on top of a blank sheet of white paper to prevent the color of the surface underneath the target from showing through and influencing the measurements.
After clicking Start in Color Profiler, you will be prompted to measure the first swatch. Center the cursor on the swatch, then lower the measurement device onto the target and trigger the measurement.
Be sure the device is fully lowered before triggering the measurement.
Repeat for all swatches, in the order requested by the software.
Linearization Target
The linearization target consists of a row of swatches for each ink color, ranging from light to maximum ink coverage. Printers with orange and green inks will have additional rows for those inks.
Page 1 of 1 (C:100% M:100% Y:100% K:100%)
1 2 3 4 5 6 7 8 9 10 11
A
B
C
D
A
B
C
D
Linearization:HP DesignJet 800PS 42: (300dpi), 7/30/2003 12:23 PM
ICC Target
Page 1 of 1 (C:100% M:100% Y:100% K:100% M+Y:200% C+Y:200% C+M:200% C+M+Y:300%)
1 2 3 4 5 6 7 8 9 10 11 12 13 14 15 16 17 18 19 20 21 22 23 24 25 26 27 28
A
B
C
D
E
F
G
H
I
J
K
L
M
N
O
P
Q
R
S
T
A
B
C
D
E
F
G
H
I
J
K
L
M
N
O
P
Q
R
S
T
HP DesignJet 800PS 42: /High-Gloss Photo-FMXPress(300dpi), 7/30/2003 12:23 PM

© 2005 Scanvec Amiable, Inc. 27
X-Rite DTP32
After clicking Start in Color Profiler, you will be prompted to insert strip number 1 into the device. Insert it so that the black swatch goes in first and the row of swatches is centered on the device’s alignment mark. Feed the strip into the device until you feel it contact the set of rollers at the back of the device. The device will automatically feed the strip though and scan the swatches. There will then be a brief pause while it processes the measurements and transmits them to your computer.
If the swatches were scanned in properly, the software will prompt you to measure the next row of swatches. If there was a problem, you will be prompted to measure the current row again.
Linearization Target
The linearization target consists of a row of swatches for each ink color. Printers with orange and green inks will have additional rows for those inks. Scan the rows of swatches in order starting with row number 1.
Page 1 of 1 (C:100% M:100% Y:100% K:100%)
Linearization:HP DesignJet 800PS 42: (300dpi), 7/30/2003 1:54 PM
ICC Target
This device is only a densitometer. Because it is unable to measure color values, it cannot be used to measure ICC data.

© 2005 Scanvec Amiable, Inc. 28
X-Rite DTP41
The DTP41 has two main modes of operation: reflective and transmissive. Reflective is used to measure colors on opaque media like paper. Transmissive is used to measure color from transparent media that will be backlit, like the transparency in a light box.
It is important that you position the backing block correctly for the type of media you want to measure from. The backing block is located in the bottom of the DTP41, and can be slid left or right using a pen-tip inserted into one of two slots in the bottom of the device:
Reflective Position Transmissive Position
Cut out the target and slice it into strips of no more than three rows of swatches.
After clicking Start in Color Profiler, you will be prompted to insert strip number 1 into the device. Insert it so that the black swatch goes in first and the row of swatches is centered on the device’s alignment mark. Feed the strip into the device until you feel it contact the set of rollers at the back of the device, then press the button on the device. The light on the device will blink green, and the device will feed the strip though and scan the swatches.
If the swatches were scanned in properly, the software will prompt you to measure the next row of swatches. If there was a problem, you will be prompted to measure the current row again.
Linearization Target
The linearization target consists of a row of swatches for each ink color. Printers with orange and green inks will have additional rows for those inks. Scan the rows of swatches in order starting with row number 1.
Page 1 of 1 (C:100% M:100% Y:100% K:100%)
Linearization:HP DesignJet 800PS 42: (300dpi), 7/30/2003 1:57 PM
ICC Target (Reflective Mode)
Page 1 of 4 (C:100% M:100% Y:100% K:100% M+Y:200% C+Y:200% C+M:200% C+M+Y:300%)
HP DesignJet 800PS 42: /High-Gloss Photo-FMXPress(300dpi), 7/30/2003 1:57 PM
ICC Target (Transmissive Mode)
Page 1 of 6 (C:100% M:100% Y:100% K:100% M+Y:200% C+Y:200% C+M:200% C+M+Y:300%)
HP DesignJet 800PS 42: /High-Gloss Photo-FMXPress(300dpi), 7/30/2003 2:00 PM

© 2005 Scanvec Amiable, Inc. 29
X-Rite DTP45
The DTP45 can only be used to do reflective testing. It does not have the lenses and lamps needed to do transmissive testing.
While the DTP45 is capable of measuring swatches one at a time as a handheld device, the number of swatches involved in color profiling makes this impractical. Color Profiler assumes you will always feed the swatches in strips so that they can be read automatically.
After clicking Start in Color Profiler, you will be prompted to insert strip number 1 into the device. Insert it so that the black swatch goes in first and the row of swatches is centered between the device’s alignment marks. Feed the strip into the device until you feel it contact the set of rollers at the back of the device, then press the button on top of the device. The device will automatically feed the strip though and scan the swatches. There will then be a brief pause while it processes the measurements and transmits them to your computer.
If the swatches were scanned in properly, the software will prompt you to measure the next row of swatches. If there was a problem, you will be prompted to measure the current row again.
Linearization Target
Cut out the target and slice it into strips of no more than five rows of swatches.
The linearization target consists of a row of swatches for each ink color. Printers with orange and green inks will have additional rows for those inks. Scan the rows of swatches in order starting with row number 1.
Page 1 of 1 (C:100% M:100% Y:100% K:100%)
5 10 15 20 25 30 35 40 45 50 55 60 65 70 75 80 85 90 95 100
A
B
C
D
A
B
C
D
Test Print:Roland CAMMJET PRO II CJ-540: (720dpi)3/1/2005 5:15 PM
ICC Target
Page 1 of 4 (C:100% M:100% Y:100% K:100% M+Y:200% C+Y:200% C+M:200% C+M+Y:300%)
Roland CAMMJET PRO II CJ-540: /PET-G (Hi Gloss White Film)-FMXPress(720dpi), 3/1/2005 5:25 PM

© 2005 Scanvec Amiable, Inc. 30
X-Rite DTP51
After clicking Start in Color Profiler, you will be prompted to insert strip number 1 into the device. Insert it so that the black swatch goes in first and the row of swatches is centered on the device’s alignment mark. Feed the strip into the device until you feel it contact the set of rollers at the back of the device. The device will automatically feed the strip though and scan the swatches. There will then be a brief pause while it processes the measurements and transmits them to your computer.
If the swatches were scanned in properly, the software will prompt you to measure the next row of swatches. If there was a problem, you will be prompted to measure the current row again.
Linearization Target
This device is only a colorimeter. Because it is unable to measure ink density values, it cannot be used to measure linearization data.
ICC Target
Page 1 of 4 (C:100% M:100% Y:100% K:100% M+Y:200% C+Y:200% C+M:200% C+M+Y:300%)
HP DesignJet 800PS 42: /High-Gloss Photo-FMXPress(300dpi), 7/30/2003 2:06 PM

© 2005 Scanvec Amiable, Inc. 31
Index
color modes ................................ 3
dithering .................................3 Factors Affecting Color Calibration ........................2
resolution............................... 3