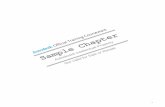Working with Workspaces and Point Data - Digital...
Transcript of Working with Workspaces and Point Data - Digital...

1
Chapter
1
Working with Workspacesand Point DataChapter 1:
Working with points is a crucial part of the civil design process. In this chapter you learn to create, edit, and manage points. You learn to create and edit point styles and labels, and to use transparent commands.
Objectives
After completing this chapter, you will be able to:
■ Customize workspaces.■ Create points based on a parcel, surface, or alignment. ■ View and edit point data with the Toolspace item view and the drawing window. ■ Change point styles and label styles. ■ Create description key sets and point groups. ■ Create and apply label styles. ■ Create points with transparent commands.
Sample Chapter
Autodesk® Intellectual Property
Not Valid for Sale or R
esale

2 ■ Chapter 1: Working with Workspaces and Point Data
Lesson: Working with Civil 3D Workspaces
Overview
This lesson describes the workspaces available in AutoCAD® Civil 3D®, and explains how you work with and customize workspaces.
Objectives
After completing this lesson, you will be able to:
■ Describe the Civil 3D workspaces. ■ Explain how to use the Civil 3D workspaces.
About Workspaces
AutoCAD Civil 3D comes with several default workspaces. You can use these workspaces as is, or modify them. You can customize workspaces to create a drawing environment that displays only the toolbars, menus, and dockable windows that you need.
Definition of Workspaces
Workspaces are sets of menus and toolbars that are grouped and organized so that you can work in a custom, task-oriented drawing environment. When you use a workspace, only the menus, toolbars, and secondary windows specified in that workspace are shown in the interface. You can access commands not shown in the menus by entering their command names at the command line.
Sample Chapter
Autodesk® Intellectual Property
Not Valid for Sale or R
esale

Lesson: Working with Civil 3D Workspaces ■ 3
Splash Screen
The first time you open Civil 3D, you are presented with the AutoCAD Civil 3D splash screen. This screen displays all of the predefined workspaces available in Civil 3D. This screen appears every time you open Civil 3D unless you click the Don’t Show Me This Again option.
Workspaces Toolbar
You can switch to a different workspace at any time by using the Workspaces toolbar. This toolbar is docked by default, but it can be undocked. The following illustration shows an undocked toolbar.
Displays the current workspace.
Opens the Workspace Settings dialog box. In this dialog box, you can select your default workspace, menu, and display order, and select the option to save changes to your workspace.
Displays your default workspace. This workspace is used every time you open Civil 3D.
Sample Chapter
Autodesk® Intellectual Property
Not Valid for Sale or R
esale

4 ■ Chapter 1: Working with Workspaces and Point Data
Workspace Examples
The following workspaces are included in Civil 3D:
Civil 3D Complete
This workspace contains all of the civil features available in AutoCAD Civil 3D.
Design
This workspace contains the features necessary for road, transportation, and site design tasks.
Design tool palette
Design Properties
Sample Chapter
Autodesk® Intellectual Property
Not Valid for Sale or R
esale

Lesson: Working with Civil 3D Workspaces ■ 5
Annotation and Drafting
This workspace provides tools for annotating drawing objects. The Annotation menu is included in this workspace. This menu groups label and table commands from other feature menus into one menu.
Survey and Topological
This workspace focuses on features for survey related tasks. The toolbar shown here is for survey inquiries.
Visualization and Rendering
This workspace contains tools for drawing visualization and rendering.
Annotation and Drafting toolbar
Visualization and rendering tools
Sample Chapter
Autodesk® Intellectual Property
Not Valid for Sale or R
esale

6 ■ Chapter 1: Working with Workspaces and Point Data
Working with Workspaces
This section describes how to display workspaces and how to customize a workspace.
Procedure: Using Workspaces
The following steps describe how to use workspaces with civil design tasks.
1. Launch Civil 3D. On the splash screen, select a workspace.
2. On the Workspaces toolbar, notice the workspace selected. On the top of the Civil 3D screen, notice the menus.
3. On the Workspaces menu, select another workspace. Notice the changes to the toolbar. Also notice the tools and dialog boxes that open. These tools and dialog boxes are specific to the workspace you selected.
4. On the Workspace toolbar, click Workspace Settings.
Sample Chapter
Autodesk® Intellectual Property
Not Valid for Sale or R
esale

Lesson: Working with Civil 3D Workspaces ■ 7
Procedure: Customizing a Workspace
Follow these steps to customize a workspace.
5. In the Workspace Settings dialog box:
■ For My Workspace, select a workspace to establish your default.■ Under Menu Display and Order, select the menus you want displayed in the Workspaces
toolbar list. Clear the ones you do not want.■ Click Move Up or Move Down to change the order in which the menus are displayed.■ Decide if you want to save the workspace changes. Under When Switching Workspaces,
click the appropriate option.
1. On the Workspace menu, click Customize. Alternatively, at the command prompt, enter cui.
Sample Chapter
Autodesk® Intellectual Property
Not Valid for Sale or R
esale

8 ■ Chapter 1: Working with Workspaces and Point Data
2. In the Customize User Interface dialog box, under the Workspace collection, select the workspace you want to customize.
3. In the Workspace Contents pane, click Customize Workspace to enter workspace editing mode.
Sample Chapter
Autodesk® Intellectual Property
Not Valid for Sale or R
esale

Lesson: Working with Civil 3D Workspaces ■ 9
4. Add, remove, or modify the menus, toolbars, shortcuts, commands, or other settings associated with your workspace.
5. Click Done to exit editing mode.
Sample Chapter
Autodesk® Intellectual Property
Not Valid for Sale or R
esale

10 ■ Chapter 1: Working with Workspaces and Point Data
Exercise: Work with Workspace and Customize a Workspace
In this exercise, you examine the workspaces available in Civil 3D 2008. You change the order in which workspaces are listed and enable the option to save changes you make to your workspaces. Finally, you customize the Civil 3D Complete workspace by adding and deleting menu items from the toolbar.
The completed exercise: Work with Workspaces
The completed exercise: Customize a Workspace
Sample Chapter
Autodesk® Intellectual Property
Not Valid for Sale or R
esale

Lesson: Working with Civil 3D Workspaces ■ 11
Work with Workspace
1. Launch Civil 3D.
2. On the Startup Workspace splash screen, select Civil 3D Complete. Click OK.
NOTE: If the splash screen does not display (the Don’t Show Me This Again option is turned on), you can reset this after Civil 3D launches. Right-click in the drawing area, select Options. In the Options dialog box, System tab, select Show All Warning Messages to enable the option. The next time you launch Civil 3D, the splash screen will display.
3. After Civil 3D starts, notice the drop-down menus across the top of the screen. This is the complete set of Civil 3D menus.
4. On the Workspaces menu, click Survey and Topographical. This loads a workspace containing tools for survey and topographical work.
5. Examine the drop-down menus. Notice that the items associated with engineering design are not visible.
6. On the Workspaces menu, click Annotation and Drafting. This workspace is designed for annotating a design. There are three Civil 3D menus; the remainder are standard AutoCAD® menus.
7. Click the Annotation menu. This menu contains the Add Labels and Add Table commands for all objects in one simple menu.
8. Close the Subassembly tool palette. Make note of this minor workspace change for reference in the next exercise.
9. On the Workspaces menu, click Visualization and Rendering. This workspace contains menus and dockable windows (for example, tool palettes) associated with AutoCAD 3D drafting and visualization features.
10. On the Workspaces menu, click Civil 3D Complete.
Next, you modify the workspace settings.
11. On the Workspace toolbar, click Workspace Settings.
12. In the Workspace Settings dialog box, select Automatically Save Workspace Settings. This ensures that changes you make to a workspace are automatically saved when you switch workspaces.
Sample Chapter
Autodesk® Intellectual Property
Not Valid for Sale or R
esale

12 ■ Chapter 1: Working with Workspaces and Point Data
Customize a Workspace
Next, you customize your Civil 3D workspace by adding the Tools menu and removing the Window menu.
13. Under Menu Display and Order, note that you can determine which workspaces are displayed in the Workspace toolbar drop-down menu by selecting or clearing the check boxes.
■ Clear Map3D for Geospatial.■ Select Survey and Topographical. Click
Move Up to position this workspace above Annotation and Drafting.
14. Note the My Workspace = drop-down list. You use this setting to set your “home” workspace. Clicking the My Workspace button on the Workspace toolbar loads this workspace.
15. Click OK.
16. On the Workspaces toolbar, click the drop-down arrow. Note the change in the display order.
1. On the Workspace menu, click Customize.
NOTE: Alternatively, you can enter cui on the command line.
2. In the Customize User Interface dialog box, under the Workspace collection, select the Civil 3D Complete Default (current) workspace. Note the contents of the workspace are displayed in the Workspace Contents pane to the right.
3. In the Workspace Contents pane, expand the Menus collection. Note that the menus listed correspond to the menus currently displayed across the top of Civil 3D in the background. (You may need to move the CUI dialog box down so you can see the drop-down menus in the background.)
Sample Chapter
Autodesk® Intellectual Property
Not Valid for Sale or R
esale

Lesson: Working with Civil 3D Workspaces ■ 13
4. In the Workspace Contents pane, click Customize Workspace to enter workspace editing mode.
5. In the left pane, expand the Partial CUI Files collection, expand the ACAD collection, and then expand the Menus collection. Recall you are adding the Tools menu, which is a standard AutoCAD menu.
6. Select Tools. The Tools menu is displayed in the Workspace Contents pane at the end of the list under the Menus collection.
7. Reposition the Tools menu by dragging it above the View menu.
Next, you remove the Windows menu.
8. Collapse the Partial CUI Files collection.
9. Under the Civil collection, expand the Menus collection. Clear Window.
Sample Chapter
Autodesk® Intellectual Property
Not Valid for Sale or R
esale

14 ■ Chapter 1: Working with Workspaces and Point Data
10. Click Done to exit editing mode.
11. Click OK to close the CUI dialog box. Notice that the menus reflect the edits you just made.
Finally, you demonstrate the effect of selecting Automatically Save Workspace Settings as you did in the previous exercise.
12. On the Workspace menu, click Annotation and Drafting. Note that the subassembly tool palette is visible again. This is because the changes to this workspace (closing the tool palette) were not automatically saved and you did not manually save them before switching to another workspace.
13. Switch back to the Civil 3D Complete workspace and note that the changes to the workspace are restored. This is because the Automatically Save Workspace Settings option was selected prior to switching from the Civil 3D Complete workspace.
Sample Chapter
Autodesk® Intellectual Property
Not Valid for Sale or R
esale

Lesson: Creating Points ■ 15
Lesson: Creating Points
Overview
This lesson describes how to create defaults that simplify the point creation process, and how to create points using an existing drawing object.
Creating and editing point data is a crucial part of the civil design process. In the preliminary stages of a design, you use point data to create a site plan that is physically and legally accurate. You may have to add new point data to the design as the result of field work. You can organize your point data as it is imported or created, making it easier to work through design iterations and to generate plans for specific audiences or purposes. Several tools are available for creating points.
Objectives
After completing this lesson, you will be able to:
■ Describe the settings that control the default values for points. ■ Configure the point creation settings with default point number and elevation values. ■ Describe the objects that you can use to create points and the data that each type of object
can generate. ■ Create points based on a parcel, surface, or alignment.
Sample Chapter
Autodesk® Intellectual Property
Not Valid for Sale or R
esale

16 ■ Chapter 1: Working with Workspaces and Point Data
About Point Creation Settings
In most cases when you create a point, you are prompted to provide information such as the point number, elevation, or description. You can simplify the process of creating points by setting default values that are used automatically each time that you create a point.
Definition of Point Settings and Point Groups
Point Settings
Point settings determine the properties of the points that you create. They are a set of default values for properties (for example, point number or elevation) that you can modify so that you can quickly organize point information as it is imported or created.
Point Groups
You can use the point creation settings in conjunction with point groups to organize your point data. Point groups organize points that have a common name or function, so that you can manipulate points with similar properties as a group. By assigning a specific property to points when they are imported or created, you can automatically assign them to a specific point group.
Benefits of Using Point Creation Settings and Point Groups
You can use the point creation settings to give all new points a common raw description and create a point group that includes all points with this raw description. Any new points that you create with this raw description become part of the point group and can be manipulated as a group. For example, you can hide all new points by hiding the layer on which the point group resides.
As you develop your design, you can collect the points that you create into a point group. By creating a point group that represents your work on a design, it is easy to isolate the points you have added in order to:
■ Control the appearance of the points to highlight the additions and edits you have made to the original drawing.
■ Export the points as a group.■ Roll back or hide your changes to explore other design options.
Components of a point
Point marker
Point number
Point elevation
Point description
Sample Chapter
Autodesk® Intellectual Property
Not Valid for Sale or R
esale

Lesson: Creating Points ■ 17
Changing Point Creation Settings
The two primary places where you access the settings for default point values are the Points collection on the Settings tab, and the Commands item located under the Points collection. You use the feature settings accessed using the Points collection to determine values for points created using any method. You use the command settings only to determine values for points created using the CreatePoints command.
The following procedures describe how to use point creation settings to organize your point data as it is imported or created. You use feature settings to set point numbering. You use the CreatePoints command settings to give points a default description and elevation. You use both sets of settings to assign newly created points to a specific point group.
Procedure: Changing Default Point Numbering
The following steps describe how to change default point numbering. The values that you select for point feature settings are used for all point-related commands.
1. On the Settings tab of Toolspace, right-click the Point collection and click Edit Feature Settings.
2. In the Edit Feature Settings dialog box, expand Point Identity.
3. For Next Point Number, enter the number that you want to assign to the next point that you create.
4. For Use Sequential Numbering, do one of the following:
■ Select True to have point numbers assigned in sequence starting with the Next Point Number value.
■ Select False to have the application prompt you to assign point numbers as you create points.
Sample Chapter
Autodesk® Intellectual Property
Not Valid for Sale or R
esale

18 ■ Chapter 1: Working with Workspaces and Point Data
Procedure: Changing the Default Description and Elevation
The following steps describe how to change the default description and elevation.
If you enter default values for point elevations and descriptions, you must change the Prompt for Elevations and Prompt for Descriptions values to Automatic. If the value of both Prompt for Elevations and Prompt for Descriptions is Manual, the preset values are ignored and you are prompted to enter values whenever you create points.
For more information, see “Edit Point Settings Dialog Box” in Help.
1. On the Settings tab, expand Point. Expand Commands. Right-click CreatePoints. Click Edit Command Settings.
2. In the Edit Command Settings dialog box, expand Points Creation.
3. Edit the default point settings as required.
The following illustration displays the Point Creation settings that you can edit.
Sample Chapter
Autodesk® Intellectual Property
Not Valid for Sale or R
esale

Lesson: Creating Points ■ 19
Procedure: Adding New Points to a Point Group
The following steps describe how to configure the default settings for point creation with a point group.
Creating Points with Parcels, Surfaces, and Alignments
You can create points by using objects in your drawing as a reference. For example, you can create points with:
■ Parcels ■ Surfaces■ Alignments■ AutoCAD objects
Point Data Created with Parcels and Surfaces
Creating points with a parcel object generates points that represent the endpoints of a lot line. You create points from a surface when you need to identify or isolate specific locations on the surface. Each point takes its elevation from a location on the surface.
You may need to use a surface to create points if regulations require you to mark spot elevations on your finished plan. You can add the points as needed and label and manage them as a group. You can also create random points when you need existing ground spot elevations to label a topographic survey plan, or finished ground spot elevations to create stakeout information.
1. On the Settings tab of Toolspace, expand the Point collection, then the Commands collection.
2. Right-click CreatePoints and click Edit Command Settings.
3. In the Edit Command Settings dialog box, expand Points Creation.
4. For Default Description, enter the raw description that you want to assign to any new point that you create.
5. For Prompt for Elevations and Prompt for Descriptions, select Automatic.
6. On the Prospector tab, right-click Point Groups. Click New to create a new point group.
7. In the Point Group Properties dialog box, Information tab, enter a name for the new point group.
8. On the Include tab, select the With Raw Descriptions Matching check box. Enter the name of the point group.
Sample Chapter
Autodesk® Intellectual Property
Not Valid for Sale or R
esale

20 ■ Chapter 1: Working with Workspaces and Point Data
Example of Points Created with a Parcel
Creating a point with a parcel is useful when you have a parcel design and need to create stakeout information. In the following illustration, points are created by selecting the line segments of a parcel. The points are placed at the endpoints of each line.
Point Data Created Using Alignments
In addition to parcels and surfaces, another common source of point data is alignments. You can create points that are based on an alignment in several ways, including points that:
■ Are offset from alignment stations.■ Are a specified distance apart or equally spaced along an alignment.■ Represent the geometry points on the alignment.
When you create points with an alignment, the application creates points at every geometry point on an alignment, including:
■ Points of curvature (PC)■ Points of tangency (PT)■ Spiral curves (SC)■ Curve spirals (CS)■ Tangent spirals (TS)■ Points of intersection (PI)
The raw and full description for the point is automatically assigned based on the type of geometry point that is the source of the new point.
For more information, see “Creating Points Based on Horizontal Alignments” in Help.
Sample Chapter
Autodesk® Intellectual Property
Not Valid for Sale or R
esale

Lesson: Creating Points ■ 21
Example of Points Created with an Alignment
In this section of an alignment, the points have the following automatically created raw descriptions.
Section of an alignment
Point of curvature
Point of intersection
Point of tangency
Point of curvature
Sample Chapter
Autodesk® Intellectual Property
Not Valid for Sale or R
esale

22 ■ Chapter 1: Working with Workspaces and Point Data
Creating Points Based on Objects
Each point creation method begins with the Create Points dialog box. The following procedures describe how to create points based on an object.
Procedure: Creating Points Based on a Parcel
The following steps describe how to create points based on a parcel.
Procedure: Creating Points Based on a Surface
The following steps describe how to create points based on a surface.
1. On the Prospector tab, right-click Points. Click Create.
2. On the Create Points toolbar, from the Miscellaneous list, select On Line/Curve.
3. In the drawing area, select an arc, line, or lot line.
4. Enter a point description and the elevation for each endpoint.
1. On the Prospector tab, right-click Points. Click Create.
2. On the Create Points tool bar, from the Surface list, select Random Points.
3. In the drawing area, select a location within a surface.
4. Enter a point description for the point.
Sample Chapter
Autodesk® Intellectual Property
Not Valid for Sale or R
esale

Lesson: Creating Points ■ 23
Procedure: Creating Points Based on an Alignment
The following steps describe how to create points based on an alignment.
For more information, see “Creating Points Based on Horizontal Alignments” in Help.
1. On the Prospector tab, right-click Points. Click Create.
2. On the Create Points toolbar, from the Alignment list, select a command.
Sample Chapter
Autodesk® Intellectual Property
Not Valid for Sale or R
esale

24 ■ Chapter 1: Working with Workspaces and Point Data
Exercise: Create Points
As part of the final design for a subdivision plan, you need to create stakeout information and label critical elevations. To simplify the management and labeling of these discrete points, you create new points from existing data and collect them in a point group.
The completed exercise
1. Open ..\Creating Points\Maplewood_Points.dwg.
2. In Toolspace, Settings tab, expand the Maplewood_Points drawing tree. Expand Point.
3. Expand Commands. Right-click CreatePoints. Click Edit Command Settings.
4. In the Edit Command Settings - CreatePoints dialog box:
■ Expand Points Creation.■ For Default Description, enter PARCEL.
■ For Prompt for Elevations, select Automatic.
■ For Prompt for Descriptions, select Automatic.
5. Click Apply. Click OK.
Sample Chapter
Autodesk® Intellectual Property
Not Valid for Sale or R
esale

Lesson: Creating Points ■ 25
6. On the Prospector tab, expand the Maplewood_Points drawing collection. Right-click Point Groups. Click New.
7. In the Point Group Properties - Point Group -(1) dialog box, Information tab, for Name, enter Phase 6.
8. In the Point Group Properties dialog box, Include tab, select the With Raw Descriptions Matching check box. Enter PARCEL.
9. Click Apply. Click OK.
10. On the Prospector tab, expand Sites. Expand Maplewood Phase 6. Expand Parcels.
11. Right-click SINGLE-FAMILY_604. Click Zoom To.
12. On the Prospector tab, right-click Points. Click Create.
13. On the Create Points toolbar, from the Miscellaneous menu, select On Line/Curve.
14. In the drawing area, select one of the straight interior lines of parcel 604. Press ENTER twice. Select the other straight line. Press ENTER twice.
15. On the Prospector tab, expand Point Groups. Right-click Phase 6. Click Update.
16. Close the drawing file. Do not save the changes.
Sample Chapter
Autodesk® Intellectual Property
Not Valid for Sale or R
esale

26 ■ Chapter 1: Working with Workspaces and Point Data
Lesson: Viewing and Editing Point Data
Overview
This lesson describes how to view and edit point data. Before using imported point data as the base for your design, you should review it for irregularities and inaccuracies. For example, you need to identify coordinates with incorrect elevations before you proceed with the design work. When you edit point data, you not only correct the data, you can also explore design alternatives by changing its properties.
In a typical land development project, you collect predesign data with either GPS or Total Station instruments. You use this data in Civil 3D to prepare the existing ground surface model.
Objectives
After completing this lesson, you will be able to:
■ List the methods for viewing and editing point data in a table format. ■ View and edit point data with the Toolspace item view and in the drawing area.
Sample Chapter
Autodesk® Intellectual Property
Not Valid for Sale or R
esale

Lesson: Viewing and Editing Point Data ■ 27
Methods for Viewing and Editing Data
Viewing point data is a best-practice step in the design process to identify problems in the imported data. You can also use this step in the process to communicate various design scenarios.
When you view imported data, you may identify both anomalies and desired changes. Editing the imported point data involves changing individual point coordinates or editing point group definitions so that the points displayed in the drawing area and in the Prospector tab item view reflect the terrain being designed.
As shown in the following illustration, you can view and edit point data in tabular format (left), or directly in the drawing (right).
Methods for Viewing and Editing Point Data
There are three methods for viewing data:
■ Visual Inspection
The first method involves a visual check of the drawing file displayed in the drawing area. This inspection can identify problems with the point data that would not necessarily be apparent in a listing of data point coordinates. A visual inspection is most effective when you are familiar with the terrain.
■ Prospector Table
The second method for viewing point data is checking point data coordinates listed in tabular format in the Prospector toolspace item view. By using this method, you can inspect each point for the logic of its coordinates and review the point group definitions.
■ LandXML Report
The third method for viewing point data is generating a LandXML report, and then evaluating its accuracy. Similar to the second method, with this method you can identify incorrect coordinate data by reviewing individual points displayed in tabular format. The advantage of a LandXML report is that it is a physical report, or printout, of the point data.
Sample Chapter
Autodesk® Intellectual Property
Not Valid for Sale or R
esale

28 ■ Chapter 1: Working with Workspaces and Point Data
When editing point data, the method that you use should be appropriate for the task. If the edits you make have an impact on design calculations, you should directly edit coordinate data in the Prospector toolspace item view or the Point Editor. The Point Editor is displayed in a separate window, which provides more viewing area and greater flexibility in use of screen space. If you are simply drafting a design, editing directly in the drawing gives you a fast and flexible method for changing the point coordinates and verifying the results. Editing in the drawing area, however, is less precise than editing point data values in the item view.
Example of Viewing and Editing Point Data
In the following illustration, data points were collected to describe a terrain on which houses are to be developed. However, only the left half of the imported points represent terrain that is zoned for housing development; the rest is zoned for farming.
You can quickly eliminate the imported points that cannot be represented in this development project by deleting those points directly in the drawing. In the following illustration on the left, half of the points are selected. In the illustration on the right, these selected points are deleted, leaving only the terrain zoned for housing.
By using the edited points, you can now proceed to work on the details of developing this terrain.
Imported points for a land development project
Editing imported points directly in drawing file
Sample Chapter
Autodesk® Intellectual Property
Not Valid for Sale or R
esale

Lesson: Viewing and Editing Point Data ■ 29
Viewing and Editing Point Data
The following procedures describe how you view and edit points using the Prospector tab in Toolspace, the Point Editor, and the drawing.
On the Prospector tab, you can review all imported point data by clicking Points, or you can review the points according to their point group definition by expanding Point Groups and selecting a point group. The data displayed in the item view describes the many properties of each point. To edit any of these values directly in the item view, select the value and make the desired change.
To edit these points using the Point Editor, right-click the point or point group to edit and click Edit Points. This action opens the Point Editor in the Panorama window.
To review imported data points, right-click a point in the item view and click Zoom To to go to that point in the drawing area, where you can make changes directly in the drawing. Alternatively, you can use the ZOOM and PAN commands to go to the desired point in the drawing area.
View point data in item view
Edit data in Point Editor
Sample Chapter
Autodesk® Intellectual Property
Not Valid for Sale or R
esale

30 ■ Chapter 1: Working with Workspaces and Point Data
Procedure: Viewing and Editing Point Data in a Table Format
When you select a point group on the Prospector tab, tabular information for the point group is displayed in the item view, located either below the Toolspace, or to its right.
The following steps describe how to view and edit point data in this item view.
Procedure: Editing Point Data in the Drawing Area
You can edit point data in the drawing area on a point-by-point basis, or by selecting points as a group. The following steps describe how to edit point data in the drawing area.
1. On the Prospector tab, expand Point Groups. Click a point group.
2. In the item view, right-click the point number to view a point in the drawing area. Click Zoom To.
3. Click the value you want to change to edit the point coordinate. Click it, again. Enter a new value.
1. In the drawing area, select the point.
2. Select the point again to make it active (red).
3. Right-click the point. Click Move.
4. Select a new location for the point.
Moving a point from within a drawing file
Sample Chapter
Autodesk® Intellectual Property
Not Valid for Sale or R
esale

Lesson: Viewing and Editing Point Data ■ 31
Exercise: View and Edit Point Data
In this exercise, you view and edit point data. You are a civil engineer working on a design for the Maplewood subdivision. You have imported new point data into your drawing file in the form of spot elevations. You need to review the coordinates of the imported points and make manual edits to one or more points.
The completed exercise
1. Open the file ..\Viewing and Editing Point Data\Maplewood_Points2.dwg.
2. On the Prospector tab, expand Point Groups. Right-click Spot Elevations. Select Edit Points.
3. In the Panorama window, right-click point number 1006. Click Zoom To.
4. In the drawing area, select point 1006.
5. Select point 1006 again to make it active (red). Select a new location for the point.
6. Close the drawing file. Do not save the changes.
Sample Chapter
Autodesk® Intellectual Property
Not Valid for Sale or R
esale

32 ■ Chapter 1: Working with Workspaces and Point Data
Lesson: Managing Points
Overview
This lesson describes how to manage points. Description keys and point groups organize points that are imported from an external source, such as LandXML, or points that are already included in the drawing file.
You use point data management tools to control the properties and appearance of points in groups. You can organize point data into groups as it is imported, making it easier to prepare data from other organizations for use with your design project.
Objectives
After completing this lesson, you will be able to:
■ Describe how description keys organize imported data. ■ Create and edit a description key. ■ Describe how point groups categorize point data. ■ Create a new point group.
Sample Chapter
Autodesk® Intellectual Property
Not Valid for Sale or R
esale

Lesson: Managing Points ■ 33
About Description Keys
Description keys interpret the way a point is inserted into a drawing. Description keys are coded to interpret the raw description given to a civil point object when it is inserted into a drawing. Depending on the coding, the insertion may cause raw descriptions to be replaced automatically with full ones, points to be organized onto layers, and different point styles or point label styles to be applied.
Definition of Description Keys
Description keys determine the properties of points imported into a drawing file. A description key uses a point’s raw description to determine point style, point label style, the layer a point is placed on, and overrides for scale and rotation values.
For example, when you import points from a LandXML file, you can use a description key to assign the point style or to place the points on a specific layer.
Description keys help you simplify and standardize the creation of point data in your drawings. After you create description keys using your organization’s standards, you can save them as a part of a drawing template (.dwt). When you use the template as the starting point for your drawings, any objects that you import or create have the same appearance, reside on the same layer, and are displayed in the same groupings.
Example of Using Description Keys to Create Standards
An organization can create a single set of description keys and use this set to import data from a number of organizations.
The entries in a description key set should take into account different organizational standards. For example, a set can have entries for the raw descriptions APPLE* and TREE*. These entries ensure that an appropriate point style and other properties are assigned whether the source data has a category for each specific type of tree or a single generic tree category. Instead of creating a description key set for each source of data, a firm can use the same set of description keys any time point data is imported.
How description keys manage imported points Sample Chapter
Autodesk® Intellectual Property
Not Valid for Sale or R
esale

34 ■ Chapter 1: Working with Workspaces and Point Data
Creating and Editing Description Keys
Description keys are grouped into description key sets. You create and edit description key sets in Toolspace, on the Settings tab. The following procedures show you how to create a description key set and how to create and edit description keys.
Procedure: Creating a New Description Key Set
The following steps describe how to create a new description key set.
1. On the Settings tab, expand Point.
2. Right-click Description Key Sets. Click New.
3. Enter a name for the set. Enter a brief description.
Sample Chapter
Autodesk® Intellectual Property
Not Valid for Sale or R
esale

Lesson: Managing Points ■ 35
Procedure: Creating and Editing a Description Key
You create and edit description keys using the Description Key Editor. You can also edit the keys using the item view, located below the Toolspace when a description key is selected. However, the Description Key Editor provides a larger view and the ability to move the window in your workspace.
The following steps describe how to create and edit description keys.
About Point Groups
Point groups provide a flexible and convenient way to identify points that share common characteristics or that are used to perform a task, such as creating a surface. You can use point groups to create groupings of points using point number, point name, point elevation, raw (field) or full description, and other characteristics. Point groups also play a fundamental role in controlling how a point is displayed in a drawing.
Definition of Point Groups
Point groups organize the points in a drawing and control how they are displayed. You create point groups by defining the characteristics that a point must possess in order to be part of the group.
1. On the Settings tab, expand Point.
2. Expand Description Key Sets. Right-click the name of the set to edit. Click Edit Keys.
3. In the Description Key Editor, right-click a description key in the Code column. Click New.
4. Click anywhere in the row to select the description key you want to edit.
5. Click each field along the row to edit values.
Sample Chapter
Autodesk® Intellectual Property
Not Valid for Sale or R
esale

36 ■ Chapter 1: Working with Workspaces and Point Data
For example, you can specify that a point belongs to a point group based on its point number, its name, its raw or full description, its elevation, or any combination of these parameters. Any point that matches the properties you define is drawn using the point style and point label style for the group.
After you create point groups, you can start to work with points as a group. All actions applied to the group, such as changing the style or assigning the group to a surface, are applied to the individual points in the group.
Examples of Using Point Groups to Organize Data
You can create a point group that contains only spot elevation points, and then add all spot elevation points to the surface at the same time by using the point group. You can isolate the new points in the display window or plans by applying a different object style, or remove them from the display by placing them on a specific layer and then turning the layer off.
Example of points sorted into three point groups
Sample Chapter
Autodesk® Intellectual Property
Not Valid for Sale or R
esale

Lesson: Managing Points ■ 37
Creating Point Groups
Creating point groups involves creating point group criteria. You create the criteria for a point group using the Point Group Properties dialog box. With the tabs in this dialog box, you can create complex criteria. For example, you use the Query Builder tab to create point groups by combining expressions.
For more information, see “Creating Point Groups” in Help.
Procedure: Creating a New Point Group
The following steps describe how to create a new point group.
1. On the Prospector tab, right-click Point Groups. Click New.
2. On the Information tab, enter a name for the point group.
3. Do one of the following:
■ On the Raw Desc Matching tab, select a raw description.■ On the Include tab, select a criterion to match, and then enter a specific value.
Sample Chapter
Autodesk® Intellectual Property
Not Valid for Sale or R
esale

38 ■ Chapter 1: Working with Workspaces and Point Data
Exercise: Create a Point Group
In this exercise, you create a point group. You are a civil engineer preparing a terrain model for use in a subdivision design. The surveyor has supplied you with new data for spot elevations on the Maplewood site. You need to create a point group to help you track and manipulate the new spot elevation data.
The completed exercise
1. Open the file ..\Managing Points\Maplewood_Points4.dwg.
2. On the Prospector tab, right-click Point Groups. Click New.
3. In the Point Group Properties dialog box, Information tab, for Name, enter Spot
Elevations.
4. On the Include tab:
■ Select the With Raw Descriptions Matching check box.
■ In the With Raw Descriptions Matching field, enter R.
■ Click OK.
The imported points that represent spot elevations all have a raw description of R.
5. On the Prospector tab, expand Point Groups. Click Spot Elevations.
The spot elevation data is displayed in the item view.
6. Close the drawing file. Do not save the changes.
Sample Chapter
Autodesk® Intellectual Property
Not Valid for Sale or R
esale

Lesson: Changing Point Styles ■ 39
Lesson: Changing Point Styles
Overview
This lesson describes how to change point styles. It is useful to control point styles in order to improve their appearance or differentiate points of different types from one another. It may also be necessary to change the appearance of point data to suit the current design task or to suit the audience.
For more detailed information about applying styles to points, see “Controlling the Appearance of Points in a Drawing” in Help.
Objectives
After completing this lesson, you will be able to:
■ Describe the function of point styles. ■ Assign a new object style and label style to a point.
Sample Chapter
Autodesk® Intellectual Property
Not Valid for Sale or R
esale

40 ■ Chapter 1: Working with Workspaces and Point Data
About Point Styles
The point style and the point label style control the basic appearance of a point in a drawing. Point styles control point label styles. You use these styles to label each point with its number, elevation, and description. By creating a new point label style and assigning it to a point group, you can control the display of label information.
Definition of Point Styles
A point style determines the appearance of a point symbol, and a point label style determines how a point is labeled and the appearance of its label information. Every point style has a name, a description, marker symbol, and 3D geometry. You access these point style properties through the Point Style - New Point Styles dialog box.
Examples of Marker Styles
The following illustration shows examples of marker styles that can be used to identify points representing trees, shrubs, iron pins, guy wires, utility poles, and so on.
Examples of Using Different Point Styles
The first example shows two representations of a point group named Pond. In the illustration on the left, the point group is assigned the style None. In the illustration on the right, many of the points in the point group are assigned the style Tree - 20 ft Pine, while the few points along the top of the pond are assigned the style Shrub. By editing point styles, the pond representation becomes more meaningful.
Pond point group showing different point styles
Sample Chapter
Autodesk® Intellectual Property
Not Valid for Sale or R
esale

Lesson: Changing Point Styles ■ 41
The second example shows a point, 1384, with three different label styles: manhole, number and elevation only, and labels off.
Changing Point Styles
You can choose the point style and point label style for a point or group of points by:
■ Changing styles with description keys.■ Changing styles with the Create Points command.■ Changing styles with item views.■ Changing styles with point group properties.
Procedure: Changing Styles with Description Keys
When you import points, if the raw description of a point matches a description key, the point is assigned the point style and point label style specified by the key. The following steps describe how to change styles with a description key.
For more information, see “Description Key Editor” in Help.
Same point with three different label styles
1. On the Settings tab:
■ Expand Point.■ Expand Description Key Sets.■ Right-click the set that you want to edit.■ Click Edit Keys.
2. In the Description Key Editor, for Point Style and Point Label Style, click the row of the style that you want to edit. Click the style that you want to change.
3. In the Point Style or Point Label Style dialog box, select a style from the list.
Sample Chapter
Autodesk® Intellectual Property
Not Valid for Sale or R
esale

42 ■ Chapter 1: Working with Workspaces and Point Data
Procedure: Changing Styles with the Create Points Dialog Box
In the Create Points dialog box, you can specify the style to use instead of description keys when you create or import points. The following steps describe how to change styles with the Create Points dialog box.
Procedure: Changing Styles with Item Views
You can view or change the point style and point label styles for a point using the Points item view. The item view is located below the Toolspace window. The following steps describe how to change style with an item view.
1. On the Prospector tab, right-click Points. Click Create.
2. On the Create Points toolbar, click .
3. Expand Points Creation. For Disable Description Keys, change the value to True to disable Description Keys.
4. Expand Default Styles. Select a point style and a point label style.
1. On the Prospector tab, expand Point Groups. Click a point group.
2. In the Points item view, under Point Style or Point Label Style, click once to select the row. Click again to display the Point Style or Point Label Style dialog box.
3. In the Point Style or Point Label Style dialog box, select the style that you want from the list.
Sample Chapter
Autodesk® Intellectual Property
Not Valid for Sale or R
esale

Lesson: Changing Point Styles ■ 43
Procedure: Changing Styles with Point Group Properties
In the Point Group Properties dialog box, you can select default styles for the group. If you do not assign styles to a point when you create it, the styles specified for the group are used. The following steps describe how to change styles with point group properties.
1. On the Prospector tab, expand Point Groups. Right-click the name of the point group. Click Properties.
2. In the Point Group Properties dialog box, Information tab, select the point style and point label style to use.
Sample Chapter
Autodesk® Intellectual Property
Not Valid for Sale or R
esale

44 ■ Chapter 1: Working with Workspaces and Point Data
Exercise: Change Point and Point Label Styles
In this exercise, you change point styles and use point labels. Additional surface data has been collected for the Maplewood subdivision in the form of spot elevations. The data has been imported and needs to be displayed by using standard symbols and annotation.
The completed exercise
1. Open ..\Changing Point Styles\Maplewood_Points3.dwg.
2. Zoom and pan to the labeled points in the center of the drawing. On the Prospector tab:
■ Expand Point Groups.■ Right-click Spot Elevations.■ Click Properties.
3. For Point Style, select Spot Elevation. For Point Label Style, select Elevation.
4. Click Apply. Click OK. Use Pan and Zoom to zoom in to the labeled points in the center of the drawing as shown in the following illustration.
Your drawing looks like the following before (upper) and after (lower) illustrations.
5. Close the drawing file. Do not save the changes.
Sample Chapter
Autodesk® Intellectual Property
Not Valid for Sale or R
esale

Lesson: Creating Label Styles ■ 45
Lesson: Creating Label Styles
Overview
This lesson describes how you create label styles for objects such as points, surfaces, parcels, and alignments.
All objects in a drawing can have labels and label styles associated with them. Label styles determine what information is attached to the object and how that information is displayed in the drawing. Clearly labeled objects provide important design data for the drawing.
Objectives
After completing this lesson, you will be able to:
■ Describe label styles. ■ Create label styles for points, surfaces, parcels, and alignments. ■ Apply label styles for drawing objects.
About Label Styles
Label styles provide a consistent appearance to labels for objects. Label styles control the settings for the annotation and labeling of these objects. Label styles consist of three key components: general label properties, the layout parameters of the label components, and the dragged state characteristics of the label.
The following illustration shows the label for a point that has been automatically formatted to the default label style.
Label with default style applied
Sample Chapter
Autodesk® Intellectual Property
Not Valid for Sale or R
esale

46 ■ Chapter 1: Working with Workspaces and Point Data
Definition of Label Styles
Label styles define the behavior, appearance, and content of labels. Label styles control the settings for the annotation and labeling of these objects.
Types of Label Styles
In the Toolspace Settings tree, the Label Styles collections contain one or more types of label styles that represent unique aspects of specific objects. You can create label styles for all objects, including points, surfaces, parcels, and alignments.
Points
You can create label styles for point objects to indicate information such as number, elevation, and description.
Surfaces
You can define label styles for surface objects such as slopes, spot elevation, watersheds, and contours.
Parcels
You can create label styles for parcel objects such as areas, lines, and curves.
Alignments
You can create label styles for alignment objects such as stations, station offsets, lines, curves, spirals, and tangent intersections.
Example of a Label Style
The following illustration shows a label style that sets the formatting of the numeric information.
Creating Label Styles
The following procedure shows you how to create label styles for points, surfaces, parcels, and objects. The settings that you configure for each object type are also listed.
Procedure: Creating Label Styles
The following steps show you how to create label styles for any type of object.
Point with an applied label style
1. In the Toolspace, on the Settings tab, expand the collection for the object type, right-click Label Styles and select New.
2. On the Information tab, under Name, enter a name for the new style.
3. Configure the other settings of the Label Style Composer appropriately.
Sample Chapter
Autodesk® Intellectual Property
Not Valid for Sale or R
esale

Lesson: Creating Label Styles ■ 47
Applying Point Label Styles
You can apply label styles manually, or automatically with the feature and command settings. The following procedure shows you how to apply label styles.
The following illustration shows a point before a custom point style and label style have been applied.
The following illustration shows a point after a custom point style and label style have been applied.
Procedure: Applying Label Styles
The following steps describe how to apply a label style to a group of points.
Point before the style is applied
Point after the style is applied
1. Select a point in the group to which you want to apply the label style.
2. Right-click the point and select Point Group Properties.
3. In the Point Groups Property dialog box, select the point style and point label style to apply.
Sample Chapter
Autodesk® Intellectual Property
Not Valid for Sale or R
esale

48 ■ Chapter 1: Working with Workspaces and Point Data
Exercise: Create and Apply Label Styles
In this exercise, you create and apply a point object style and a point label style.
Create a Point Object Style
In this exercise you create a point object style.
The completed exercise
1. Open file ..\Creating Styles\Creating Styles.dwg.
2. Select General menu > Toolspace.
3. In Toolspace, click the Settings tab.
4. Expand the Point collection. Right-click Point Styles. Click New.
5. In the Point Style - New Point Style dialog box, under Name, enter Custom Point.
6. On the Marker tab:
■ Select the Use AutoCAD Block Symbol for Marker option button. From the list, select Bound.
■ Under Size, for Inches, change the value to .2500.
7. On the Display tab, in the Marker row, click the Layer cell.
8. In the Layer Selection dialog box, select C-TOPO-SPOT. Click OK.
9. On the Display tab, in the Label row, click the Layer cell.
10. In the Layer Selection dialog box, select C-TOPO-SPOT-LABL. Click OK.
11. Click OK.
Sample Chapter
Autodesk® Intellectual Property
Not Valid for Sale or R
esale

Lesson: Creating Label Styles ■ 49
Create a Point Label Style
In this exercise you create a point label style.
Apply a Point Object Style and a Point
Label Style
In this exercise you apply a point object style and a point label style.
1. In Toolspace, on the Settings tab, right-click Label Styles. Click New.
2. In the Label Style Composer - New Point Label Style dialog box, on the Information tab, under Name, enter Custom Point
Label Style.
3. On the General tab, for the Label collection, in the Layer row
■ Click in the Value column.■ Click on the ellipsis.■ Select C-TOPO-SPOT-LABL from the list.
NOTE: The preview turns gray (color 8), which is the layer color for the C-TOPO-SPOT-LABL layer.
4. On the Layout tab:
■ Under Component Name, select Point Elevation.
■ Under the Text collection, for the Contents property, click in the Value column. Click the ellipsis icon.
5. In the Text Component Editor - Contents dialog box:
■ Double-click the text in the right-hand panel.
■ For the Precision property, change the value to 0.01.
■ Click to update the right-hand panel.
6. Click OK to close all dialog boxes.
1. Zoom Extents to display the single point in the drawing.
2. Select the point. Right-click and select Point Group Properties.
Sample Chapter
Autodesk® Intellectual Property
Not Valid for Sale or R
esale

50 ■ Chapter 1: Working with Workspaces and Point Data
3. In the Point Groups Property dialog box, on the Information tab:
■ Under Point Style, select Custom Point.■ Under Point Label Style, select Custom
Point Label Style.
4. Click OK.
5. Select the point. Right-click and select Edit Points.
6. In the Point Editor, click the Point Label Style field. In the Select Label Style dialog box, select Custom Point Label Style. Click OK.
The label style of the point changes to reflect the custom label style you created.
7. Close the file and do not save changes.
Sample Chapter
Autodesk® Intellectual Property
Not Valid for Sale or R
esale

Lesson: Using Transparent Commands ■ 51
Lesson: Using Transparent Commands
Overview
This lesson describes how to use transparent commands. You often need to create new points based on existing data in your drawing. You can use transparent commands to create such new points, simplifying drawing tasks. With transparent commands, you can calculate point values while a drawing command is active.
Objectives
After completing this lesson, you will be able to:
■ Explain when to use transparent commands. ■ Create points using transparent commands.
About Transparent Commands
Transparent commands are designed to simplify drawing tasks. Most transparent commands are used to specify point locations within a larger operation. Using these commands, you can calculate the location for a point from information such as angle and distance, or from point object information, such as a point number.
Definition of Transparent Commands
You can use transparent commands to locate objects based on known information. These locations are usually identified in the context of a larger operation, such as while drawing a line within a parcel. You can use transparent commands when creating any type of Civil 3D object such as points, parcels, or alignments.
When drawing parcel lines, the location of the end of a lot line can be described using the transparent command based on the distance and angle from another point in the parcel. This type of information is referred to as COGO, or coordinate geometry, information. Other types of known information that can be used to create points using transparent commands include point number, station offset, and side shot from a point, to name a few.
For more information, see “Civil Transparent Commands” in Help.
AutoCAD Civil 3D Transparent CommandsThe transparent commands in AutoCAD Civil 3D are referred to in this lesson as transparent commands. These commands are distinguished from AutoCAD transparent commands, which are also available in AutoCAD Civil 3D.
Sample Chapter
Autodesk® Intellectual Property
Not Valid for Sale or R
esale

52 ■ Chapter 1: Working with Workspaces and Point Data
Example of Using a Transparent Command
You can create an alignment that is precisely perpendicular to an existing alignment, as shown in the following illustration, by using the Station Offset transparent command.
Creating Points with Transparent Commands
You access transparent commands with the Transparent Commands toolbar, which you can dock, or turn on and off.
You can also activate transparent commands on the command line, where the transparent command always begins with a single quotation mark. For example, the transparent command to create a point based on angle and distance is 'AD, and the transparent command to create a point based on point number is 'PN.
Procedure: Creating a Line Using Point Numbers
The following steps describe how to draw a line using the Point Number transparent command.
1. On the Draw toolbar, click the Line icon.
Sample Chapter
Autodesk® Intellectual Property
Not Valid for Sale or R
esale

Lesson: Using Transparent Commands ■ 53
Procedure: Creating a Point with a Station Offset Command
The following steps describe how to create a point with a station offset.
2. Do one of the following:
■ On the Transparent Commands toolbar, click .■ On the command line, enter 'PN.
3. On the command line, enter the point number to use as the start point of the line.
4. Enter the point number to use as the endpoint.
5. Enter point numbers as required to draw more line segments.
6. Press ESC to end the Point Number transparent command.
7. Press ENTER to end the Line command.
1. On the Prospector tab of Toolspace, right-click Points and click Create.
2. On the Create Points toolbar, click Miscellaneous: Manual.
3. On the Transparent Commands toolbar, click .
4. In the drawing area, select an alignment.
5. Enter a value for the station.
6. Enter 0 to place the first point on the alignment at the station (that is, at an offset value of 0).
7. Enter the value for the station again.
8. Press ESC to end the Station Offset transparent command.
9. Press ENTER to end the Manual command.
Sample Chapter
Autodesk® Intellectual Property
Not Valid for Sale or R
esale

54 ■ Chapter 1: Working with Workspaces and Point Data
Exercise: Create Points with Transparent Commands
In this exercise, you use transparent commands. You are a civil design engineer working on the Maplewood subdivision project. As part of the design process, you decide to draw some objects using AutoCAD tools: a line to help you visualize the alignment of a group of pine trees, and a line that represents a possible intersection for a road. To be more precise, you decide to create the lines by using existing data instead of drawing freehand.
The completed exercise
1. Open the file ..\Using Transparent Commands\Maplewood_Points5.dwg.
2. First, you draw a line connecting Point 9 to Point 12. On the Prospector tab, expand Point Groups. Click All Points.
3. In the drawing area, use the zoom and pan commands so that you can see the line of pine trees with point numbers 9 through 12.
4. On the Draw toolbar, click the Line icon.
5. On the command line, enter 'PN. Press ENTER.
6. Next, you enter the two points to be connected. When prompted to enter point number, enter 9. This is the start point for your line. Press ENTER.
7. When prompted to enter point number, enter 12. This is the endpoint for your line. Press ENTER.
8. Press ESC to end the Point Number transparent command.
9. Press ENTER to end the Line command. You have drawn a line connecting Point 9 to Point 12 by using the Point Number transparent command, as shown in the following illustration.
Sample Chapter
Autodesk® Intellectual Property
Not Valid for Sale or R
esale

Lesson: Using Transparent Commands ■ 55
10. Pan and zoom to where the alignment starts at the top of the drawing file. Next, you create a line perpendicular to the alignment using the Station Offset transparent command.
11. On the command line, enter PLINE. Press ENTER.
12. When prompted to specify start point, enter 'SO. Press ENTER.
13. In the drawing area, select the alignment.
14. On the command line, enter 3800 for the alignment station. Press ENTER.
15. Enter 0. Press ENTER.
16. Enter 3800. Press ENTER. This is the start station on the alignment.
17. Enter 100. Press ENTER. This is the station offset in feet.
18. Press ESC to end the Station Offset transparent command.
19. Press ENTER to end the Pline command.
The following illustration shows the alignment, after drawing the perpendicular line with a station offset of 100' by using the Station Offset transparent command.
20. Close the drawing file. Do not save the changes.
Sample Chapter
Autodesk® Intellectual Property
Not Valid for Sale or R
esale

56 ■ Chapter 1: Working with Workspaces and Point Data
Chapter Summary
Working with points is a crucial part of the civil design process. In this chapter you learned to create, edit, and manage points. You learned to create and edit point styles and labels, and to use transparent commands.
Having completed this chapter, you can:
■ Customize workspaces.■ Create points based on a parcel, surface, or alignment. ■ View and edit point data with the Toolspace item view and the drawing window. ■ Change point styles and label styles. ■ Create description key sets and point groups. ■ Create and apply label styles. ■ Create points with transparent commands.
Sample Chapter
Autodesk® Intellectual Property
Not Valid for Sale or R
esale