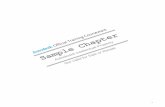Digital Riverdrh2.img.digitalriver.com/DRHM/.../AOTC_AutoCAD...Essentials-Sam… · 1 Chapter 1...
Transcript of Digital Riverdrh2.img.digitalriver.com/DRHM/.../AOTC_AutoCAD...Essentials-Sam… · 1 Chapter 1...

1
Chapter
1
Getting StartedChapter 1:
In this chapter, you learn about navigating a piping project and designing piping with AutoCAD® MEP. The design process produces a piping system plan, which is submitted as a construction document to review agencies and contractors.
You use schematic diagrams to create the design layout and to draft many of the details associated with your design. After you place the schematic symbols and lines in a schematic diagram, an engineer will modify them when changes occur in the piping system plan. You add schematic symbols and lines in isometric mode to create a schematic diagram that represents pipes and fittings in 3D. Finally, you generate spaces to model the volumes, temperature and airflow within rooms and to add ceiling grids, to which you attach equipment such as sprinklers.
Objectives
After completing this chapter, you will be able to:
■ Load base drawings for a project.■ Create a schematic diagram.■ Draw isometric schematics.■ Generate spaces.■ Add ceiling grids.
Sample Chapter
Autodesk® Intellectual Property
Not Valid for Sale or R
esale

2 ■ Chapter 1: Getting Started
Lesson: Loading Base Drawings for a Project
Overview
This lesson introduces you to the key features of the AutoCAD MEP user interface and how to customize it to streamline the piping design process. You also learn to load base drawings such as:
■ Architectural drawings as a backdrop for your piping design.■ Reusable design elements such as a standard restroom piping layout.
Objectives
After completing this lesson, you will be able to:
■ List the types of workspaces available in AutoCAD MEP and describe their components.■ Explain the advantages of organizing building drawings into projects.■ State the characteristics of four specialized project drawing types.■ Describe how these four drawing types are used by project personnel.■ Describe how base drawings are organized spatially within a building.■ Describe best practices for loading base drawings into an MEP project.■ Start AutoCAD MEP, use and customize MEP-specific user interface elements, and load base
drawings for a project.
Sample Chapter
Autodesk® Intellectual Property
Not Valid for Sale or R
esale

Lesson: Loading Base Drawings for a Project ■ 3
Workspaces
As in standard AutoCAD®, you can customize menus, toolbars, and palettes to facilitate access to the tools and commands you use most while maximizing the drawing area on your screen.
The illustration below shows the AutoCAD MEP user interface customized for piping design.
Pulldown menus Provides access to the same menus as in standard AutoCAD, with the addition of Piping.
Toolbars As in standard AutoCAD, toolbars contain buttons that start commands. You can leave them docked or drag them into the drawing area for easy access.
Piping tool palette Provides access to standard building system parts that you can use to draw your piping designs.
Properties palette Enables you to adjust properties of the building system parts you place. Properties may include how a part is displayed or a physical property in the real world, such as size or function.
Project Navigator Enables you to select drawings, views, elevations, construction documents or other files related to a building project to display or edit.
Sample Chapter
Autodesk® Intellectual Property
Not Valid for Sale or R
esale

4 ■ Chapter 1: Getting Started
Definition of Workspace
A workspace is a task-based customization of the basic user interface. It includes the menus, toolbars, and palettes that you use most.
Examples of Workspaces
AutoCAD MEP software comes out of the box with four discipline-specific workspaces that you can select when you start the software: HVAC, Piping, Electrical, and Plumbing. You can modify your workspace as you go along by moving, hiding, or displaying additional toolbars and menus. If you find a configuration that you want to keep and reuse, you can name it and save it as a new workspace. For example, if you develop a unique workspace that helps you streamline the design of apartment complex Piping systems, you might call it Piping-Apartments.
AutoCAD MEP Projects
Typical building projects can require dozens of discipline-specific conceptual models, drawings, and construction documents to be generated. In AutoCAD MEP, these models, drawings and construction documents are stored in separate files, just as they are in standard AutoCAD, but in AutoCAD MEP, the files are organized into projects.
Definition of a Project
A project is a collection of files that include all the data related to a building design.
Advantages of MEP Projects
There are several advantages to organizing building design files into projects:
■ Powerful linking features ensure that files can be distributed over many different locations on your computer or on a network, enabling different people to work simultaneously on the same project.
■ Drawing and engineering standards for the project as a whole can be set and maintained automatically.
■ Standard AutoCAD XRef functionality has been enhanced to enable data from multiple drawings to be easily merged; for example, piping designs can be easily superimposed on architectural drawings.
Drawing window
status bar
As in standard AutoCAD, provides access to tools for scaling annotation, viewing cut planes, and a variety of specialized drawing settings and functions. These settings apply to the drawing within the window.
Command line As in standard AutoCAD, prompts for commands and command parameters.
Application
status bar
Provides access to navigational tools, coordinate values, snaps and layouts. There are additional snaps specific to AutoCAD MEP, that facilitate connecting building systems. These settings apply to the application as a whole, including all open drawings.
Sample Chapter
Autodesk® Intellectual Property
Not Valid for Sale or R
esale

Lesson: Loading Base Drawings for a Project ■ 5
Project File Types
There are four types of building files stored in AutoCAD MEP projects, each with a different purpose and capabilities. The basic file type for all is an AutoCAD drawing (.dwg), but what you can do with these files within MEP depends on the type.
Definition of Project File Types
Within a project, elements are referenced into constructs, constructs are referenced into views, and views are referenced into sheets.
Storage Within the Project
In a project environment, each element, construct, view and sheet is connected to the project via a small file with an .xml extension. The .xml file determines where the drawing file fits in relationship to others within the same project. This enables data from multiple files to be combined; for example, architectural or piping design elements from multiple floors.
File Type Definition and Use
Element Similar to an AutoCAD block; a basic layout that can be reused throughout the building; for example, bathrooms, classrooms, patient rooms, apartments, work cubicles, pumping stations, electrical rooms. Elements have no explicit location.
Construct The base files of the building model, containing full-scale, real-world objects representing the main building components, as well as engineering data such as zones and spaces that contribute to the model; a unique portion of the building whose location is recorded using the AutoCAD Cartesian coordinate system.
View Working reports of the design, which can reference data from multiple constructs; for example, assemblies, 2D sections, details, elevations, which can be automatically generated. Views typically hold the annotation for the project, such as notes, tags, schedules, and bills of materials. Schematics and flow diagrams are other examples of views.
Sheet The construction documents for the project, usually plotted. Sheets consist of referenced views, arranged within scaled viewports on a paper space layout, title blocks and often additional company-specific annotation.
You don’t edit .xml files directly, but be careful not to accidentally delete them using Windows Explorer.
Sample Chapter
Autodesk® Intellectual Property
Not Valid for Sale or R
esale

6 ■ Chapter 1: Getting Started
Examples
The following illustrations show examples of project file types.
An element: the piping design for a standard restroom, which can be reused throughout a building
A construct: the architectural floor plan of a building, into which the piping restroom design element has been referenced
Sample Chapter
Autodesk® Intellectual Property
Not Valid for Sale or R
esale

Lesson: Loading Base Drawings for a Project ■ 7
A view: a multi-floor section that passes through the restrooms
A sheet: containing two multi-floor sectional views, ready for plotting
Sample Chapter
Autodesk® Intellectual Property
Not Valid for Sale or R
esale

8 ■ Chapter 1: Getting Started
Workflow in a Project
The illustration below shows the workflow in a typical project. The AutoCAD or Project Manager creates the project and sets project standards. The designers and engineers typically build the model by creating and working with elements, constructs, and views. Drafters use the views to create sheets, the final construction documents for the project.
Spatial Organization of a Project
Projects are organized spatially into levels and divisions.
Levels
Buildings are segmented into levels (or floors) in the vertical plane. The Project Manager determines the number of levels and their elevation when the project is created. The following illustration shows the front view of a four-level building (three floors and a roof).
Sample Chapter
Autodesk® Intellectual Property
Not Valid for Sale or R
esale

Lesson: Loading Base Drawings for a Project ■ 9
Divisions
Divisions segment the building in the horizontal plane. Multiple divisions are used when a building layout would be too large and unwieldy to represent in a single construction document. A division might correspond to a wing (such as east and west), annexes, branches or building additions. The following illustration shows the top view of a building that has been assigned two divisions.
When you create a construct, such as a floor plan, you assign it to a level and a division.
Sample Chapter
Autodesk® Intellectual Property
Not Valid for Sale or R
esale

10 ■ Chapter 1: Getting Started
Guidelines for Loading Base Drawings into Projects
There are many approaches to organizing base drawings within projects. The following guidelines can save time and reduce errors.
Use Common Coordinate Values for Floor Plans
Check that the floor plans for all levels use the same x, y coordinates in relationship to one another so that the levels align when referenced together.
Load Client and Vendor Drawings as Elements First
While client and vendor drawings such as architectural floor plans would normally be considered constructs (they represent unique parts of the building design), there are advantages to loading them as elements first, and then referencing them into constructs:
■ You can keep the original copy of client and vendor drawings separate from your working model.■ You can reference these drawings into constructs and manipulate the referenced layers without
affecting the original drawings.■ When new revisions are made available, you can update just the element. The revisions are
automatically implemented throughout the building model.
Sample Chapter
Autodesk® Intellectual Property
Not Valid for Sale or R
esale

Lesson: Loading Base Drawings for a Project ■ 11
In the illustration below, an updated roof layout has been provided, which includes an additional structure. The change is reflected in all drawings (constructs, views, sheets) that reference the roof element.
Decide How to Organize Project Files
As you add base files to the project and start generating constructs, views and sheets, you and the other project participants have complete freedom how to organize them. The following represent common categories that engineering teams use to organize project files:
■ By discipline, such as mechanical, piping, electrical, architectural.■ By level or division, with sub-categories for each discipline.■ By drawing type, such as permitting, demolition, redaction, section, floor plan.
This decision needs to be made up front, in consultation with the Project Manager and with other project participants. The figure below shows three ways you could organize views.
Sample Chapter
Autodesk® Intellectual Property
Not Valid for Sale or R
esale

12 ■ Chapter 1: Getting Started
Exercise: Load Base Drawings for a Project
Your company has been awarded the contract for the mechanical-electrical-plumbing portion of a research lab. The Project Manager and CAD Manager for your firm have initialized the project. Your task is to add the architect’s drawings to the project and to integrate the piping restroom layout from the proposal into the design.
In this exercise, you:
■ Open a project.■ Customize the standard Piping workspace to streamline the design process.■ Add the architectural floor plans and standard restroom layout as elements.■ Reference the architectural elements into constructs.■ Create piping constructs for each floor, by merging the architectural constructs with the piping restroom
layout element.■ Create an exterior 3D isometric view and correct a project error.
The completed exercise
Sample Chapter
Autodesk® Intellectual Property
Not Valid for Sale or R
esale

Lesson: Loading Base Drawings for a Project ■ 13
Open a Project
In this section, you open the Research Lab project and choose the standard Piping workspace as your user interface.
1. Start AutoCAD MEP.
If it’s the first time you are using AutoCAD MEP, the Welcome Screen is displayed. It provides access to on-screen movies and user documentation to help you get started.
2. If you don’t want to see the Welcome Screen every time you start AutoCAD MEP, clear the Show This Dialog at Startup check box.
3. In the upper-right corner of the Welcome Screen, click X to close it.
4. On the Workspaces toolbar, select Piping from the list.
The Piping tool palette and Properties palette are displayed at the left of the workspace. The Piping menu is added to the menu bar.
5. On the Navigation toolbar, click the Project Browser icon.
The Project Browser enables you to search for project files within the folder hierarchy on your computer.
6. Locate the Lesson 1.1 folder either by clicking the up-folder icon to go up a directory level, or double-clicking the subfolders listed in the left pane to go down a level.
7. Double-click Research Lab.
8. If you are opening the Research Lab project for the first time, the Project Browser – Project Location Changed dialog box is displayed. This dialog is displayed whenever a project file has been moved or renamed. To keep the project files current with your work, always click Repath the Project Now.
Sample Chapter
Autodesk® Intellectual Property
Not Valid for Sale or R
esale

14 ■ Chapter 1: Getting Started
Customize the Piping Workspace
In this section you customize the standard Piping workspace. Both the Piping tool palette and Properties palette are displayed undocked at the left side of the workspace by default. The Project Navigator is also undocked, blocking underlying drawings.
■ Dock the Project Navigator, Properties palette and Piping tool palette.
■ Make the Modify toolbar accessible, which contains commonly used AutoCAD editing tools.
■ Save this customized workspace.
9. Click Close. The Project Navigator is added to your workspace. The Project tab is displayed, which shows the Research Lab project name, description, levels (4), and divisions (1).
1. Right-click the title bar of the Piping tool palette. Click Allow Docking.
2. Right-click the title bar of the Piping tool palette. Click Anchor Left. The auto-hide functionality is automatically activated when you dock the palette. Now, when you move the cursor over the title bar, all tabs on the palette become visible.
3. Repeat steps 1 and 2 for the Properties palette.
4. Repeat steps 1 and 2 for the Project Navigator, except click Anchor Right in step 2.
Sample Chapter
Autodesk® Intellectual Property
Not Valid for Sale or R
esale

Lesson: Loading Base Drawings for a Project ■ 15
Add Base Drawings and Restroom Layout
as Elements
In this section, you add the architectural drawings that the client has provided and the restroom layout from the project proposal as elements.
5. Right-click on any toolbar icon to display a list of available toolbars. Click Modify.
If this is the first time you have used the Modify toolbar using AutoCAD MEP, it is displayed vertically, docked at the right next to the Project Navigator toolbar.
6. Drag the Modify toolbar by its left edge and dock it in the toolbars area along the upper edge of the display area.
7. To save your new workspace arrangement, select Save Current As from the list on the Workspace toolbar.
8. In the Save Workspace dialog box, enter a descriptive name such as My Piping. Click Save.
9. To test your new workspace, switch to the Schematic workspace and then back to the workspace you saved in step 8.
1. In the Project Navigator, click the Constructs tab.
To facilitate referencing elements into constructs, both elements and constructs are stored on the Constructs tab.
Sample Chapter
Autodesk® Intellectual Property
Not Valid for Sale or R
esale

16 ■ Chapter 1: Getting Started
2. Right-click Elements. Click New > Category.
3. To name the category, enter Client Drawings and press ENTER.
4. Repeat steps 2 and 3 to create a subcategory of Client Drawings called Architectural.
5. Repeat steps 2 and 3 to create a subcategory of Elements called Restroom Layout.
6. Using the standard AutoCAD Open command, open the drawing 1 Floor.dwg.
7. In the Project Navigator, Constructs tab, right-click the Architectural subcategory that you created in step 4. Click Save Current Dwg As Element.
8. In the Add Element dialog box, make sure the Open in Drawing Editor check box is clear. Click OK.
Notice that the new element is shown with a padlock icon. No other project participant can edit the drawing while you have it open.
9. Close the drawing using the standard AutoCAD Close command.
10. When asked whether you want to save the drawing, click No, since you have made no changes.
11. Repeat steps 6 through 10 to load the following architectural drawings as elements:
■ 2nd Floor.dwg■ 3rd Floor.dwg■ Roof.dwg
12. Repeat steps 6 through 10 to load the drawing Restrooms – Piping.dwg as an element in the Restroom Layout category.
13. Right-click the element Restrooms – Piping that you just added. Rename it Piping.
14. Your elements should now be organized as follows:
Sample Chapter
Autodesk® Intellectual Property
Not Valid for Sale or R
esale

Lesson: Loading Base Drawings for a Project ■ 17
Reference Architectural Elements into
Constructs
In this section, you reference the architectural drawings that you loaded as elements into the constructs that you will use as the basis for your model.
1. In the Project Navigator, Constructs tab:
■ Right-click Constructs. Click New > Category.
■ Name the category Architectural.
2. Right-click the Architectural construct category. Click New > Construct.
The Add Construct dialog box is displayed, which enables you to assign the new construct to a level and division within the project. The levels established by the Project or CAD Manager are listed vertically to the left under Assignments. The divisions are listed horizontally. Research Lab has four levels and a single division.
3. Set the following parameters:
■ Name: 01 Arch.■ Description: Architectural Layout
First Floor.■ Under Assignments, select the check box
for Level 1 First Floor and Division Main.■ Select the Open in Drawing Editor
check box.
■ Click OK.
A new construct named 01 Arch is opened in your AutoCAD MEP session.
4. Drag and drop the Element > Architectural > 1st Floor anywhere into the open construct.
5. Zoom to extents.
The doors, walls, and windows, which were created using AutoCAD for Architecture, are displayed as grey-screened objects as a backdrop for your MEP design. Standard AutoCAD objects are not grey-screened. You control their display using the standard AutoCAD Layer Manager.
6. Open the Layer Manager.
Sample Chapter
Autodesk® Intellectual Property
Not Valid for Sale or R
esale

18 ■ Chapter 1: Getting Started
Create Piping Constructs and Start
Your Design
In this section, you create piping constructs to start your design. The piping constructs will reference both other constructs (architectural) and elements (the standard restroom layout).
7. Change the Color and Lineweight to 8 and 0.18 mm for the following layers:
Imperial:
■ 1st Floor|A-Flor-Evtr■ 1st Floor|A-Flor-Spcl■ 1st Floor|A-Wall-Chas■ 1st Floor|I-Furn
Metric:
■ 1st Floor|A-SanitaryFitting-G■ 1st Floor|A661G■ 1st Floor|A780G■ 1st Floor||Aec_Chase
8. Click Apply. The remaining objects in the floor plan are grey-screened.
9. From the Layer Manager, open the Layer States Manager.
10. In the Layer States Manager dialog box:
■ Click New.■ Name the new layer state Grey Screen.■ Clear the Don’t List Layer States in XRefs
and the Turn Off Layers Not Found in Layer State check boxes.
■ Click Close.
By saving the layer state, you will be able to reapply the same grey screen to other constructs in the Research Lab.
11. In the Layer Properties Manager dialog box, click OK.
12. Save and close the drawing.
13. Repeat steps 2 through 12 to create an architectural construct for the remaining floors. Use the same naming convention, reference the corresponding element into each construct, and create a grey-screen called Grey Screen for each (except the roof, which has none of these layers):
■ 02 Arch■ 03 Arch■ 04 Roof
The Project Navigator, Constructs tab should now look as follows:
1. In the Project Navigator, Constructs tab, make a new constructs category called Piping.
Sample Chapter
Autodesk® Intellectual Property
Not Valid for Sale or R
esale

Lesson: Loading Base Drawings for a Project ■ 19
2. Create a new construct in the new Piping category with the following parameters:
■ Name: 01 Piping
■ Description: Piping Layout First Floor
■ Level: First Floor■ Division: Main■ Clear the Open in Drawing Editor
check box.
A new construct named 01 Piping is created in the Project Navigator, but it is not opened in the drawing window.
3. Repeat steps 1 and 2 to create a piping construct for the second and third floors.
4. To open the 01 Piping construct, double-click its name.
5. Drag and drop the 01 Arch construct into the open 01 Piping construct drawing. Zoom to extents.
6. In the Layer States Manager:
■ Click 01 Arch_Grey Screen.■ Click Restore.
7. Drag and drop the Restroom Layout > Piping element into the open drawing. Since the 0,0 coordinates of the restroom element align with the 0,0 coordinates of the architectural floor plan, the restroom layout is automatically placed in the correct location.
Sample Chapter
Autodesk® Intellectual Property
Not Valid for Sale or R
esale

20 ■ Chapter 1: Getting Started
Create an Exterior 3D Isometric View and
Correct a Project Error
In this section, you create your first MEP view of the full exterior of the building, combining data from the four floor constructs. You discover an error in the project setup and correct it for all project drawings.
8. Save and close the construct.
9. Repeat steps 4 through 6 to open, reference the architectural floor plan, and apply the grey screen for the second and third floors.
10. To reference the Piping restroom layout element to the second and third floors simultaneously, right-click Restroom Layout > Piping. Click Attach Element to Constructs.
11. In the Attach Element to Construct dialog box:
■ Expand the Piping folder.■ Select the check boxes for 02 Piping and
03 Piping. (01 Piping is already selected.)
■ Click OK.
12. Save and close both constructs.
1. In the Project Navigator, Views tab:
■ Right-click Views. Click New Category.■ Name the new category Architectural.
2. Right-click the new Architectural category. Click New View Dwg > General.
3. In the Add General View dialog box, General section:
■ For Name, enter Exterior Iso.
■ Click Next.
Sample Chapter
Autodesk® Intellectual Property
Not Valid for Sale or R
esale

Lesson: Loading Base Drawings for a Project ■ 21
4. In the Context section:
■ Select the check boxes for all four levels in the division Main.
■ Click Next.
5. In the Content section, since this is an exterior view, you need only the Architectural drawings:
■ Clear the check boxes for Piping constructs.
■ Click Finish.
6. In the Project Navigator, Views tab, double-click Exterior Iso to open it.
7. On the Navigation toolbar, Views flyout, click the icon for SW Isometric.
8. On the Navigation toolbar, Visual Styles flyout, click the icon for 3D Hidden.
When the view regenerates, notice that the roof appears to have fallen into the third floor. This means either the roof has been drawn incorrectly or the elevation is incorrect in the project definition.
Sample Chapter
Autodesk® Intellectual Property
Not Valid for Sale or R
esale

22 ■ Chapter 1: Getting Started
Challenge Exercise
The client gives you updated architectural drawings. You will replace the existing plans with the new drawings. All referenced constructs and views will be updated automatically:
■ Open the file Revised 1st Floor.dwg using the standard AutoCAD Open command.
■ Use the standard AutoCAD Save As command to overwrite the original element file located in the Lesson 1.1\ Research Lab\Elements\Client Drawings\Architectural folder.
■ Repeat these steps to update the plans for the second and third floors and the roof.
■ Open the view Exterior Iso. The revisions have been applied.
9. In the Project Navigator, Project tab, notice that the elevation of the roof is only 4’-0” [1200 mm] above the elevation of the third floor. To fix this, click the Edit Levels icon to the right of the Levels area title.
10. In the Levels dialog box:
■ Verify that the Auto-Adjust Elevation check box is selected.
■ Change the Floor to Floor Height of Level 3 to 14'-0" [4200 mm].
■ Click OK.
11. When asked to regenerate all views, click Yes.
All drawings in the project are updated according to the change in elevation, including the open view.
12. Save and close Exterior Iso.
Sample Chapter
Autodesk® Intellectual Property
Not Valid for Sale or R
esale

Lesson: Creating a Schematic Diagram ■ 23
Lesson: Creating a Schematic Diagram
Overview
This lesson teaches you to draw a schematic diagram.
A schematic drawing is a two-dimensional (2D), not-to-scale flow diagram that shows the logical dependencies and operation of a building system.
You create a schematic diagram (also called a single-line) of your system to use as a conceptual or preliminary outline for your complete design; however, not every project requires a schematic diagram.
In some instances, the schematic may remain a vital part of the construction document package. Its concise and overall view of a building system may be used for reference years after construction is complete and the building is occupied.
The following is a piping schematic diagram.
Sample Chapter
Autodesk® Intellectual Property
Not Valid for Sale or R
esale

24 ■ Chapter 1: Getting Started
Objectives
After completing this lesson, you will be able to:
■ Describe how schematic diagrams are implemented in AutoCAD MEP.■ Describe a schematic symbol and what it represents in an piping system.■ Describe a schematic line and what it represents in an piping system.■ Define a style.■ List advantages of schematic line and symbol connectivity.■ State one advantage of organizing schematic lines and symbols into systems.■ State one advantage of organizing schematic systems into groups.■ Describe practices to streamline the creation of schematic diagrams.■ Create a schematic diagram from start to finish.
Schematic Diagrams in AutoCAD MEP
Piping schematic diagrams in AutoCAD MEP consist of schematic lines representing piping connected to schematic symbols representing piping equipment, valves and fittings. You draw schematic lines just as you draw regular lines in AutoCAD. You add schematic symbols just as you add objects in AutoCAD, using an insertion point for placement and a rotation angle.
Power of Schematic Lines and Symbols
However, AutoCAD MEP schematic lines and symbols are more powerful than AutoCAD lines and objects because they snap together using connection points built into each schematic symbol, enabling you to create an intelligent building system diagram that captures the logical dependencies and functional relationships among system parts.
Schematic Diagrams Stored as Views
Since schematic diagrams represent the flow of an entire building system or project and are not to scale, they do not usually reference information in constructs. They are classified as and stored as views.
Since schematics are not to scale, they are usually drawn at a scale of 1:1 (one inch [1 mm] in the diagram represents one inch [1 mm] in plotted output).
Sample Chapter
Autodesk® Intellectual Property
Not Valid for Sale or R
esale

Lesson: Creating a Schematic Diagram ■ 25
Schematic Symbols
Piping equipment, valves and fittings are depicted with schematic symbols such as those shown below. AutoCAD MEP comes out of the box with hundreds of commonly recognized industry-standard symbols. You can also create your own to reflect specialized equipment or design needs.
Definition of Schematic Symbols
Schematic symbols represent real-world parts such as equipment, valves and fittings. They consist of AutoCAD blocks, but they are more powerful than blocks. They snap together to represent the connectivity and functional dependencies of real-world parts and equipment. They are not to scale and seldom look like the real-world part they represent.
Examples of Schematic Symbols
The illustration below shows a schematic symbol representing a pump:
■ It has two location grips (the squares) that enable you to move the symbol in the XY plane.■ The two plus signs are connectors at which the pump can be connected to schematic lines
representing pipes. The connector on the left represents the inlet and the one on the right represents the outlet. Schematic symbols can have one or more connectors, depending on the functional characteristics of the equipment, valve or fitting that the symbol represents.
■ The two flip arrows at the bottom enable you to change the orientation of the symbol to match the piping system’s direction of flow.
The schematic symbol below represents an evaporative condenser. It has three location grips, three connectors, and no flip arrows.
Shell & tube heat exchanger
Manual globe valve
Concentric pipe reducer
Sample Chapter
Autodesk® Intellectual Property
Not Valid for Sale or R
esale

26 ■ Chapter 1: Getting Started
Schematic Lines
The piping in your diagram is depicted using schematic lines.
Definition of Schematic Lines
Schematic lines represent piping within the building system. While schematic lines appear similar to AutoCAD polylines, they connect intelligently to other schematic lines and symbols, transmitting information about function, size and shape.
Examples of Schematic Lines
The illustration below shows schematic lines representing several different kinds of piping.
Styles
Different kinds of piping, equipment, valves, and fittings in the real world correspond to styles in AutoCAD MEP.
Definition of Styles
Style is a property of schematic lines and symbols that determines how the line or symbol is represented graphically as well as functional characteristics such as the number of connectors that the line or symbol has for connecting to other objects.
Styles Apply to the Current Drawing
Styles are created and applied to particular drawings. If you make a change to a style definition within a drawing, the change affects all instances of that symbol in the drawing.
Threaded Flanged
Butt-welded Bell’n Spigot
Grooved Socket-weldedSample Chapter
Autodesk® Intellectual Property
Not Valid for Sale or R
esale

Lesson: Creating a Schematic Diagram ■ 27
Connecting Schematic Lines and Symbols
The ability to connect schematic lines and symbols intelligently can facilitate the production of schematic diagrams in several ways:
■ If you have to edit the diagram, connected components move together.■ When one component is connected to another, it inherits information about size and function
from the first part. You don’t have to re-enter the same properties for every component.■ The sharing of information between connected parts helps maintain consistency.■ Connection rules can be set for different styles of piping, equipment, fittings and valves, so that
only logical or functional connections are permitted. This can save time and prevent errors.
Definition of Schematic Connectors
AutoCAD MEP uses two additional snaps to enable you to connect schematic lines and symbols intelligently, as shown in the table below.
Examples of Schematic Connectors
In the illustration below, line 1 is unconnected. Line 2 is the same line as it appears when you connect a schematic symbol (a nozzle) at the end.
In the illustration below, line 1 is unconnected. Line 2 is the same line as it appears when you connect a schematic symbol (a nozzle) within the line. MEP presents schematic curve connectors along the length of the line.
Snap Definition
Schematic End Connector Enables a schematic line or symbol to be connected to the end of another line or symbol. Also called a “Schematic Connector”.
Schematic Curve
Connector
Enables a schematic line or symbol to be connected within a line.
Sample Chapter
Autodesk® Intellectual Property
Not Valid for Sale or R
esale

28 ■ Chapter 1: Getting Started
Behavior of Connected Lines and Symbols
The style definition for schematic symbols determines how the symbol behaves when it is connected to a line. Many in-line symbols such as circuits:
■ Move with the schematic line when the schematic line moves, or can be used as “handles” to move or stretch the line.
■ Are erased when you erase the schematic line.■ Can be repositioned along the schematic line.
These properties of connected schematic lines and symbols are collectively called associative movement. Associative movement can dramatically simplify the process of editing a schematic diagram. For example, the upper part of the illustration below shows a system of connected lines and symbols. At the bottom, the selected valve has been used as a handle to move and stretch the line, including all connected symbols.
Some schematic symbols representing equipment (usually placed at the end of lines):
■ Do not move if you move the schematic line.■ Are not erased when the schematic line is erased.
Sample Chapter
Autodesk® Intellectual Property
Not Valid for Sale or R
esale

Lesson: Creating a Schematic Diagram ■ 29
Schematic Systems
The pipes, equipment, valves and fittings that you represent in a schematic diagram are assigned to a schematic system such as Fire Protection, Chilled Water or Steam.
Definition of Schematic Systems
A schematic system is a functional network of connected lines and symbols that represent a real-world building system. Schematic systems define properties for all lines and symbols that belong to the system, to maintain a consistent look and feel; for example, layer and color.
Example of Schematic Systems
In the illustration below, the dotted line and connected valves are part of a schematic Drain system. The solid line and symbols are part of a schematic Water Supply system. Note that the same valve style (called a Gate Tee Lever Normally Closed) has been used in both systems. The symbol shape remains constant, but in the drain system, the symbol is shown dotted, consistent with the drain line.
Schematic System Groups
Schematic systems can by organized into groups. Schematic system groups determine which systems can be connected together. For example, while it may be necessary to connect a recirculating hot water system to a hot water supply system, you would probably not want to connect your air conditioning unit’s chilled water system to your potable cold water supply.
Definition of Schematic System Groups
Schematic system groups enable related systems to be logically connected, yet still maintain display flexibility for the systems within the group.
Sample Chapter
Autodesk® Intellectual Property
Not Valid for Sale or R
esale

30 ■ Chapter 1: Getting Started
Example of Schematic System Groups
In the following illustration, a recirculating hot-water system (labeled HWC) is connected to a hot-water supply system (labeled HWS). This is a valid connection because both lines belong to a group called Non-Potable Water. It would not be valid to connect either line to a system belonging to a potable water group such as a domestic cold water supply (DCW).
Guidelines for Creating a Schematic Diagram
The following guidelines can help you streamline the creation of schematic diagrams.
Set Up Groups and Systems Before You Start
It saves time to plan the logical connectivity (groups) and display characteristics (systems) of your schematic diagram before you start. In many cases, this may be done by your Project or CAD Manager, to maintain consistency throughout the project.
Use the Schematic Workspace
The Schematic workspace gives you easy access to the Schematic menu, commands and Schematic tool palette.
Use Appropriate Drafting Settings
To facilitate quick and accurate placement of schematic lines and symbols, turn on:
■ Snap mode.■ Ortho mode.■ Object Snap.■ Object Snap tracking.■ Dynamic input. ■ Snapping to schematic connectors (MEP snaps).
Sample Chapter
Autodesk® Intellectual Property
Not Valid for Sale or R
esale

Lesson: Creating a Schematic Diagram ■ 31
Turn Off Solution Tips
Solution tips are on-screen graphic alerts that show you the location of invalid connections between schematic lines and symbols.
Solution tips are useful to help you check connections when you are done a schematic diagram, but can be distracting while you are creating it.
Use Annotation Scale
Use annotation scale to set the scale of the schematic view in relationship to the scale of the construction document. The annotation scale maintains consistent symbol sizes throughout all schematic sheets.
Place Schematic Lines and Symbols in a Logical Order
To take advantage of the full power of schematic system connectivity, draw the components of a schematic diagram in the following order:
1. Place end-of-line symbols first. End-of-line symbols generally represent equipment but may also represent a valve or fitting that connects to existing lines.
2. Add the schematic lines that represent the pipes next, by connecting the beginning of the schematic line to an end-of-line symbol.
3. Add in-line symbols last. In-line symbols usually represent in-line equipment such as pumps, valves or fittings, and may be connected anywhere along a schematic line.
Sample Chapter
Autodesk® Intellectual Property
Not Valid for Sale or R
esale

32 ■ Chapter 1: Getting Started
Reset the Scale of a Schematic Symbol in Its Style
If the default scale for a symbol style supplied with AutoCAD MEP is inappropriate, reset the scale for the style as a whole instead of resizing one symbol at a time using the AutoCAD Scale command.
Use the Compass
The AutoCAD MEP compass tool is a more powerful and efficient tool than polar tracking for drawing objects at a precise angular rotation. For example, you could use the compass to draw a conduit at 90 degrees to a wall.
The compass tool enables you to set an incremental angular snap (the default is 15 degrees) and tick marks around the perimeter of the compass to enable you to visualize the angles of insertion.
The following illustration shows the compass being used to draw a schematic line at 30 degrees.
Tick marks
Dynamic display of the polar coordinates
Schematic line drawn at 30-degree angle
You can set options to control how the compass behaves, including its color, size, the angular separation between tick marks, and the angular increment to which it snaps. For more information see the on-line help.
Sample Chapter
Autodesk® Intellectual Property
Not Valid for Sale or R
esale

Lesson: Creating a Schematic Diagram ■ 33
Exercise: Draw a Schematic Diagram
It’s your task to create the initial design of the Power Distribution System for the Research Lab. You will create an electrical schematic showing the main design components.
The Project or CAD Manager for your firm has created a layout for the drawing as follows:
■ It has a border on a non-plot layer sized to fit the 24" x 36" [594 mm x 841 mm] title block for this project.■ As with most schematics, the drawing has a 1:1 annotation scale (each inch [mm] in the schematic
corresponds to one inch [mm] on paper).■ It includes a skeleton of lines and annotation for each floor in the Research Lab, to help you situate the lines
and symbols that will make up your design.■ The schematic systems follow American Institute of Architecture (AIA) standards for layer organization
and properties.■ Custom schematic systems and styles have been developed for the fire protection schematic diagram.
To differentiate the valves for future tagging and scheduling, the Project and CAD managers have developed a single-letter code for each valve type:
In this exercise, you:
■ Switch to the Schematic workspace.■ Open a schematic diagram.■ Create a schematic diagram by adding and connecting schematic lines and symbols.■ Edit the schematic lines and symbols graphically.■ Edit the properties of the schematic lines and symbols.
ID VALVE TYPE
A Alarm
C City Connection
D Drain
F Fire Department Connection
H Hose Connection
P Pumps
S Water Supply
Sample Chapter
Autodesk® Intellectual Property
Not Valid for Sale or R
esale

34 ■ Chapter 1: Getting Started
Start a Schematic Diagram
In this section, you switch to the Schematic workspace and start a schematic diagram using the Views tab on the Project Navigator.
The completed exercise
1. Start AutoCAD MEP.
2. On the Workspaces toolbar, select Schematic from the list.
The Schematic tool palette is displayed at the left of the workspace and the Schematic menu is added to the menu bar.
3. Using the Project Browser, locate and open the Lesson 1.2 folder.
Sample Chapter
Autodesk® Intellectual Property
Not Valid for Sale or R
esale

Lesson: Creating a Schematic Diagram ■ 35
Draw a Schematic Line
In this section, you use snaps, dynamic input, and the AutoCAD MEP compass to place the first schematic line in the fire protection drawing. The line represents the city supply to the building.
4. Open the Research Lab project.
5. In the Project Navigator, Views Tab, create a new Category named Schematics.
6. Using the standard AutoCAD Open command, open the drawing entitled Piping System Schematic.dwg.
7. In the Project Navigator, Views tab, right-click the new Schematics category. Click Save Current Dwg As View > General.
8. In the Add General View dialog box, General section:
■ For Name, enter Fire Protection System.■ For Description, enter Piping Schematic
for Fire Protection System.■ Click Next.
9. In the Context section, leave all level and division check boxes empty. You will not be including constructs in the fire protection schematic.
Click Next.
10. In the Content section, leave all construct check boxes empty.
Click Finish.
1. Make sure that the following AutoCAD drafting settings are active:
■ Snap mode set to 1/4" [5 mm].■ Ortho mode.■ Object snap with Endpoint set.■ Object snap tracking.■ Dynamic input.
2. To make sure that you will be able to snap to schematic connectors:
■ Right-click Object snap. Click Settings.
■ In the Drafting Settings dialog box, Object Snap tab, scroll down to the AutoCAD MEP section. All MEP snaps should be active.
■ Click OK.
Sample Chapter
Autodesk® Intellectual Property
Not Valid for Sale or R
esale

36 ■ Chapter 1: Getting Started
3. To turn solution tips off:
■ Click View menu. By default, solution tips are active, indicated by a check mark to the left of Show Solution Tips.
■ Click Show Solution Tips to remove the check mark and deactivate the command.
4. The Schematics tool palette provides access to schematic lines and symbols for all disciplines (HVAC, plumbing, electrical and piping). The lines and symbols available are a mix of industry-standard styles that come out of the box with AutoCAD MEP, in addition to any custom line or symbol styles that may have been created for your project.
Click the Piping Line tab.
5. The Piping Line tab provides access to a generic schematic line, several predefined piping systems, such as Chilled Water – Supply and Chilled Water – Return (out of the box with AutoCAD MEP), and fitting symbols (since they are usually placed in-line with pipes).
Click Schematic Line.
6. The Property palette is updated to reflect the properties you can set for the generic schematic line style. Set the following:
■ Style = Fire Protection.■ System = P-Fire Protection City
Supply (FPCS).
Only the most common styles and systems are available on the Schematic tool palette. Dozens more are available through the property palette.
7. To start your piping run, click approximately 2" [50 mm] below the First Floor label.
Sample Chapter
Autodesk® Intellectual Property
Not Valid for Sale or R
esale

Lesson: Creating a Schematic Diagram ■ 37
Add a Schematic Symbol
In this section you add a schematic symbol (representing a valve), which connects the fire protection system in the Research Lab to the city supply. You learn to scale symbols.
8. As you move the cursor, the compass is displayed around your first point.
To place the second point:
■ Drag the cursor to the right (0°).
■ When the dynamic input interface shows a length of 1.0" [20 mm], click to place the second point.
■ Press ENTER to complete the line.
1. On the Schematic tool palette, click the Valves tab.
The schematic symbols available on this tab represent a few of the many predefined styles available with AutoCAD MEP.
2. For the Fire Protection schematic, you are going to place a valve using a style not shown in this list. To access the full catalog of schematic symbols, click any symbol style.
3. On the Properties palette, Design Tab, under General, click the symbol graphic for the style you picked.
The Select a Style dialog box is displayed, which gives you access to the MEP Schematic Style Catalog.
4. In the Select a Style dialog box:
■ Select Fire Suppression for Drawing file. In AutoCAD MEP, predefined styles have been organized into themes and stored in drawing files.
■ Select Valves for Category. Drawings may have hundreds of styles. Similar styles are grouped into categories.
■ Click the symbol Valve – General.
Sample Chapter
Autodesk® Intellectual Property
Not Valid for Sale or R
esale

38 ■ Chapter 1: Getting Started
■ Click OK.
5. On the Properties Palette set the following:
■ Under Basic:System = Standard. Because you are going to connect the valve to the pipe, (which is part of the P-Fire Protection City Supply system), it doesn’t matter what system you select; the valve will inherit the system of the pipe.
■ Under Advanced, Design Data:ID = C (for City Connection).
6. To place the valve:
■ Move the cursor over the right endpoint of the schematic line you placed. The dynamic input interface highlights the schematic end connector.
■ Click to locate the symbol.■ Press ENTER to accept the default
rotation of 0°.■ Press ENTER to end the command.
7. Select the valve. Note that on the Properties palette, the gate inherited the system of the schematic line: P-Fire Protection City Supply (FPCS).
8. The valve symbol is too small to see easily and needs to be scaled up.
To scale the valve, which is still selected:
■ Right-click.■ Click Edit Schematic Symbol Style.
9. The Schematic Symbol Styles dialog box is displayed. Click the Views tab.
10. The default scale factor for this valve is 4. To override the default scale for all valves of this style in the drawing, under Scaling:
■ Make sure the Override Scale and Use Annotation Scale check boxes are selected.
■ Set the Override Scale to 16 [12] for the x, y, and z axes. This will scale the symbol 4 [2.25] times larger in all dimensions. (The z dimension does not apply in this case.)
Sample Chapter
Autodesk® Intellectual Property
Not Valid for Sale or R
esale

Lesson: Creating a Schematic Diagram ■ 39
Build Your Supply Line from the
City Valve
In this section you build the fire protection pipe run starting from the city valve. You learn to:
■ Place a line starting from a symbol.■ Work with multiple systems.
■ Click OK.
The valve symbol should now measure approximately 1/4" [6 mm] in length.
1. Select the schematic symbol that represents the city valve.
2.
Select its Add Schematic Line grip.
3. On the Properties palette, change the system to P-Fire Protection Supply (FPS).
4. Using the compass:
■ Place the second point in the line 2 1/8" [82 mm] to the right (0°).
■ Place the third point 1" [25 mm] straight down (270°).
■ Place the fourth point 9 3/4" [205 mm] to the right (0°).
■ Place the fifth point by drawing straight up (90°) above the roof line.
■ Press ENTER to end the line.
5. Verify that the line appears as shown.
6. On the Schematic tool palette, Valves tab, click the Check valve.
7. On the Properties palette, set the ID to S (for Supply).
Sample Chapter
Autodesk® Intellectual Property
Not Valid for Sale or R
esale

40 ■ Chapter 1: Getting Started
Add a Fire Department Connection
In this section you build the connection to the city fire department. You learn to:
■ Rotate symbols using two methods.■ Change the style of a symbol you’ve already
placed.
8. Place the Check valve using the schematic curve connector approximately 1" [20 mm] to the right of the junction in the fire protection supply line.
9. Set the scale factor for the Check valve symbol to 3 [2].
10. To place a second valve of style “General”:
■ Select the city supply valve.■ Right-click. Click Add Selected.
A copy of the valve is attached to the cursor.
11. To complete placement of the valve copy:
■ On the Properties palette, change its ID to S (for Supply).
■ Place the valve about 1" [20 mm] to the right of the Check valve.
The valve inherits the system of the line (P-Fire Protection Supply).
1. On the Schematic tool palette, Piping Line tab, click the fitting Tee – Down.
2. On the Properties Palette, under Style, click the image of the Tee – Down fitting.
3. In the Select a Style dialog box:
■ Click the Tee – Straight symbol.■ Click OK.
4. Place the tee:
■ About 1" [20 mm] to the right of the General valve.
■ At a rotation of 180°.■ Set the scale factor to 3 [2].
5. To add the piping connection to the fire department:
■ Select the tee you just placed.■ Click the Add Schematic Line grip.
Sample Chapter
Autodesk® Intellectual Property
Not Valid for Sale or R
esale

Lesson: Creating a Schematic Diagram ■ 41
Add a Bypass, Pumps and Alarm Valve
In this section you add a bypass, two pumps, and several valves to the Fire Suppression system. You learn to:
■ Place multiple identical symbols quickly, using sequential placement and the Copy command.
■ Move parts of a system (lines and symbols together) using associative movement.
■ Place a schematic object using the Schematic menu.
■ Flip a symbol using its flip grips.
■ On the Properties palette, change the system to P-Fire Department Connection (FDC).
■ Draw the line 1 1/8" [22 mm] straight down (270°).
6. Continue the FDC system by placing another Check valve in-line as shown, using one of the methods you’ve learned.
7. As your design progresses, it’s common to change your mind about the type of equipment you need at a given location. The fastest way to make such a correction is to change the style. You don’t need to delete it and place a new symbol.
To replace the Check valve you just placed with a Gate Tee Lever Normally Closed:
■ Select the FDC Check valve.■ On the Properties palette, click the image
of the Valve – Check to open the MEP Schematic Style Catalog.
■ Set the drawing file to Mechanical Valves Ortho Only.
■ Set the category to Gate – Closed.■ Select Gate Tee Lever Normally Closed.■ Click OK.
8. To complete the Gate Tee Lever:
■ On the Properties palette, change the ID to F (for Fire Department Connection).
■ Set the scale factor to 3 [2].
9. Complete the FDC system by placing at the end a Fire Department Connection valve from the MEP Schematic Style Catalog:
■ Drawing file = Fire Pre-Incident Planning.■ Category = Water Flow Control Valves
and Water Sources.■ Clear the ID.■ Rotation = 90° or click above the symbol.■ Scale factor = 16 [12].
1. After the fire department connection, use the generic schematic line style to add a bypass line that is 1" x 4" [20 mm x 80 mm].
Because you connect the bypass to the main line with a schematic connector, it inherits the style and system of the main line.
Sample Chapter
Autodesk® Intellectual Property
Not Valid for Sale or R
esale

42 ■ Chapter 1: Getting Started
2. To place a pump on the bypass:
■ On the Schematic tool palette, Piping Equipment tab, click Pump.
■ On the Properties palette, clear the ID.■ Place the pump in the middle of the
bypass at the default rotation.
3. Repeat step 2 to place a second pump directly below the first on the main line.
4. To place a valve of style General on either side of the bypass pump:
■ Use one of the methods you’ve learned to activate the Valve – General style.
■ Set the ID to P (for Pump).■ Place the first valve to the left of the
pump.■ Press ENTER to accept the default
rotation.■ The valve placement command is still
active. Place a second valve to the right of the pump.
■ Press ENTER to accept the default rotation.
■ Press ENTER again to exit valve placement.
5. Use the Modify toolbar > Copy command to copy the two valves directly below on the main line using schematic curve connectors for your from and to points.
6. Change the scale factor for the pumps to 8 [4].
7. Thanks to the larger scale, the bypass pump now appears to be a little close to the main pump. To separate them:
■ Select either valve on the bypass line.■ Select either location grip on the valve.■ Drag the cursor upward.■ Press the TAB key so that you can see and
enter data into the vertical dynamic input field.
■ Either enter 0.5" [10 mm] or click a point 1/2" [10 mm] up.
Because the valve is connected to the bypass line, the entire line is moved and stretched.
■ Press ENTER to deselect the valve.
Sample Chapter
Autodesk® Intellectual Property
Not Valid for Sale or R
esale

Lesson: Creating a Schematic Diagram ■ 43
Add the First-Floor Fire-Protection
System
In this section, you place a hose connection with a valve, and sprinkler nozzles on the first floor using the AEC Array and AutoCAD Mirror commands.
8. Verify that the lines appear as shown.
9. To place an Alarm Check valve using the Schematic menu, click Schematic menu > Schematic Symbols > Add.
10. To select the style for the Alarm Check valve:
■ On the Properties palette, under Style, click whatever image is shown to access the MEP Schematic Style Catalog.
■ Set the drawing file to Fire Suppression.■ Set the category to Valves.■ Click the image for Valve - Alarm Check.■ Click OK.
11. To complete placement of the Alarm Check valve:
■ Set the ID to A (for Alarm).■ Place the Alarm Check valve around the
corner from the bypass.■ Rotation = 180° or pick a point to the left
of the valve.■ Scale factor = 16 [12].■ Place a valve of style General below it,
also with an ID of A.
12. You realize that the flow arrow in the Alarm Check valve is pointing in the wrong direction, and it should be on the right of the valve symbol. To correct it:
■ Select the Alarm Check valve.■ Click the flip grip that points vertically.
■ The flow arrow is now pointing up.■ Click the flip grip that points horizontally.
Now the arrow is on the right side.
■ Press ESC to deselect the valve.
1. Place a symbol for a Connection - Hose on the first floor:
■ Return to the MEP Schematic Style Catalog using any of the three methods you have learned.
■ Drawing file = Fire Pre-Incident Planning.■ Category = Water Flow Control Valves
and Water Sources.■ System = P-Fire Protection.■ Clear the ID.■ Place the hose connection about
1" [20 mm] to the left of the main line and 1" [20 mm] above the first floor line, rotation = 0°.
Sample Chapter
Autodesk® Intellectual Property
Not Valid for Sale or R
esale

44 ■ Chapter 1: Getting Started
■ Scale factor = 16 [12].
2. To connect the hose connection to the main line:
■ Select the hose connection.■ Select the Add Schematic Line grip on the
right.■ Connect the new line to the main line
using the compass and schematic curve connector.
The line inherits the system of the hose connection.
3. Add a Gate Tee Lever Normally Closed, ID = H (for Hose Connection).
4. Place a symbol with the style Nozzle – Water Spray:
■ Drawing file = Fire Suppression.■ Category = Fire Sprinklers.■ System = P-Fire Protection (FP).■ Clear the ID.■ Place the nozzle in the location shown,
rotation = 180°.
■ Scale factor = 16 [12].
5. To draw four identical nozzles in one action:
■ Select the nozzle.■ Right-click. Click AEC Modify Tools >
Array.
Sample Chapter
Autodesk® Intellectual Property
Not Valid for Sale or R
esale

Lesson: Creating a Schematic Diagram ■ 45
6. To complete the Array command:
■ At the Select an Edge prompt, select the Schematic End Connector on the upper tip of the nozzle. You should see a vertical line through the connector. This defines the plane from which the new nozzles will be measured.
■ At the Drag Out Array Elements/Offset prompt, type 2" [50 mm] as the offset between nozzles and drag the cursor to the right until the nozzle count reaches 5.
■ Press ENTER or pick a point to finish the array.
7. Use the Modify toolbar > Mirror command to copy the array of five nozzles to the other side of the main supply line. Use two schematic curve connectors on the main supply line to define the mirror line.
8. To connect the nozzles to the main supply line:
■ Select the nozzle on the far left.■ Select its Add Schematic Line grip.■ Using the compass and the schematic
curve connector, connect the line to the main supply line.
The line inherits the system of the nozzle (the first thing it was connected to), not the line to which it is connected.
9. To offset the nozzle supply line on the left from the nozzle supply line on the right:
■ Select the line.■ Select the location grip in the middle.■ Drag the line down 1/4" [5 mm].
■ Click once to confirm this location. Both the line and the connected nozzles are moved 1/4" [5 mm] down.
■ Press ESC to deselect the line.
10. Repeat step 8 to add a schematic line connecting the five nozzles on the right to the main supply line.
Sample Chapter
Autodesk® Intellectual Property
Not Valid for Sale or R
esale

46 ■ Chapter 1: Getting Started
Add a Drain Line
In this section, you place the drains for the fire protection system. You edit the style of a schematic line to change the visual appearance of crossings.
1. Place a schematic line, style = Drain, System = P-Fire Protection Drain (FPD), parallel to and about 1" [20 mm] to the right of the vertical main supply line from the roof down.
2. Draw two more lines with style = Drain, system = P-Fire Protection Drain (FPD) from each sprinkler run to the main drain.
3. Add Gate Tee Levers Normally Closed to both sprinkler drains by selecting the Gate Tee Lever on the hose connection, and using the Add Selected command.
4. To clarify which crossing lines represent connections from those that simply cross:
■ Select any drain line.■ Right-click. Click Edit Schematic Line
Style.
5. In the Schematic Line Styles dialog box, Annotation tab, under Crossings:
■ Click the middle Crossing button. This determines the visual appearance of the crossing.
■ Set the Break/Overlap Paper Width to 1/4" [5 mm]. The break width determines the size of the semi-circle to be drawn at the crossing.
■ Set the Break/Overlap Priority to 0. When two lines cross, the line with the lower priority breaks. With a priority of 0, drains will always break.
■ Click OK.
Sample Chapter
Autodesk® Intellectual Property
Not Valid for Sale or R
esale

Lesson: Creating a Schematic Diagram ■ 47
Finish the Remaining Floors
In this section, you complete the schematic diagram. You:
■ Copy the fire protection and drains from the first floor to the second and third floors using window selection.
■ Trim extraneous lines.■ Edit the ID for the drain valves as a group.
6. Verify that your crossings appear as shown.
1. Use a window to select all the fire protection and drains on the first floor. Do not select the main supply or drain cutting vertically through the building.
2. To copy these objects to the second floor:
■ Click Modify toolbar > Copy.■ At the Specify Base Point prompt, select
the junction between the left nozzle supply line and the main supply line.
■ At the Specify Second Point prompt, select a point on the main supply line on the second floor that is roughly the same elevation.
The fire protection and drains are copied to the second floor. The Copy command is still active.
3. To copy the same systems to the third floor:
■ Select a similar point on the third floor.■ Press ENTER to exit the Copy command.
4. Zoom in to the roof area.
Sample Chapter
Autodesk® Intellectual Property
Not Valid for Sale or R
esale

48 ■ Chapter 1: Getting Started
5. Use the Modify toolbar > Trim command to trim the main supply and drain vertical lines as shown:
6. Connect a drain line and valve to the alarm valve as shown. Make sure to set the system and styles correctly.
7. Check the ID for the drain valve you just placed. Its ID should be H, inherited from the hose connection valves from which they were copied.
8. To find out how many more valves have an ID of H:
■ Zoom to extents.■ On the Properties palette, click the Quick
Select icon.
9. In the Quick Select dialog box, set the following:
■ Apply to = Entire Drawing.■ Object type = Schematic Symbol.■ Properties = ID.■ Operator = Equals.■ Value = H (for Hose).■ How to apply = Include in new
selection set.
■ Click OK.All schematic symbols with an ID of H are selected. These include the hose connection and drain valves.
10. To correct the ID of the drain valves:
■ Press ESC to deselect the valves.■ Select a single drain valve.■ Right-click. Click Select Similar. Just the
drain valves are selected.■ On the Properties palette, change the
ID to D (Drain).
11. Repeat step 9 and 10 for each valve ID in order to confirm they are all set correctly.
12. Save and close the drawing.
Sample Chapter
Autodesk® Intellectual Property
Not Valid for Sale or R
esale

Lesson: Drawing Isometric Schematics ■ 49
Lesson: Drawing Isometric Schematics
Overview
This lesson describes how to develop an isometric schematic. Schematic diagrams drawn in isometric mode enable you to establish relationships among system branches on multiple floors of a building. You can view vertically stacked components that would not be visible in a plan view.
You create schematic diagrams for review, planning and estimating purposes. Schematic diagrams make it easy for a reviewing agency or the cost estimator to understand the systems as a whole before looking at the detailed plans.
Objectives
After completing this lesson, you will be able to:
■ Define orthographic versus isometric schematics.■ Describe how isometric symbols behave.■ Describe how isometric lines behave.■ Describe two tips for drawing accurate isometric diagrams.■ Draw an isometric schematic diagram.
Sample Chapter
Autodesk® Intellectual Property
Not Valid for Sale or R
esale

50 ■ Chapter 1: Getting Started
Isometric Orientation
You can draw schematic diagrams in two orientations: orthographic and isometric.
Definitions
Example of a Construct
The following illustration shows an architectural plan view of the first floor of the Research Lab with the location of fire protection piping on one of the floors. This is a construct, which depicts accurate distances and sizes.
Orientation Definition
Orthographic Schematic diagrams created with an orientation of orthographic depict flow and functional relationships among pipes, equipment, and fittings in a 2D or plan view. The locations of the schematic lines and symbols are defined with respect to a horizontal x axis and a vertical y axis. The z axis, which is perpendicular to the xy plane, is not used in a schematic.
Isometric Schematic diagrams created in isometric mode simulate a 3D view of the functional relationships within a piping system. Lines are drawn along rotated isoplanes that simulate a 3D perspective and symbols appear tilted. This creates the illusion of 3D in 2D.
Sample Chapter
Autodesk® Intellectual Property
Not Valid for Sale or R
esale

Lesson: Drawing Isometric Schematics ■ 51
Orthographic Schematic
The following illustration shows a 2D schematic representation of the fire protection system for all three floors of the Research Lab. If you compare this diagram to the floor plan, you will realize that it appears to be a flat or 2D side view, but it is not accurate or to scale. The purpose of this diagram is to show the functional relationships of among components in the fire protection system.
Sample Chapter
Autodesk® Intellectual Property
Not Valid for Sale or R
esale

52 ■ Chapter 1: Getting Started
Isometric Schematic
The following illustration shows a simulated 3D view of the heat transfer system for the Research Lab. Like the 2D orthographic schematic, the isometric schematic is not accurate or to scale, but it shows a more realistic representation of the 3D spatial relationships among the equipment, piping and valves than the orthographic schematic. It is possible to judge which pipes and valves are above or below others.
Sample Chapter
Autodesk® Intellectual Property
Not Valid for Sale or R
esale

Lesson: Drawing Isometric Schematics ■ 53
Simulating 3D
In isometric mode, you simulate 3D relationships in a 2D view. This means you can’t rotate or generate a view of the diagram from another angle, as you could with a true 3D construct.
The 3D simulation is accomplished in a 2D drawing by aligning lines and symbols along the axes of three isoplanes, as shown below:
Each dimension is simulated by dividing the full 360-degree 2D drawing space up into three isoplanes of 120 degrees each, as follows:
Isoplane Left
Isoplane Top
Isoplane Right
Isometric Plane Description
Left Aligns lines and symbols along 90-degree and 150-degree axes.
Top Aligns lines and symbols along 30-degree and 150-degree axes.
Right Aligns lines and symbols along 30-degree and 90-degree axes.
Sample Chapter
Autodesk® Intellectual Property
Not Valid for Sale or R
esale

54 ■ Chapter 1: Getting Started
Isometric Symbols
When you draw a schematic symbol with an orientation of isometric, the symbol has an additional grip called an isogrip. The isogrip looks like a cube and enables you to switch the isoplane according to which the symbol appears aligned.
Examples of Isometric Symbols
In the following table, the first column shows the orthographic (flat) version of a gate lever valve, a union, and a concentric reducer. The columns to the right show how the isometric version of the symbol looks in the left, top, and right isoplanes.
How They Work
In addition to an isogrip (the cube), symbols with an orientation of isometric have several other grips, as shown in the illustration below:
Orthographic Isometric Left Isometric Top Isometric Right
Sample Chapter
Autodesk® Intellectual Property
Not Valid for Sale or R
esale

Lesson: Drawing Isometric Schematics ■ 55
■ Three rotation grips, which look like circles. Isometric symbols can be rotated within an isoplane to one of four positions. Clicking one of the circles rotates the symbol to one of the other three possible orientations within the isoplane. The illustration below shows a gate lever valve in the four possible rotations within isoplane Top.
■ A single schematic end connector at which they can be connected to isometric lines (the plus sign).
■ A move isoplane grip (the triangle), which enables the symbol to be moved perpendicular to the isoplane.
Isometric symbols are the same as orthographic symbols in every other way:
■ Their graphic appearance and functional characteristics are determined by their style.■ They connect to schematic lines at schematic end or schematic curve connectors.■ You assign them to schematic systems and groups when you place them.■ They may move or be deleted with the schematic line on which they are placed, according to their
style (associative movement).
Sample Chapter
Autodesk® Intellectual Property
Not Valid for Sale or R
esale

56 ■ Chapter 1: Getting Started
Isometric Lines
When you draw isometric schematic lines, you can switch between isoplanes without interruption. For example, you can start a pipe run in isoplane left, switch to the top for part of the run, then finish in isoplane right.
Guidelines for Drawing an Isometric Schematic
The following guidelines can help you streamline the creation of isometric schematic diagrams.
Use Display Order to Control Breaking Lines
In orthographic schematics, it’s common to set the breaking priority for crossing lines in a line’s style. For example, all drains might be drawn above all vents for consistency and readability.
In an isometric schematic, in order to simulate three-dimensionality, you control which lines break not by style but by their apparent foreground/background display order. For example, in the illustration below, a hot water circulation line passes behind a vertical hot water return line and a horizontal hot water supply line.
Isoplane Left
Isoplane Top
Isoplane Right
Sample Chapter
Autodesk® Intellectual Property
Not Valid for Sale or R
esale

Lesson: Drawing Isometric Schematics ■ 57
Connect Isometric Lines Using Trim or Extend
When you draw isometric schematic lines, they precisely follow the possible angular rotations of the isoplane in which you place them. If you want to end the schematic line at an existing schematic line, don’t use a schematic curve connector. If the cursor is even slightly off the exact heading of the isoplane, the line may snap to a curve connector off the heading.
In the illustration below, the isometric line is following a 210° angle in its approach to the existing line below it.
As the cursor nears the line, it picks up a schematic curve connector that is slightly off the 270° heading.
In the illustration below, the solid line shows the final vent. The dotted line shows the original 270° heading.
To maintain the precise heading of the isoplane, either overdraw beyond the connection point or underdraw before the connection point. Then use AutoCAD commands such as Trim or Extend to connect the lines.
Sample Chapter
Autodesk® Intellectual Property
Not Valid for Sale or R
esale

58 ■ Chapter 1: Getting Started
Exercise: Draw an Isometric Schematic
In this exercise, you:
■ Switch to the Schematic workspace.■ Open an isometric schematic diagram.■ Draw the isometric schematic by adding and connecting isometric lines and symbols.■ Edit the isometric lines and symbols graphically.■ Edit the properties of the isometric lines and symbols.
It’s your task to create an isometric diagram for the heat transfer system for the Research Lab. You will create a piping isometric showing the main design components.
The Project or CAD Manager for your firm has created a layout for the drawing as follows:
■ It has a border on a non-plot layer sized to fit the 24" x 36" [541mm x 841mm] title block for this project.■ As with most schematics, the drawing has a 1:1 annotation scale (each inch [mm] in the schematic
corresponds to one inch [mm] on paper).■ The schematic systems follow American Institute of Architecture (AIA) standards for layer organization and
properties.■ Because the schematic lines representing the piping have no width, the actual pipe diameters will be
recorded as a property (called a Designation ID) of each line.■ To help you locate your pipes and equipment quickly and accurately, the location of flanges have been
indicated with standard AutoCAD circles and labels.
In the isometric diagram that you draw, all symbols and lines belong to one of four systems: Heating Hot Water Supply (HWS), Heating Hot Water Return (HWR), Heating Hot Water Recirculation (HWC) or Make-up Water (MW). All of these systems belong to the group Non-Potable Water and can be connected. The four systems and the Non-Potable group are standard out of the box with AutoCAD MEP.
The completed exercise
Sample Chapter
Autodesk® Intellectual Property
Not Valid for Sale or R
esale

Lesson: Drawing Isometric Schematics ■ 59
Start an Isometric Schematic Diagram
In this section, you switch to the Schematic workspace and start a schematic diagram using the Views tab on the Project Navigator.
Set Drafting Settings
In this section, you set drafting settings that will streamline the isometric drawing process.
1. Start AutoCAD MEP.
2. Switch to the Schematic workspace.
3. Using the Project Browser, locate and open the Lesson 1.3 folder.
4. Open the Research Lab project.
5. Using the standard AutoCAD Open command, open the drawing Piping Isometric.dwg.
6. In the Project Navigator, Views tab, right-click the Schematics category. Click Save Current Dwg As View > General.
7. In the Add General View dialog box, General section:
■ Set the Name to Heat Transfer System.■ Set the Description to Heat Transfer
Piping Isometric.■ Click Next.
8. In the Context section, leave all level and division check boxes empty. You will not be including constructs in the isometric.
Click Next.
9. In the Content section, leave all construct check boxes empty.
Click Finish.
1. Make sure that the following AutoCAD drafting settings are active:
■ Ortho mode.■ Object snap with Endpoint, Midpoint and
Center set.■ Object snap tracking.
■ Dynamic input.■ MEP snaps (snapping to schematic curve
and end connectors).
2. Right-click the Snap icon. Click Settings.
3. In the Drafting Settings dialog box, Snap and Grid tab:
■ Verify that Snap On (F9) is not selected.
■ Under Snap type, click Grid Snap > Isometric Snap.
■ Click OK.
Notice that the cursor diagonals are no longer perpendicular in the XY plane. They align with an isoplane.
4. Make sure that solution tips are turned off.
Sample Chapter
Autodesk® Intellectual Property
Not Valid for Sale or R
esale

60 ■ Chapter 1: Getting Started
Draw an Isometric Line Representing a
Condensate Drain
In this section, you use dynamic input and isometric snap to place the first schematic line in the heat transfer diagram.
1. On the Schematic tool palette, click the Piping Line tab.
2. The Piping Line tab provides access to a generic schematic line, several predefined piping systems, such as Chilled Water – Supply and Steam – Low Pressure (out of the box with AutoCAD MEP), and fitting symbols (since they are usually placed in-line with pipes).
Click Condensate Drain.
3. The Properties palette is updated to reflect the properties you can set for isometric lines belonging to this system.
Set the following:
■ Style: Butt Welded■ Orientation: Isometric■ Isoplane: Right
4. To place the first point in the drain, click the center of the circle representing a flange below HX-1 (Heat Exchanger #1).
5. To place the second point:
■ Move the cursor straight down (270°).■ Enter 1" [25 mm] and press ENTER.■ Press ENTER.
6. To place the third point:
■ Move the cursor down and to the left (210°).
■ Enter 4.5" [100 mm] and press ENTER or click when the dynamic input shows a length of 4 ½" [100 mm].
■ Press ENTER to complete the line.
Sample Chapter
Autodesk® Intellectual Property
Not Valid for Sale or R
esale

Lesson: Drawing Isometric Schematics ■ 61
Edit the Drain’s Style
In this section, you edit the drain’s style to meet design specifications.
1. Zoom in to either end of the line. The Butt Welded schematic line style includes start and end graphics.
The design specifications require no start or end graphics. In addition, you need to define crossing parameters and pipe sizes for the style.
2. To edit the Butt Welded style:
■ Select the line.■ Right-click. Click Edit Schematic Line
Style.
3. In the Schematic Line Styles dialog box, Annotation tab, under Crossings:
■ Click the right Crossing button, “Break Existing Line”. If you draw a line over another line, the existing line will break.
■ Set the Break/Overlap Paper Width to 1/4" [5 mm]. The break width determines the size of the gap between crossing lines.
4. In the Schematic Line Styles dialog box, Annotation tab:
■ Under Connections, set Connection Node to None.
■ Under Start & End Settings, set both Start and End to None.
By default, the graphic representation for schematic connectors at junctions between lines and for the start and endpoint of a line is determined by its style, but you can override the default.
5. Since you will be recording the pipe width with each schematic line in the isometric, it saves time to define the standard widths so that you can choose them from a drop-down list instead of typing them.
To define standard pipe widths, in the Schematic Line Styles dialog box, Designations tab:
■ Click the New Designation (ID) button.■ In the Designation (ID) field, enter
3/4" [20 mm].■ Click the New Designation (ID) button
five more times to enter the following IDs:
1" [25 mm]
1 1/2" [40 mm]
2" [50 mm]
2 1/2" [65 mm]
3" [80 mm]
■ Click OK.
Sample Chapter
Autodesk® Intellectual Property
Not Valid for Sale or R
esale

62 ■ Chapter 1: Getting Started
Connect a Drain and a Symbol
Representing a Valve
In this section you connect a second condensate drain and a symbol representing a valve. You learn:
■ To connect schematic lines and symbols using midpoints and endpoints.
■ One method for rotating isometric symbols.■ To scale schematic symbol styles.■ To edit the properties of symbols you’ve already
placed.
To save you time:
■ When you place a schematic line, unless you select a different system on the Schematic tool palette, the line inherits the properties of the previous line you placed.
■ If you start the new line from a point on an existing line, the new line inherits the properties of the existing line. This second principle overrides the first principle.
6. To set the pipe width for the drain you just placed:
■ Select the drain again.■ On the Properties palette, Design tab,
under Advanced Design Data, select 3/4" [20 mm] for the ID.
■ Press ESC to clear the selection.
1. The drain you place will also have the Butt Welded style and belong to the Condensate Drain system. To test the second principle, on the Schematic tool palette, Piping Line tab, click Chilled Water – Supply.
2. To place the first point in the drain:
■ Hold the CTRL key. Right-click. Click Endpoint.
■ Place your cursor over the bend in the first drain. The dynamic input displays an Endpoint tooltip.
■ Click to place the point.
You used Endpoint rather than a schematic curve connector in this case because Snap is turned off. If you tried to connect at a schematic curve connector, an infinite number of connectors would be presented and it would be difficult to select the exact corner.
Sample Chapter
Autodesk® Intellectual Property
Not Valid for Sale or R
esale

Lesson: Drawing Isometric Schematics ■ 63
3. To place the second and final point:
■ Drag your cursor in the 270° direction. You should still be in isoplane Right.
■ Enter 2" [40 mm] for the length. Press ENTER.
■ Press ENTER to complete the line.
4. Select the line you just added and look at the Properties palette. The line inherited the condensate drain’s system, style, and ID.
5. To connect a gate lever valve:
■ On the Schematic tool palette, Valves tab, under Isometric Symbols, click Gate Lever.
■ On the Properties palette, set the Isoplane to Right.
■ At the Insert Point prompt, place the valve using the Midpoint of the new line. (Hint: Use the same menu you used to connect to the Endpoint.)
■ At the Rotation prompt, drag your cursor straight down (270°) and click to orient the valve symbol. The lever should point down.
■ Press ENTER to exit the placement command.
6. The symbol is too small to see easily and needs to be scaled up. To scale the gate lever valve:
■ Select the symbol.■ Right-click. Click Edit Schematic Symbol
Style.
7. The Schematic Symbol Styles dialog box is displayed. Click the Views tab.
8. Styles have default scales. The default scale for this valve is 1.
To override the default scale for all symbols in the drawing having the style Valve – Gate Lever, under Scaling:
■ Make sure the Use Annotation Scale and Override Scale check boxes are selected.
■ Set the Override Scale to 3 [2] for the x, y, and z axes. This will scale the symbol 3 times larger in all dimensions.
■ To override the default symbol scale in all isoplanes (there are three different versions of any isometric symbol), click Apply to All Views.
■ Click OK.
9. Select the gate lever valve. On the Properties palette, enter an ID of 3/4" [20 mm].
Sample Chapter
Autodesk® Intellectual Property
Not Valid for Sale or R
esale

64 ■ Chapter 1: Getting Started
Complete the Condensate Drain System
In this section, you add the remaining fittings to the condensate drain. You learn to:
■ Place multiple symbols of the same style at once.■ Copy symbols you’ve already placed to a new
location.■ Place symbols not shown on the Schematic tool
palette.■ Edit the properties of multiple symbols at once.
1. To connect two unions:
■ On the Schematic tool palette, Isometric Plumbing tab, under Symbols, click Union. (Hint: The Isometric Plumbing tab is the top tab. You may have to stretch the Schematic tool palette vertically to see it.)
■ Move the cursor over the horizontal condensate drain you placed earlier, starting at the lower left end and moving to the right. Schematic curve connectors are presented along the length.
■ When you are about 1" [20 mm] from the end, click to place the symbol. The isoplane shown on the Properties palette for the union changes to Right, inherited from the drain to which it is connected.
■ Press ENTER to accept the default rotation (210°, the same as the line).
2. The placement command is still active. To connect the second union:
■ Use a schematic curve connector on the drain just below the flange as shown.
■ Click again to set the rotation.■ Press ENTER to exit the placement
command.
The unions inherit the system of the condensate drain: P-Condensate Drain (CND).
3. To edit the IDs for both unions:
■ Select both unions.■ On the Properties palette, enter IDs of
3/4" [20 mm].■ Press ESC to clear your selections.
4. Select one of the unions and set the Override Scale for the style to 2 [2].
5. To connect a second gate lever valve:
■ Select the valve you placed earlier.■ Right-click. Click Add Selected. An exact
copy is attached to the cursor.■ Place the valve to the right of the union
on the horizontal drain.■ Accept the default rotation.
Sample Chapter
Autodesk® Intellectual Property
Not Valid for Sale or R
esale

Lesson: Drawing Isometric Schematics ■ 65
6. To connect an isometric check valve:
■ On the Schematic tool palette, Valves tab, under Isometric Symbols, click Check.
■ Enter an ID of 3/4" [20 mm].■ Place it to the right of the gate lever valve
you just placed.■ Accept the default rotation.■ Set the Override Scale to 3 [2].
7. Connect a third gate lever valve near the vertical drain using one of the methods you have learned. After accepting the default rotation, do not exit the placement command.
8. The Schematic tool palette provides access only to a small number of all schematic symbols available. To access the full catalog of schematic symbol styles, on the Properties palette, under Style, click the image of the Valve – Gate Lever.
The Select a Style dialog box is displayed, which gives you access to the MEP Schematic Style Catalog.
9. In the Select a Style dialog box:
■ Set the Drawing File to Plumbing Fittings Ortho Isometric. In AutoCAD MEP, predefined styles have been organized into themes and stored in drawing files.
■ Click the symbol for Strainer.
■ Click OK.
10. Place the strainer in the space between the check valve and the gate lever valve. Do not end the command after accepting the default rotation.
Sample Chapter
Autodesk® Intellectual Property
Not Valid for Sale or R
esale

66 ■ Chapter 1: Getting Started
Add the Hot Water Return
In this section, you add the hot water return. You learn to:
■ Place schematic lines and symbols using the Schematic menu.
■ Another method for switching between isoplanes.
■ Reposition symbols using their isogrip.■ Change the style of a symbol you’ve already
placed.
11. To connect a pipe cap to the lower end of the vertical drain:
■ Activate the Pipe Cap style the same way as you did the strainer: from the MEP Schematic Style Catalog. Plumbing Fittings Ortho Isometric drawing.
■ As you move the cursor near the lower end of the condensate drain, a schematic end connector is presented.
■ Click to place it.■ Drag the cursor straight down and click or
enter 270 and press ENTER to rotate the pipe cap as shown below.
■ Press ENTER to exit placement.■ Set the Override Scale factor for the Pipe
Cap style to 2 [2].
1. To place a schematic line using the Schematic menu, click Schematic menu > Schematic Line > Add.
2. On the Properties palette, set the following:
■ Style: Butt Welded.■ System: M-Heating Hot Water – Return
(HWR).■ Orientation: Isometric.■ Isoplane: Top.■ ID: 2 1/2" [65 mm].
3. To place the line:
■ As your starting point, select the center of the upper flange at HX-1.
■ Drag your cursor in the 30° direction.■ When the dynamic input shows a length
of 6" [150 mm], click to place the second point.
■ Press ENTER to complete the line.
Sample Chapter
Autodesk® Intellectual Property
Not Valid for Sale or R
esale

Lesson: Drawing Isometric Schematics ■ 67
4. To connect another schematic line:
■ Click Schematic menu > Schematic Line > Add.
■ On the Properties palette, Design tab, set Isoplane to Right.
■ Start from a schematic curve connector near the midpoint of the line you’ve just drawn.
■ Direction: 270°.■ Length: 2" [40 mm].■ ID: 2 1/2" [65 mm].
5. To connect a gate hand wheel valve:
■ Click Schematic menu > Schematic Symbols > Add.
■ Go to the MEP Schematic Symbol Catalog, Drawing File: Mechanical Valves Ortho Isometric.
■ Sometimes drawing files have so many styles store in them that they are further organized by category.
6. For Category, select Gate.
■ Click the Valve – Gate Hand Wheel symbol.
■ Click OK.■ Enter an ID of 2 1/2" [65 mm].■ Place the valve as shown.■ Set the Override Scale for the style
to 3 [3].
7. To change the isoplane for the gate hand wheel valve:
■ Select the valve.■ Click the isogrip (the cube) once to
change the isoplane from Top (which it inherited from the line) to Right.
Sample Chapter
Autodesk® Intellectual Property
Not Valid for Sale or R
esale

68 ■ Chapter 1: Getting Started
Add the Hot Water Supply
In this section, you add the hot water supply. You learn to:
■ Copy groups of objects.■ Edit properties using the Object Type selector.■ A third way to switch between isoplanes.■ To start a schematic line from the Add Schematic
Line grip on an existing schematic line.
8. Connect two unions and two gate lever valves as shown.
■ Use the isogrips for the unions and the upper gate lever valve to change their isoplanes from Top to Right.
■ Enter IDs for the four new symbols of 2 1/2" [65 mm].
9. You realize you need a temperature gauge instead of the upper gate lever valve. To change its style:
■ Select the upper gate lever valve.■ On the Properties palette, under Style,
click the image for the Valve - Gate Lever.■ In the Select a Style dialog box, change
the Drawing file to Plumbing Fittings Ortho Isometric.
■ Change the Category to Gauges.■ Click Gauge – Temperature.■ Click OK.■ Press ESC to deselect the symbol.
1. To copy the horizontal hot water return, the union at the left end, the temperature gauge, and the hand wheel gate valve to the remaining flange at HX-1:
■ Select these objects.■ Use the Modify toolbar > Copy command.■ Use the center of the upper flange at
HX-1 as the Base point and the center of the remaining flange at HX-1 as the Second point.
Since the style of the pipe is Butt-Welded, the vertical line breaks behind the copied line.
Sample Chapter
Autodesk® Intellectual Property
Not Valid for Sale or R
esale

Lesson: Drawing Isometric Schematics ■ 69
2. To change the system for the new objects:
■ Select the copies.■ In the Properties palette, change the
System to M-Heating Hot Water – Supply (HWS).
■ Do not deselect the copies.
3. To correct the ID for the copies:
■ In the Properties palette, in the Object Type menu, select Schematic (1). This makes a subselection of just the schematic line.
■ Select 3" [80 mm] for its ID.■ Select Schematic Symbol (3). This makes a
subselection of just the symbols.■ Enter 3" [80 mm] for their IDs.■ Deselect the copies.
4. If necessary, reposition the gate lever valve on the vertical line using its location grip.
5. To copy the vertical line and its gate valve:
■ Use the Modify toolbar > Copy command.■ Use the schematic curve connectors
shown as the Base and Second points.
■ Change their Systems to M-Heating Hot Water – Supply (HWS).
6. To shorten the hot water supply:
■ Select the line.■ Click the Lengthen grip (the arrow), at its
right end.■ Drag to the left.■ Enter 1" [25 mm].
■ Do not deselect the line.
Sample Chapter
Autodesk® Intellectual Property
Not Valid for Sale or R
esale

70 ■ Chapter 1: Getting Started
7. To add a schematic line:
■ Select the Add Schematic Line grip at the end of the supply line.
■ Press the F5 key to change the isoplane to Right.
■ Drag your cursor in the 270° direction.■ Enter 6" [150 mm] for length and press
ENTER.■ Drag your cursor (30° direction) to the
center of the upper flange at AS-1 (Air Separator) and click to place the second point.
■ Press ENTER to finish the line.
8. To add another schematic line from the horizontal run at AS-1:
■ Click Schematic menu > Schematic Line > Add.
■ Switch to isoplane Right.■ Select an ID of 2 1/2" [65 mm].■ Place the first point at the midpoint of the
horizontal run at AS-1.
■ Place the second point 2" [50 mm] at 90°.■ Place the third point 3.75" [90 mm] at 30°.■ Change to Isoplane Left.■ Place the fourth point 1" [25 mm] at 330°.■ Place the final point 2" [50 mm] at 270°.■ Press ENTER to complete the line.
9. Connect two gate lever valves as shown.
10. Enter an ID for each valve that matches the ID of the line it was placed on.
Sample Chapter
Autodesk® Intellectual Property
Not Valid for Sale or R
esale

Lesson: Drawing Isometric Schematics ■ 71
Add Pump and Recirculation Systems
The pump and recirculation systems have been drafted using standard AutoCAD by one of your co-workers. In this section, you learn to convert AutoCAD lines and polylines to schematic lines and add them to your isometric drawing.
1. To add the AutoCAD lines to your isometric diagram:
■ Click Insert > Block.■ In the Insert dialog box, in the Name field,
select the block HWS-Iso.■ Clear all check boxes except Explode.
■ Click OK.
A mixture of 2D polylines and lines are added to your drawing. The red lines represent the recirculation system and the magenta lines represent the pump systems.
2. To convert the red AutoCAD lines to schematic lines:
■ Select the red lines to the right of R-1 (Recirculation Tank 1).
■ Right-click. Click Convert to > Schematic Line.
■ At the Erase Layout Geometry prompt, enter Y. Press ENTER. The Style and System are set to Standard.
Sample Chapter
Autodesk® Intellectual Property
Not Valid for Sale or R
esale

72 ■ Chapter 1: Getting Started
Complete the Pump and Recirculation
Systems
In this section, you complete the pump and recirculation systems. You learn to:
■ Adjust the display priority of crossing lines.■ Rotate symbols that you have already placed
within an isoplane using their rotation grips.
3. To change the Style, System, and ID of the converted schematic lines:
■ Change the Style to Butt Welded.■ Change the System to M-Heating Hot
Water – Recirc (HWC).■ Select an ID of 1 1/2" [40 mm].■ Press ESC to deselect the objects.
4. To convert the magenta AutoCAD lines to schematic lines:
■ Select any magenta line from the block insertion.
■ Right-click. Click Select Similar.
All the remaining AutoCAD lines from the HWS-Iso block are selected except the red polyline.
■ Right-click again. Click Convert to > Schematic Line.
■ In the Command line, at the Erase Layout Geometry prompt, enter Y.
■ Press ENTER.
5. With the lines still selected, on the Properties palette:
■ Change the Style to Butt Welded.■ Change the System to M-Heating Hot
Water – Supply (HWS).■ Select an ID of 2 1/2" [65 mm].■ Press ESC to deselect the objects.
6. Convert the red polyline to a schematic line for a 1 1/2" [40 mm] Butt Welded, M-Heating Hot Water – Recirc (HWC) line.
1. The new hot water recirculation line created from the red polyline is displayed in front of two lines it should appear behind. To correct this:
■ Select the HWC line.■ Right-click. Click Basic Modify Tools >
Display Order > Send to Back.
■ Select the HWR line connecting the two lines connected to the AS-1 flanges.
■ Right-click. Click Basic Modify Tools > Display Order > Bring to Front.
Sample Chapter
Autodesk® Intellectual Property
Not Valid for Sale or R
esale

Lesson: Drawing Isometric Schematics ■ 73
2. Connect a gate lever valve at AS-1 as shown.
■ Since this linework is from AutoCAD, the symbol Orientation reverts to Orthographic. Change the Orientation to Isometric, Isoplane Right.
■ If you need to rotate the symbol within isoplane Right, use the three circular rotation grips.
■ Enter 2 1/2" [65 mm] for the ID.
3. Place a pressure gauge at the schematic end connector near P2 (Pump 2) as shown:
■ In MEP Schematic Symbol Catalog:Drawing File: Plumbing Fittings Ortho Isometric.Category: GaugesStyle: Gauge – Pressure.
■ ID: 2" [50 mm].
4. Select the bypass lines around P-1 and P-2 and select IDs of 2" [50 mm].
5. To complete the second pump line (P-2):
■ Add as shown:Five gate lever valvesOne strainerOne check valveTwo unions.
■ Select all ten symbols and change their Orientation to Isometric.
■ Use isogrip and rotation grips to position each symbol correctly.
■ Enter an ID for each symbol that matches the line it’s on.
Sample Chapter
Autodesk® Intellectual Property
Not Valid for Sale or R
esale

74 ■ Chapter 1: Getting Started
Connect the Make-Up Water System
In this final section, you complete the heat transfer system by connecting the make-up water system. You learn:
■ Another way to initiate schematic lines.■ How to connect a schematic line to an existing
schematic line in isometric mode without veering off the isoplane heading.
■ To move connected lines and symbols together (associative movement).
6. Use Modify toolbar > Copy to copy all ten symbols from P-2 to P-1. Use the schematic end connector at the flange at P2 as the Base point and the schematic end connector at the flange at P1 as the Second point.
7. To add an extension to the hot water recirculation system:
■ Start from the Add Schematic Line grip in the middle of the line to the left of R-1.
■ Change the Orientation to Isometric.■ Set Isoplane to Right.■ Drag your cursor in the 270° direction.■ Enter 2" [40 mm].■ Press ENTER to complete the line.
8. To complete the recirculation system:
■ Add three unions and three gate lever valves as shown.
■ Set each object’s ID to match the line to which it is connected.
1. To connect a make-up water system:
■ Start a new schematic line at a schematic curve connector to the right of AS-1 as shown.
■ Change the System to M-Make-up Water (MW).
■ Select an ID of 3/4" [20 mm].■ Drag your cursor in the 270° direction,
enter 1" [20 mm], and press ENTER to place the second point.
■ Drag your cursor in the 210° direction and use Otracking to extend the line so it is even with the end of the condensate drain above.
Sample Chapter
Autodesk® Intellectual Property
Not Valid for Sale or R
esale

Lesson: Drawing Isometric Schematics ■ 75
■ Click to place the third point.■ Do not press ENTER to complete the line.
2. To start a new run from ET-1 (Expansion Tank #1):
■ Right-click. Click New Run.
■ Place the first point at the flange at ET-1.■ Draw a 2" [50 mm] line at 90°.■ Do not press ENTER to complete the line.
3. Place another new run approximately 2" [50 mm] to the right of ET-1, starting from a schematic curve connector on the horizontal make-up water line you drew from AS-1. Make it 3" [80 mm] long at 270°.
4. To add a bypass above the horizontal make-up water line from AS-1:
■ Start a final new run.■ Draw it 1" [25 mm] at 90°, 6" [150 mm] at
210°, and 0.5" [12 mm] at 270°, as shown.
■ Press ENTER to exit placement.
5. You drew the line at ET-1 and the bypass short of the main make-up water line to avoid inadvertently snapping to a schematic curve connector off the isometric heading.
Use the Modify toolbar > Extend command to extend these lines to the main Make-Up Water line.
6. Connect the following symbols:
■ On the line from E-1, place a gate lever valve at the midpoint and a union.
■ On the line to the right of E-1, add a gate lever valve at the midpoint.
■ Enter IDs for all three of 3/4" [20 mm].
Sample Chapter
Autodesk® Intellectual Property
Not Valid for Sale or R
esale

76 ■ Chapter 1: Getting Started
7. Connect:
■ To the bypass a Globe Lever from the Schematic tool palette, Valves tab.
■ To the main line a Valve - Gate Diaphragm from the MEP Schematic Symbol Catalog:Drawing File: Mechanical Valves Ortho IsometricCategory: Gate
■ Enter IDs for both valves of 3/4" [20 mm].■ Set the Override Scale for both to 3 [3].
8. Complete the system by connecting the following symbols:
■ Two pressure gauges.■ Two gate lever valves.■ Three unions.■ One check valve.■ One strainer.
Enter IDs for all of 3/4" [20 mm]:
9. To create more space below AS-1:
■ Select the diaphragm valve you placed in step 7.
■ Select its location grip.
■ Drag the grip in the 270° direction and enter 1" [20 mm].
The main make-up water line and all connected symbols are moved.
■ Press ESC to deselect the valve.
10. Repeat step 9 with the globe valve on the bypass.
Sample Chapter
Autodesk® Intellectual Property
Not Valid for Sale or R
esale

Lesson: Generating Spaces ■ 77
Lesson: Generating Spaces
Overview
This lesson describes how to generate spaces in AutoCAD MEP.
While spaces are predominantly architectural objects, you need to know how they work to use them in AutoCAD MEP.
Spaces in MEP are used to model the volumes, temperature, and airflow within rooms. Although these are HVAC design tasks, spaces are also used to add ceiling grids, to which you can add piping equipment such as sprinklers.
Objectives
After completing this lesson, you will be able to:
■ Describe the uses and types of spaces in AutoCAD MEP.■ Describe what the Style Manager is.■ List one tip to speed up the naming of spaces.■ Generate spaces for a building.
Space boundary
Ceiling grid lines
Sprinkler
Sample Chapter
Autodesk® Intellectual Property
Not Valid for Sale or R
esale

78 ■ Chapter 1: Getting Started
Spaces
Spaces represent rooms. They enable you can to store information such as floor area, wall area, volume, occupancy, temperature, and furniture lists. You create spaces:
■ As a first step to add ceiling grids, in order to lay out fixtures such as lights, diffusers and sprinklers.■ For HVAC to analyze energy requirements, airflow, and heat and cooling characteristics of rooms
in a building model. For example, an office and a meeting room will have different energy requirements based on the number of occupants, openings, materials, and equipment in them. You model these differences using spaces.
Definition of Spaces
Spaces represent rooms, as measured from the center of one wall to the center of another, and from the base of one floor to the base of the one above, including any height below the floor or above the ceiling. A space can include openings for doors and windows, as well as ceilings.
Example of a Space
Components of a space
Ceiling void
Ceiling
Wall
Wall opening
Floor
Sample Chapter
Autodesk® Intellectual Property
Not Valid for Sale or R
esale

Lesson: Generating Spaces ■ 79
Space Styles
Properties of spaces that you want to reuse can be saved as space styles. For example, if you are designing a medical facility, you can create space styles for examination rooms, nurse stations, X-ray rooms, and pharmacy areas. By using styles, you do not need to specify the same properties over and over again for individual spaces.
Some properties that can be set in a space’s style include its display properties and the names (e.g. “nurse station”) that can be assigned to spaces of that type, to ensure consistency across a project.
In the Research Lab, which will use the Standard space style, spaces are shown as hatched in plan views, and with orange tags showing the space name and airflow characteristics.
Generating Spaces
Spaces can be associative or non-associative. Associative spaces are linked to their bounding objects, such as walls, doors and windows, and can be auto-generated from architectural information. If you edit the bounding objects (the floor or window), the space’s shape changes accordingly.
Non-associative spaces are used whenever the architectural elements do not in and of themselves provide enough information to generate the space automatically, or if you do not want the space to change when architectural objects that define the space change. For example, you may have an open-concept building that you want to divide up to model different functional characteristics.
Sample Chapter
Autodesk® Intellectual Property
Not Valid for Sale or R
esale

80 ■ Chapter 1: Getting Started
If you generate an associative space from the architectural plan for a room, you can either:
■ Have AutoCAD MEP extrude the x, y dimensions and shape at the floor level up to a height you define. This works for rooms that have a uniform height. You supply the thickness of the floor, the height of the ceiling, the thickness of the ceiling, and the height of the void above the ceiling, and MEP generates the space.
■ If the room has a non-uniform height or irregular surfaces, you can generate a freeform space.
Shell (plan) of small open-concept retail building
An associative space auto-generated by AutoCAD MEP for the building
Three non-associative spaces defined by the user to delineate areas for reception, product display, and office space.
Overall space height
Height below floor
Floor thickness
Ceiling height
Ceiling thickness
Height above ceiling
Sample Chapter
Autodesk® Intellectual Property
Not Valid for Sale or R
esale

Lesson: Generating Spaces ■ 81
Style Manager
When you select an object and right-click, you can edit its style using the Edit Style command. If you change the object’s style, all objects sharing that style within the current drawing are updated accordingly. You edited both schematic symbol and line styles in this way. Although you were editing just one style at a time, you were using a small part of the power of the AutoCAD MEP Style Manager.
You can review and edit all styles in a drawing at once by using the Style Manager dialog box.
The Style Manager dialog box has two panes. The left pane lists currently open drawings. Beneath the drawing name is a list of categories of objects in the drawing, to help you find their style definitions quickly.
If you expand one of the categories, the right pane shows the styles in that category alphabetically. In the example above, the open drawing is called 01 Arch Spaces and RCP.dwg, (the drawing you will be using in the exercise in this lesson). The category Architectural Objects has been opened, in which space styles can be found.
Sample Chapter
Autodesk® Intellectual Property
Not Valid for Sale or R
esale

82 ■ Chapter 1: Getting Started
Guideline for Generating Spaces
Use space name lists to standardize space names across a project. For example, if several designers are working on multiple floors of a building, or even if you are working alone on a large building, it saves time and ensures consistency if you predefine space names that will be reused such as “Main Corridor” or “Women’s Restroom”.
Sample Chapter
Autodesk® Intellectual Property
Not Valid for Sale or R
esale

Lesson: Generating Spaces ■ 83
Exercise: Generate Spaces
You are preparing to lay out the sprinklers for the fire protection system in the Research Lab. After reviewing the drawings provided by the architect, you realize that the spaces are not included. The HVAC department is currently working on another project and the Electrical department doesn’t have time. So it falls to you to create the spaces in order to proceed with your design.
Your Project Manager has already created:
■ A naming convention for the spaces in the Research lab, to ensure consistency.■ A space tag style that displays the name of the space and the airflow.
This exercise shows how to generate the spaces.
Switch to Architectural Workspace and
Prepare Construct
In this section, you start AutoCAD MEP, switch to the Architectural workspace, and prepare a construct to add spaces.
The completed exercise
1. Start AutoCAD MEP.
2. On the Workspaces toolbar, select Architectural from the list.
Sample Chapter
Autodesk® Intellectual Property
Not Valid for Sale or R
esale

84 ■ Chapter 1: Getting Started
Access Space Name List and Tag
In this section, you copy the predefined space names and tag style that the Project Manager has prepared into the current drawing.
3. Using the Project Browser, locate and open the Lesson 1.4 folder.
4. Open the Research Lab project.
5. In the Project Navigator, Constructs tab, Architectural category, rename 01 Arch to 01 Arch Spaces & RCP (Reflected Ceiling Plan).
6. Open 01 Arch Spaces & RCP.
1. On the Architectural tool palette, Design tab, right-click the second Space tool. Click Space Styles.
2. In the left pane of the Style Manager dialog box are the currently open drawings: the default drawing Drawing1.dwg (or any other drawings you may have open), and 01 Arch Spaces and RCP.dwg.
To open the drawing in which the Project Manager has stored the predefined space names and tags, click the Open Drawing icon.
3. The Open Drawing dialog box is displayed. It enables you to move up or down the Windows hierarchy to find files.
Locate the directory for Lesson 1.4 and double-click Space.dwg.
This opens the drawing in the Style Manager only, not in the AutoCAD MEP drawing session.
Sample Chapter
Autodesk® Intellectual Property
Not Valid for Sale or R
esale

Lesson: Generating Spaces ■ 85
4. Because you accessed the Style Manager by right-clicking a particular style (the Space style), the left pane lists only the Space style in the currently open drawings.
To see all styles in the open drawings, turn the Filter Style Type off by clicking its icon.
5. To copy the space names you’ll be using from the Space.dwg to 01 Arch Spaces & RCP:
■ Expand Space.dwg.■ Under Space.dwg, expand the Multi-
Purpose Objects folder.■ Click List Definitions.■ In the right pane, right-click Commercial
Space Names. Click Copy.
6. Right-click 01 Arch Spaces & RCP. Click Paste.
The Space Names are copied into the Multi-Purpose Objects/List Definitions folder for 01 Arch Spaces & RCP. (The style information in a drawing is always organized using the same folder hierarchy.)
7. Repeat steps 5 and 6 to copy the Calc Air Flow Space tag from Space.dwg > Multi-Purpose Objects > Multi-View Block Definition to 01 Arch Spaces & RCP.
8. Right-click Space.dwg. Click Close.
9. To make the space names available for the space style you’ll be using:
■ In the left pane, under 01 Arch Spaces & RCP.dwg, expand Architectural Objects > Space Styles.
■ Click Standard.■ In the right pane, click the Design Rules
tab.■ Select Commercial Space Names from the
Space Names list.
■ Click OK to close the Style Manager.
Sample Chapter
Autodesk® Intellectual Property
Not Valid for Sale or R
esale

86 ■ Chapter 1: Getting Started
Generate Spaces
In this section, you define the spaces for the first floor. You:
■ Auto-generate the majority of the spaces from the dimensions in the floor plan and extrude them to a height you define.
■ Subdivide one of the open spaces in the floor plan into two spaces that have different usage and functional requirements.
1. In the Architectural tool palette, Design tab, click the second Space tool.
2. In the Properties palette, set the following:
■ Style: Standard■ Clear the Name field. You will name the
spaces individually.■ Tag: Calc Air Flow Space Tag. This sets the
style of the name tag that will be displayed for each space.
■ Associative: Yes.■ Create Type: Generate■ Geometry Type: Extrusion■ Overall space height: 14’-0" [4200 mm]■ Ceiling height: 9’-0" [2750 mm]■ Floor Thickness: 6" [150 mm]■ Ceiling Thickness: 2" [50 mm]■ Height Above Ceiling: 4’-4" [1250 mm]■ Height Below Floor: 0" [0 mm]■ Justification: Top of Floor
3. Verify that the Properties palette looks as follows (Imperial values shown):
4. To generate spaces automatically from the existing boundaries in the floor plan:
■ Place your cursor in any room. A red box is displayed, showing the boundaries of the space to be created.
■ Right click. Click Generate All.
Sample Chapter
Autodesk® Intellectual Property
Not Valid for Sale or R
esale

Lesson: Generating Spaces ■ 87
Spaces are generated for every room (as defined by walls and doors).
■ Press ENTER to end the command.
5. To subdivide the office corridor so that you can specify different functional needs for a lobby:
■ Select the office corridor. This is the L-shaped corridor on the north side of the floor.
■ On the Properties palette, change Associative to No. This detaches the space from the architectural bounding objects, so that if those bounding objects change, the two spaces you are about to define will not change.
■ Right-click the space. Click AEC Modify Tools > Divide.
6. To define the boundary between the two new spaces:
■ At the Select the First Point of the Dividing Line prompt, press CTRL and right-click. Click Endpoint.
■ Select the endpoint of the inner corner wall.
■ At the Select the Second Point of the Dividing Line prompt, select the perpendicular point on the south corridor wall.
TIP: Use the same menu as for Endpoint.
■ Verify that the spaces are now separate by moving your cursor over them.
Sample Chapter
Autodesk® Intellectual Property
Not Valid for Sale or R
esale

88 ■ Chapter 1: Getting Started
Assign Space Names
The spaces you created have name tags that defaulted to numbers. In this section, you replace the numbers with descriptive names from the space name list provided by the Project Manager.
1. To rename the space in the women’s restroom:
■ Select the women’s restroom (the upper one).
■ On the Properties palette, select Women’s Restroom from the dropdown list to the right of the Name field.
■ Press ESC to clear the selection.
TIP: If space names conflict with other graphics, select the tag and reposition it using its Location grip. The space name tag can be moved or deleted independent of the space.
2. Repeat step 1 to rename and reposition the Men’s Restroom space tag.
3. The space names list provided by the Project Manager is a standard list used by your company, but it does not contain names appropriate to every room in the Research Lab.
To enter unique names for the two large labs at the south end of the building:
■ Select the large space on the southeast corner of the building.
■ On the Properties palette, in the Name field, enter East Lab.
■ Rename the large space at the southwest corner of the building West Lab in the same way.
4. Repeat step 1 to name the spaces in the stairwell to the left of the restrooms, the chase between the restrooms, the elevator shaft, and the chase to the right of the elevators. Use the following names from the Name list:
■ Stairway■ Chase■ Elevator
5. To set properties for these spaces (which have in common that they have no ceiling):
■ Select the spaces for the stairwell, the two chases, and the elevator shaft.
■ On the Properties palette, Design tab, set the following in the order given:
• Floor Thickness = 0
• Ceiling Thickness = 0
• Height Above Ceiling = 0
• Ceiling Height = 14'-0" [4200 mm]
The Overall Space Height is automatically recalculated as the sum of these values. It should total 14'-0" [4200 mm].
■ Press ESC to clear the selections.
6. Select the space name tags for the two chases and for the elevator and delete them.
7. Set names for the remainder of the spaces on the floor as follows (bold indicates that there is no predefined name; you have to type it):
■ The three to the left of the restrooms from left to right: Lab A, Lab B and Lab C.
■ Between the Large Labs: Supplies.■ South of the elevators: Electrical.■ To the right of the chase and above the
East Lab: Storage.■ The space above this: Mechanical.■ The large room to the right of Mechanical:
Shipping & Receiving.■ Northwest of Shipping and Receiving:
Lounge.
Sample Chapter
Autodesk® Intellectual Property
Not Valid for Sale or R
esale

Lesson: Generating Spaces ■ 89
■ The tiny space to the left of the Lounge: Closet, but erase the tag.
■ The small space below Shipping & Receiving: S&R Office.
■ The three spaces above the Closet from left to right: Office A, Office B and Office C.
■ Below the three offices: Office Corridor.■ Below the Office Corridor: Main Corridor.■ New space to the left of Office A:
Office Lobby.
8. To create a space name tag for the Office Lobby:
■ Select the Office Corridor Tag.■ Right-click. Click Add Selected.■ Select the Lobby space.■ Click in the10. middle of the lobby to
place the tag.■ In the Edit Property Set Data dialog box,
click OK.■ Press ENTER to end the command.
9. Since the CFM information on the space tags is significant only to HVAC, freeze layer G-Zone-Std:
■ Click the Layer Properties Manager icon.
■ In the Layer Properties Manager dialog box, click the freeze icon for G-Zone-Std.
10. Save and close the drawing.
Sample Chapter
Autodesk® Intellectual Property
Not Valid for Sale or R
esale

90 ■ Chapter 1: Getting Started
Challenge Exercise
Add spaces for the second floor in the same way you did for the first floor except:
■ Replace Shipping & Receiving with Maintenance.■ Replace the S&R Office with Maint Office.
■ Split the round room from the Main Corridor and call it Conference Room.
■ Replace the Office Lobby with a Copy Room.
■ Where Office A is on the 1st floor, create an Office Lobby by splitting it from the small corridor. Rename the two remaining offices Offices B and C.
Sample Chapter
Autodesk® Intellectual Property
Not Valid for Sale or R
esale

Lesson: Adding Ceiling Grids ■ 91
Lesson: Adding Ceiling Grids
Overview
This lesson describes how to add ceiling grids in AutoCAD MEP.
While both spaces and ceiling grids are predominantly architectural objects, you need to know how they work to use them in AutoCAD MEP.
Ceiling grids in MEP represent dropped ceilings and ceiling tiles in the real world. You create ceiling grids to precisely attach items such as lights, diffusers and sprinklers. The following illustration shows a space (dotted boundary) in which a ceiling grid has been placed, with attached sprinklers.
Objectives
After completing this lesson, you will be able to:
■ Explain how ceiling grids are implemented within AutoCAD MEP.■ Describe how you can use display configurations to view objects in the most useful combinations.■ List two tips for placing ceiling grids.■ Add ceiling grids.
Space boundary
Ceiling grid lines
Sprinkler
Sample Chapter
Autodesk® Intellectual Property
Not Valid for Sale or R
esale

92 ■ Chapter 1: Getting Started
Ceiling Grids
You use ceiling grids to position and attach electrical and mechanical objects. Ceiling grids in AutoCAD MEP model actual ceiling grids and ceiling tiles in the real world.
Definition of Ceiling Grids
A ceiling grid in AutoCAD MEP is an arrangement of crossing parallel lines that define rectangular spaces called bays.
The following illustration shows the important dimensions in a ceiling grid.
Layout Type
The layout type of a ceiling grid determines the number and size of bays.
The left ceiling grid below has been added to a 10' x 12' space using a layout type of Repeat. The bay size is fixed at 2" x 2", so there are 30 bays in all.
X width Overall width of the ceiling grid.
Y depth Overall depth of the ceiling grid.
X bay size Width between two consecutive junctions along the x-axis.
Y bay size Width between two consecutive junctions along the y-axis.
Layout Type Description
Repeat The bay size is fixed. The total number of bays depends on the total dimensions of the grid.
Space Evenly The number of bays is fixed, but their size is not. The size of the bays depends on the total dimensions of the grid.
Sample Chapter
Autodesk® Intellectual Property
Not Valid for Sale or R
esale

Lesson: Adding Ceiling Grids ■ 93
The right ceiling grid has been added to the same space using a layout type of Space Evenly. The number of bays has been fixed at 6 in the x direction and 7 in the y direction, yielding 42 bays in all with non-standard dimensions just under 2" x 2".
If the dimensions of a space are not an exact multiple of a standard ceiling tile size, a layout type of Repeat often produces partial tiles around the edge of the space. A layout type of Space Evenly will never yield partial bays, but may produce non-standard bay sizes.
Layout Type: Repeat
Layout Type: Space Evenly
Sample Chapter
Autodesk® Intellectual Property
Not Valid for Sale or R
esale

94 ■ Chapter 1: Getting Started
Example of a Ceiling Grid
The following illustration shows an example of a building with several ceiling grids.
Note:
■ Bays can have different sizes and orientations, depending on the space.■ The room at the northeast corner of the building has had a hole cut in the ceiling grid to allow
for a skylight.
Holes
You add holes to a ceiling grid to represent openings in the real world. For example, you create a hole in a ceiling grid to specify the location of a stair passing from one floor to another, or for a skylight.
You can add a hole of any shape to a ceiling grid. You draw a closed polyline using standard AutoCAD tools and convert it to a hole.
Example of a hole
Sample Chapter
Autodesk® Intellectual Property
Not Valid for Sale or R
esale

Lesson: Adding Ceiling Grids ■ 95
Display Configurations
Depending on design requirements, you may need to represent building objects in different ways in system plans, reflected plans, elevations, or 3D models.
Definition of Display Configurations
Display configurations determine how objects are displayed from a particular view direction and for a specific design task.
Examples of Display Configurations
AutoCAD MEP provides many standard display configurations; for example, one-line, two-line, and model configurations.
One-line, plan view (pipe)
Two-line, plan view (pipe)
Model view (pipe)
Sample Chapter
Autodesk® Intellectual Property
Not Valid for Sale or R
esale

96 ■ Chapter 1: Getting Started
The display configuration is what makes architectural objects such as walls, doors and windows appear as a grey screen in all out-of-the-box MEP configurations and in full color in the Standard configuration. The Mechanical configurations enable the HVAC designer to view electrical objects in a grey screen so that the HVAC objects will stand out in full color while the Electrical configurations do the opposite.
Display configurations are similar to saving layer states or to turning layers on and off in AutoCAD. The difference is that with display configurations, you have much more power and flexibility. You can control the appearance of objects not just by layer but also by view angle (plan, elevation or model), type (single-line, double-line, solid-fill, cut planes), style (pipe, duct, device, space, stair, wall) or by individual object via an object override.
In the following illustrations, different display configurations are applied to the Research Lab. Both views are in Top or Plan view. In the first illustration, the MEP Design display configuration is applied and in the second the Mechanical display configuration is applied. The diagonally hatched spaces and ceiling grids appear in the MEP Design configuration but they do not appear in the Mechanical configuration. The space tag appears in both.
Display configuration: MEP Design
Sample Chapter
Autodesk® Intellectual Property
Not Valid for Sale or R
esale

Lesson: Adding Ceiling Grids ■ 97
Guidelines for Adding Ceiling Grids
Following these guidelines will assist you to add ceiling grids.
Use a Display Configuration such as MEP Design
Since ceiling grids are not visible in all display configurations, change to a display configuration such as MEP Design, which comes out of the box with AutoCAD MEP.
Add Ceiling Grids to Spaces
Buildings must have spaces defined before you can add ceiling grids.
Display configuration: Mechanical
Sample Chapter
Autodesk® Intellectual Property
Not Valid for Sale or R
esale

98 ■ Chapter 1: Getting Started
Define the Ceiling Grid Slightly Larger than the Space
When you add a ceiling grid to a space, you can either center the grid within the space, or you can snap the lower left corner to an existing object such as a wall corner. Most designers snap the ceiling grid to the center, so that it is easy to position lights and other fixtures in a central-radiating pattern, using the ceiling tiles for reference. In the illustration below, the ceiling grid for Lab A has been centered in the space. The ceiling grid in Lab B has been snapped to the lower left corner of the space.
Either way you do it, it saves time to define a ceiling grid at least 4' [1200 mm] larger in each dimension than the space dimensions. When you attach the grid to the space, MEP will automatically trim the grid to fit.
Sample Chapter
Autodesk® Intellectual Property
Not Valid for Sale or R
esale

Lesson: Adding Ceiling Grids ■ 99
Exercise: Add Ceiling Grids
You are preparing to lay out the sprinklers for the fire protection system in the Research Lab. After reviewing the drawings provided by the architect, you realize that the ceiling grids are not included. The HVAC department is currently working on another project and the Electrical department doesn’t have time to add the grids. So it falls to you to add the ceiling grids in order to proceed with your design.
In this exercise, you:
■ Add ceiling grids to the spaces in the Research Lab.■ Remove a hole in the ceiling grid for stairs.
Prepare to Add Ceiling Grids
In this section, you:
■ Start AutoCAD MEP.■ Switch to the Architectural workspace.■ Open the construct that shows the spaces in the
Research Lab.■ Set the display configuration to MEP Design so
that you will be able to see ceiling grids.
The completed exercise
1. Start AutoCAD MEP.
2. On the Workspaces toolbar, select Architectural from the list.
3. Using the Project Browser, locate and open the Lesson 1.5 folder.
4. Open the Research Lab project.
5. Open 01 Arch Spaces & RCP.
Sample Chapter
Autodesk® Intellectual Property
Not Valid for Sale or R
esale

100 ■ Chapter 1: Getting Started
Add Ceiling Grids
In this section, you attach ceiling grids to the three largest spaces in the Research Lab.
6. By default, you have been working with a display configuration of MEP Basic 2-Line.
To see ceiling grids, on the Drawing Window Status Bar, click MEP Basic 2-Line > MEP Design.
1. On the Architectural tool palette, Design Tab, click Ceiling Grid.
2. On the Properties palette, under Dimensions, set:
■ X-Width: 70'-0" [21000 mm]■ Y-Depth: 34'-0" [10000 mm]■ Under X Axis:
• Layout type: Repeat
• Bay Size: 2'-0" [600 mm]■ Under Y Axis:
• Layout type: Repeat
• Bay Size: 4'-0" [1200 mm]
This creates a ceiling grid slightly larger than the large labs.
3. To select the space to which to attach the ceiling grid:
■ Move the cursor into the drawing area.■ Right-click. Click Set boundary.
■ Select one of the large lab spaces. As you move the cursor, the ceiling grid moves within the confines of the space you selected.
4. To position the ceiling grid within the space:
■ Right-click. Click Snap to Center to the center of the space.
■ Enter 0 for rotation and press ENTER.
5. The ceiling grid placement command is still active. Repeat steps 4 and 5 to place a ceiling grid in the other large lab.
Sample Chapter
Autodesk® Intellectual Property
Not Valid for Sale or R
esale

Lesson: Adding Ceiling Grids ■ 101
Place Ceiling Grids with Polylines
Since there is no physical divider between the Office Lobby and Office Corridor spaces, you need only one ceiling grid. Since you can’t add a single ceiling grid to more than one space, however, you need to add a polyline as a boundary for the two spaces, and attach the ceiling grid to the polyline.
6. The ceiling grid placement command is still active. To place a grid in the Shipping & Receiving space:
■ On the Properties palette, change the X Width to 34'-0"[11000 mm] and the Y Depth to 44'-0" [14000 mm].
■ Repeat steps 4 and 5 to position the grid.■ Press ENTER again to end the command.
7. Select one of the three grids you placed. Notice that the Elevation on the Properties palette is 9'-0" [2750 mm]. This is the Height of the Ceiling for the space.
1. It will be easier to create and use a polyline boundary if you hide some objects.
Right click any of the toolbars above the drawing area. Click Layers II.
2. On the Layers II toolbar, click the Layer Freeze icon.
Sample Chapter
Autodesk® Intellectual Property
Not Valid for Sale or R
esale

102 ■ Chapter 1: Getting Started
3. Click any one example of the following objects to hide all similar objects on the layer:
■ Any space. (The hatch pattern and space boundary will make it difficult to distinguish the polyline boundary.)
■ Any door. (If doors are visible, the boundary will detour around the doors. We want them to follow the walls.)
■ The grey-screened triangular block in either chase. (The chase blocks won’t affect the polyline boundary, but it’s a good opportunity to hide them for the remainder of the exercise.)
TIP: Select the chase triangular block by an edge.
■ Press ENTER to end the command.
4. On the Shapes toolbar, click the Boundary icon.
5. In the Boundary Creation dialog box:
■ Confirm the following settings:
■ Click Pick Points.
6. To complete the polyline boundary:
■ Click anywhere inside the Lobby. A dashed line running around the inner boundary of the Office Lobby and Office Corridor is drawn.
■ Press ENTER.
7. To create a ceiling grid within this boundary:
■ On the Architectural tool palette, Design Tab, click the Ceiling Grid tool.
■ Enter for the X Width: 50'-0" [15000 mm].■ Enter for the Y Depth: 30'-0" [9000 mm].■ Layout Type: Repeat.■ Enter for X and Y Bay Size: 2'-0" [600 mm].■ Right-click. Click Set Boundary.■ Select the polyline you just created.
Sample Chapter
Autodesk® Intellectual Property
Not Valid for Sale or R
esale

Lesson: Adding Ceiling Grids ■ 103
8. Depending on how AutoCAD defined the polyline with the arc in the wall, snapping to center can sometimes produce unexpected results. To avoid this, place the ceiling grid at the endpoint in the corner of the wall with a rotation of 0.
9. Since polylines do not store the ceiling height property:
■ Select the ceiling grid.■ On the Properties palette, under
Location, change the Elevation to 9'-0" [2750 mm].
■ Press ESC to deselect the grid.
10. To move the polyline to a hidden layer that will not plot:
■ Select the polyline.■ Select G-Risr-Std-Nplt from the Layer
Control list.
■ When prompted, click OK to confirm that you want to move the polyline to a frozen non-plot layer.
11. To make the doors and spaces visible again:
■ Click the Layer Properties Manager icon.
■ In the Layer Properties Manager dialog
box, click the Freeze icons for 1st Floor|A-Door [1st Floor|A315G] and G-Spce to thaw the layers.
12. To screen the space tags, change the color of layer G-Spce-Std-Iden to 9.
13. To save your changes:
■ Click the Layer States Manager icon.
■ Clear the Turn Off Layers Not Found in
Layer State check box.■ Click Save to save the Screened layer
state.■ Click Yes when prompted Overwrite
Selected Layer State.■ Click Restore to exit the Layer State
Manager dialog box.■ Click OK to save your changes and exit
the Layer Properties dialog box.
Sample Chapter
Autodesk® Intellectual Property
Not Valid for Sale or R
esale

104 ■ Chapter 1: Getting Started
Add the Remaining Ceiling Grids and a
Hole for the Stairs
In this section, you add the remaining ceiling grids and cut a hole in the grid at the stairs above the elevator to represent the opening for the floor-to-floor passage.
To save time and ensure accuracy creating the identical hole on multiple floors, a co-worker has drawn the dimensions of the hole and saved it as a block.
1. Add ceiling grids to the remaining rooms, not including the stairway, the elevator, and the chases:
■ Make the bays 2'-0" x 2'-0" [600 mm x 600 mm], Layout Type: Repeat.
■ Make the X Width and Y Depth at least 4'-0" [1200 mm] larger than each space’s Actual Dimensions, as given on the Properties palette, Design tab.
■ Snap to Center for all grids.■ Enter a rotation of 0 for all grids.
2. To load the block representing the hole:
■ Click Insert > Block.■ In the Insert dialog box, click Browse.■ Locate the drawing Hole.dwg. Click Open.■ Confirm that only the Explode check box
is selected, as shown.
■ Click OK.
The block is exploded into a polyline.
3. To create the hole in the grid:
■ Select the ceiling grid at the stairs (for the Main Corridor).
■ Right-click. Click Clip.
4. To complete the hole in the grid:
■ Right click again. Click Add Hole.
■ Select the polyline outline of the hole you inserted.
■ Press ENTER to end the command.
Sample Chapter
Autodesk® Intellectual Property
Not Valid for Sale or R
esale

Lesson: Adding Ceiling Grids ■ 105
Turn Off Space Hatching
Challenge Exercise
Add ceiling grids for the second floor in the same way as you did for the first floor.
5. Move the hole to the layer G-Bgrd-Std-Scrn so that it will plot, but is grey-screened along with the rest of the grid.
1. Select any space in the Research Lab.
TIP: To avoid selecting a ceiling grid instead:
■ Move the cursor to the edge of the space until its boundary is highlighted.
■ Click to select it.
2. Right-click. Click Edit Space Style.
3. In the Space Style Properties dialog box, Display Properties tab, click the Edit Display Properties button.
4. In the Display Properties dialog box, Layer/Color/Linetype tab, turn Base Hatch visibility off.
5. Click OK twice to close both dialog boxes.
Notice the hatching for all the spaces has been turned off.
Place your cursor near the wall of any room between the ceiling grids to highlight and confirm that the space boundary remains visible.
6. Save and close the drawing.
Sample Chapter
Autodesk® Intellectual Property
Not Valid for Sale or R
esale

106 ■ Chapter 1: Getting Started
Chapter Summary
In this chapter, you learned to:
■ Load base drawings for a project.■ Create a schematic diagram.■ Draw isometric schematics.■ Generate spaces.■ Add ceiling grids.
Sample Chapter
Autodesk® Intellectual Property
Not Valid for Sale or R
esale